Как открыть порты на роутере qtech
Обновлено: 06.07.2024
Зачем нужны открытые порты на роутере
- создание игрового сервера;
- видеоконференции;
- удалённое управление компьютером;
- раздача файлов через файлообменные протоколы (FTP, TFTP, Torrent).
Узнать какой порт использует программа или сервер можно либо в мануале к нему, либо при обращении в техподдержку, либо в настройках этой программы.
В среднем, чтобы открыть порт через роутер, профессионалу потребуется 5 минут времени. У менее подготовленного пользователя это займёт несколько больше времени. Но в любом случае это достаточно просто! Сейчас я покажу общий алгоритм действий, придерживаясь которого Вы сможете без каких-либо проблем сделать это на любом современном WiFi-маршрутизаторе.
Шаг 1. Подключитесь к домашней локальной сети через кабель или по WiFi и войдите в настройки роутера. IP-адрес роутера можно посмотреть на его наклейке (обычно это 192.168.0.1 или 192.168.1.1), как и заводской пароль на вход в личный кабинет.
Шаг 2. Откройте дополнительные настройки маршрутизатора. На некоторых моделях надо зайти в экспертный режим.
Несмотря на то, что это очень-очень общая инструкция, она будет актуальная на любую модель маршрутизатора. Достаточно лишь немного приложить руки и голову и у Вас всё получится!
А теперь рассмотрим на примерах как открыть порты на роутере для самых распространённых и популярных на сегодня моделях!
Роутер TP-Link Archer
Вай-Фай маршрутизаторы TP-Link и их самые последние модели из семейства Archer это самые популярные в России роутеры. По статистике, в 2020-ом году именно устройства этой марки покупали чаще всего. Чтобы открыть порт на TP-Link, выполните следующие действия.
Открытые порты на Кинетике (Keenetic ZyXel)
Раньше эти роутеры назывались ZyXEL, а сейчас носят название Keenetic. Чтобы открыть порт на Кинетике (это сейчас они называются Keenetic, а старые модели назывались ZyXel), можно придерживаться следующего порядка:
Переадресация портов на Asus
Port Forward на D-Link DIR
Проброс портов на роутере Ростелеком
Сегодня каждый крупный провайдер предоставляем своим клиентам фирменные устройства доступа с фирменным логотипом на корпусе и очень часто с фирменной прошивкой. Роутеры от Ростелеком яркий пример этому. Вообще, в зависимости от марки производителя интерфейсы прошивок фирменных маршрутизаторов отличаются друг от друга. Для примера я покажу как как открывается порт на Вай-Фай маршрутизаторе Q-TEch QBR-2041WW. На Sagecom, Sercomm, Ротек или Huawei принципе действия тот же самый, несмотря на некую разницу в дизайне интерфейса. Так что действуйте подобно тому, что я покажу и всё у Вас получится!
Почему не открывается порт на роутере
На заводских настройках маршрутизатора включен Firewall, который блокирует трафик по большинству TCP/UDP протоколам. Из-за этого могут возникнуть проблемы с работой, например, некоторых игрушек, в которых авторизация клиента идет на сервере через какие-либо определенные протоколы (порты).
Решением проблемы является добавление нужных TCP/UDP протоколов в список исключений Firewall’а, проще говоря — нужно открыть порты.
В первую очередь необходимо войти в WEB-интерфейс устройства. Как это сделать, подробно написано в первом уроке — «Базовая настройка RT-A1W4L1USBN».
Как открыть конкретные порты на QTECH RT-A1W4L1USBN
В меню настроек вошли, теперь переходим в «Advanced Setup» —> «NAT» . В поле «Interface» выбираем подключение для которого нужно открыть порты. Я выбираю интерфейс «PVC0» , так как при настройке Интернета для ADSL я использовал именно его. Теперь кликаем по «Virtual Server» .

Предположим, необходимо сделать проброс для порта «55555». Заполняем данные вот так:
- «Start Port Number» — начальный порт «55555» ;
- «End Port Number» — конечный порт «55555» ;
- «Local IP Address» — IP-адрес вашего компьютера в локальной сети;
- Нажимаем «APPLY» .

Теперь в таблице ниже появилось правило — порт «55555» открыт.

Как открыть все порты на QTECH RT-A1W4L1USBN
Для многих пользователей будет проще открыть сразу все порты, чем искать нужный и добавлять в исключения. Чтобы это сделать, достаточно добавить IP-адрес компьютера в демилитаризированную зону.
В «Advanced Setup» —> «NAT» выбираем необходимый «Interface» и кликаем по «DMZ» .

В поле «DMZ» ставим галочку на «Enable» , а в «DMZ Host IP Address» прописываем IP-адрес компьютера. Теперь на «APPLY» .

Понравилась статья? Лучшей благодарностью для меня будет Ваш репост этой страницы в социальных сетях:
Перенаправление порта является одной из функций механизма NAT (трансляции сетевых адресов). Суть NAT заключается в использовании несколькими устройствами в локальной сети одного внешнего интерфейса. В домашних сетях внешний интерфейс — это WAN-порт роутера, а сетевые устройства — это компьютеры, планшеты и смартфоны. А суть перенаправления заключается в том, чтобы предоставить доступ к какому-то устройству в сети из Интернета, используя какой-либо открытый порт роутера.
Допустим, есть задача предоставить доступ к удалённому рабочему столу компьютера (RDP), который подключён к Интернету через роутер. Для этого нужно создать правило перенаправления любого свободного порта WAN-интерфейса роутера на порт 3389 нужного компьютера. 3389 — это порт, который используется по умолчанию для приёма входящих подключений службы сервера удалённых рабочих столов. После создания такого правила и применения настроек на роутере запросы, поступившие на указанный внешний порт будут перенаправлены на 3389 нужного компьютера в сети.
RDP RDP (Remote Desktop Protocol), или протокол удалённого рабочего стола — это протокол прикладного уровня, использующийся для обеспечения удаленного доступа к серверам и рабочим станциям Windows.
Чтобы выполнить проброс портов необходимо зайти на WEB-интерфейс QFR-300 (Доступ к WEB интерфейсу написан на задней крышке устройства):
далее переходите во вкладку: "Сервис данные" --> "Конфигурация NAT" --> "Настройки PAT" --> "Добавить"
после чего у вас откроется страничка с настройкой (см.картинку). Для настройки RDP необходимо указать порты 3389 — это порт, который используется по умолчанию для приёма входящих подключений службы сервера удалённых рабочих столов. После создания такого правила и применения настроек на роутере запросы, поступившие на указанный внешний порт будут перенаправлены на 3389 нужного компьютера в сети.
по умолчанию RDP использует порт TCP 3389, следовательно устанавливаем данный порт у себя в настройках, далее протокол передачи TCP и ввести IP Интранета (ПК к которому планируете подключаться удаленно).
Всем привет! Сегодня ко мне в руки попал достаточно старый роутер QTECH QBR 1041WU-V2S. Он уже не производится, и его можно найти на барахолках или в старых закромах серверных. Радость в том, что маршрутизатор разработан и сделан отечественной компанией QTECH. В свое время его активно продвигала компания Ростелеком. В статье я расскажу про настройку, также в конце вы можете посмотреть мое личное мнение по поводу этого аппарата, и стоит ли его вообще использовать. Я постарался описать все как можно подробнее, но если у вас возникнут какие-то трудности при прочтении, то пишите в комментариях – я вам помогу.
ШАГ 1: Знакомство и подключение
Давайте посмотрим на порты маршрутизатора QBR-1041WU, и что же у нас находится сзади, и сразу давайте его подключим:

- LAN1-4 – локальные порты для прямого подключения устройств по кабелю. Сюда можно подключить все что угодно: от компьютера и ноутбука до телевизора и сетевого принтера. Можете использовать любой порт.
- WAN – сюда втыкаем кабель, который вам прокинул провайдер.
- 5Vdc – порт, куда вставляем блок питания и подключаем аппарат к электросети.
- ON/OFF – кнопка включения.
Также я вам советую познакомиться с индикаторами QBR-1041W на передней панели, чтобы в случае чего знать, в каком месте произошла проблема.
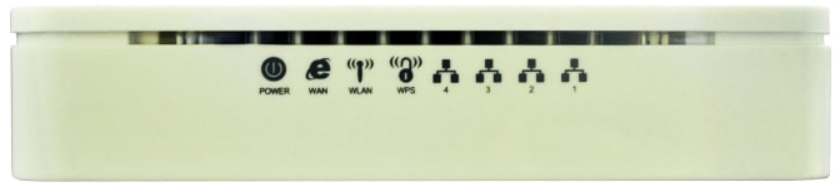
ПРИМЕЧАНИЕ! Лампочки индикации показывают, есть ли подключение по данному каналу у QBR-1041WU-V2. Если лампочка горит, то подключение есть. Если мигает, то идет обмен данными. Если не горит, то значит есть проблема на данной линии, или нет подключения (например, кабель не подключен).
- POWER – включен или выключен роутер.
- WAN – есть подключение к интернету.
- WLAN – беспроводная сеть Wi-Fi.
- WPS – подключение к беспроводной сети с помощью ВПС.
- 4, 3, 2, 1 – локальные порты.
Лично я для подключения использовал сетевой кабель и приконнектил к одному из LAN портов свой ноутбук. Но можно подключиться к сети аппарата и по Wi-Fi. Стандартное имя сети и пароль, можно посмотреть на этикетке под корпусом.

Также там находится информация для доступа к Web-интерфейсу. То есть нам не нужно ничего устанавливать и достаточно открыть любой браузер и в адресную строку вписать адрес:
После этого вас попросят ввести логин и пароль, вводим в обе строки значение: admin.
Если логин и пароль не подходит, то вам нужно сбросить аппарат до заводских настроек. Возможно им кто-то ранее пользовался. Для этого зажимаем кнопку «RESET», которая находится сзади, ровно на 10 секунд. После этого ждем пока роутер перезагрузится.
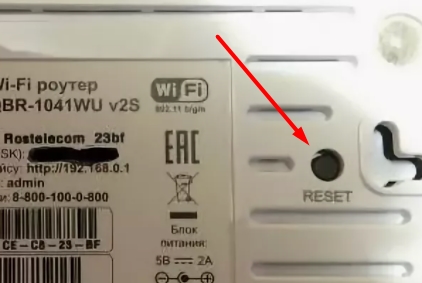
Если вы не можете зайти по IP адресу с компьютера, делаем следующее:
- Находим на клавиатуре клавиши и R и нажимаем на них. После этого в строку «Выполнить» вводим команду:
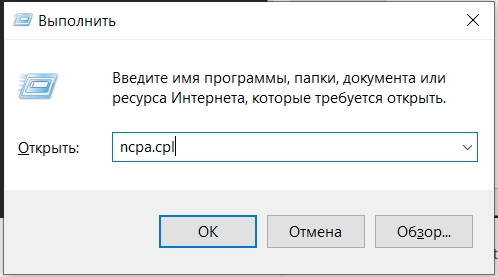
- Вы попадете в «Сетевые подключения». В зависимости от того, как именно вы подключены к роутеру (по Wi-Fi или по кабелю) выберите ваше подключение, кликните правой кнопкой мыши и зайдите в «Свойства».
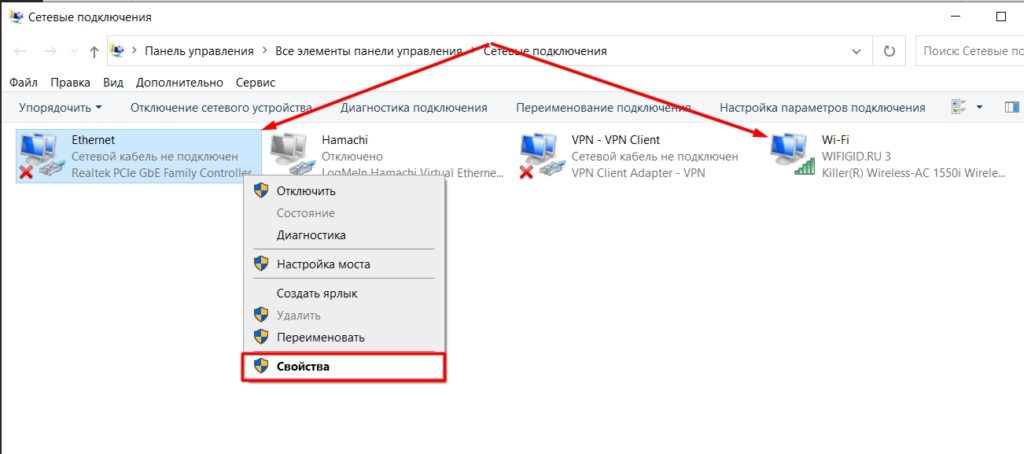
- Выделите ЛКМ протокол IPv4, зайдите в «Свойства» и установите получение IP и ДНС автоматически – как на картинке ниже. Два раза жмем «ОК».
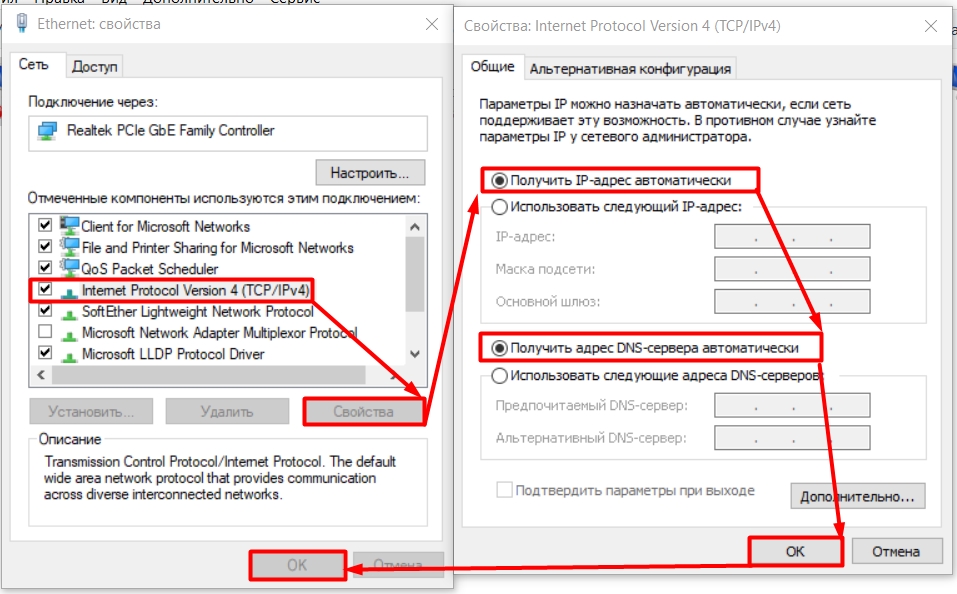
Если и после этого вы не можете зайти в настройки роутера, то попробуйте сбросить его заводских настроек.
ШАГ 2: Мастер быстрой настройки
Для того, чтобы настроить интернет, вам нужно под рукой держать договор от провайдера, там прописана информация, которая поможет вам авторизоваться в сети поставщика услуг. При первичном запуске вы должны увидеть мастер быстрой настройки, там ничего сложного нет, но я на всякий случае все шаги описал.
- Мастер попробует сам подключиться к интернету или выяснит ваш тип подключения.
- Далее вам нужно будет выбрать часовой пояс и сменить пароль от админки. Напомню, что сейчас это: логин – admin; пароль – admin.
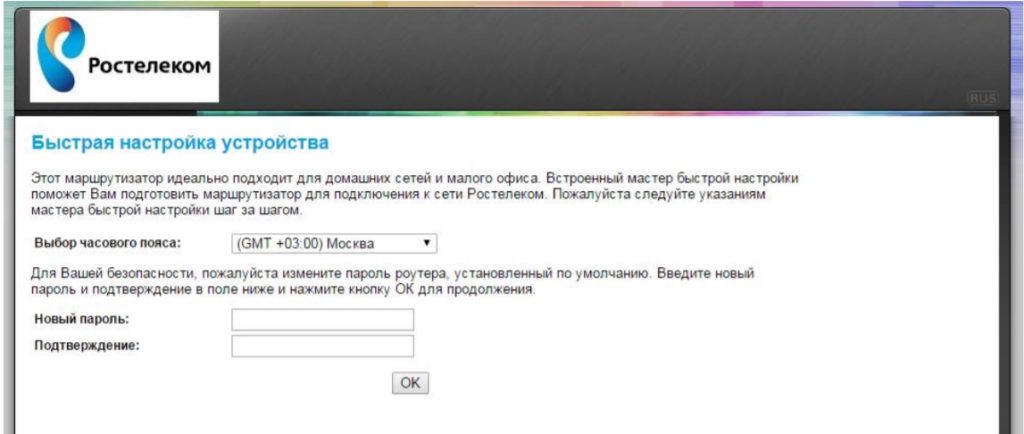
- Далее вы увидите подсвеченные порты, к которым подключены устройства. Нажимаем «Начать работу мастера».
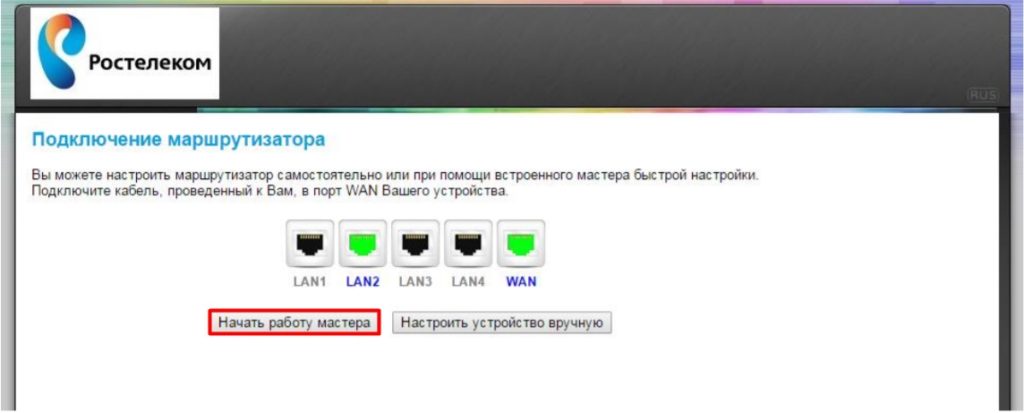
- Выбираем регион, филиал, а также тип услуг. ТВ и телефонию нужно выбирать в том случае, если у вас для этого есть конкретное оборудование – IPTV приставка и телефон. Напомню, что Wink, хоть и является IP-телевидением, но его настраивать не нужно.
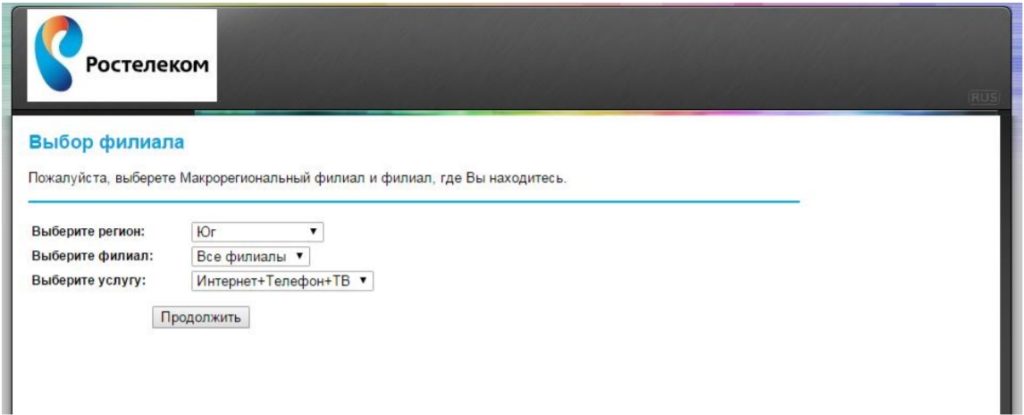
- Система сама определит тип подключения, и вам нужно будет ввести дополнительные данные. Если у вас Ростелеком, то вводим логин и пароль из договора.
ПРИМЕЧАНИЕ! Если у вас не Ростелеком, и система неправильно выбрала тип подключения, то нужно будет изменить данные в ручном режиме – об этом смотрите следующую главу.
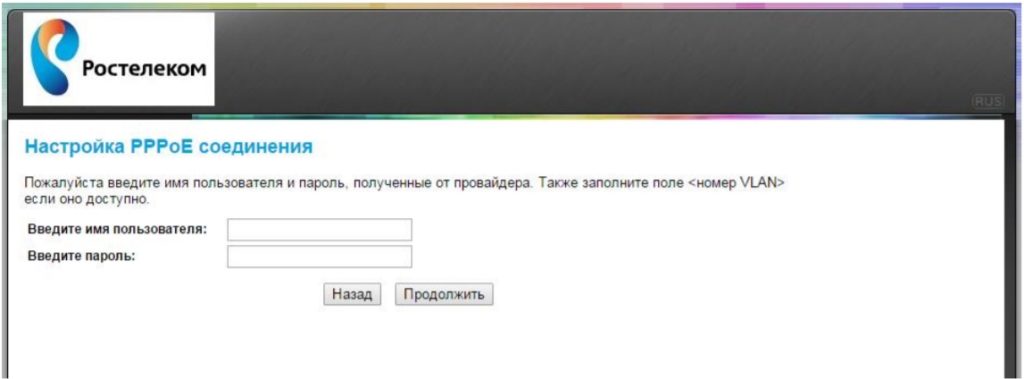
- Если у вас есть IP-TV приставка, то подключите её в свободный порт и укажите его галочкой.
- Если у вас есть SIP телефон, то аналогично подключаем его к свободному LAN порту и указываем его.
- Далее придумываем имя WiFi сети и пароль. Вы также её можете отключить, нажав на галочку сверху.
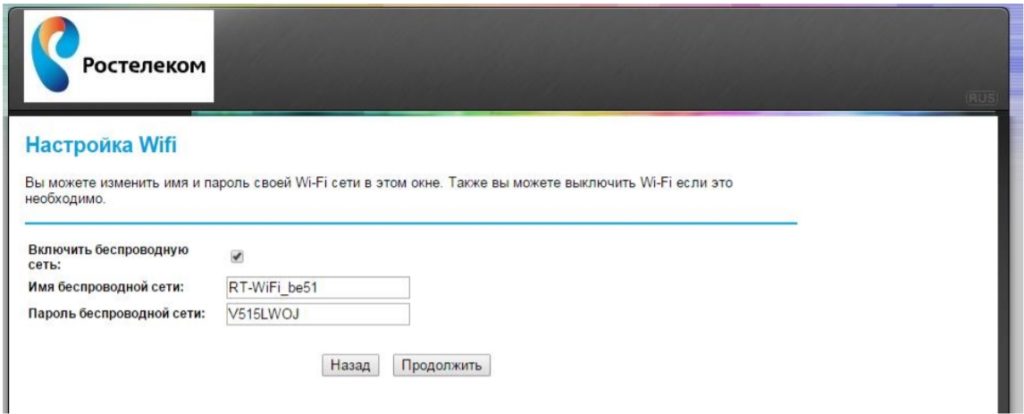
- В конце проверяем данные и нажимаем «Применить».
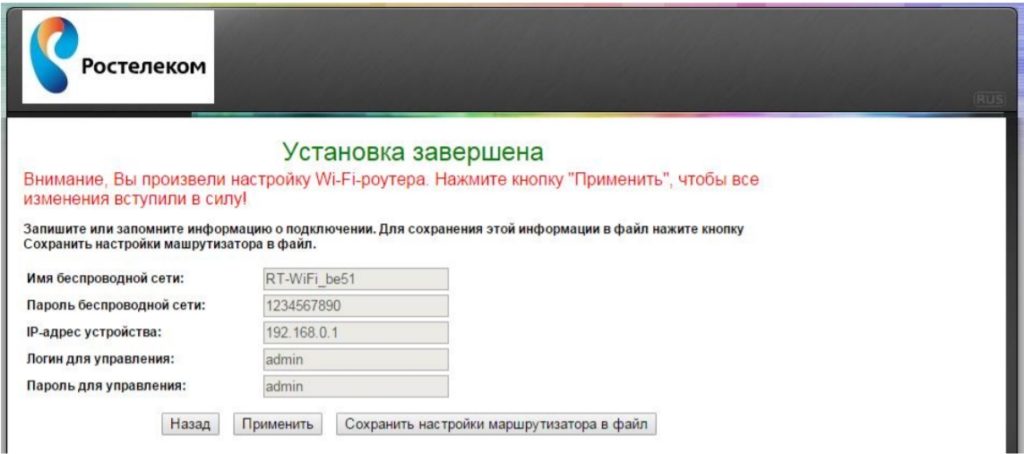
На этом этапе настройка завершена, если у вас есть проблемы с интернетом, или вы хотите поменять имя и ключ от беспроводной сети, то это можно сделать в ручном режиме.
Детальные настройки
Настройка интернета
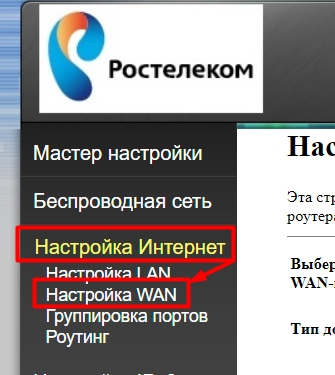
PPPoE
Вводим только логин и пароль. Вы также можете ввести адреса DNS адресов ниже.
Статический IP
Вводим IP, маску и шлюз сервера. Также можно указать ДНС ниже.
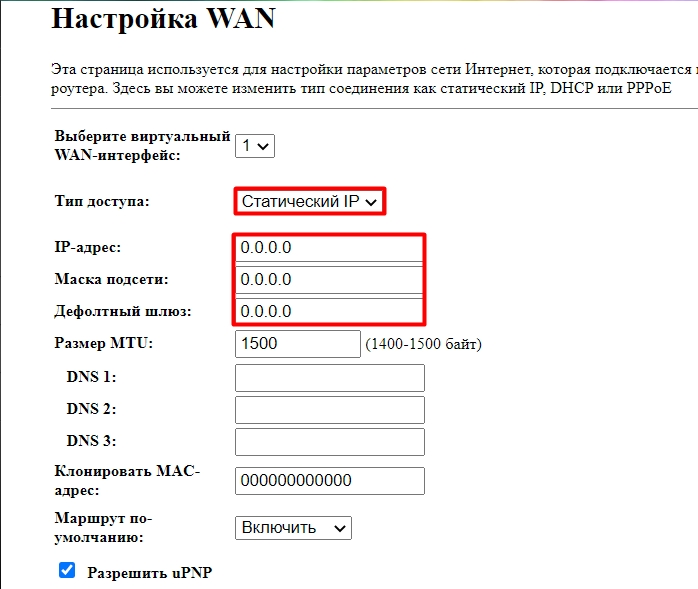
Динамический IP
Просто выбираем «DHCP клиент».
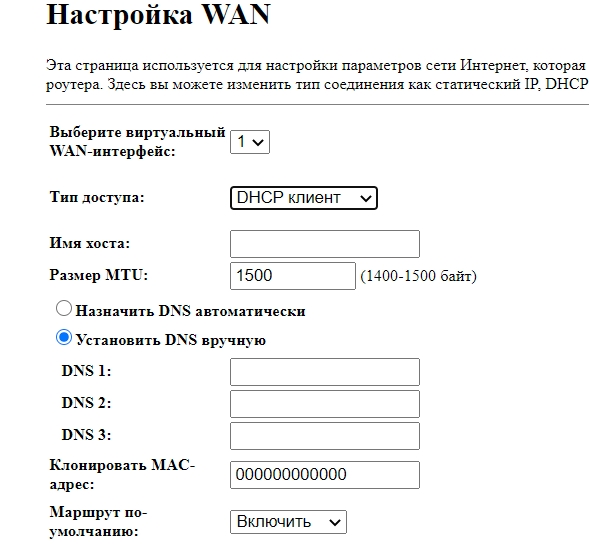
Фильтрация по порту
Полезная штука, если вы хотите обезопасить свои локальные машины от разных типов атак. Но в таком случае вам нужно знать через какие порты ломятся злоумышленники. Тут все просто, указываем диапазон или только один номер порта и указываем протоколы. Если не уверены на счет протоколов, то указываем «Оба» (TCP и UDP).
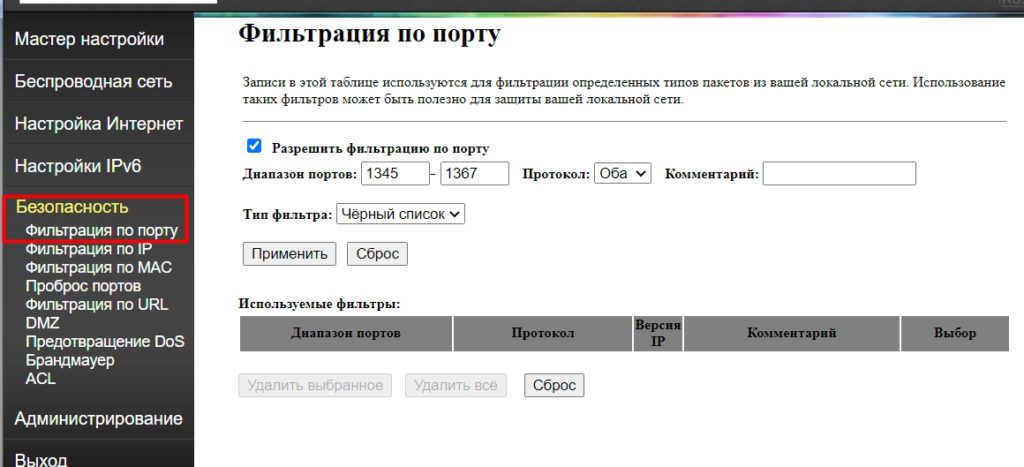
Фильтрация по IP
Можно блокировать или открыть подключения для определенных устройств. Аналогично, как и в прошлом фильтре, есть два типа: черный и белый список. Для белого списка все подключения открываются, но закрываются для остальных устройств. Для черного – идет полная блокировка.
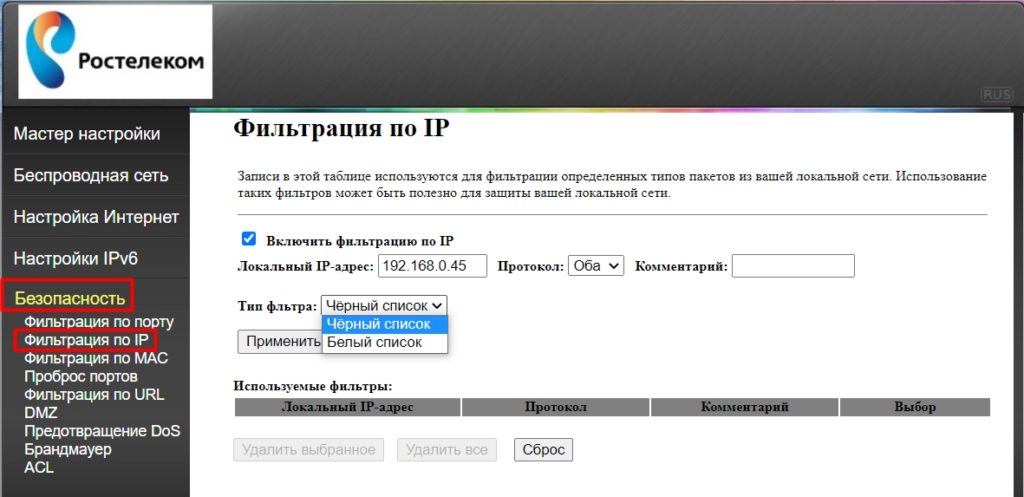
Фильтрация по MAC
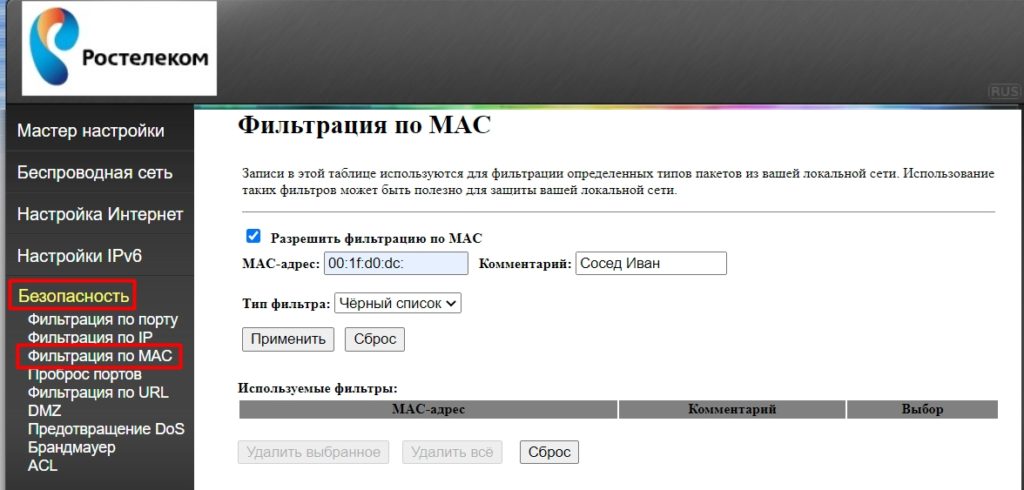
Проброс портов
Для начала вам нужно выяснить, какой порт используется в подключении. Если вы пробрасываете порт для конкретного устройства (например, для камеры), то смотрите эту информацию в документации. Если вы пробрасываете порт для программы, на компьютере с Windows, то выяснить нужный порт для программы можно с помощью программы TCPView (скачать) .
Далее по настройкам все просто:
- Включаем галочку.
- IP-адрес – нужно указать IP устройства, на который идет проброс конкретного порта.
- Протокол – указываем TCP, UDP или оба.
- Внутренний порт – на самом деле он особо и не нужен, но если вы его знаете, то указываете. Обычно он дублируется с внешним портом.
- Внешний порт – тут указываем порт, который нам нужен.
- Удаленный IP-адрес – указывается, если доступ к устройству извне будет только от конкретного IP. Если его нет, то оставляем строчку пустой. В некоторых прошивках нужно указать или 0.0.0.0 или 255.255.255.255 (попробуйте три варианта).
- Комментарий – пишем для себя, чтобы не забыть.
В конце жмем «Применить».
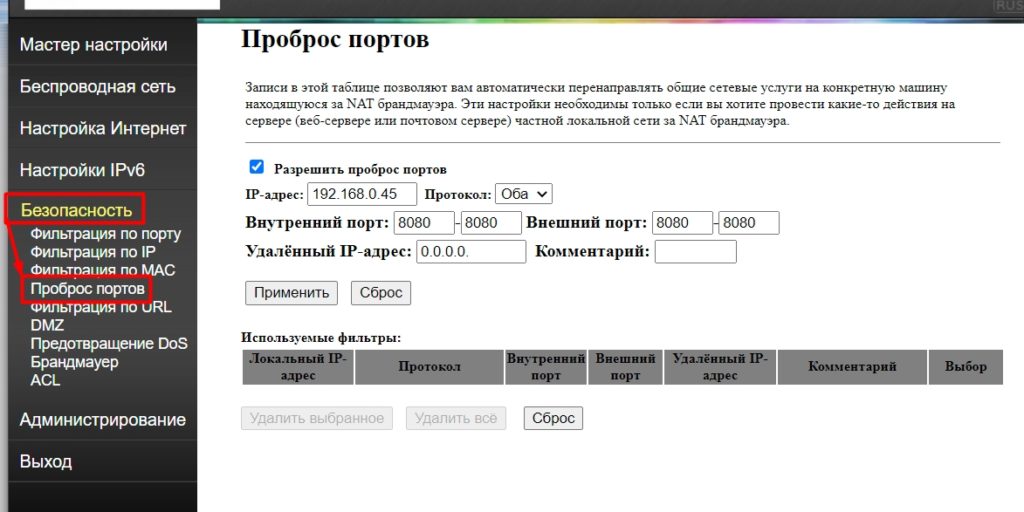
Если вы делаете проброс для конкретной программы на компе, то не забываем открыть порты там же. По этому поводу смотрим инструкции:
Если же вы хотите пробросить порт для доступа извне через внешний IP, то убедитесь, чтобы он был белым. Также если он динамический (что скорее всего), то вам нужно дополнительно активировать DDNS (об этом читаем главу ниже про DDNS).
Полезная штука, которая позволяет полностью сделать открытым устройство для интернета. Например, если у вас есть дома сервер, а порт для доступа уже занят. Более детально про DMZ читайте тут.
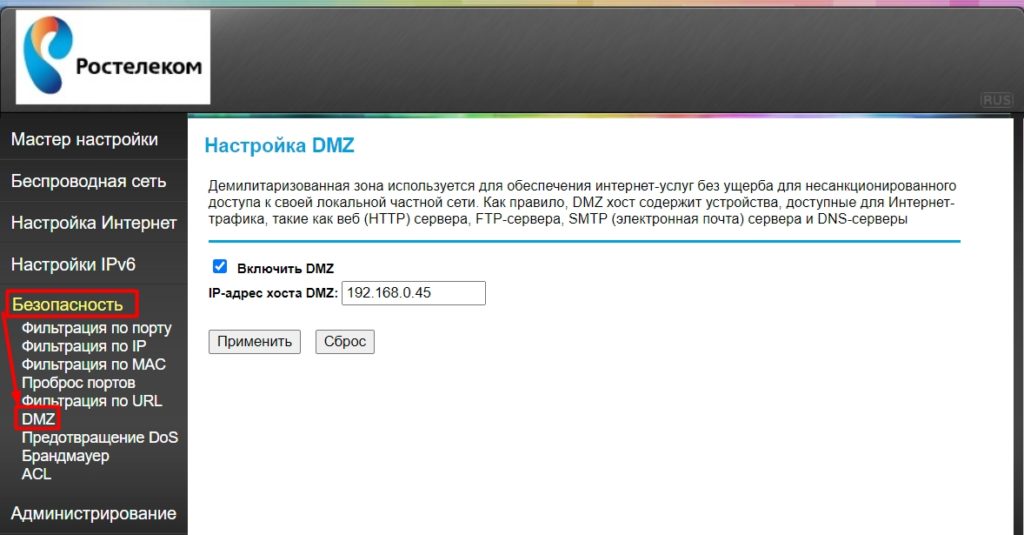
К сожалению, тут нет встроенных ДДНС сервисов, и нужно использовать сторонние. И их тут два: TZO и DynDNS. Вам нужно зайти на сайты этих сервисов, зарегистрировать учетную запись, в личном кабинете создать ДДНС и уже потом его подключить тут.
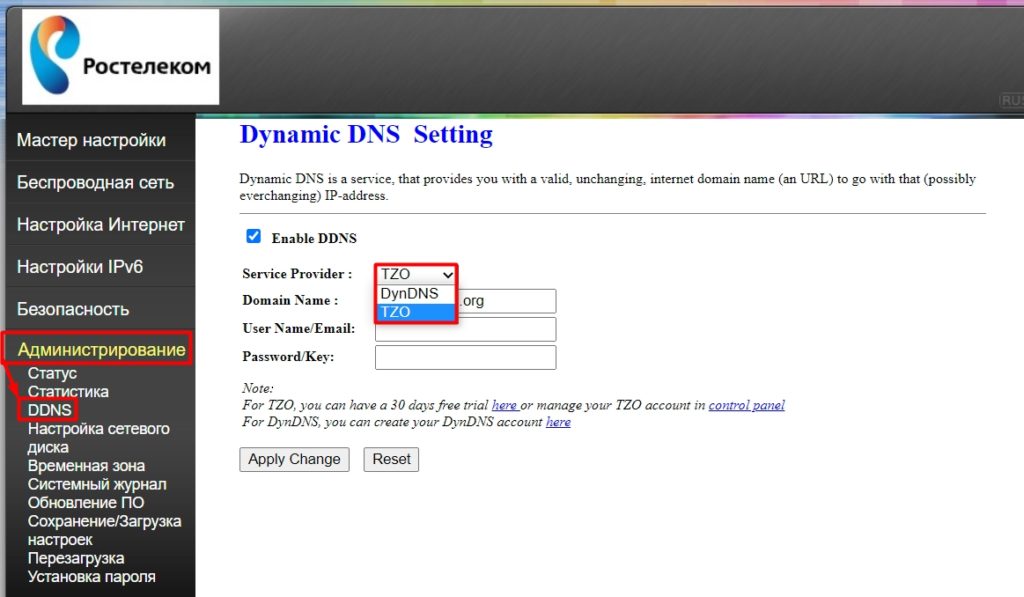
Обновить ПО
На самом деле все очень просто, нажимаем «Выберите файл», выбираем файл и потом нажимаем «Обновить». А вот теперь о том, где же этот файл с прошивкой взять.
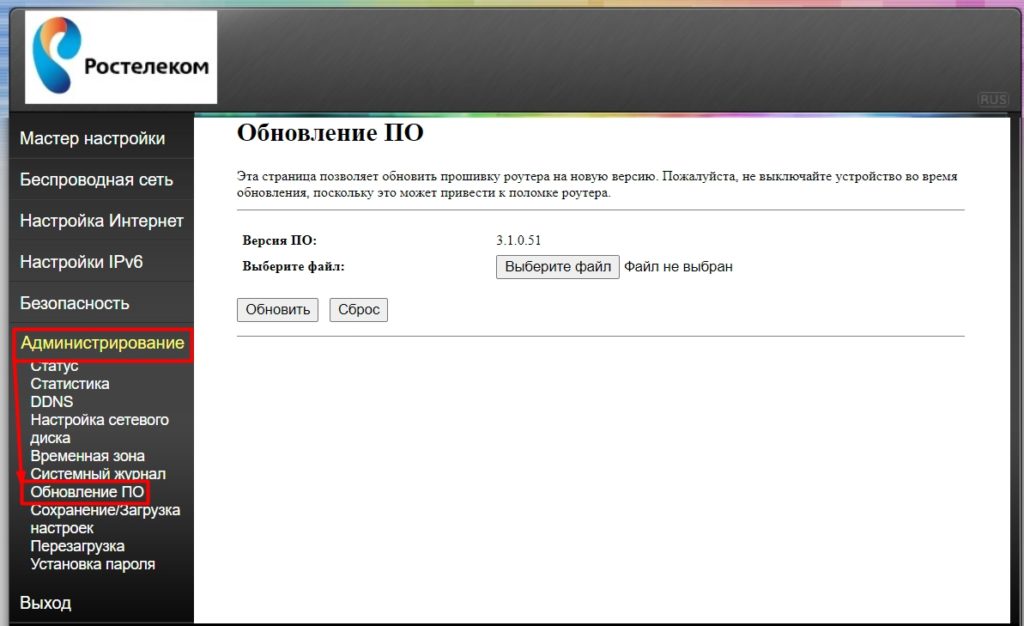
- Стандартные прошивки (не ростелекомовские) можно взять отсюда .
- Если у вас прошивка от Ростелеком, то обновление можно скачать отсюда .
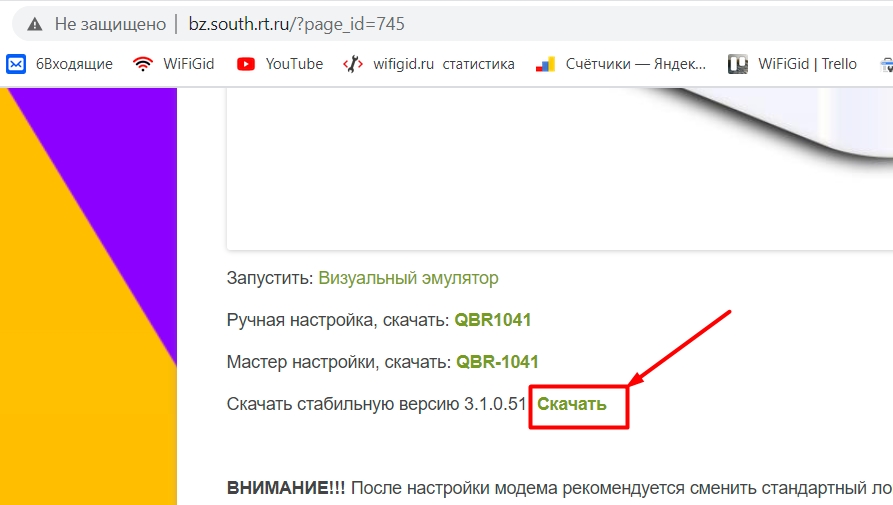
Характеристики
| Количество LAN портов | 4 |
| Количество WAN портов | 1 |
| USB интерфейс | 1 порт версии 2.0 |
| Скорость LAN/WAN портов | До 100 Мбит в секунду |
| Максимальная скорость по вай-фай | 300 Мбит/с |
| Стандарты Wi-Fi | 802.11 b/g/n |
| Частота вай-фай | 2,4 ГГц |
| Блок питания | AC внешний БП (5В) |
| Вес | 0,156 кг |
| Габариты | 30 х 90 х 115 мм |
Стоит ли его использовать?
Аппарат достаточно неплохой, и для небольшого количества подключений он вполне подойдет. Проблема стоит только в том, что все порты на 100 Мбит в секунду. Если вы захотите подключить интернет на больший поток, то придется присмотреть аппарат другой.
На борту стоит Wi-Fi 4-го поколения, хотя уже активно используется Wi-Fi 6. Если вы собираетесь играть, будучи подключенным по вай-фай, то его аналогично лучше не использовать, так как тут нет частоты 5 ГГц, которая более надежная для беспроводного подключения. Также у прошивки очень скудный функционал, даже если сравнивать роутеры от ASUS и от ZyXEL Keenetic того времени.


Содержание
Содержание
Домашний роутер обычно не дает возможности добраться из внешнего Интернета до компьютеров во внутренней сети. Это правильно — хакерские атаки рассчитаны на известные уязвимости компьютера, так что роутер является дополнительным препятствием. Однако бывают случаи, когда доступ к роутеру и его локальным ресурсам из «внешнего мира» становится необходим. О том, в каких случаях бывает нужен доступ извне, и как его безопасно настроить — эта статья.
Зачем открывать доступ извне?
Доступ «снаружи» нужен не только в экзотических случаях вроде открытия игрового сервера или запуска сайта на домашнем компьютере. Гораздо чаще приходится «открывать порт» для многопользовательской игры, а это — как раз предоставление внешнему пользователю (серверу игры) доступа к внутренней сети (порт компьютера). Если необходимо удаленно подключиться и настроить компьютер или роутер, скачать файл-другой из домашней сети, находясь в командировке, или посмотреть видео с подключенных к домашней сети IP-камер — нужно настроить доступ.
Цвета и формы IP-адресов
Прежде чем разбираться, как открыть доступ к своим ресурсам, следует понять, как вообще происходит соединение в сети Интернет. В качестве простой аналогии можно сравнить IP-адрес с почтовым адресом. Вы можете послать письмо на определенный адрес, задать в нем какой-то вопрос и вам придет ответ на обратный адрес. Так работает браузер, так вы посещаете те или иные сайты.
Но люди общаются словами, а компьютеры привыкли к цифрам. Поэтому любой запрос к сайту сначала обрабатывается DNS-сервером, который выдает настоящий IP-адрес.

Допустим теперь, что кто-то хочет написать письмо вам. Причем не в ответ, а самостоятельно. Не проблема, если у вас статический белый адрес — при подключении сегодня, завтра, через месяц и год он не поменяется. Кто угодно, откуда угодно, зная этот адрес, может написать вам письмо и получите его именно вы. Это как почтовый адрес родового поместья или фамильного дома, откуда вы не уедете. Получить такой адрес у провайдера можно только за отдельную и регулярную плату. Но и с удаленным доступом проблем меньше — достаточно запомнить выданный IP.
Обычно провайдер выдает белый динамический адрес — какой-нибудь из незанятых. Это похоже на ежедневный заезд в гостиницу, когда номер вам выдается случайно. Здесь с письмом будут проблемы: получить его можете вы или другой постоялец — гарантий нет. В таком случае выручит DDNS — динамический DNS.
Самый печальный, но весьма распространенный в последнее время вариант — серый динамический адрес: вы живете в общежитии и делите один-единственный почтовый адрес с еще сотней (а то и тысячей) жильцов. Сами вы письма писать еще можете, и до адресата они дойдут. А вот письмо, написанное на ваш почтовый адрес, попадет коменданту общежития (провайдеру), и, скорее всего, не пойдет дальше мусорной корзины.

Сам по себе «серый» адрес проблемой не является — в конце концов, у всех подключенных к вашему роутеру устройств адрес именно что «серый» — и это не мешает им пользоваться Интернетом. Проблема в том, что когда вам нужно чуть больше, чем просто доступ к Интернету, то настройки своего роутера вы поменять можете, а вот настройки роутера провайдера — нет. В случае с серым динамическим адресом спасет только VPN.
Кто я, где я, какого я цвета?
С терминологией разобрались, осталось понять, какой именно адрес у вас. У большинства провайдеров фиксированный адрес стоит денег, так что если у вас не подключена услуга «статический IP-адрес», то он наверняка динамический. А вот белый он или серый гусь — это нужно проверить. Для начала надо узнать внешний IP-адрес роутера в его веб-интерфейсе и сравнить с тем адресом, под которым вас «видят» в Интернете.
В админ-панели роутера свой IP можно найти на вкладках «Информация о системе», «Статистика», «Карта сети», «Состояние» и т. п. Где-то там нужно искать WAN IP.

Если адрес начинается с «10.», или с «192.168.», то он определенно «серый» — большинство способов открытия доступа работать не будет и остается только VPN.


Если адрес, показанный на сайте, совпадает с тем, что вы увидели в веб-интерфейсе, то у вас честный «белый» адрес и доступ из «большого мира» не вызовет особых затруднений — остается только настроить «пробросы» на роутере и подключить DDNS.
Что такое порты и зачем их бросать?
Проброс порта — это специальное правило в роутере, которое разрешает все обращения извне к определенному порту и передает эти обращения на конкретное устройство во внутренней сети.
Необходимость «проброса» портов обычно возникает при желании сыграть по сети в какую-нибудь игру с компьютера, подключенного к роутеру. Впрочем, это не единственная причина — «проброс» потребуется при любой необходимости получить «извне» доступ к какому-нибудь конкретному устройству в вашей локальной сети.
Разрешать к компьютеру вообще все подключения, то есть пробрасывать на него весь диапазон портов — плохая идея, это небезопасно. Поэтому роутеры просто игнорируют обращения к любым портам «извне». А «пробросы» — специальные исключения, маршруты трафика с конкретных портов на конкретные порты определенных устройств.

Игровые порты: что, куда бросаем?
Какой порт открыть — зависит от конкретного программного обеспечения. Некоторые программы требуют проброса нескольких портов, другим — достаточно одного.
У разных игр требования тоже отличаются — в одни можно играть даже с «серого» адреса, другие без проброса портов потеряют часть своих возможностей (например, вы не будете слышать голоса союзников в кооперативной игре), третьи вообще откажутся работать.
Например, чтобы сыграть по сети в «Destiny 2», нужно пробросить UDP-порт 3074 до вашей «плойки», или UDP-порт 1200 на Xbox. А вот до ПК потребуется пробросить уже два UDP-порта: 3074 и 3097.
В следующей таблице приведены некоторые игры и используемые ими порты на ПК:
Читайте также:

