Как открыть порты на роутере trendnet
Обновлено: 06.07.2024
Зачем нужны открытые порты на роутере
- создание игрового сервера;
- видеоконференции;
- удалённое управление компьютером;
- раздача файлов через файлообменные протоколы (FTP, TFTP, Torrent).
Узнать какой порт использует программа или сервер можно либо в мануале к нему, либо при обращении в техподдержку, либо в настройках этой программы.
В среднем, чтобы открыть порт через роутер, профессионалу потребуется 5 минут времени. У менее подготовленного пользователя это займёт несколько больше времени. Но в любом случае это достаточно просто! Сейчас я покажу общий алгоритм действий, придерживаясь которого Вы сможете без каких-либо проблем сделать это на любом современном WiFi-маршрутизаторе.
Шаг 1. Подключитесь к домашней локальной сети через кабель или по WiFi и войдите в настройки роутера. IP-адрес роутера можно посмотреть на его наклейке (обычно это 192.168.0.1 или 192.168.1.1), как и заводской пароль на вход в личный кабинет.
Шаг 2. Откройте дополнительные настройки маршрутизатора. На некоторых моделях надо зайти в экспертный режим.
Несмотря на то, что это очень-очень общая инструкция, она будет актуальная на любую модель маршрутизатора. Достаточно лишь немного приложить руки и голову и у Вас всё получится!
А теперь рассмотрим на примерах как открыть порты на роутере для самых распространённых и популярных на сегодня моделях!
Роутер TP-Link Archer
Вай-Фай маршрутизаторы TP-Link и их самые последние модели из семейства Archer это самые популярные в России роутеры. По статистике, в 2020-ом году именно устройства этой марки покупали чаще всего. Чтобы открыть порт на TP-Link, выполните следующие действия.
Открытые порты на Кинетике (Keenetic ZyXel)
Раньше эти роутеры назывались ZyXEL, а сейчас носят название Keenetic. Чтобы открыть порт на Кинетике (это сейчас они называются Keenetic, а старые модели назывались ZyXel), можно придерживаться следующего порядка:
Переадресация портов на Asus
Port Forward на D-Link DIR
Проброс портов на роутере Ростелеком
Сегодня каждый крупный провайдер предоставляем своим клиентам фирменные устройства доступа с фирменным логотипом на корпусе и очень часто с фирменной прошивкой. Роутеры от Ростелеком яркий пример этому. Вообще, в зависимости от марки производителя интерфейсы прошивок фирменных маршрутизаторов отличаются друг от друга. Для примера я покажу как как открывается порт на Вай-Фай маршрутизаторе Q-TEch QBR-2041WW. На Sagecom, Sercomm, Ротек или Huawei принципе действия тот же самый, несмотря на некую разницу в дизайне интерфейса. Так что действуйте подобно тому, что я покажу и всё у Вас получится!
Почему не открывается порт на роутере
Всем привет! Сегодня я расскажу вам про настройку TRENDnet TEW-652BRP. Мы его подключим, настроим интернет, Wi-Fi. Также я расскажу, как поменять пароль от него, пробросить порты, обновить прошивку или заблокировать определенные адреса. Поехали!
ШАГ1: Знакомство и подключение
В первую очередь посмотрим на TRENDnet TEW-652BRP спереди, чтобы познакомиться с индикаторами, которые смогут вам помочь в случае проблем с подключением:

- POWER – включено или выключено питание.
- Status – если горит зеленым, то прошивка и сам аппарат работают нормально. В противном случае есть какие-то проблемы.
- WAN – интернет подключение.
- WLAN – Wi-Fi.
- 1-4 – подключение к локальным портам.
Теперь перейдем к задней панели и сразу же его подключим. На фото плохо видно надписи, поэтому я буду подробнее описывать все задние входы и выходы. Смотрим на картинку ниже (слева направо):


Для настройки аппарата не нужно ничего устанавливать, и мы воспользуемся обычным Web-интерфейсом. Сначала нам нужно подключиться к сети роутера, если вы приконнектились к одному из LAN портов, то вы уже сделали это. Также подключиться можно и к Wi-Fi, для этого используем PIN-код (из 8 цифр) или Wi-Fi Key – все это можно подсмотреть на этикетке под корпусом. Если нет Wi-Fi ключа или ПИН-кода, то попробуйте ввести в качестве пароля серийный номер (S/N), или подключитесь по WPS.
Открываем браузер и вводим в адресную строку IP адрес Тренднет:
Далее в обе строки вписываем:
ПРИМЕЧАНИЕ! Если логин и пароль не подходят, то советую сбросить интернет-центр до заводских настроек, зажав кнопку Reset на 10 секунд.
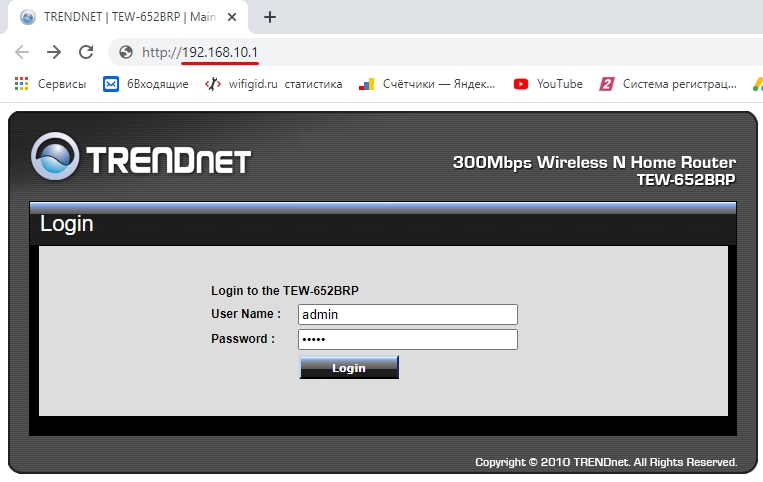
ШАГ 3: Настройка интернета
Под рукой обязательно держите договор от провайдера, где прописан тип подключения, а также дополнительные данные для авторизации в сети. Без этого вы не сможете настроить интернет. Переходим в раздел «Main» и далее нажимаем по ссылке «WAN». В строке «Connection Type» нужно выбрать определенный тип подключения.
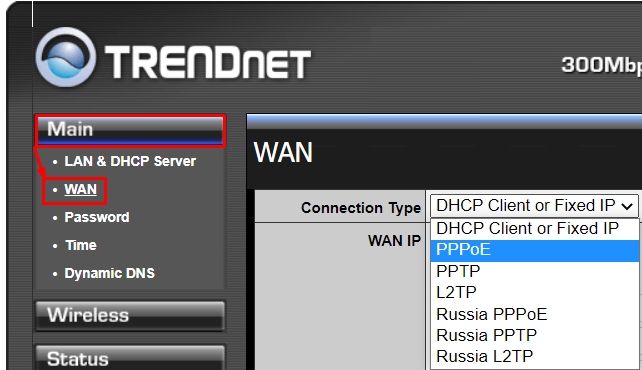
Динамический или Статический IP
Если в договоре ничего не сказано, или вообще нет никаких данных по поводу подключения, то скорее всего ваш провайдер использует тип DHCP. Выбираем «DHCP Client or Fixed IP». Далее, если идет подключение с динамической адресацией, то выбираем «Obtain IP Automatically». Если вы используете статику и есть настройки IP, Маски и Шлюза, то выбираем «Specify IP» и вводим нужные данные.
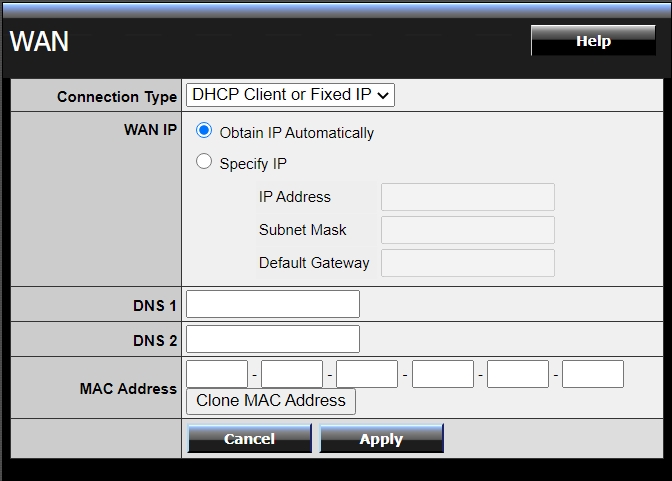
PPPoE
Вводим логин и пароль в строки «User Name» и «Password» (повторяем пароль в «Retype Password»). В строке «Auto-reconnect» ставим постоянное подключение «Always-on». И устанавливаем MTU как 1472. «WAN physical setting» устанавливаем «Static IP», если в договоре есть настройки IP, маски и шлюза.
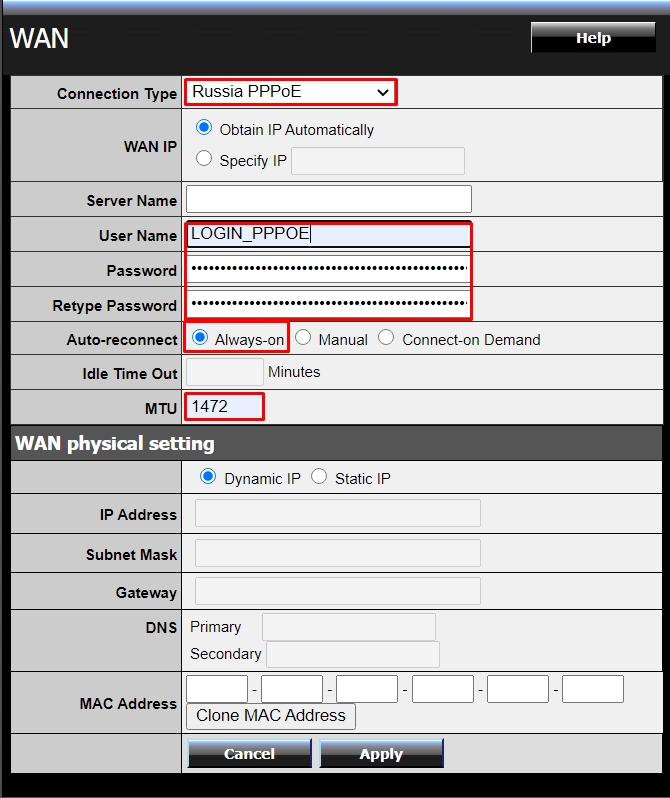
PPTP или L2TP
В «Server IP» вводим ДНС или IP адрес сервера. Ниже вписываем логин и два раза пароль. Далее указываем параметр «Always-on» и вписываем MTU. Если есть настройки статической адресации, то в самом начале нужно указать «Static IP» и вписать все необходимые данные.
ШАГ 3: Настройка Wi-Fi
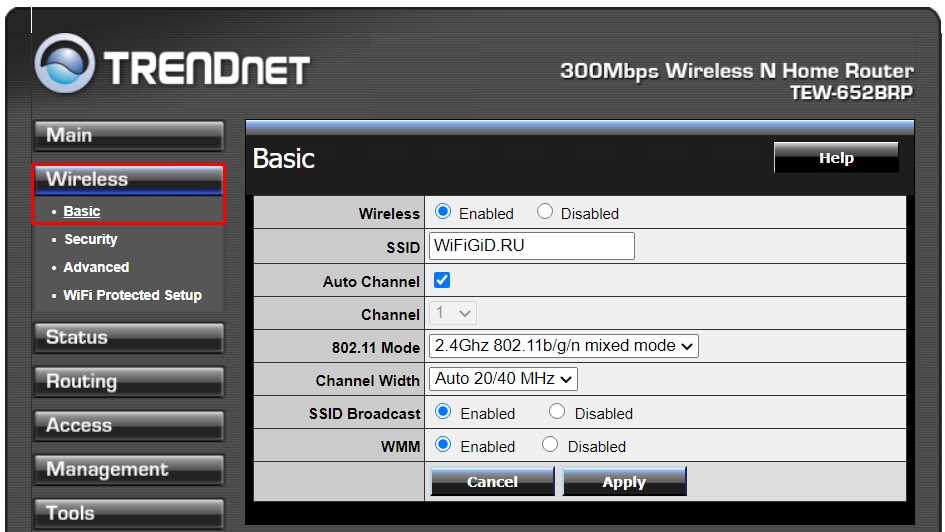
- Wireless – если вы хотите полностью выключить беспроводную сеть, то ставим значение «Disabled».
- SSID – название Wi-Fi
- Auto Channel – ставим галочку.
- 11 Mode – установите параметр «2.4Ghz 802b/g/n mixed mode».
- Channel Width – Auto 20/40 MHz
- SSIDBroadcast – Enabled (если хотите, чтобы сеть была видимой)
- WMM – обязательно включаем этот параметр «Enabled».
Теперь идем в «Security»:
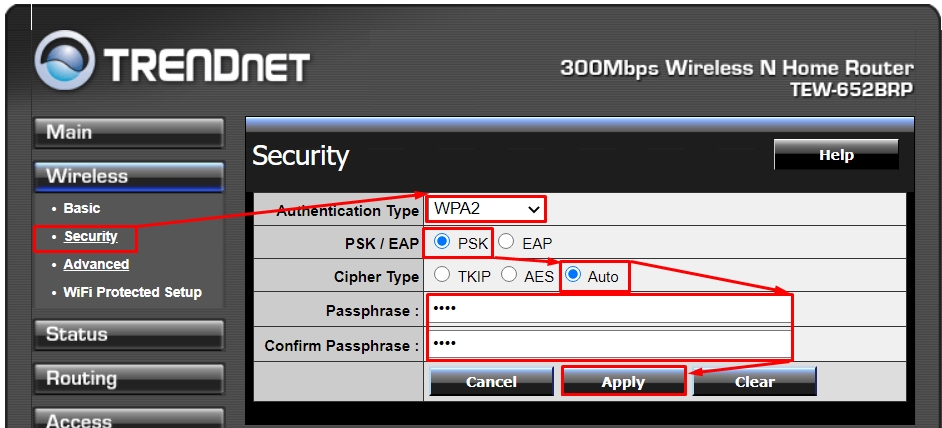
Я вам советую отключить WPS, если вы им не пользуетесь – это можно сделать в подразделе «WiFi Protected Setup».
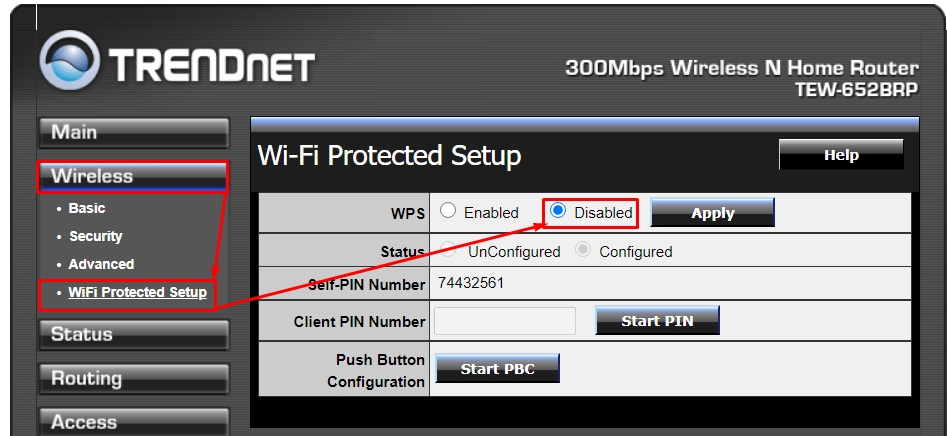
ШАГ 4: Устанавливаем пароль от админки
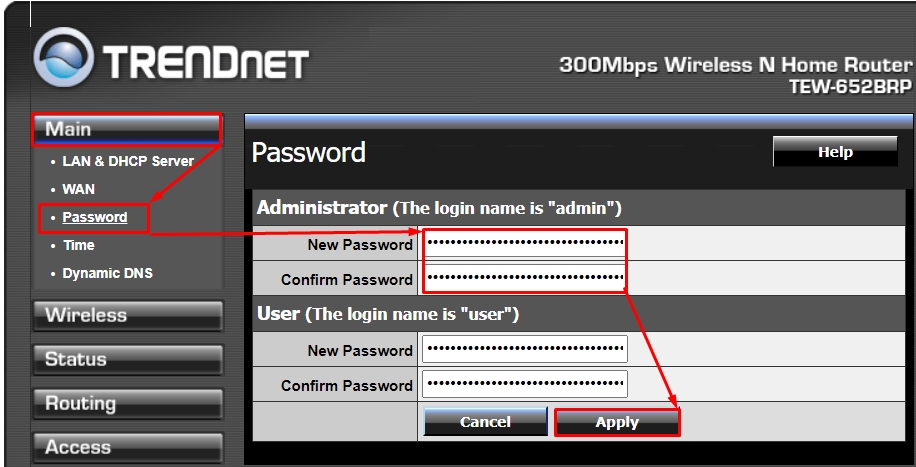
Проброс портов
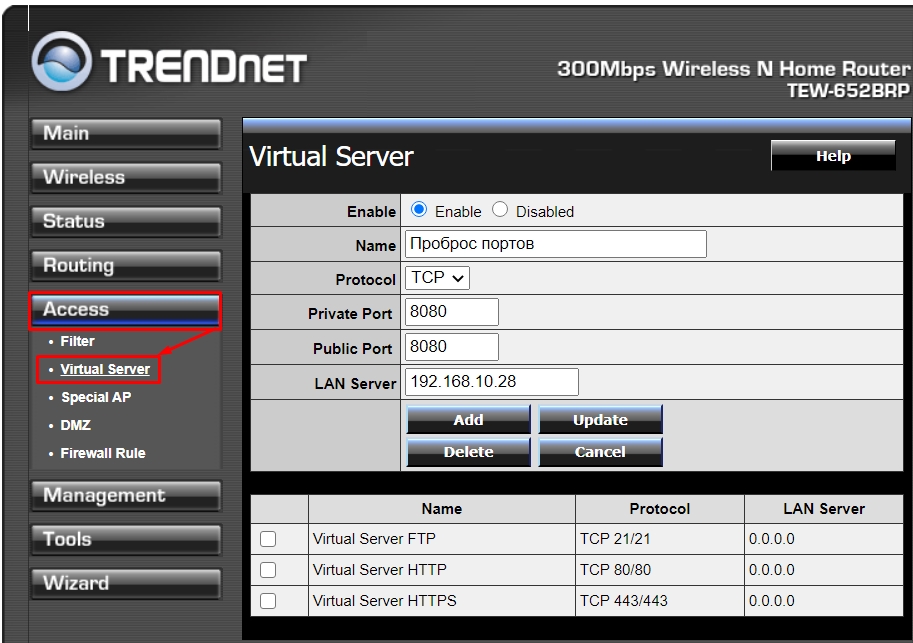
Обновление прошивки
ВНИМАНИЕ! Советую делать прошивку при локальном подключении по проводу. Не стоит обновлять ОС при Wi-Fi подключении.
- Нужно узнать аппаратную версию, для этого смотрим на дно аппарата и находим там рядом с названием значение после «H/W».
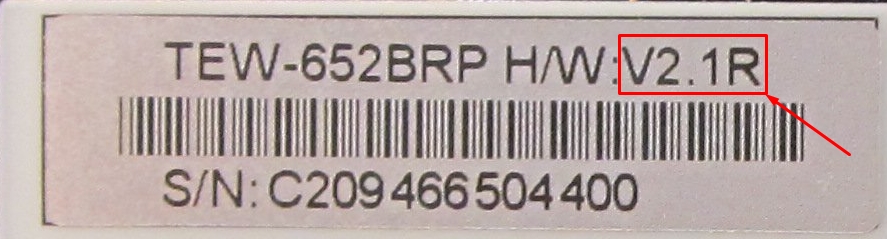
- Переходим на официальную страницу роутера .
- Нажимаем по кнопке «SELECT ANOTHER VERSION».
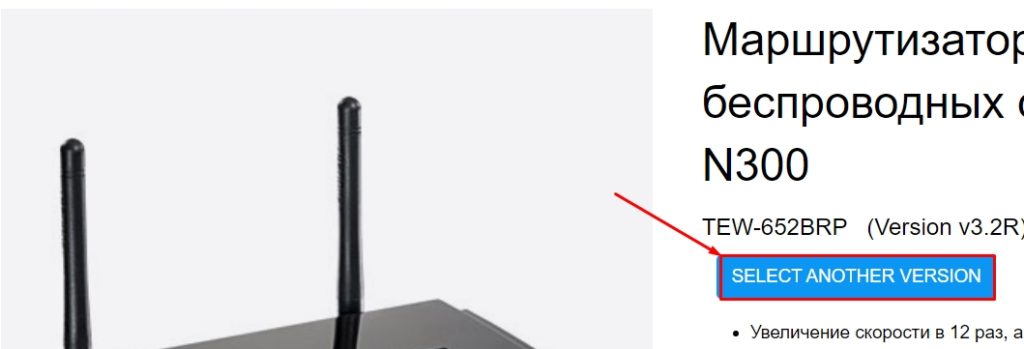
- Промежуточных версий нет, поэтому выбираем по первой цифре. В моем случае это версия 2.1R – я выбираем «v0R».
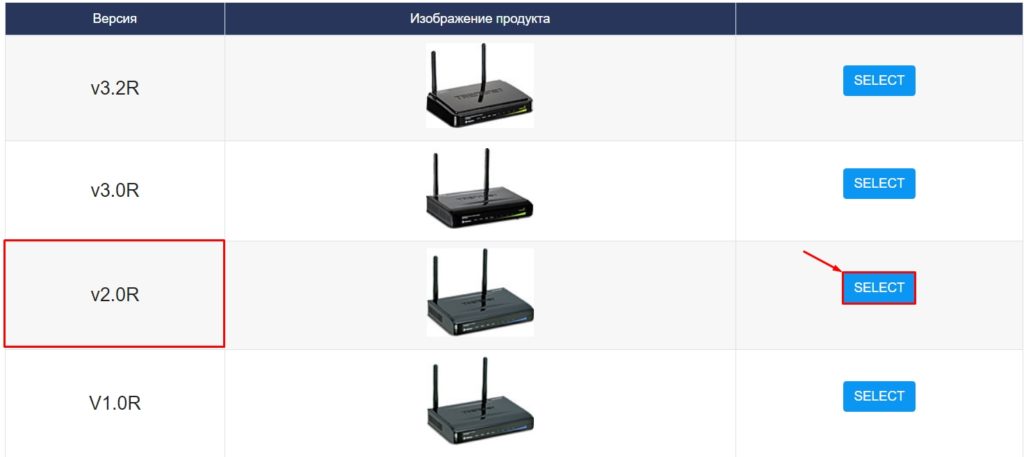
- Ниже в разделе «Встроенное ПО» нажимаем по кнопке «Загрузка» и скидываем файл на рабочий стол. Если скачается архив, то разархивируйте его.
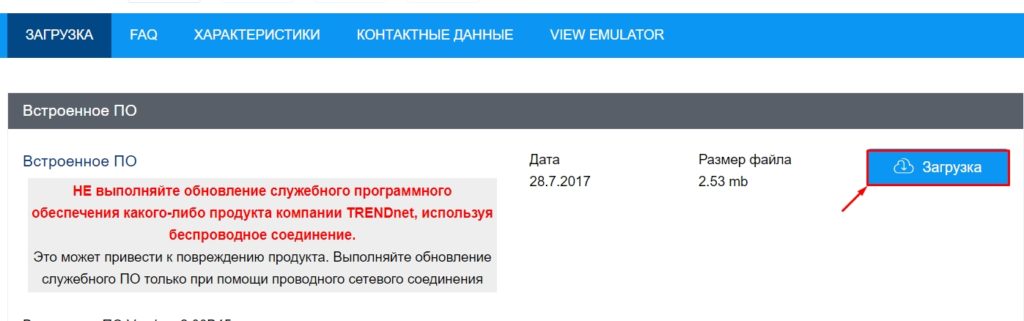
- Во время загрузки прошивки не выключайте и не трогайте роутер.
Фильтры
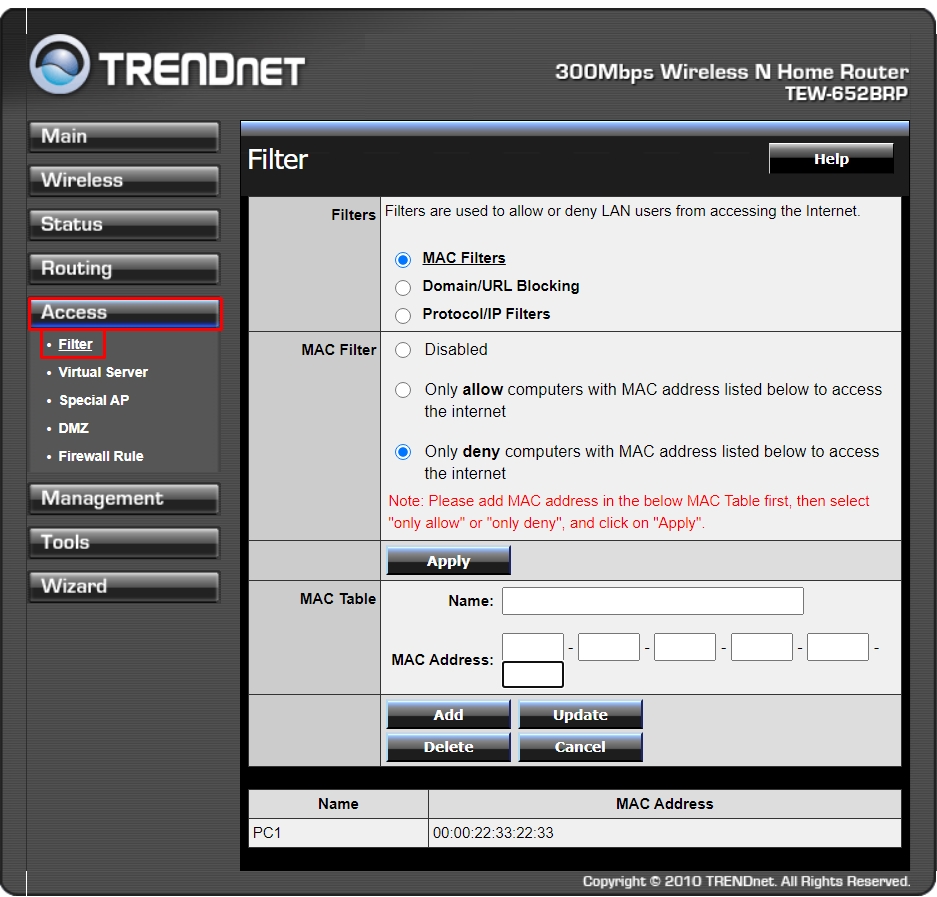
Фильтр MAC-адресов
Вы можете создать белый лист адресов, которые могут подключаться к сети и использовать интернет. Или заблокировать соседа, который постоянно вас взламывает. Указываем тип фильтра как «MAC Filters». Для составления белого списка выбираем «Allow», для черного «Deny». Ниже вводим нужные МАК-адреса.
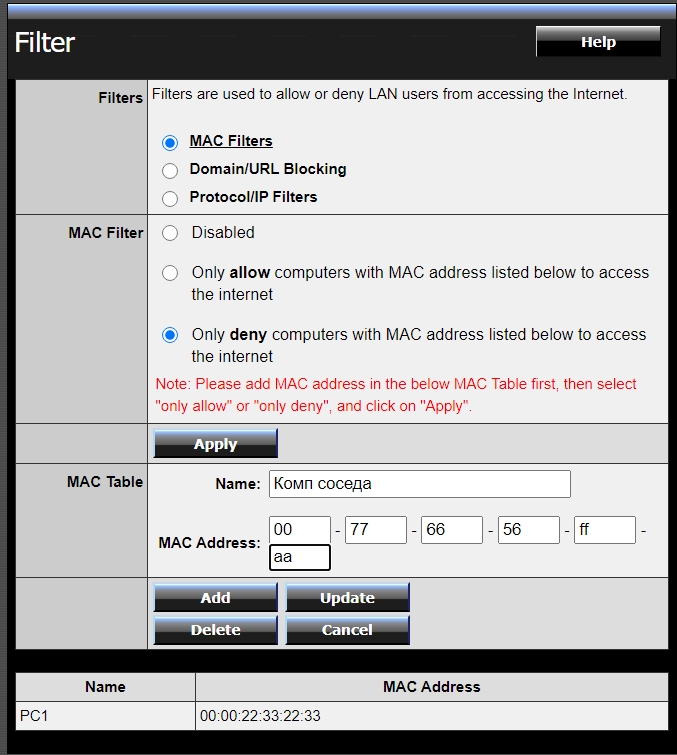
Блокировка сайтов по URL
Указываем «Domain/URL Blocking», ниже указываем запретное правило «Deny». После этого вводим адрес и кликаем «Add».
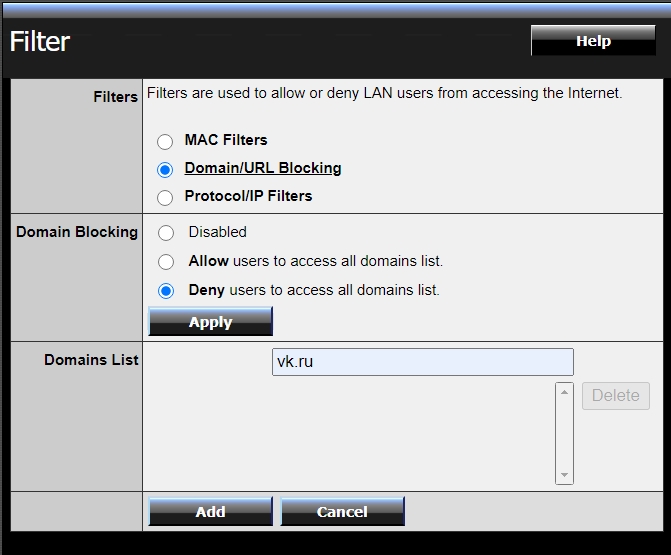
Инструкция по настройке на русском (Manual)
Видео
В этой публикации, мы подробно остановимся на актуальном вопросе: как пробросить порты на роутере Zyxel, Asus, Trendnet и других Wi-Fi маршрутизаторах?
Автоматически проброс портов заключается в включение Universal Plug and Play (UPnP) в настройках вашего роутера – это простой и быстрый способ, реализация которого, займет у вас две минуты вашего времени.
Второй способ – ручной проброс. Этот способ займет больше времени, однако, этот способ является более надежным и правильным.
Проброс портов на роутере Zyxel
Способ №1: включение компонента UPnP. Зайдите в настройки вашего маршрутизатора Zyxel, затем перейдите во вкладку «Система», затем во вкладку «Компоненты» и включите компонент «Universal Plug and Play» (UPnP) поставив галочку напротив него (смотри картинку). Затем, нажмите на кнопку «Применить».


Способ №2: ручной способ! Для реализации ручного проброса портов для роутера Zyxel, вам необходимо:
- зайти в настройки роутера используя свой логин и пароль
- Открыть раздел «Системный монитор»
- Перейти в раздел «Домашняя сеть» и в категории «Список подключенных устройств» вам следует выбрать «Закрепить IP-адрес за устройством» (смотри картинку).
- В появившемся окне нам следует выбрать «Постоянный IP-адрес» (установить галочку) и нажать кнопку «Зарегистрировать» (смотри картинку).
- Далее, нам нужно зайти в раздел наших настроек «Безопасность» и выбрать пункт меню «Трансляция сетевых адресов (NAT)»
- Нажмите «Добавить правило» и заполните поля (смотри картинку ниже).

ОБРАТИЬ ВНИМАНИЕ. В зависимости от того, использует ли ваш провайдер авторизацию (PPPoE, L2TP или PPTP), значение поля «Интерфейс» может быть разным. Если авторизация у провайдера не используется, следует всегда выбирать интерфейс Broadband connection (ISP). Если ваш интернет-провайдер использует PPPoE соединение, то вам следует выбрать параметр PPPoE.
Если вам предоставляется одновременный доступ в локальную сеть провайдера и Интернет (Link Duo), для проброса порта из локальной сети нужно выбирать интерфейс Broadband connection (ISP), а для проброса порта из Интернета — интерфейс туннеля (PPPoE, PPTP или L2TP).
Поможем тем, кто помогает!
Проброс портов на роутере Asus
Способ №1: проброс портов роутера Асус при помощи включения компонента UPnP.
Зайдите в настройки вашего маршрутизатора Asus, используя свой логин и пароль (если вы забыли свой логин и пароль от панели настроек – прочитайте статьи: как узнать пароль от своего Wi-Fi роутера, как сбросить настройки роутера на заводские и как зайти в настройки роутера). Затем зайдите в раздел «Wan», потом выберите в верхнем списке пункт меню «Интернет-соединение», поставьте галочку напротив «Включить UPnP?» и сохраните настройки (смотри картинку).

Способ №2: ручной способ!

- В разделе «LAN-DHCP Server» нам необходимо включить ручное назначение IP (Enable Manual Assignment), выбираем в поле ниже свой MAC-адрес (если к роутеру подключено несколько машин, свой MAC можно узнать на вкладке Карта Сети, нажав на кнопку «Клиенты», а после этого на кнопку «Обновить». Зная свой текущий IP, справа в таблице увидите и свой MAC адрес), затем следует указать желаемый IP.
- Нажимаем на кнопку «Добавить», а после – нажимаем на кнопку «Применить» (смотри картинку).
- Далее переходим во вкладку «WAN-Virtual Server», затем в «Port Forwarding» и включаем опцию «Enable Port Forwarding» (Включить переадрессацию портов) – смотри картинку.
- Далее нам следует заполнить необходимые поля:
Все готово! Теперь вы знаете как пробросить порты на роутере самостоятельно.
Современное общество уже нельзя представить без гаджетов, подключенных 24/7 к Интернету. Люди могут использовать мобильный интернет или же беспроводные сети WiFi. Сегодня существует большой ассортимент роутеров с разной ценовой политикой. Последнее время стремительно набирает популярность производитель Trendnet. Их продукция сочетает в себя функциональность, работоспособность и приемлемую стоимость.
Технические параметры
Если речь идет о крупных городах, где есть «быстрые» провайдеры, то лучше один раз приобрести недешевый и качественный роутер. В провинции местные провайдеры не отличаются большой скоростью, поэтому для организации более-менее шустрой беспроводной WiFi сети достаточно приобрести роутер Trendnet. Он позволяет просматривать потоковое видео HD-качества за относительно небольшие деньги.

Отличительная характеристика производителя — использование инновационной технологии GREENnet, которая позволяет устройству потреблять минимальное количество электроэнергии. Экономия достигается путем автоматического регулирования уровня мощности с учетом текущего потребления коммутатора. Производителем заявлено, что в некоторых случаях удается достичь экономии до 70-75%.
Роутеры оснащены стамегабитным проводным интерфейсом. Поставляется техника в небольшом картонном боксе, на поверхности которого запечатлены логотипы таких известных провайдеров, как Акадо, Corbina telecom и Билайн. Обусловлено это тем, что на начальном этапе эксплуатации устройство уже готово к сопряжению с ними.

Все роутеры компании Trendnet имеют классический форм-фактор. Единственное отличие от аналогов — размеры меньше. Корпус изготовлен из пластика черного окраса, снизу и сверху поверхность матовая, а по бокам лакированная. Сохраняется привлекательный вид, к сожалению, ненадолго, поскольку на поверхности из-за оседающей пыли быстро образуются микроцарапины.
Передняя панель оснащена зелеными светодиодными индикаторами в количестве 8 штук, которые информируют потребителя об установленном режиме работы, сетевых соединениях и напряжении питания. Одна из боковых граней оснащена кнопкой, предназначенной для активации функции WPS.
Подключение кабелей
В комплекте к роутеру прилагается сетевой кабель, инструкция по эксплуатации и блок питания. Короче говоря, у данного производителя комплектующие стандартные.
Настройка роутера Trendnet начинается с подключения кабелей. Алгоритм работ следующий:
- К LAN-порту устройства подсоединяется сетевой кабель, соединенный с выходом сетевой карты стационарного компьютера или ноутбука.
- к WAN-порту устройства подключается кабель интернета, который был проведен в жилое помещение выбранным провайдером. Важно обратить внимание на то, что после подсоединения кабеля на устройстве должны загореться соответствующие световые индикаторы.
Обратите внимание: к роутеру, как правило, прилагается кабель небольшой длины, поэтому если его размещение будет нестандартным, то вполне возможно, что потребуется покупать отдельно кабель в магазине.
После того как устройство подсоединено к компьютеру по сетевому кабелю, можно приступать непосредственно к настройке удаленной точки доступа. Для этого нужно авторизоваться.

Авторизация
Откроется форма, куда необходимо ввести логин и пароль. Заводские настройки стандартные, в обе строки вводится маленькими строчными латинскими буквами слово аdmin. Кавычки, тире, пробелы ставить нельзя.
Если описанный алгоритм был выполнен правильно, то откроется окно настроек устройства.
Смена заводского пароля
Сегодня смену заводского пароля можно относить к стандартным мероприятиям, которые позволяют сделать используемую сеть более безопасной. В противном случае злоумышленники могут овладеть полностью/частично трафиком. Оптимальное количество символов в пароле — 12.
Для смены заводского пароля нужно зайти во вкладку Main и найти графу Password. В поле New Password вводится новый пароль. Ниже находится еще одно поле под названием Confirm Password, куда пароль вводится повторно.
Аналогичную операцию требуется провести и с паролем пользователя. В завершении нажимают кнопку Apply.
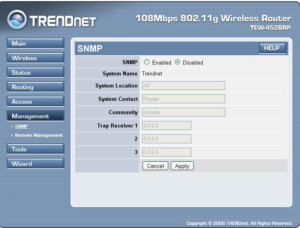
Простая настройка
Для осуществления простой настройки доступа в интернет необходимо в большинстве случаев занести данные из договора, заключенного с Интернет-провайдером. Рассмотреть все типы подключения и особенности попросту невозможно, но принцип везде преимущественно одинаковый.
Прежде всего необходимо зайти в основные настройки. Выглядят они следующим образом: Basic, далее — WAN. В этой вкладке, если будет допущена хотя бы одна ошибка, доступа к интернету и раздачи не будет.
Во вкладке Connection Type требуется выбрать тип используемого коннекта. У большинства отечественных Интернет-провайдеров используется тип PPPoE (в этом случае будет достаточно ввести в соответствующие формы пароль и логин для доступа). Менее распространены, но все же встречаются типы DHCP CLIENT и L2TP.
Перейдя во вкладку WAN IP, нужно предварительно узнать у провайдера о необходимости вводить IP-адрес и маску подсети вручную или эта операция проводится автоматически. Если это необходимо делать вручную, то данные прописываются в графе DNS.
Важно знать, что каждому сетевому адаптеру присвоен уникальный МАС-адрес. Некоторые провайдеры регистрируют эти адреса.
После проведения всех вышеперечисленных настроек нужно кликнуть на кнопку Apply для сохранения заданных параметров. Если все действия были произведены правильно, то роутер подключится к Интернету и начнет раздавать трафик на все устройства, подключенные к нему.
Переадресация/проброс портов
В настройках роутеров Тренднет есть опция переадресации и/или проброса портов. Для активации этой опции необходимо сделать следующие манипуляции:
- Войти в раздел меню Access, далее — Virtual Server.
- Напротив графы Enable нужно поставить галочку.
- В разделе Name написать любое название группы.
- В графе Protocol необходимо выбрать требуемый протокол.
- В разделе Private Port/Public Port задается диапазон портов.
- Напротив надписи LAN Server необходимо прописать IP-адрес устройства, на которое пробрасывается порт.
В завершении нужно обязательно кликнуть на кнопку Add.
Сохранение/восстановление настроек роутера
После того как настройки были выполнены, их обязательно необходимо сохранить. В противном случае при возникновении нештатных ситуаций и проблем их будет сложно или невозможно восстановить. Для сохранения/восстановления настроек необходимо провести следующие манипуляции:
- Перейти во вкладку Tools, далее — Setting.
- Для сохранения текущих установленных настроек нажать на кнопку Save.
Важно: на жестком диске компьютера будет сохранен файл с текущими настройками, необходимо обратить внимание на указанное место.
Для восстановления данных требуется проложить путь к тому самому файлу. Для этого нажимают кнопку выбора файла, указывают путь и в завершении кликают на кнопку Load.
Обратите внимание: если поторопить события или по неосторожности нажать кнопку Restore, то будут восстановлены заводские настройки.
Настройка роутера Trendnet не отнимает много времени, если четко следовать всем алгоритмам. Приобретать устройство рекомендуется в проверенных магазинах, где к покупке прилагается гарантийный талон и все необходимые сертификаты качества.


Содержание
Содержание
Домашний роутер обычно не дает возможности добраться из внешнего Интернета до компьютеров во внутренней сети. Это правильно — хакерские атаки рассчитаны на известные уязвимости компьютера, так что роутер является дополнительным препятствием. Однако бывают случаи, когда доступ к роутеру и его локальным ресурсам из «внешнего мира» становится необходим. О том, в каких случаях бывает нужен доступ извне, и как его безопасно настроить — эта статья.
Зачем открывать доступ извне?
Доступ «снаружи» нужен не только в экзотических случаях вроде открытия игрового сервера или запуска сайта на домашнем компьютере. Гораздо чаще приходится «открывать порт» для многопользовательской игры, а это — как раз предоставление внешнему пользователю (серверу игры) доступа к внутренней сети (порт компьютера). Если необходимо удаленно подключиться и настроить компьютер или роутер, скачать файл-другой из домашней сети, находясь в командировке, или посмотреть видео с подключенных к домашней сети IP-камер — нужно настроить доступ.
Цвета и формы IP-адресов
Прежде чем разбираться, как открыть доступ к своим ресурсам, следует понять, как вообще происходит соединение в сети Интернет. В качестве простой аналогии можно сравнить IP-адрес с почтовым адресом. Вы можете послать письмо на определенный адрес, задать в нем какой-то вопрос и вам придет ответ на обратный адрес. Так работает браузер, так вы посещаете те или иные сайты.
Но люди общаются словами, а компьютеры привыкли к цифрам. Поэтому любой запрос к сайту сначала обрабатывается DNS-сервером, который выдает настоящий IP-адрес.

Допустим теперь, что кто-то хочет написать письмо вам. Причем не в ответ, а самостоятельно. Не проблема, если у вас статический белый адрес — при подключении сегодня, завтра, через месяц и год он не поменяется. Кто угодно, откуда угодно, зная этот адрес, может написать вам письмо и получите его именно вы. Это как почтовый адрес родового поместья или фамильного дома, откуда вы не уедете. Получить такой адрес у провайдера можно только за отдельную и регулярную плату. Но и с удаленным доступом проблем меньше — достаточно запомнить выданный IP.
Обычно провайдер выдает белый динамический адрес — какой-нибудь из незанятых. Это похоже на ежедневный заезд в гостиницу, когда номер вам выдается случайно. Здесь с письмом будут проблемы: получить его можете вы или другой постоялец — гарантий нет. В таком случае выручит DDNS — динамический DNS.
Самый печальный, но весьма распространенный в последнее время вариант — серый динамический адрес: вы живете в общежитии и делите один-единственный почтовый адрес с еще сотней (а то и тысячей) жильцов. Сами вы письма писать еще можете, и до адресата они дойдут. А вот письмо, написанное на ваш почтовый адрес, попадет коменданту общежития (провайдеру), и, скорее всего, не пойдет дальше мусорной корзины.

Сам по себе «серый» адрес проблемой не является — в конце концов, у всех подключенных к вашему роутеру устройств адрес именно что «серый» — и это не мешает им пользоваться Интернетом. Проблема в том, что когда вам нужно чуть больше, чем просто доступ к Интернету, то настройки своего роутера вы поменять можете, а вот настройки роутера провайдера — нет. В случае с серым динамическим адресом спасет только VPN.
Кто я, где я, какого я цвета?
С терминологией разобрались, осталось понять, какой именно адрес у вас. У большинства провайдеров фиксированный адрес стоит денег, так что если у вас не подключена услуга «статический IP-адрес», то он наверняка динамический. А вот белый он или серый гусь — это нужно проверить. Для начала надо узнать внешний IP-адрес роутера в его веб-интерфейсе и сравнить с тем адресом, под которым вас «видят» в Интернете.
В админ-панели роутера свой IP можно найти на вкладках «Информация о системе», «Статистика», «Карта сети», «Состояние» и т. п. Где-то там нужно искать WAN IP.

Если адрес начинается с «10.», или с «192.168.», то он определенно «серый» — большинство способов открытия доступа работать не будет и остается только VPN.


Если адрес, показанный на сайте, совпадает с тем, что вы увидели в веб-интерфейсе, то у вас честный «белый» адрес и доступ из «большого мира» не вызовет особых затруднений — остается только настроить «пробросы» на роутере и подключить DDNS.
Что такое порты и зачем их бросать?
Проброс порта — это специальное правило в роутере, которое разрешает все обращения извне к определенному порту и передает эти обращения на конкретное устройство во внутренней сети.
Необходимость «проброса» портов обычно возникает при желании сыграть по сети в какую-нибудь игру с компьютера, подключенного к роутеру. Впрочем, это не единственная причина — «проброс» потребуется при любой необходимости получить «извне» доступ к какому-нибудь конкретному устройству в вашей локальной сети.
Разрешать к компьютеру вообще все подключения, то есть пробрасывать на него весь диапазон портов — плохая идея, это небезопасно. Поэтому роутеры просто игнорируют обращения к любым портам «извне». А «пробросы» — специальные исключения, маршруты трафика с конкретных портов на конкретные порты определенных устройств.

Игровые порты: что, куда бросаем?
Какой порт открыть — зависит от конкретного программного обеспечения. Некоторые программы требуют проброса нескольких портов, другим — достаточно одного.
У разных игр требования тоже отличаются — в одни можно играть даже с «серого» адреса, другие без проброса портов потеряют часть своих возможностей (например, вы не будете слышать голоса союзников в кооперативной игре), третьи вообще откажутся работать.
Например, чтобы сыграть по сети в «Destiny 2», нужно пробросить UDP-порт 3074 до вашей «плойки», или UDP-порт 1200 на Xbox. А вот до ПК потребуется пробросить уже два UDP-порта: 3074 и 3097.
В следующей таблице приведены некоторые игры и используемые ими порты на ПК:
Читайте также:

