Как открыть порты на роутере
Обновлено: 06.07.2024
Передача настроек беспроводной сети — это не единственная функция, которую выполняет маршрутизатор. Устройство работает как барьер, не позволяющий проникать посторонним в домашний компьютер пользователя.
Содержание
- Как открыть порт на роутере: назначение проброса портов
- Что такое порты и зачем их бросать
- Зачем открывают порты на роутере
- Сервисы для проверки открытых портов
- Предварительная настройка, как узнать сетевой адрес роутера
- Как открыть порты на роутере самостоятельно
- Инструкция, как открыть порты на роутере
- Предварительные настройки Виндовс
- Порт не открывается — что делать
- Как поменять или добавить порт в роутер
- Решение возможных проблем при пробросе портов
Как открыть порт на роутере: назначение проброса портов
Передача настроек беспроводной сети интернет в частном доме — это не единственная функция, которую выполняет маршрутизатор. Устройство работает как барьер, не позволяющий проникать посторонним в домашний компьютер пользователя. Но когда возникает необходимость подключиться к сетевому оборудованию извне, нужно знать, как открыть порт на роутере.
Что такое порты и зачем их бросать
В процессе объединения устройств в локальную сеть маршрутизатор присваивает каждой сетевой единице внутренний IP-адрес. Таким образом, оборудование пользователя становится невидимым для сторонних подключений из интернета в частном секторе . Но в ряде случаев нужно обеспечить внешний доступ к информации, хранящейся на устройствах. Для этого предусмотрена функция проброса портов. Речь идет не о проводном подключении интернета в коттедже через разъем, а о входе к ПК через онлайн-доступ.
Порты – это пути, по которым сетевые устройства получают и отправляют данные. Каждый канал имеет свое цифровое обозначение и определенную функцию (к примеру, передача зашифрованного и незашифрованного трафика).
Если бы пути были открыты постоянно, система была бы полностью обнажена для проникновения и ни о какой защите информации не могло быть и речи. Поэтому открытие портов на роутере оправдано только в исключительных случаях.
Под пробросом понимают применение специального протокола, разрешающего обращаться к выбранному каналу из внешней среды и подключаться через него к внутрисетевому устройству.
Зачем открывают порты на роутере
Самая частая причина, по которой прибегают к пробросу портов — возможность играть в многопользовательские онлайн-игры. Открывая доступ, геймер позволяет игровому серверу подключиться к своему ПК.
Ряд программ, таких как Skype, умеют самостоятельно находить и перенаправлять каналы, необходимые для их функционирования, посредством технологии UPnP.
Продвинутые пользователи пробрасывают порты, чтобы иметь возможность подсоединяться к своим сетевым устройствам в любой момент для скачивания и просмотра файлов, к примеру, с подключенной IP-камеры или при работе удаленно.
Сервисы для проверки открытых портов
Общее число путей, по которым происходит передача информации — 65536. Наиболее часто используемые для почтовых сервисов, HTML, MS SQL, IMAP, SMTP – от 0 до 1023. Среди них есть каналы, которые чаще всего применяют для пиратского входа. Открывать их небезопасно, слишком высок риск хакерской атаки. Поэтому, когда в сети встречается вопрос — для чего на роутере открыт 22 порт, опытные пользователи рекомендуют закрыть его и определять для проброса пути из более высокого диапазона (от 49152).
Каналы с нумерацией от 1024 до 49151 резервируются под специальные потоки ПО. Остальные пути называют динамическими и могут использоваться для любых целей.
Чтобы проверить, есть на роутере открытые порты и защитить систему от удаленной атаки, разработаны специальные онлайн-приложения, большинство из которых бесплатные для пользователя. Некоторые программы требуют введения номера порта для диагностики, другие тестируют наиболее часто используемые каналы.
Предварительная настройка, как узнать сетевой адрес роутера
Для внесения любых изменений в настройки маршрутизатора в том числе и перед тем, как открыть порты в роутере, понадобится войти в сетевой интерфейс устройства с помощью IP-адреса. Это комбинация из цифр и точек, введенная без пробелов в адресную строку браузера.
Самый простой способ найти адрес — перевернуть девайс и посмотреть на наклейку, расположенную на нижней панели. Кроме IP, там указан МАС-адрес, логин и пароль для входа в меню настроек.
Важно: Чаще всего IP-адрес выглядит как 192.168.0.1 либо 192.168.1.1, в зависимости от модели маршрутизатора.
Однако бывают ситуации, когда данные были изменены пользователем при предыдущей настройке и точного IP владелец оборудования не знает. Обстоятельства, почему так происходит, различные, чаще всего данные меняются вручную при предыдущем настраивании девайса.
Поэтому адрес придется узнавать при помощи инструментов Windows. Для этого действуют по следующей схеме:
- В «Панели управления» выбрать «Сетевые подключения».
- В списке выбрать нужное подключение и кликнуть на него правой кнопкой мышки.
- Перейти в «Состояние».
- Нажать «Сведения».
- Нужная информация содержится в строке «Адрес шлюза IPv4».
Как открыть порты на роутере самостоятельно
После введения IP-адреса перед пользователем открывается окно авторизации, в котором требуется ввести сочетание логина и пароля. Комбинаций не так много. По умолчанию это admin/admin, root/admin, user/user. Иногда пароль вообще не предусмотрен.
Чтобы открыть доступ, используют несколько способов, вне зависимости от производителя и модификации устройства:
- С применением функции DMZ (активация демилитаризованной зоны).
- Через настройку виртуального сервера.
- Посредством «Триггера портов».
При выборе настройки DMZ путь следующий:
- «Сеть».
- Поставить галочки в графах NAT и IGMP, активизировать сетевой протокол UDP.
- Перейти в DMZ.
- Вписать IP-адрес компьютера, присвоенный оборудованию в домашней сети.
- Активировать пункт «Включить».
- Кликнуть «Сохранить».
Описанный порядок действий позволяет открыть все доступные порты на оборудовании, чей сетевой адрес указан при настройке. При этом локальная сеть останется под защитой, благодаря межсетевому экрану роутера.
Для проброса путей через виртуальные серверы в меню настроек роутера выбирают соответствующий раздел. Чаще всего он так и называется «Виртуальные серверы». Кликнув на него, пользователю открывается страница с IP-адресом оборудования и графами, в которое требуется ввести начальные и конечные значения перенаправляемых портов. Затем изменения применяют и сохраняют.
Если в интерфейсе маршрутизатора нет определенных разделов, описанных выше, проблема решается через сервис «Триггер портов». В нужных полях прописывают диапазон путей для входа и выхода, а также тип применяемого протокола. Информация указывается в приложении, для которого проводится проброс. Завершающий этап — нажать «Добавить», а затем сохранить примененные изменения.
Инструкция, как открыть порты на роутере
Алгоритмы по открытию портов на устройствах от разных производителей не слишком отличаются, многое зависит от удобства и доступности интерфейса. С оборудованием от китайских компаний типа TP-Link, D-Link или Tenda проблем не возникает даже у новичков, так же, как и у владельцев отечественных роутеров SNR.
Настройку продвинутого европейского оборудования типа MikroTik лучше отдать в руки профессионалов. Устройства работают на базе собственной ОС, плохо знакомой российским пользователям.
Важно: Прежде чем выполнять проброс каналов, важно убедиться, что на маршрутизаторе установлена актуальная версия прошивки.

Операция проброса портов, как и прочие настройки маршрутизатора, совершается через веб-утилиту конфигурации. Открывается она следующим образом:
-
Запустите любой браузер и в его адресной строке напечатайте 192.168.0.1 либо 192.168.1.1 . Если переход по указанным адресам ни к чему не приводит, это означает, что IP роутера был изменён. Актуальное значение требуется узнать, и в этом вам поможет материал по ссылке ниже.

Дальнейшие действия зависят от производителя маршрутизатора – рассмотрим на примере самых популярных моделей.
Необходимо отметить, что у присутствующих на рынке сетевых устройств от тайваньской корпорации есть два типа веб-интерфейсов: старый вариант и новый, известный также как ASUSWRT. Они отличаются в первую очередь внешним видом и наличием/отсутствием некоторых параметров, но в целом почти идентичны. В качестве примера будем использовать новейшую версию интерфейса.
Для корректной работы функции на маршрутизаторах АСУС нужно задать компьютеру статический IP. Следуйте инструкции ниже.
-
Откройте веб-конфигуратор. Кликните по пункту «Локальная сеть», а затем перейдите на вкладку «DHCP-сервер».




Подождите, пока роутер перезагрузится, и приступайте непосредственно к пробросу портов. Происходит это следующим образом:
-
В главном меню конфигуратора щёлкните по опции «Интернет», после чего кликните по вкладке «Переадресация портов».









При надобности проброса нескольких портов повторите вышеописанную процедуру с каждым.
Huawei
Процедура открытия портов на роутерах производителя Huawei происходит по такому алгоритму:
-
Откройте веб-интерфейс устройства и перейдите в раздел «Advanced». Кликните по пункту «NAT» и зайдите во вкладку «Port Mapping».






Готово – порт/диапазон портов открыты на маршрутизаторе Huawei.
Tenda
Проброс портов на роутере Tenda представляет собой очень простую операцию. Проделайте следующее:
-
Зайдите в утилиту конфигурации, затем в главном меню кликните по варианту «Advanced».






Как видим, операция действительно несложная.
Netis
Маршрутизаторы Netis во многом похожи на устройства ASUS, потому начинать процедуру открытия портов для этих роутеров тоже следует с установки статического IP.
-
После входа в веб-конфигуратор откройте блок «Сеть» и кликните по пункту «LAN».


Теперь переходим к пробросу портов.
-
Откройте пункт главного меню «Переадресация» и щёлкните по подразделу «Виртуальный сервер».





После перезагрузки роутера в список виртуальных серверов будет добавлено новое правило, что означает удачное открытие портов.
TP-Link

Процедура открытия портов на роутерах TP-Link тоже имеет свои особенности. Один из наших авторов уже подробно осветил их в отдельной статье, потому мы, чтобы не повторяться, просто приведём ссылку на неё.
D-Link

Открывать порты на маршрутизаторах D-Link тоже не слишком сложно. У нас на сайте уже есть материал, который детально освещает эту манипуляцию – более подробно о ней вы можете узнать из инструкции далее.
Ростелеком

Провайдер Ростелеком предоставляет пользователям собственные брендированные роутеры с фирменной прошивкой. На таких устройствах тоже можно открыть порты, причём едва ли не легче, чем на подобных маршрутизаторах. Соответствующая процедура описана в отдельном руководстве, с которым и рекомендуем ознакомиться.
Проверка открытых портов
Проверить, удачно ли прошел проброс, можно самыми разными средствами. Один из наиболее простых – онлайн-сервис 2IP, которым мы и воспользуемся.
-
После открытия сайта найдите на странице ссылку «Проверка порта» и кликните по ней.



С другими сервисами по проверке портов вы можете ознакомиться по ссылке далее.
Заключение

Отблагодарите автора, поделитесь статьей в социальных сетях.

Зачем нужны открытые порты на роутере
- создание игрового сервера;
- видеоконференции;
- удалённое управление компьютером;
- раздача файлов через файлообменные протоколы (FTP, TFTP, Torrent).
Узнать какой порт использует программа или сервер можно либо в мануале к нему, либо при обращении в техподдержку, либо в настройках этой программы.
В среднем, чтобы открыть порт через роутер, профессионалу потребуется 5 минут времени. У менее подготовленного пользователя это займёт несколько больше времени. Но в любом случае это достаточно просто! Сейчас я покажу общий алгоритм действий, придерживаясь которого Вы сможете без каких-либо проблем сделать это на любом современном WiFi-маршрутизаторе.
Шаг 1. Подключитесь к домашней локальной сети через кабель или по WiFi и войдите в настройки роутера. IP-адрес роутера можно посмотреть на его наклейке (обычно это 192.168.0.1 или 192.168.1.1), как и заводской пароль на вход в личный кабинет.
Шаг 2. Откройте дополнительные настройки маршрутизатора. На некоторых моделях надо зайти в экспертный режим.
Несмотря на то, что это очень-очень общая инструкция, она будет актуальная на любую модель маршрутизатора. Достаточно лишь немного приложить руки и голову и у Вас всё получится!
А теперь рассмотрим на примерах как открыть порты на роутере для самых распространённых и популярных на сегодня моделях!
Роутер TP-Link Archer
Вай-Фай маршрутизаторы TP-Link и их самые последние модели из семейства Archer это самые популярные в России роутеры. По статистике, в 2020-ом году именно устройства этой марки покупали чаще всего. Чтобы открыть порт на TP-Link, выполните следующие действия.
Открытые порты на Кинетике (Keenetic ZyXel)
Раньше эти роутеры назывались ZyXEL, а сейчас носят название Keenetic. Чтобы открыть порт на Кинетике (это сейчас они называются Keenetic, а старые модели назывались ZyXel), можно придерживаться следующего порядка:
Переадресация портов на Asus
Port Forward на D-Link DIR
Проброс портов на роутере Ростелеком
Сегодня каждый крупный провайдер предоставляем своим клиентам фирменные устройства доступа с фирменным логотипом на корпусе и очень часто с фирменной прошивкой. Роутеры от Ростелеком яркий пример этому. Вообще, в зависимости от марки производителя интерфейсы прошивок фирменных маршрутизаторов отличаются друг от друга. Для примера я покажу как как открывается порт на Вай-Фай маршрутизаторе Q-TEch QBR-2041WW. На Sagecom, Sercomm, Ротек или Huawei принципе действия тот же самый, несмотря на некую разницу в дизайне интерфейса. Так что действуйте подобно тому, что я покажу и всё у Вас получится!
Почему не открывается порт на роутере


Содержание
Содержание
Домашний роутер обычно не дает возможности добраться из внешнего Интернета до компьютеров во внутренней сети. Это правильно — хакерские атаки рассчитаны на известные уязвимости компьютера, так что роутер является дополнительным препятствием. Однако бывают случаи, когда доступ к роутеру и его локальным ресурсам из «внешнего мира» становится необходим. О том, в каких случаях бывает нужен доступ извне, и как его безопасно настроить — эта статья.
Зачем открывать доступ извне?
Доступ «снаружи» нужен не только в экзотических случаях вроде открытия игрового сервера или запуска сайта на домашнем компьютере. Гораздо чаще приходится «открывать порт» для многопользовательской игры, а это — как раз предоставление внешнему пользователю (серверу игры) доступа к внутренней сети (порт компьютера). Если необходимо удаленно подключиться и настроить компьютер или роутер, скачать файл-другой из домашней сети, находясь в командировке, или посмотреть видео с подключенных к домашней сети IP-камер — нужно настроить доступ.
Цвета и формы IP-адресов
Прежде чем разбираться, как открыть доступ к своим ресурсам, следует понять, как вообще происходит соединение в сети Интернет. В качестве простой аналогии можно сравнить IP-адрес с почтовым адресом. Вы можете послать письмо на определенный адрес, задать в нем какой-то вопрос и вам придет ответ на обратный адрес. Так работает браузер, так вы посещаете те или иные сайты.
Но люди общаются словами, а компьютеры привыкли к цифрам. Поэтому любой запрос к сайту сначала обрабатывается DNS-сервером, который выдает настоящий IP-адрес.

Допустим теперь, что кто-то хочет написать письмо вам. Причем не в ответ, а самостоятельно. Не проблема, если у вас статический белый адрес — при подключении сегодня, завтра, через месяц и год он не поменяется. Кто угодно, откуда угодно, зная этот адрес, может написать вам письмо и получите его именно вы. Это как почтовый адрес родового поместья или фамильного дома, откуда вы не уедете. Получить такой адрес у провайдера можно только за отдельную и регулярную плату. Но и с удаленным доступом проблем меньше — достаточно запомнить выданный IP.
Обычно провайдер выдает белый динамический адрес — какой-нибудь из незанятых. Это похоже на ежедневный заезд в гостиницу, когда номер вам выдается случайно. Здесь с письмом будут проблемы: получить его можете вы или другой постоялец — гарантий нет. В таком случае выручит DDNS — динамический DNS.
Самый печальный, но весьма распространенный в последнее время вариант — серый динамический адрес: вы живете в общежитии и делите один-единственный почтовый адрес с еще сотней (а то и тысячей) жильцов. Сами вы письма писать еще можете, и до адресата они дойдут. А вот письмо, написанное на ваш почтовый адрес, попадет коменданту общежития (провайдеру), и, скорее всего, не пойдет дальше мусорной корзины.

Сам по себе «серый» адрес проблемой не является — в конце концов, у всех подключенных к вашему роутеру устройств адрес именно что «серый» — и это не мешает им пользоваться Интернетом. Проблема в том, что когда вам нужно чуть больше, чем просто доступ к Интернету, то настройки своего роутера вы поменять можете, а вот настройки роутера провайдера — нет. В случае с серым динамическим адресом спасет только VPN.
Кто я, где я, какого я цвета?
С терминологией разобрались, осталось понять, какой именно адрес у вас. У большинства провайдеров фиксированный адрес стоит денег, так что если у вас не подключена услуга «статический IP-адрес», то он наверняка динамический. А вот белый он или серый гусь — это нужно проверить. Для начала надо узнать внешний IP-адрес роутера в его веб-интерфейсе и сравнить с тем адресом, под которым вас «видят» в Интернете.
В админ-панели роутера свой IP можно найти на вкладках «Информация о системе», «Статистика», «Карта сети», «Состояние» и т. п. Где-то там нужно искать WAN IP.

Если адрес начинается с «10.», или с «192.168.», то он определенно «серый» — большинство способов открытия доступа работать не будет и остается только VPN.


Если адрес, показанный на сайте, совпадает с тем, что вы увидели в веб-интерфейсе, то у вас честный «белый» адрес и доступ из «большого мира» не вызовет особых затруднений — остается только настроить «пробросы» на роутере и подключить DDNS.
Что такое порты и зачем их бросать?
Проброс порта — это специальное правило в роутере, которое разрешает все обращения извне к определенному порту и передает эти обращения на конкретное устройство во внутренней сети.
Необходимость «проброса» портов обычно возникает при желании сыграть по сети в какую-нибудь игру с компьютера, подключенного к роутеру. Впрочем, это не единственная причина — «проброс» потребуется при любой необходимости получить «извне» доступ к какому-нибудь конкретному устройству в вашей локальной сети.
Разрешать к компьютеру вообще все подключения, то есть пробрасывать на него весь диапазон портов — плохая идея, это небезопасно. Поэтому роутеры просто игнорируют обращения к любым портам «извне». А «пробросы» — специальные исключения, маршруты трафика с конкретных портов на конкретные порты определенных устройств.

Игровые порты: что, куда бросаем?
Какой порт открыть — зависит от конкретного программного обеспечения. Некоторые программы требуют проброса нескольких портов, другим — достаточно одного.
У разных игр требования тоже отличаются — в одни можно играть даже с «серого» адреса, другие без проброса портов потеряют часть своих возможностей (например, вы не будете слышать голоса союзников в кооперативной игре), третьи вообще откажутся работать.
Например, чтобы сыграть по сети в «Destiny 2», нужно пробросить UDP-порт 3074 до вашей «плойки», или UDP-порт 1200 на Xbox. А вот до ПК потребуется пробросить уже два UDP-порта: 3074 и 3097.
В следующей таблице приведены некоторые игры и используемые ими порты на ПК:

Чем поможет открытие портов?
Как многие знают, роутер (в том числе бренда D-Link) – это прибор, который позволяет раздавать интернет нескольким устройствам одновременно. По умолчанию он, как правило, работает он только на прием трафика. А если юзер хочет использовать маршрутизатор и для передачи инфы в интернет, придется совершить некоторые настройки, а точнее – открыть соответствующие порты. На языке профессионалов это называется «проброс портов на роутере». Зачем это нужно? Все просто: без открытых портов исходящая от вас информация просто проигнорируется роутером (например, таком, как D-Link DIR-615S) и не попадет в сеть.
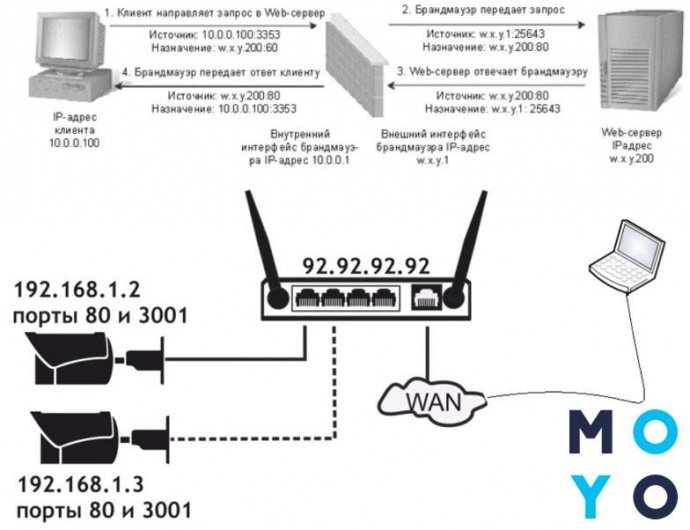
Зачем может понадобиться передать информацию в интернет? Таких ситуаций возникает множество: например, это нужно при чат-общении, проведении видеоконференций, для корректной работы сетевых многопользовательских игр, приложений вроде μTorrent и т.д.
Возможно, вас заинтересует: ТОП-5 лучших WI-FI роутеров D-Link
Сделать настройку и проброс можно самостоятельно, главное – четко следовать правилам. Часто информация, как пробросить порты, уже есть в комплектной инструкции к роутерам. Упрощенный мануал выглядит примерно так:
Начало: способы определения адреса
Каждый домашний или офисный маршрутизатор имеет свой IP-адрес. Найти эти несколько цифр – первый шаг на пути к правильно настроенным портам. Итак, что нужно делать:
- найти на компе «Параметры сети и Интернет» (делается это кликом левой кнопки мышки по специальному значку в правой нижней части дисплея, или же через Панель управления);
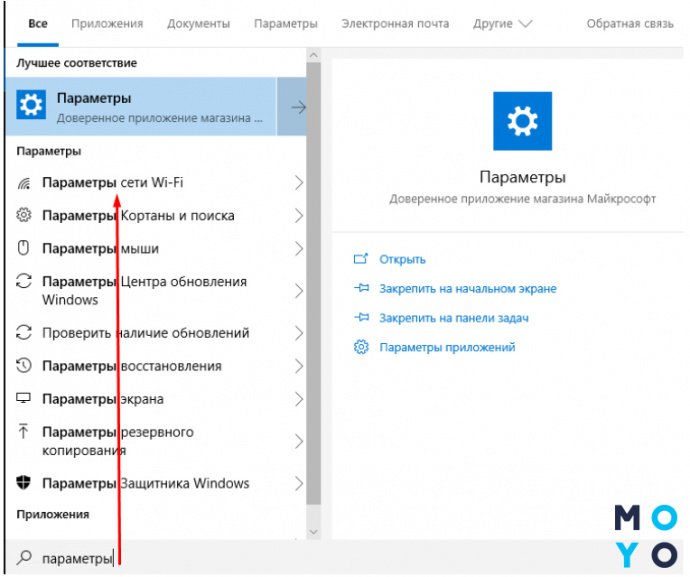
- найти там свое подключение (это может быть как Подключение по локальной сети, если у вас стационарный ПК с подключенным шнуром Ethernet, так и Беспроводное соединение, если у вас ноутбук, планшет или другое портативное устройство);
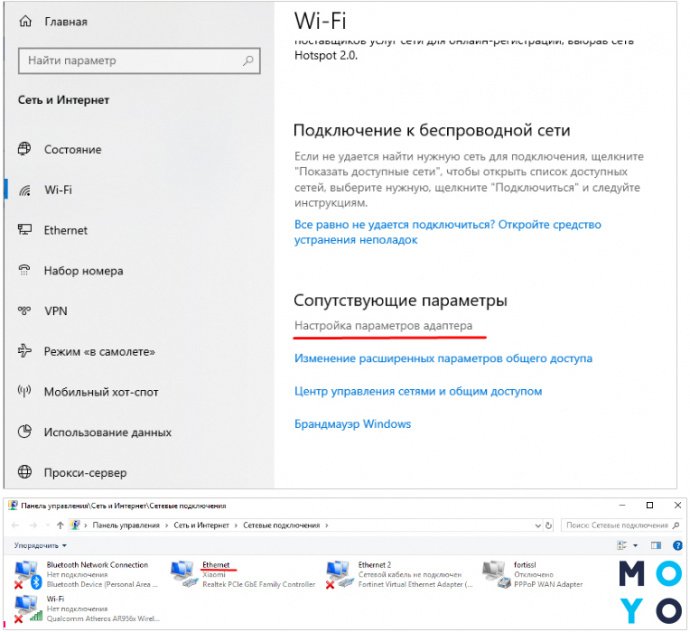
- в следующем окне отыскать «Сведения» (еще могут называться «Свойствами подключения или другим аналогичным именем»);
- здесь указана вся информация о сетевом подключении, но нужные цифры написаны в конкретной строке, что называется «Шлюз по умолчанию» или «IP-адрес». Это четыре числа, разделенные тремя точками.
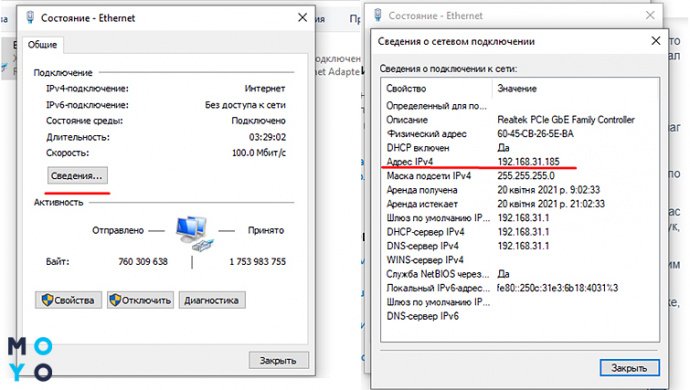
Этот набор цифр можно записать или запомнить. Он пригодится для последующих действий.
Ту же информацию можно найти и другими путями, например, через «Свойства» – «Протокол интернета версии 4». В новом открывшемся разделе будет графа «Основной шлюз». Это и есть сетевой адрес маршрутизатора.
Пользователи, у которых в левом уголке экрана не отображается значок сети, могут узнать адрес через командную строку. Для этого требуется одновременно зажать на клавиатуре кнопки Windows и R, затем в появившейся строчке вписать сmd и выбрать Ок. Откроется командная строка, в которой нужно добавить команду ipconfig и нажать ⎆. На экране отобразится IP-адрес роутера (в строке «Основной шлюз»).
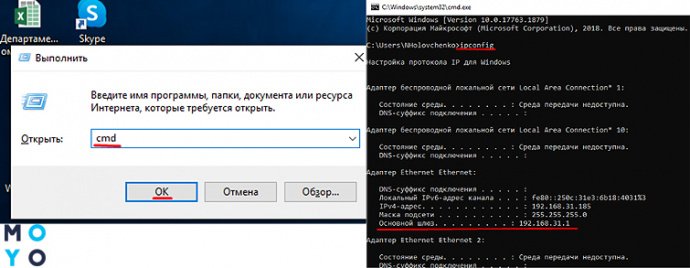
И еще один способ, подходящий для ленивых. Если при активации нового роутера (например, ASUS RT-AC51U) адрес, логин и пароль не менялись, то посмотреть их можно с обратной стороны прибора. На нижней части корпуса предусмотрена специальная наклейка со всей этой информацией.
Непосредственная настройка порта
Чтобы открыть порты на роутере, необходимо изменить некоторые пункты в интерфейсе прибора. Важно понимать, что проброс портов делается не для техники, подающей интернет, а для каждого подключенного к девайсу пользователя (ПК).
К примеру, если к одному маршрутизатору «приконнектилось» 10 устройств и нужно открыть для них определенный порт, то в настройках прибора указывается запись для каждого из этих девайсов. То есть таких записей в настройках должно быть 10.
Принцип открытия плюс-минус одинаков на всех роутерах, независимо от бренда. Поэтому нет смысла прописывать мануал для каждого производителя в отдельности. Статья предлагает инструкцию, как открыть порты на примере роутера TP-Link.
На заметку! Прежде, чем начинать работы по настройке, нужно проверить: возможно, требуемый порт уже открыт. Совершить это можно через софт 2ip. В программе есть строка, куда стоит вписать номер порта. После этого нажимается кнопка Проверить. Софт сразу покажет, открыт нужный порт на роутере или закрыт.

Порядок действий для TP-Link
Проброс портов осуществляется в 5 простых шагов:
- Открыть любой интернет-браузер и вписать в поисковую строку IP-адрес своего маршрутизатора. Как узнать эти 8 цифр, было описано выше.
- В окно ввести свои данные, указав логин и шифр. Большинство юзеров меняют их при первом подключении роутера. Тем, кто не заморачивается такими моментами, подойдет стандартная комбинация для входа (admin/admin).
- Откроется главный экран маршрутизатора со всеми пунктами настроек. Меню расположено в левой части страницы.
- В перечне отыскать пункт «Переадресация», «Виртуальные серверы» и «Добавить новую».
- На экране появится следующий раздел настроек, куда следует вписать нужный номер порта, полученный сетевой адрес роутера и протокол.
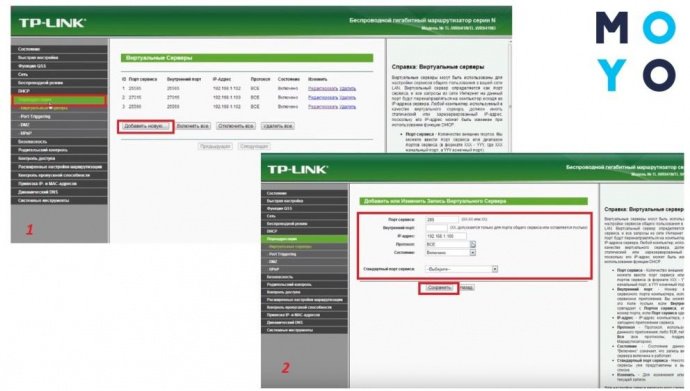
После выполнения прописанных манипуляций в разделе «Виртуальные сервисы» TP-Link (как вариант, модели TL-WR841N) появится открытый порт для указанного адреса сети. Строку с адресом необходимо периодически проверять, особенно если к роутеру подключено несколько устройств, ведь прибор может самостоятельно менять адреса пользователей. Правильным будет сразу зарезервировать для себя конкретный адрес и не переживать, что его «отдадут» кому-то другому.
Порт не открывается: причины
Бывает, что даже пошагово выполнив все пункты инструкции, желаемый порт так и не получилось открыть. Почему так происходит? Вот самые распространенные причины и способы их решения:Причины, почему порт не получается открыть
Нужно изменить или добавить еще один порт в роутер: порядок действий
Любые изменения, которые пользователь хочет внести в настройки маршрутизатора, делаются через его интерфейс. Пример показан все на том же TP-Link (модель Archer C60).
Первые этапы – стандартны: нужно ввести в поисковике адрес прибора и заполнить для входа строчки с логином и паролем. После того, как откроется меню устройства, в перечне настроек выбрать уже знакомый пункт «Переадресация» и дальше – «Виртуальные серверы».
На экране появится полный список всех сделанных портов. Напротив каждого есть активные поля «Редактировать/Удалить». С их помощью можно менять любые пункты или сделать полный delete из настроек.
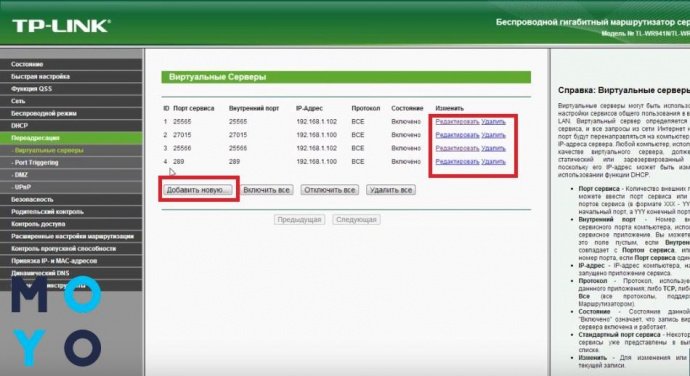
Чтобы добавить новый порт, используют одноименную кнопку. Она расположена под перечнем. После нажатия придется еще раз пройти весь путь, описанный выше.
Примечание: открывая порты для нескольких пользователей, нужно быть очень внимательным с номерами адресов. Система пропустит абсолютно идентичные записи (то есть не выдаст ошибки), но работать они не будут.
Возможные проблемы при открытии портов
Если пользователь правильно выполнил все изменения в роутере (например, TP-Link Deco M5 MESH), включил его и система исправно заработала – значит все прекрасно и можно пользоваться на здоровье. Но бывает, что после настройки и активации девайса система все равно дает сбой. Что происходит и как устранить проблему? Обзор трех самых частых неполадок – далее.
Произошла смена IP-адреса
Об этом уже говорилось выше в статье. Когда пользователь открывает порт, он указывает IP-адрес компьютера. Если сразу не «забить» его за собой, после включения-выключения компа или маршрутизатора последний может автоматически изменить адрес на новый. Логично, что в таком случае открытый порт становится бесполезным, ведь он не функционирует.
Чтобы избежать такого «прокола», нужно:
- зайти в «Сетевые подключения»;
- выбрать «Интернет-протокол версии 4»;
- поменять автоматическое получение IP-адреса на «Использовать следующий IP-адрес»;
- самостоятельно вписать нужный набор цифр.
После этого, если даже ПК будет перегружен или изменится сам роутер, адрес останется прежним, а все открытые порты будут работать бесперебойно.

Софт, для которого открывался порт, самостоятельно вносит изменения
Такая проблема чаще всего встречается у любителей скачивать интернет-контент через торрент. При каждом запуске этой программы она «норовит» изменить адрес порта. Но поскольку в настройках роутера (и моделей бренда Asus тоже) адрес указан как неизменный, получается дисбаланс. Результат – торрент отказывается работать.
- активировать программу;
- открыть меню настроек комбинацией клавиш Ctrl+P;
- найти в левой части окна «Соединение»;
- прописать адрес порта, указанного в роутере для этой программы;
- выбрать строку «Случайный порт при запуске» (поставить напротив галочку).
Подтвердить все внесенные изменения, нажав Ок.
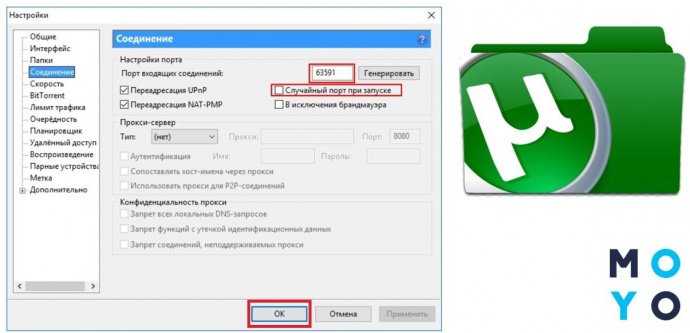
Программы не работают даже с открытым портом
Здесь проблема, скорее всего, кроется в файерволе маршрутизатора. Чтобы быстро ее решить, нужно сделать отключение. Для этого на компьютере нужно зайти в раздел «Basic Security» и выбрать «Disable». Теперь проверить корректность настроек и работы открытого порта.
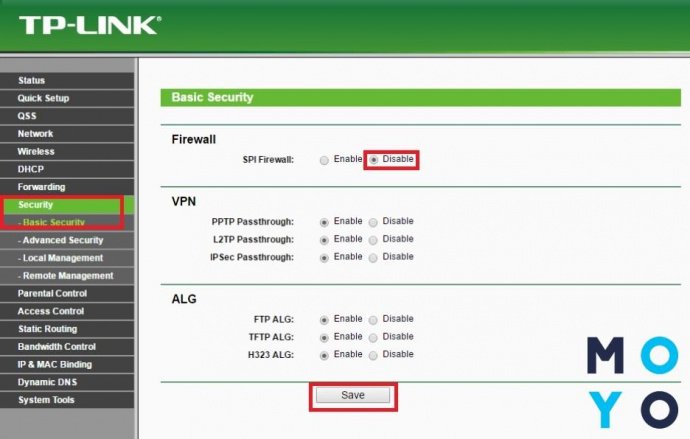
Приняв решение открыть один или несколько портов на своем роутере (TP-Link или Tenda), нужно помнить, что они не только обеспечивают отличную работу сервисов и программ, но также «расстилают красную дорожку» множеству вредоносных вирусов. Держать порты в состоянии open нужно только в том случае, если они используются регулярно. Как только в них пропадает надобность – порты лучше удалить или отключить. Особенно это важно для корпоративных устройств, где собрано большое количество ценной информации.
Читайте также:

