Как перекинуть фото с самсунга на самсунг через блютуз
Обновлено: 06.07.2024
Перенос данных со старого телефона на новый может быть громоздким испытанием. Например, Samsung выпускает более одной модели каждый год. Многие люди хотят обновить свои смартфоны до последней версии. Согласно нашему исследованию, процесс переноса данных может занять от нескольких часов до нескольких дней. Это одно из самых больших препятствий для людей, чтобы наслаждаться их новыми мобильными телефонами. Этот урок посвящен тому, как перенести фотографии с телефона Samsung на другой.
Часть 1. Как перенести все фотографии с Samsung на Samsung в один клик
Aiseesoft FoneCopy это профессиональный инструмент для синхронизации данных между мобильными устройствами Samsung.
- Передача всех фотографий с Samsung на Samsung за один раз.
- Не ограничено по количеству и размеру фотографий.
- Синхронизируйте все контакты, видео и музыку в 1 клик.
- Быть совместимым практически со всеми моделями Samsung.
Одним словом, это лучший способ загрузить фотографии со старого телефона Samsung на новый.
Как перенести все фотографии с Samsung на Samsung за один раз
Шаг 1 Получите лучшее программное обеспечение для передачи фотографий Samsung
Загрузите установщик FoneCopy, дважды щелкните его и следуйте инструкциям на экране, чтобы установить его на свой компьютер. Подключите новый телефон Samsung и старый к компьютеру с помощью USB-кабелей. Затем откройте программу, и она автоматически распознает ваши устройства.
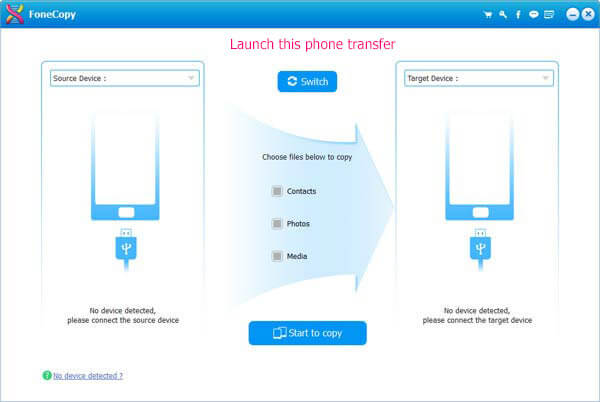
Шаг 2 Настроить правильно
Выберите старый телефон Samsung из Исходное устройство и выберите свой новый телефон из Целевое устройство раздел. Найдите среднюю область и установите флажок рядом с Фото вариант. Если вы хотите сохранить существующие фотографии на своем новом телефоне, установите флажок рядом с Удалить выбранные данные на целевом устройстве перед копированием .
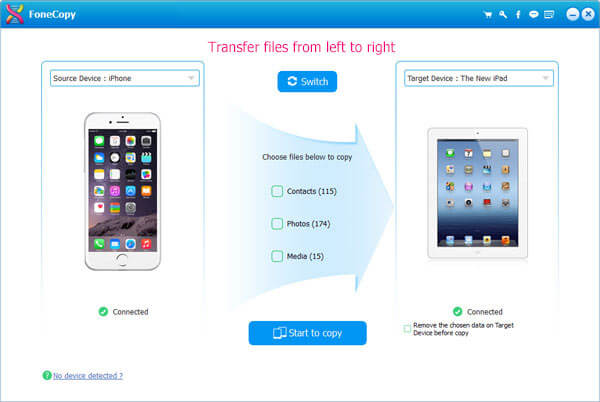
Шаг 3 Передача фотографий между телефонами Samsung
Если вы готовы, нажмите Начать копирование кнопка для запуска передачи фотографий между фотографиями Samsung. Согласно нашему тесту, для синхронизации сотен HD-фотографий требуется всего несколько минут.

Часть 2. Как перенести фотографии с Samsung на Samsung с помощью выборочной передачи
Если вы просто хотите перенести несколько фотографий, а не все фотографии с Samsung на Samsung, вы можете использовать MobieSync, чтобы помочь вам сделать это. MobieSync является мощным Android iOS программное обеспечение для передачи файлов и позволяет передавать фотографии с Samsung на Samsung с выборочной передачей. Он также может создавать резервные копии фотографий, музыки, видео и многого другого с мобильных телефонов на компьютер. Он совместим с iPhone, iPad, iPod, Samsung и любыми другими устройствами Android. Теперь посмотрим, как перенести фотографии с Samsung на Samsung с помощью MobieSync.
Шаг 1: Подключите ваш Samsung к компьютеру
Загрузите и установите MobieSync на свой компьютер. Подключите два телефона Samsung к компьютеру. Затем запустите программу, и она автоматически обнаружит ваше устройство.
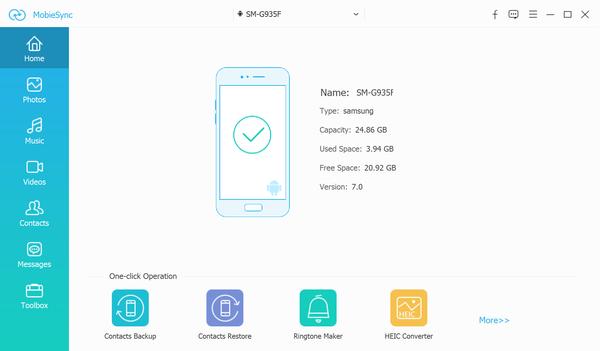
Шаг 2. Проверьте исходное устройство
Убедитесь, что вы выбрали одно устройство Samsung в качестве исходного устройства в раскрывающемся меню вверху по центру, после чего отобразится информация об исходном устройстве. Вы также можете изменить другой Samsung в качестве исходного устройства, если вам нужно.
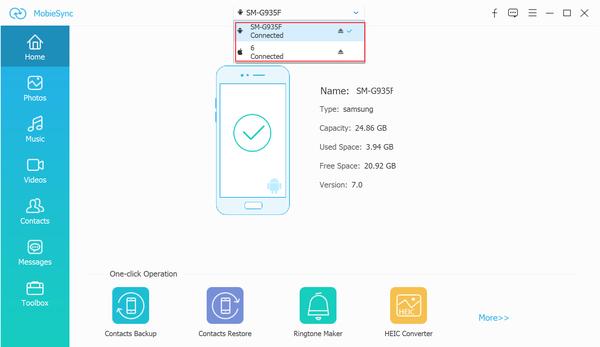
Шаг 3: Выберите фотографии из источника Samsung
Нажмите тип файла Фото на левой боковой панели, и вы увидите все фотографии на вашем Samsung. Вы можете выбрать определенные фотографии из разных подпапок. Например, когда вы собираетесь перенести скриншоты в другой Samsung, вы просто найдете подпапку Скриншоты , затем выберите фотографии, которые вы хотите передать.
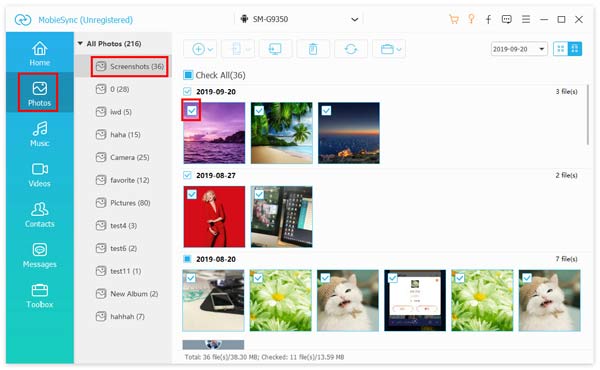
Шаг 4. Перенос фотографий с одного Samsung на другой Samsung
После выбора фотографий нажмите значок телефона Экспорт на устройство перенести фотографии с Samsung на Samsung. Подождав некоторое время, вы получите свои фотографии на целевой Samsung.
Часть 3. Как перенести фотографии с Samsung на Samsung с помощью Smart Switch
Сегодня все больше людей становятся мобильными, у которых есть только мобильное устройство или в основном смартфоны и планшеты. Есть ли способ перенести фотографии с самсунга на другой?
Ответ прост, да. Чтобы помочь клиентам передавать данные, Samsung выпустила программу под названием Smart Switch, Он доступен для телефонов Samsung, Windows и Mac.
Способ 1. Как передать фотографии с Samsung на Samsung без проводов
Шаг 1 Загрузите и установите приложение Smart Switch на старых и новых телефонах Samsung и подключите два устройства к одной сети Wi-Fi.
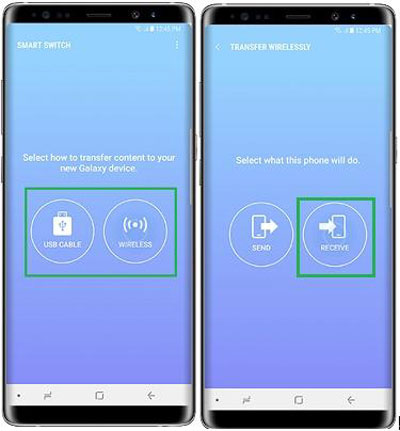
Шаг 3 Нажмите Поисковик кнопка, чтобы создать соединение.
Шаг 5 Переключитесь на новый телефон. При появлении запроса нажмите Получаете кнопка. Поскольку приложение использует беспроводное соединение, передача изображений между телефонами Samsung занимает больше времени.
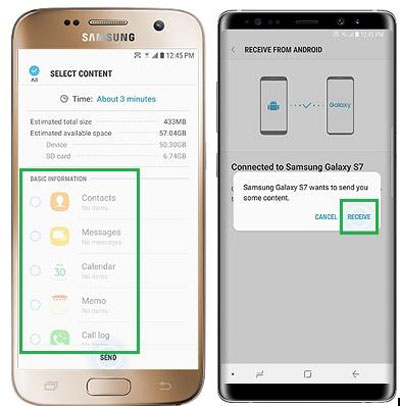
Способ 2: Как перенести изображения между телефонами Samsung с ПК
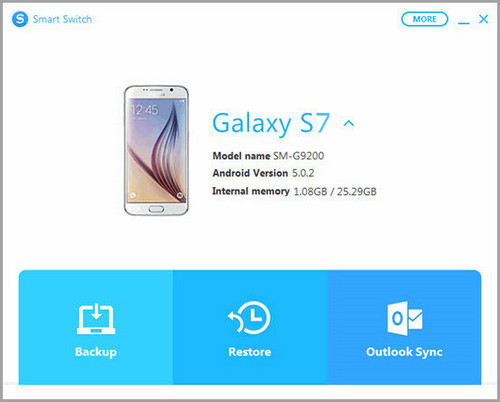
Шаг 1 Откройте Smart Switch после установки на свой компьютер. Подключите свой старый телефон к компьютеру.
Шаг 2 Нажмите на Восстановление Кнопка в главном интерфейсе и выберите фотографии.
Шаг 3 Когда он закончится, удалите старый телефон и подключите новый телефон Samsung к компьютеру.
Примечание: Таким образом, разделите процесс на два этапа, поэтому вы должны быть терпеливы. Более того, Smart Switch поддерживает только последние телефоны Samsung. Если вы используете очень старый смартфон, этот способ может быть недоступен.
Шаг 5 Более того, подобное программное обеспечение для резервного копирования Samsung является Выбиратьи вы можете попробовать, когда Smart Switch не работает.
Что вы думаете об этом посте.
Рейтинг: 4.7 / 5 (на основе голосов 122)
Что делать, чтобы сделать резервную копию фотографий на Samsung? Просто узнайте подробнее о превосходных методах из статьи.
Вы ищете решение для восстановления удаленных контактов из Samsung Galaxy S8 / S7 / S6? В посте представлены лучшие решения для восстановления контактов Samsung.
Телефон Samsung Galaxy продолжает зависать / зависать? В этой статье рассказывается, как починить замороженный телефон Samsung Galaxy (включая Samsung Galaxy S5 / S6 / S7).
Часто ли вы сталкиваетесь с ситуацией, когда требуется перенести фотографии с одного Android на другой? Как бы там ни было, для реализации этой задачи предусмотрено множество инструментов. Перекинуть фотографии можно как средствами операционной системы, так и при помощи сторонних приложений. Вы можете использовать любой представленный способ, который покажется вам наиболее эффективным в вашей ситуации.
Из статьи вы узнаете
Синхронизация фотографий с помощью Google Photo
Удобство способа заключается в том, что приложение Google Photo синхронизирует все фото в облаке и открывает к ним общий доступ с любого Android-гаджета пользователя. Таким образом, вы получаете доступ к любой своей фотографии.
Чтобы синхронизировать фото, нужно просто скачать приложение из Google Play на оба устройства и активировать синхронизацию при первом запуске.
Важно! При активации синхронизации можно установить тип интернет подключения, при котором возможно сохранение фотографий в облаке. Если у вас дорогой мобильный интернет, то рекомендуется выполнять передачу исключительно при помощи Wi-Fi.
Перенос фотографий с помощью Bluetooth
Другой популярный способ, который знаком всем еще с начала двухтысячных – перебросить через Bluetooth.
Несмотря на то, что в основном данная технология сейчас используется для подключения к устройству различной периферии, она все также может использоваться для передачи фото. Разумеется, используя этот способ, можно передавать не только фотографии, но и любые другие файлы, к которым имеется доступ.
-
Для передачи фото, сперва необходимо активировать модуль Bluetooth. Сделать это можно через шторку с быстрыми настройками или через меню настроек телефона.





Как видите, ничего сложного нет. Однако, эта технология уже довольно устаревшая и скорость передачи данных при использовании такого способа не слишком высокая. Поэтому пользоваться ей рекомендуется только при отсутствии возможности передать фото через интернет или Wi-Fi.
Перенос фотографий по Wi-Fi
Безусловно, Bluetooth очень удобная технология, однако скорость ее работы оставляет желать большего. Что если фотографий насчитывается на пару гигабайт? С большими объемами информации ей не справится, как не старайся, скорость выше не станет.
Если вы планируете перекидывать фото в больших объемах, то в данном случае лучше всего воспользоваться Wi-Fi. Есть замечательное приложение, которое позволяет легко передавать фотографии с помощью этой технологии. Это WiFi File Transfer.
Видео-инструкция по работе с WiFi File Transfer представлена на этом видео:
Специальный софт для этой задачи
В Google Play представлено много полезного софта, предназначенного как для развлечений, так и для осуществления разных пользовательских операций с Андроидом. Так, для выполнения задачи по переносу фоток, можно воспользоваться удобным и широким функционалом специальных приложений, среди которых выделяются следующие:
Далее более подробно рассмотрим их.

Это разработка компании Touchbyte. Создавалась именно для этой задачи. Кроме основной функции по максимально быстрому перемещению фото с одного устройства на другое, умеет перемещать и видеофайлы, при этом не только между Андроид, но и на iOS, Windows, Mac.
Принцип работы следующий:
Photo Transfer App

Похожее приложение на выше рассмотренное от разработчика Bitwise Software SL. Умеет легко и быстро переносить фото с устройства на устройство Андроид, на гаджеты компании Apple – iPhone и iPad, а также на ПК под управлением Windows и Mac с помощью технологии передачи данных Wi-Fi.
Программа распространяется на платной и бесплатной основе. В последнем варианте установлено ограничение на количество передаваемых изображение – 5 штук.
Разумеется, чтобы осуществить операцию, на обеих гаджетах должна быть установлена программа Photo Transfer App.
Photo Transfer
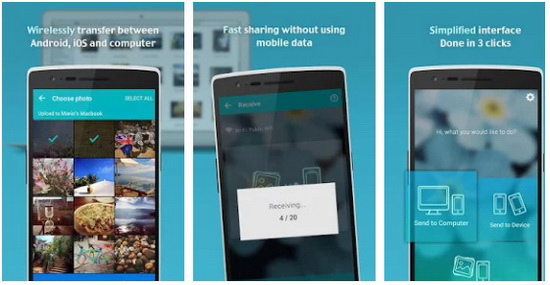
Еще одно специальное приложение, позволяющее пользователям осуществлять передачу фото с помощью беспроводных технологий. Также оно умеет делать резервные копии фотографий на ваш ПК, если на мобильном недостаточно памяти, переносить все фото со старого на новый Андроид. То есть это удобно в том случае, если вы приобрели новый смартфон и желаете быстро перекинуть на него всю свою галерею.
Приложение выделяется простым и понятным интерфейсом, в котором процессом легко управлять на интуитивном уровне. Передача осуществляется в фоновом режиме. По окончанию процесса на экране будет выведено соответствующее уведомление.

Часть 1: передача фотографий с Samsung на Samsung с помощью выборочной передачи
Более удобный способ поддержки предварительного просмотра и выборочной передачи, когда пользователи перемещают фотографии с Samsung на Samsung, заключается в использовании Apeaksoft MobieTrans.

Перенос фотографий с Samsung на Samsung с выборочной передачей.
Проверьте все фотографии для копирования.
Добавить, удалить, перенести фотографии, как вы хотите.
Совместим практически со всеми Samsung, iPhone, HTC, Motorola и т. Д.
Теперь давайте узнаем, как перенести фотографии с телефона Samsung на другой.
Шаг 1 Подключите телефоны Samsung к компьютеру.Загрузите и установите MobieTrans на свой компьютер. Подключите оба телефона Samsung к компьютеру, он автоматически проанализирует ваше устройство.
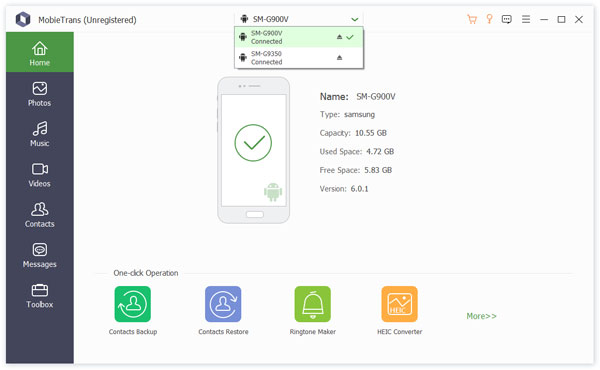
Сначала выберите тип данных - Фотографии. Затем определите, какой тип фотографии вы хотите передать. Вы можете установить конкретную дату для проверки фотографий или выбрать проверку всех фотографий. После того, как вы выполните вышеуказанные шаги, вы просто щелкните и выберите фотографии, которые планируете передать.
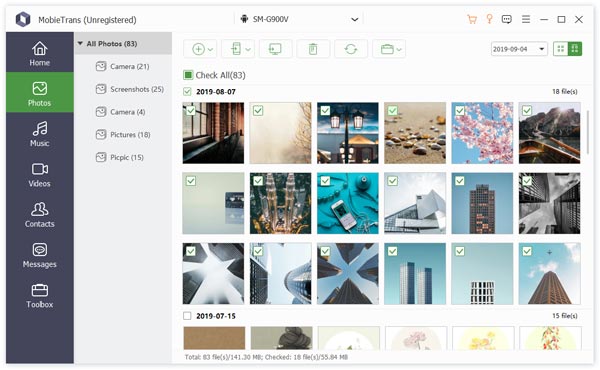
После выбора фотографий вам нужно нажать кнопку «Экспорт на устройство» в верхней части фотографий, а затем нажать новый телефон Samsung. После этого вы увидите окно прогресса. В конце концов, вы получите свои фотографии на свой новый телефон Samsung.
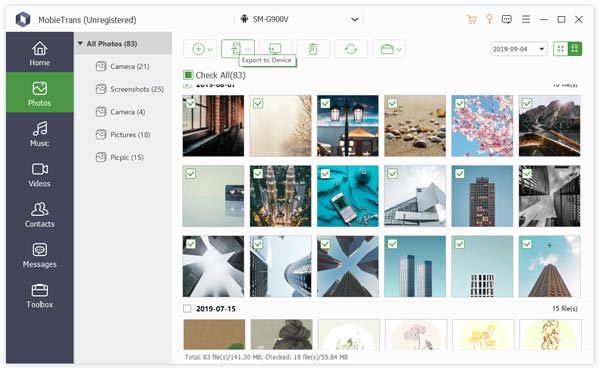
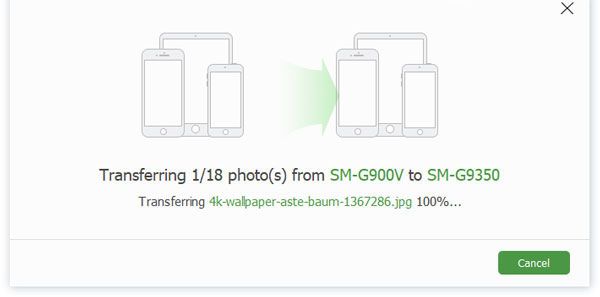
Часть 2: Перенос фотографий с Samsung на Samsung в один клик
Вы ошеломлены тем, что переносите все свои фотографии одну за другой, когда меняете телефон Samsung на новый? Не волнуйтесь! Со временем все наладится. Если вы хотите перенести все фотографии на новый Samsung, Phone Transfer поможет вам. Он синхронизирует все ваши фотографии Samsung с другими одним щелчком мыши.
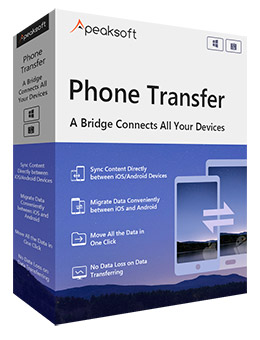
Перенос фотографий с Samsung на Samsung в один клик.
Сохраните существующие фотографии на обоих устройствах Samsung в безопасном режиме.
Работайте одинаково для видео, музыки, контактов и других документов.
Совместим с Samsung Galaxy S9 / S8 / S7 / S6 / S5, Note 9 / 8 / 7 и т. Д.
Шаг 1 Подключите телефон Samsung к компьютеруЗагрузите это программное обеспечение бесплатно на компьютер с ОС Windows 10 / 8 / 8.1 / 7 / XP. Установите и запустите его. Подключите оба телефона Samsung к компьютеру с помощью USB-кабелей.
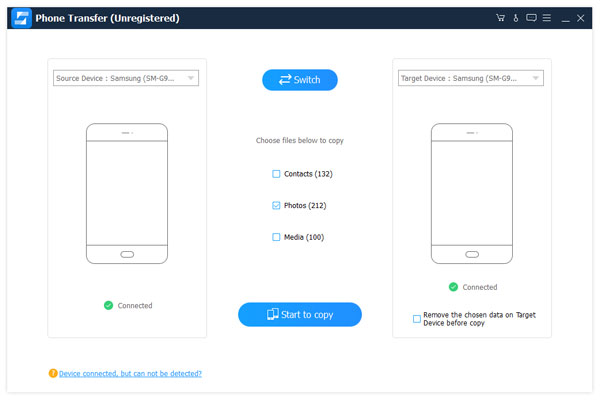
Установите флажок напротив фотографий. Если вы не хотите прерывать существующие фотографии на другом телефоне Samsung, снимите флажок «Удалить выбранные данные на целевом устройстве перед копированием» под значком целевого устройства.
Наконец, нажмите кнопку «Начать копирование», чтобы начать перенос фотографий с одного телефона Samsung на другой.
Кроме Samsung на Samsung, этот инструмент также позволяет передавать данные с iPhone на iPhone, Android на iPhone и iPhone на Android.
Часть 3: передача фотографий с Samsung на Samsung с помощью Smart Switch
Smart Switch - известное приложение, помогающее пользователям переносить фотографии с Samsung на Samsung. (Samsung Smart Switch не работает?)
Он использует соединение Wi-Fi для передачи данных между смартфонами, поэтому убедитесь, что у вас есть один доступный. Что касается его совместимости, он поддерживает Android 4.0 и выше, что требует от пользователей уделять дополнительное внимание своим телефонам.
Установите Smart Switch на оба устройства Samsung из магазина Google Play. Это бесплатно. Если вы установили старую версию на свои смартфоны, нажмите «Обновить». Затем откройте его на панели приложений, примите условия использования и нажмите «Далее», чтобы продолжить. На главном экране выберите «Android-устройство», а затем нажмите «Пуск», чтобы открыть следующий экран. Повторите те же операции на другом телефоне Samsung.
На старом телефоне Samsung выберите «Отправляющее устройство», а на новом - «Принимающее устройство». Затем нажмите «Подключить» на обоих смартфонах, чтобы соединить друг друга.
По завершении нажмите «Готово» на новом iPhone и выйдите из Smart Switch. Теперь вы можете переносить фотографии с одного телефона Samsung на другой.
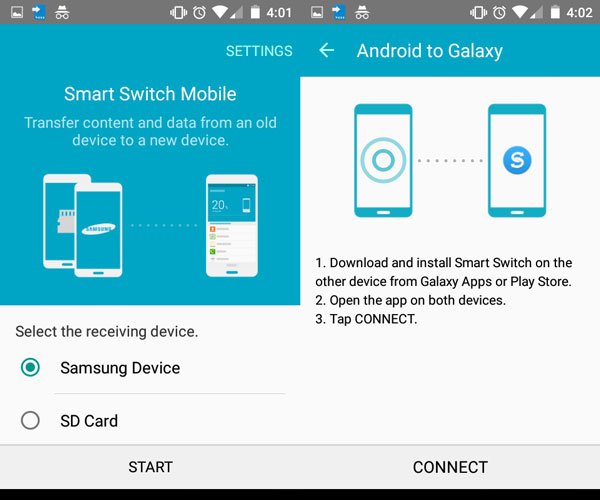
Часть 4: передача фотографий с Samsung на Samsung через Bluetooth
В отличие от Smart Switch, Bluetooth является встроенной технологией, доступной большинству смартфонов, включая все телефоны Samsung. Таким образом, вы можете передавать изображения с одного телефона Samsung на другой с помощью Bluetooth. Преимущество заключается в том, что вам не нужно никаких приложений или дополнительных устройств. Но это медленнее, чем другие методы, связанные с переносом фотографий.
Откройте приложение «Настройки» из панели приложений, а затем переключите переключатель «Bluetooth», чтобы включить его. Если не можете найти опцию Bluetooth, перейдите в раздел «Беспроводные сети».
Переключитесь на другой телефон Samsung и включите Bluetooth. Подождите, пока предыдущий телефон появится в списке устройств, нажмите на него. Затем вам будет предложено выполнить сопряжение устройств на обоих смартфонах, нажмите «Пара», чтобы установить соединение.
Наконечник: Убедитесь, что оба смартфона переведены в видимый режим.
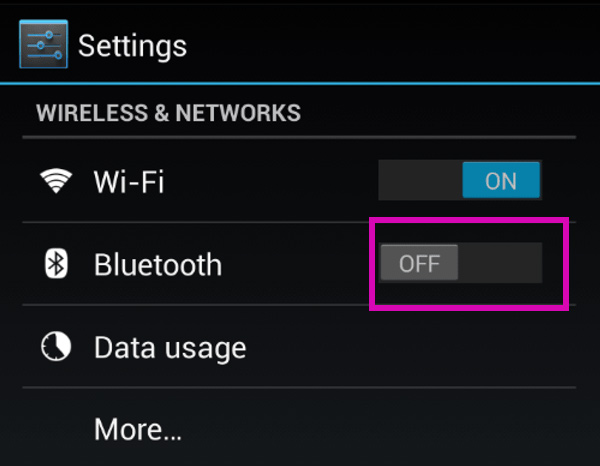
Фотография не новый способ запечатлеть нашу жизнь и прекрасные моменты. Каждый раз, когда люди видят красивый пейзаж или присоединяются к вечеринке, первым делом нужно достать свой смартфон и записать его. В этом уроке мы поделились четырьмя лучшими способами передачи фотографий с Samsung на Samsung для различных ситуаций. Приложение Smart Switch - это хорошая возможность синхронизировать все фотографии между телефонами Samsung одновременно. Но мы должны признать тот факт, что его успех и совместимость все еще нуждаются в улучшении. Bluetooth больше подходит для передачи одной или нескольких фотографий. Кроме того, Apeaksoft MobieTrans и Apeaksoft Phone Transfer - это простые способы синхронизации всех фотографий от Samsung до Samsung. Теперь вы можете принять лучшее решение и следовать нашим инструкциям, чтобы получить то, что вы хотите.
Bluetooth – это технология для передачи данных на небольшое расстояние по беспроводному каналу. Ее можно использовать для того чтобы соединять такие устройства как настольные компьютеры, мобильные телефоны, фотоаппраты, принтеры, клавиатуры, наушники и т.д. Также Bluetooth можно использовать для передачи файлов с одного устройства на другое. В данном случае мы расскажем о том, как передать файлы с телефона на телефон.
Включите модуль Bluetooth на обоих телефонах
Если вам нужно передать файлы через Bluetooth с телефона на телефон, то вам нужно нажать с включения Bluetooth модуля на обоих телефонах.
На Android телефоне модуль Bluetooth проще всего включать с помощью верхней шторки. Для этого проведите пальцем от верхнего края экрана вниз и в открывшемся окне найдите иконку Bluetooth. Если иконка серого цвета и перечеркнута линией, то это означает, что Bluetooth выключен, чтобы включить его просто нажмите на него один раз. Если же иконка Bluetooth выделена цветом и не перечеркнута, то это означает, что Bluetooth уже включен и этот шаг можно пропустить.

Также вы можете включить модуль Bluetooth через настройки Android. Для этого откройте приложение «Настройки», найдите там опцию «Bluetooth» и активируйте ее. В последних версиях Android нужная вам опция будет находиться в разделе «Подключенные устройства».

Не забудьте, что модуль Bluetooth должен быть включен на обоих телефонах, только после этого можно передавать файлы с телефона на телефон.
В результате появится список приложений, которые можно использовать для передачи файлов. В данном списке нужно найти Bluetooth и нажать на него.

После этого телефон начнет поиск Блютуз устройств по близости, а на экране появится список найденных устройств. Нужно дождаться пока в списке появится телефон, на который нужно передать файлы, и когда он появится нужно просто на него нажать.

Если вы передаете файлы по Bluetooth впервые, то на экранах обоих телефонов появится предложение выполнить сопряжение устройств. Инструкции о том, что нужно делать появятся на экране. Но, обычно для сопряжения устройств достаточно нажать на кнопку «Подтвердить» на обоих устройствах. После всех подтверждений начнется передача файлов с одного телефона на другой.
Возможные проблемы при передаче файлов по Bluetooth
При передаче файлов по Bluetooth с телефона на телефон могут возникнуть сложности. В этом случае рекомендуем выполнить следующие действия:
Читайте также:

