Как перенести контакты с айфона на айпад через блютуз
Обновлено: 27.06.2024
iPad можно полностью рассматривать как iPhone с большим экраном, где вы можете делать практически все, как на iPhone. Когда мы получаем наш новый iPad, первое, что нам нужно сделать, это скопировать все имеющиеся у вас данные iOS, такие как контакты, фотографии и т. Д. Поскольку мы можем отправлять iMessages или Facetime нашим друзьям, синхронизация контактов iPhone с iPad - это важный.
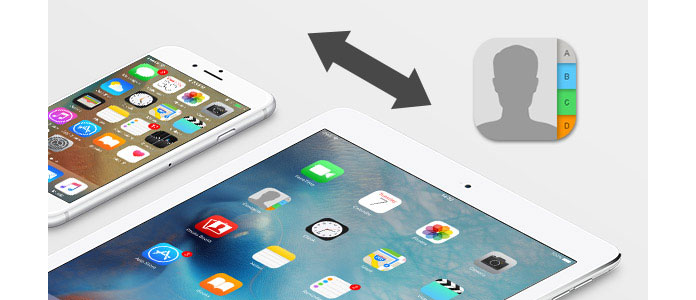
Далее мы организовали два простых способа синхронизации контактов с iPhone на iPad Pro / Air 2 / mini 4 / mini 2/2 и т. Д. Надеемся, что вы можете получить то, что хотите.
Часть 1. Как синхронизировать контакты с iPhone на iPad через iCloud
Когда мы говорим о переносе контактов на iPad с iPhone, синхронизация контактов с iCloud - это первый метод, который приходит на ум. Не нужно устанавливать iTunes или что-либо еще на Mac или ПК, iCloud позволяет синхронизировать контакты с iPhone на iPad без проводов, когда ваши устройства подключены к Интернету.
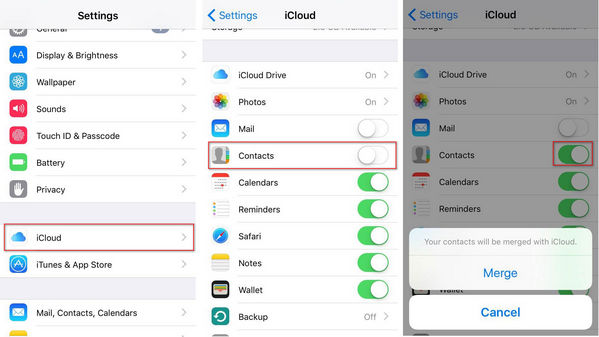
Прежде чем копировать контакты iPhone на iPad, убедитесь, что вы вошли в одну учетную запись iCloud на iPhone и iPad. Нажмите Параметры > ICloud на iPhone и убедитесь, что вариант для Контакты синхронизация включена. Тогда выбирай идти объединить контакты iPhone с базой данных iCloud. После этого повторите тот же шаг на новом iPad. Затем iCloud автоматически перенесет контакты с iPhone на iPad.
Это действительно простой способ. К сожалению, iCloud позволяет только переносить все контакты с iPhone на iPad, и ваши оригинальные контакты на iPad будут удалены. Для людей, которые предпочитают синхронизировать только некоторые iPhone с iPad или сохранять оригинальные контакты iPad. Возможно, вам придется рассмотреть другой способ.
Часть 2. Как синхронизировать контакты с iPhone на iPad с помощью FoneTrans
FoneTrans это более идеальный способ переноса контактов iPhone на iPad. Как наиболее простой в использовании инструмент передачи с iPhone на iPad, FoneTrans позволяет выборочно перемещать контакты и импортировать контакты iPhone на iPad с помощью простых щелчков мыши. Вы можете сохранить оригинальные контакты iPad. Кроме того, поддерживаются все модели iPhone и iPad, что означает, что вы можете свободно синхронизировать контакты с iPhone на iPad Pro / iPad Air / iPad mini 2 / iPad 4 и более. Ниже приведено пошаговое руководство:
- Aiseesoft FoneTrans - это профессиональный инструмент синхронизации iPhone для передачи всех типов данных iOS между устройствами iOS, перемещения данных с iPhone на Mac / iTunes и синхронизации данных с Mac на iPhone.
- Синхронизируйте фотографии, музыку, плейлист и т. Д. С iPhone в iTunes напрямую.
- Перенос контактов, календаря, фотографий и т. Д. С iPhone на компьютер (Windows PC и Mac).
- Перенос данных с компьютера на iPhone.
- Совместим с iPhone, iPad и iPod с iOS.
Шаг 1 Скачайте и запустите FoneTrans
Загрузите, установите и запустите этот инструмент для контактов iPhone на iPad на компьютере.
Шаг 2 Подключите iPhone и iPad к компьютеру
Подключите ваш iPhone и iPad через USB-кабели. Подождите, пока iPhone и iPad не будут обнаружены, затем вы можете проверить оба устройства iOS, щелкнув раскрывающийся список с именем iPhone.
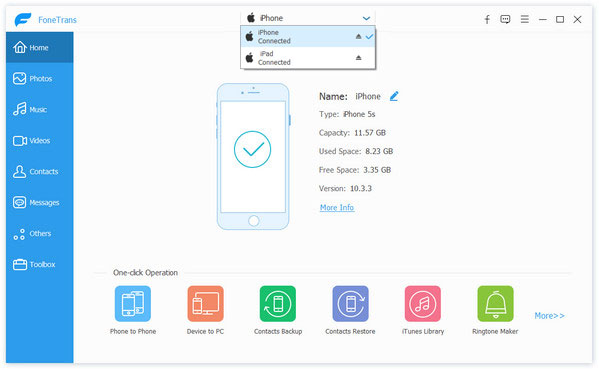
Шаг 3 Перенос контактов iPhone на iPad
Выберите свой iPhone, нажмите «Контакты"в левом столбце, и вы можете просмотреть все контакты в правом окне, где вы можете увидеть свои локальные контакты iPhone, синхронизированные контакты iCloud и контакты, синхронизированные с Outlook. Отметьте контакты, которые вы хотите синхронизировать с iPad, и щелкните свой IPad из выпадающего списка "Экспорт на устройство"начать делиться контактами с iPhone на iPad.
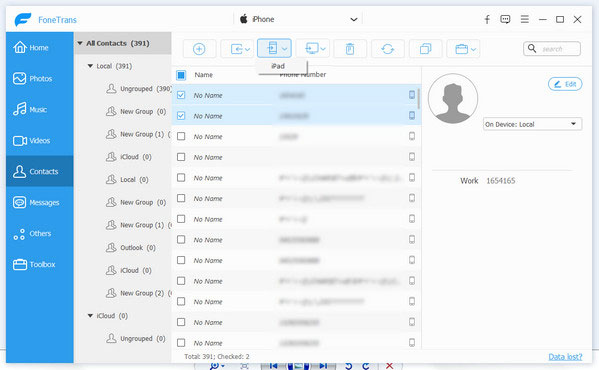
Внимание : Вы также можете выбрать контакты, которые хотите скопировать, затем щелкнуть правой кнопкой мыши, выбрать «Экспортировать выбранные контакты», а затем выбрать «Экспорт на устройство», чтобы подтвердить iPad для переноса контактов с iPhone на iPad.
В случае, если вы не заметили, эта передача контактов iPhone позволяет вам не только делиться контактами с iPhone на iPad как визитную карточку или CSV файлы. Помимо функции передачи, этот менеджер iOS позволяет добавлять, редактировать контакты iPhone как вам нравится, и объединить дубликаты на компьютере.
Часть 3. Как перенести контакты с iPhone на iPad с помощью FoneCopy
Помимо этих двух методов, описанных выше, вы также можете использовать другой инструмент для передачи с iPhone на iPad - FoneCopy, Этот инструмент идеально подходит, если вы собираетесь синхронизировать все контакты с iPhone на iPad. Всего за несколько кликов вы можете легко перенести все контакты. Бесплатно загрузите этот инструмент и узнайте, как переносить контакты с iPhone на iPad, как показано ниже.
Шаг 1 Установите и запустите FoneCopy на своем ПК.
Шаг 2 Чтобы синхронизировать контакты с iPhone на iPad, подключите iPhone и iPad к компьютеру через USB-кабель. Программа распознает ваш iPad и iPhone и загрузит информацию об интерфейсе.
Шаг 3 Убедитесь, что iPad и iPhone в нужных местах. Вы можете нажать «Переключить», чтобы изменить источник и целевое устройство.
Шаг 4 Отметьте «Контакты», а затем нажмите «Начать копирование», чтобы перенести контакты с iPhone на iPad.
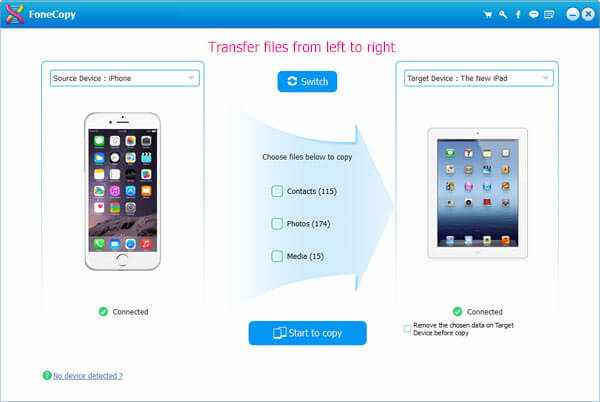
Часть 4. Часто задаваемые вопросы по синхронизации контактов с iPhone на iPad
1. Почему мои контакты не синхронизируются между iPhone и iPad?
Возможно, контакты iCloud не включены ни на iPhone, ни на iPad. Или вы не проверяли синхронизацию контактов в настройках iCloud. Вам нужно перезагрузить устройство и включить синхронизацию контактов в iCloud.
2. Как перенести видео с iPhone на iPad?
С помощью Aiseesoft FoneTrans вы можете передавать видео с iPhone на iPad. Просто запустите FoneTrans на своем компьютере. Перейдите на вкладку «Видео» и выберите видео, которые хотите передать. Затем щелкните значок телефона и выберите свой iPad для передачи.
3. Как перенести контакты с iPhone на компьютер?
Если ты хочешь переносить контакты с iPhone на компьютер, вы можете положиться на Aiseesoft FoneTrans. Бесплатно скачайте и откройте FoneTrans на своем компьютере. Подключите ваш iPhone к компьютеру через USB-кабель. На вкладке «Контакты» вы можете выбрать контакты, которые хотите перенести, и нажать «Экспорт на ПК», чтобы перенести контакты на свой компьютер.
Эта статья в основном представляет вам три метода, которые позволяют синхронизировать контакты с iPhone на iPad. Если вы хотите предварительно просмотреть и перенести контакты с iPhone на iPad отдельно, мы предлагаем вам использовать второй способ. Если вы хотите перенести все контакты с iPhone на iPad, вам лучше использовать третий способ.
Переносите ли вы контакты с iPhone на iPad или с iPad на iPhone, ваши контакты хранятся только на устройстве. Как только устройство потеряно или сломано, его будет сложно извлечь. Итак, здесь вам предлагается сделать резервную копию контактов iPhone в облаке, таких как iCloud, Google и т. Д. резервное копирование контактов iPhone в Google.
Что вы думаете об этом посте.
Рейтинг: 4.8 / 5 (на основе голосов 249)
30 сентября 2020 года 12:00 / Обновлено Аманда Браун в Мобильный перевод, Контакты
Это эссе расскажет вам, как восстановить контакты из резервной копии iTunes или iCloud на iPhone (включая iPhone 12/12 Pro).
Как вы переносите заметки с одного iPhone на другой? Эта статья научит вас переносить заметки с iPhone на iPhone.
Как объединить контакты на iPhone / Android? В этой статье представлены все методы, которые помогут вам легко объединить контакты на Android / iPhone.


Быстро, без потерь, разными способами.
Надоел iPhone, хочется сменить мобильную платформу или возникла необходимость во втором смартфоне на базе Android/Windows Phone? Сегодня мы расскажем о том, как быстро перенести контакты с iPhone на Android (или другую ОС). Четыре универсальных способа, которые помогут в экспорте книги контактов.
-
Материалы по теме:
- Как перенести контакты с Android на iOS.
- Как перейти с Android на iOS по методу Apple.
- Откройте сайт iCloud и пройдите авторизацию, используя свою учетную запись Apple ID.
- Среди предложенных пиктограмм выберите Контакты. Дождитесь окончания загрузки списка контактов.
- Подсветите любой из контактов (тапните один раз), а затем нажмите комбинацию клавиш CMD + A (для MAC) или CTRL + A (для Windows), тем самым выделив все контакты в списке.
- Нажмите на шестеренку в нижнем левом углу и выберите пункт Экспорт vCard.
- Браузер автоматически загрузит файл с расширением VCF, в котором и хранятся все ваши контакты. Отправьте данный файл на новое устройство и запустите его. Экспорт контактов в память смартфона произойдет автоматически.
- Установите приложение My Contacts Backup и после запуска разрешите доступ к контактам на iPhone.
- Нажмите зеленую клавишу Backup и дождитесь окончания процесса (занимает не более нескольких секунд даже при внушительном размере контактной книги).
- Нажмите клавишу Email и отправьте письмо с прикрепленным VCF-файлом себе на почту.
- Загрузите VCF-файл на новом устройстве из собственной почты и запустите его. Экспорт контактов произойдет автоматически.
- Подключите iPhone к iTunes.
- Откройте страничку устройства, перейдите на вкладку «Информация».
- Отметьте пункты «Синхронизировать» и «Все».
- Нажмите «Синхронизировать».
- Подключите к iTunes iPad и повторите операцию.
- Подключите iPhone к iTunes.
- Раскройте меню «Файл», выберите раздел «Устройства» и запустите передачу покупок в библиотеку iTunes.
- Подключите iPad вместо iPhone. Откройте музыкальную библиотеку и убедитесь, что в ней есть все нужные композиции.
- Откройте вкладку «Музыка» и запустите синхронизацию.
- Запустите AppStore на iPad.
- Перейдите к списку приобретенного контента.
- Откройте вкладку «Не на этом iPad».
- Предварительный просмотр всех контактов для выборочной синхронизации.
- Перенос контактов с iPhone на iPad напрямую.
- Сохраняйте оригинальное качество во время процесса.
- Никаких повреждений на существующих контактах на целевом iPad.
- Передача фотографий, видео, контактов, WhatsApp и других данных с легкостью.
- Предварительный просмотр данных перед передачей.
- Доступны iPhone, iPad и iPod touch.
Любой пользователь iPhone однозначно пользуется учетной записью Apple ID, которая необходима как для загрузки приложений из магазина AppStore, так и для синхронизации содержимого устройства с удаленным облачным сервисом iCloud.
Для данного способа потребуется ноутбук или компьютер с полноценным браузером (предпочтительнее использовать Safari). Прилагаемые скриншоты размещены в том порядке, в котором требуется осуществлять экспорт.




Данный вариант экспорта позволяет получить полноценную автономную копию всех ваших контактов в небольшом файле, который совместим как со смартфонами, так и с мобильным телефонами «прошлых лет».
Для экспорта контактов достаточно выполнить несколько несложных шагов:



Рассмотренный Способ 1требует наличия стационарного компьютера или ноутбука, но при желании можно обойтись и штатным iOS-браузером Safari.




Еще один вариант экспорта контактов на смартфон, работающий под управлением Android, использование сервера iCloud и специализированного приложения CardDAV.



Идея данного способа заключается в прямом экспорте контактов с серверов Apple. Изучив настройки приложения CardDAV, вы можете включить автоматическую синхронизацию: добавляя новый контакт на iPhone, он будет автоматически добавляться и на смартфон, работающий под управлением другой операционной системы.
(38 голосов, общий рейтинг: 4.55 из 5)
Казалась бы, такая банальная задача, как перенос контактов с одного устройства на другое, может стать настоящей проблемой, особенно для начинающих пользователей iOS. В этом материале мы расскажем о самых простых и удобных способах переноса контактов с iPhone на iPad.
При необходимости сначала импортируйте контакты с SIM на iPhone, для чего пройдите в Настройки → Почта, адреса, календари и тапните по пункту «Импортировать контакты SIM».
Перенос контактов с iPhone на iPad при помощи iCloud
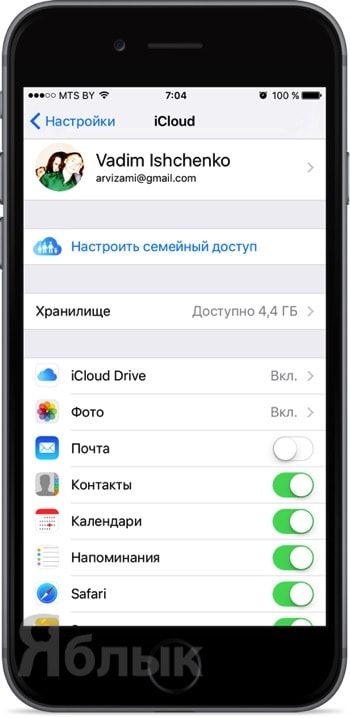
Для импорта контактов из iCloud в iPad произведите аналогичные действия на планшете.
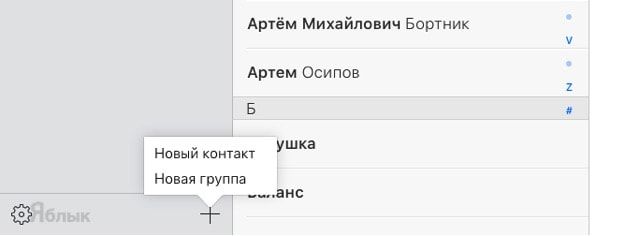
Перенос контактов с iPhone на iPad при помощи iTunes
Операция передачи контактов через Mac или PC с iTunes менее комфортна, но столь же эффективна как и первый способ, но это возможно лишь в том случае, если синхронизация через iCloud отключена.
Для начала необходимо сохранить контакты с iPhone в iTunes.
1. Подключите iPhone к PC или Mac.
2. Запустите iTunes.
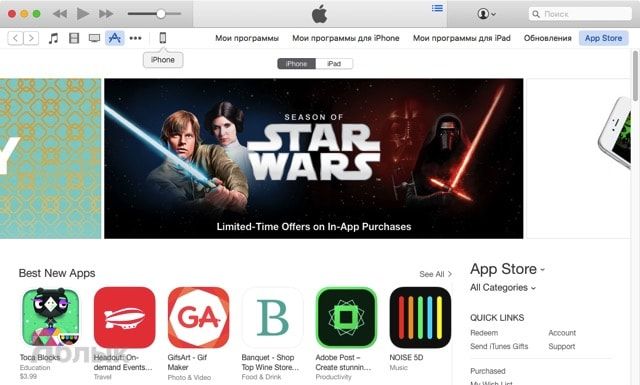
3. Перейдите на страницу с подключенным устройством.
4. В левом боковом меню выберите вкладку «Информация».
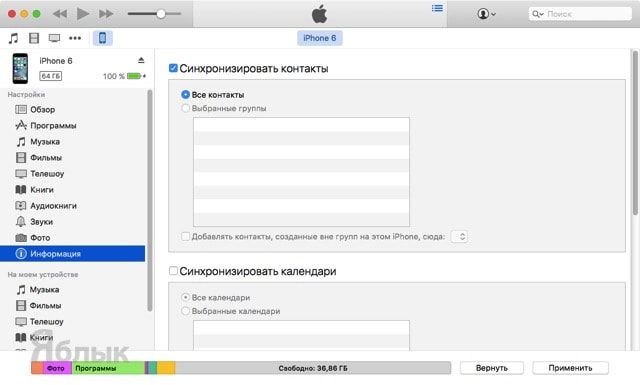
5. Поставьте галочку напротив пункта «Синхронизировать контакты» и «Все контакты».
На iPad произведите аналогичные действия.
Перенос контактов с iPhone на iPad при помощи сторонних программ
Преимущество использования сторонних приложений для переноса контактов в том, что они позволяют это сделать выборочно. Подобных решений огромное количество как в App Store, так и для Mac или PC, как платных, так и бесплатных аналогов. Например, воспользуйтесь удобным приложением Easy Backup для iPhone и iPad.
Перенос контактов
Начнем рассматривать процесс перемещения информации с руководства о том, как перенести контакты. Если вы сохраняли номера на Айфон, но теперь хотите получить к ним доступ на Айпаде:
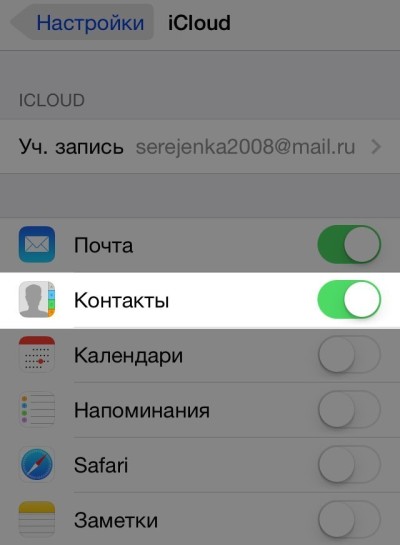
Если синхронизация отключена, то есть еще один способ, как перенести контакты:
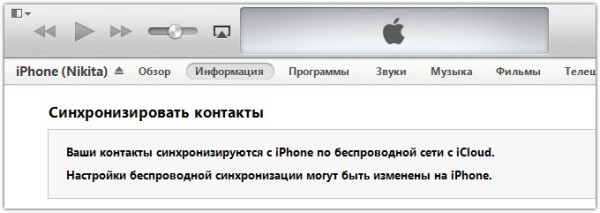
Кроме того, данные телефонной книги можно переместить с помощью сторонних приложений – например, Easy BackUp.
Перенос фотографий, видео, музыки
Если функция AirDrop не работает, воспользуйтесь бесплатным приложением Image Transfer, которое действует аналогичным образом, но требует подключение к интернету. Еще один способ – скинуть фотографии с iPhone на облачное хранилище или компьютер, а затем загрузить на iPad.
Если вы ищете, как перенести видео, то можете воспользоваться инструкцией для перемещения фотографий. AirDrop и облачные хранилища одинаково хорошо справляются с этими видами медиаконтента. А вот если вы пытаетесь понять, как перенести музыку, то способы будут другие. Самый распространенный способ – перемещение треков через iTunes.
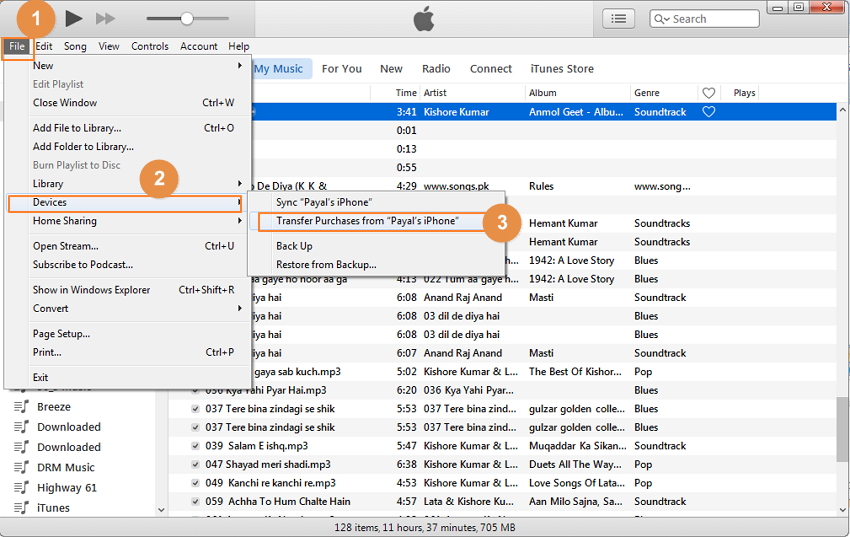
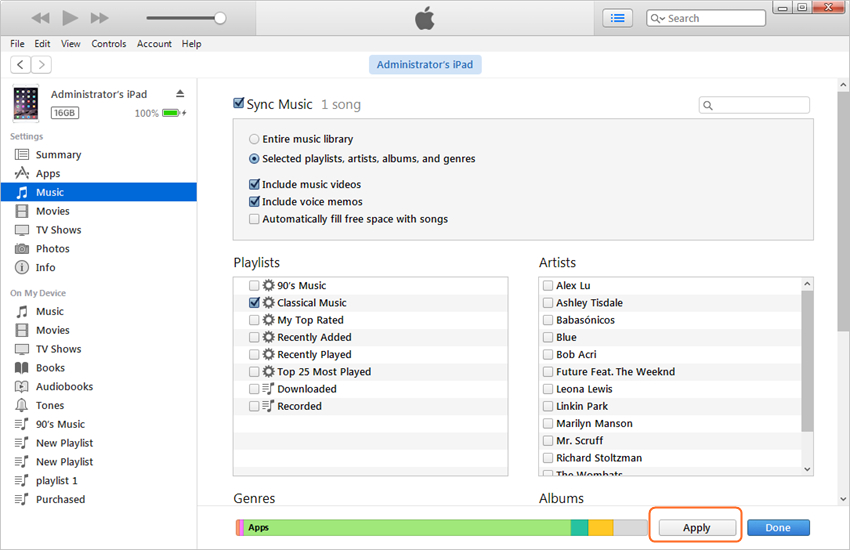
Обратите внимание: при синхронизации с iPad будет удалена старая музыка. Если для вас это критично, используйте другие способы. Например, перенесите файлы через приложение iTools. Это все, что нужно знать о том, как перенести контент с Айфона на Айпад . Можно использовать сторонние приложения, но выше перечислены самые удобные и простые методы.
Перемещение приложений
Если вы используете один Apple ID на iPhone и iPad, то проще всего переносить приложения через AppStore.
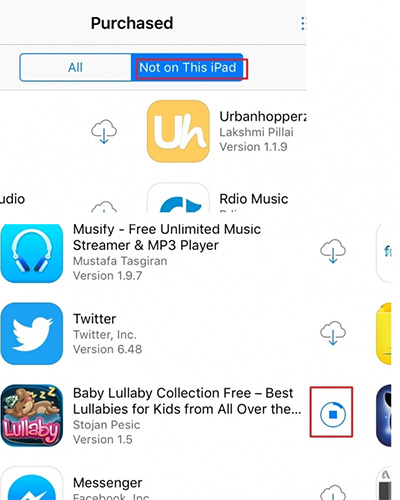
Вы увидите список программ и игр, скачанных в AppStore на iPhone. Чтобы установить приложение на iPad, нажмите на кнопку в виде облака со стрелочкой. В принципе, это все, что нужно знать о том, как перенести приложения. Можно также воспользоваться функцией автоматической загрузки программ (Настройки – iTunes и AppStore), но для её работы также требуется одинаковый Apple ID, так что особой разницы нет.
Не забывайте читать комментарии, там тоже много полезной информации. Если на ваш вопрос нет ответа, а на более поздние комментарии есть ответ, значит ответ на ваш вопрос содержится в статье, уважайте чужое время.

Независимо от того, обновляетесь ли вы до нового iPad или у вас есть два устройства iOS, синхронизация контактов между iPad и iPhone это полезный навык. Apple представила iCloud еще в 2011, и этот облачный сервис может легко передавать контакты между устройствами iOS. Однако это не единственный способ синхронизации контактов. Мы поделимся с 6 способами достижения этого.
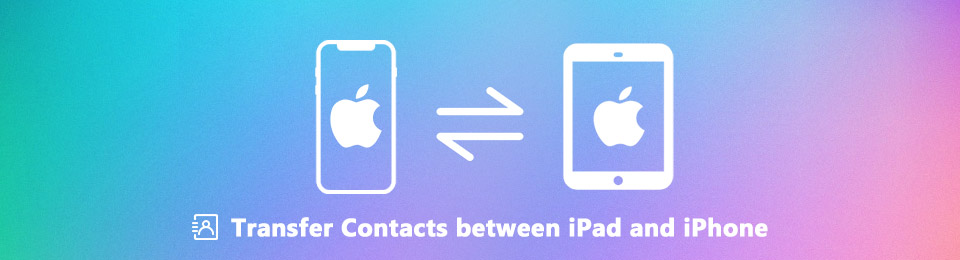
1. Передача контактов между iPad и iPhone через SIM-карту
Вообще говоря, вы можете хранить контакты как на SIM-карте, так и на смартфоне. Тем не менее, он недоступен на iPad или iPhone. Apple не позволяет сохранять какие-либо данные на SIM-карту. Косвенным решением является телефон Android.
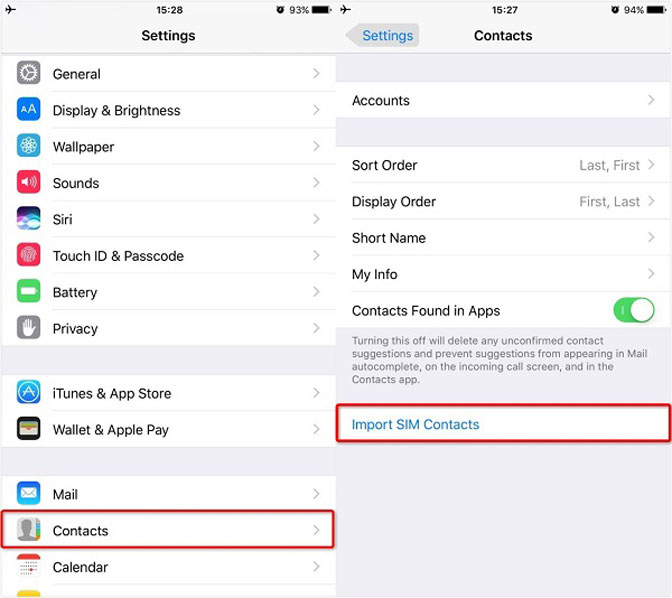
Шаг 2 Поверните Контакты приложение на Android, нажмите Импорт с USB-накопителя скачать контакт iPad.
Шаг 3 Затем нажмите Импорт Экспорт > Экспорт на SIM-карту скопировать свой контакт на SIM-карту.
Шаг 4 Извлеките SIM-карту из устройства Android и вставьте ее в целевое устройство iOS. Идти к Параметры -> Контакты и нажмите Импорт SIM-контактов.
ВниманиеЭтот способ подходит для переноса нескольких контактов с iPad на iPhone.
2. Синхронизация контактов с iPad на iPhone с помощью настроек iCloud
iCloud - это облачный сервис, расширяющий возможности хранения iPad и iPhone. Он также может синхронизировать все контакты с iPad на iPhone в пакетном режиме.
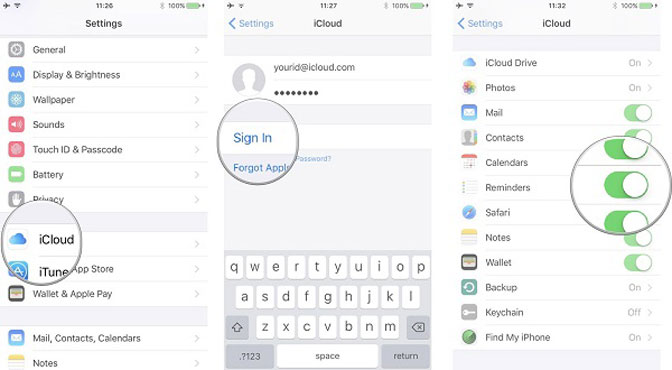
Шаг 1 Подключите ваш iPad к Wi-Fi сеть и откройте Параметры приложение
Шаг 2 Нажмите на свое имя, голова к ICloud и войдите в свою учетную запись iCloud. Переключить Контакты вариант On позиции.
Шаг 3 Перейдите к целевому iPhone, а также подключите его к сети.
Шаг 4 Очные Параметры > ICloud, нажмите Выход из системы удалить текущую учетную запись iCloud. Далее нажмите войдите и войдите в учетную запись, которую вы использовали для хранения контактов iPad. После включения Контактыони пойдут на твой айфон Контакты приложение
Внимание: Этот способ доступен только для синхронизации всех контактов с iPad на iPhone.
Если вы хотите использовать iCloud для получения определенных контактов между iPhone и iPad, клиент браузера iCloud может удовлетворить ваши потребности.
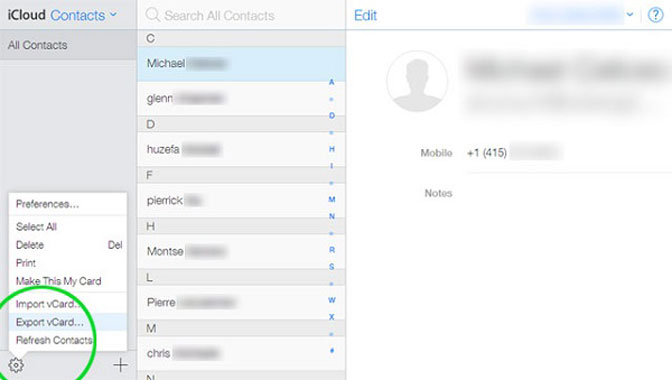
Шаг 1 Включите пылесос Контакты вариант в Параметры > ICloud на исходном и целевом устройствах iOS.
Шаг 2 Откройте веб-браузер на вашем компьютере, посетите веб-сайт iCloudи войдите в учетную запись iCloud, связанную с исходным устройством.
Шаг 3 Выберите Контакты после того, как домашняя страница появляется, чтобы отобразить все ваши контакты iPad. Выделите нужные контакты с помощью курсора. Нажмите на Передача значок и выберите Экспорт vCard экспортировать контакты в виде файла vCard.
Шаг 4 Выйти учетная запись iCloud и войдите в учетную запись iCloud, которую вы использовали на целевом устройстве. Идти к Контакты и выберите Импорт визитной карточки из списка меню. Выберите файл vCard, который вы только что экспортировали, чтобы немедленно перенести контакты с iPhone на iPad.
4. Синхронизация контактов между устройствами iOS с помощью iTunes Backup
Резервное копирование iTunes способно переносить контакты с iPhone на iPad. Однако можно установить новый iPad.
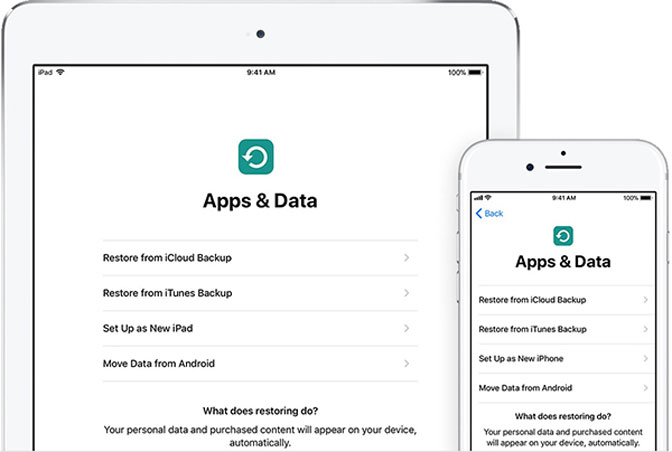
Шаг 2 Включите новый iPad и начинайте его настраивать, пока не увидите Приложения и данные экрана.
Шаг 3 Выберите Восстановление из резервной копии iTunes и подключите iPad к компьютеру с помощью кабеля молнии.
Шаг 4 Следуйте инструкциям на экране, чтобы перенести контакты с iPhone на iPad.
5. Перенос контактов с iPhone на iPad с помощью Gmail
Хотя Gmail - это сервис Google, многие пользователи iPhone и iPad настраивают его на своих устройствах. Это также передача контактов между iPhone и iPad.
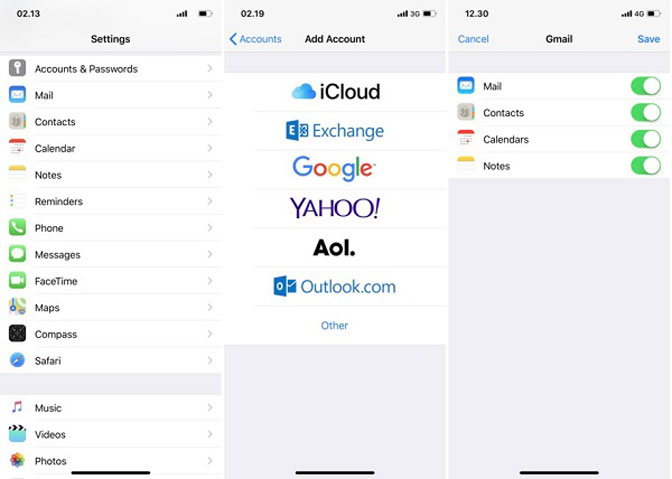
Шаг 1 Включите айфон, откройте Параметры приложение, нажмите на свое имя и перейдите к Учетные записи и пароли.
Шаг 2 Нажмите Добавить учетную запись > Googleвведите имя пользователя Gmail, нажмите Следующаявведите свой пароль и нажмите Следующая снова.
Шаг 3 Переключать Контакты и нажмите Сохраните чтобы подтвердить это. Как только ваш iPhone подключится к Интернету, ваши контакты перейдут на ваш Gmail.
Шаг 4 Откройте приложение Gmail на целевом устройстве iOS, войдите в свою учетную запись, и вы сможете найти все контакты в соответствующей папке.
Внимание: Таким образом нельзя передавать контакты с iPhone на iPad. Контакты приложение
6. Синхронизация контактов между iPhone и iPad с помощью FoneTrans
FoneTrans для iOS это самый простой способ синхронизации контактов между iPhone и iPad, поскольку он предлагает широкие преимущества, такие как:
Как синхронизировать контакты между iPhone и iPad
Шаг 1 Установите инструмент для передачи контактов
Откройте самое простое приложение для передачи контактов после его установки на компьютер.
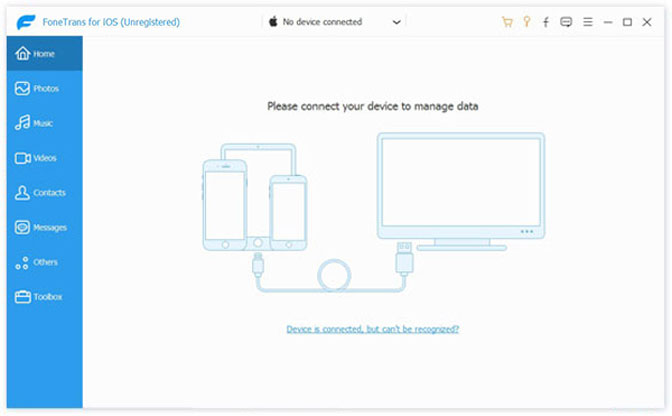
Подключите iPhone и iPad к компьютеру с помощью грозовых кабелей. После запуска приложения оно обнаружит ваши устройства.
Шаг 2 Предварительный просмотр контактов iPhone
Выберите источник iPhone в верхней части окна и перейдите к Контакты вкладка с левой стороны. Теперь вы можете просматривать все контакты на iPhone.
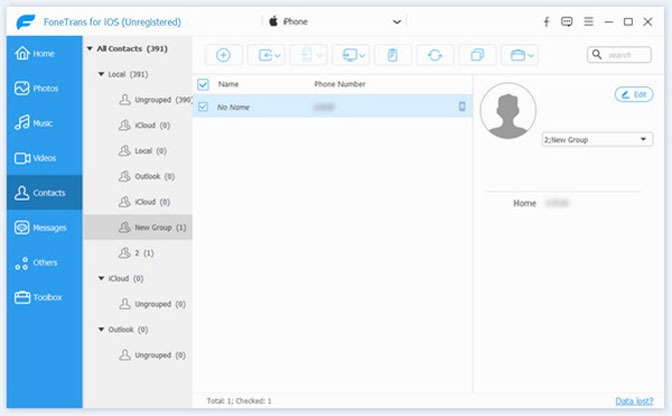
Шаг 3 Перенос контактов с iPhone на iPad
Отметьте все контакты, которые вы хотите синхронизировать с iPad, нажмите Устройство значок на верхней ленте и выберите цель IPad, Через несколько секунд контакты будут синхронизированы с iPad с iPhone.
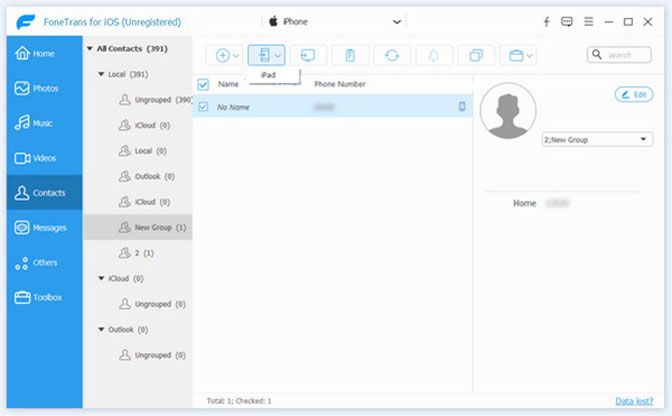
7. Часто задаваемые вопросы о синхронизации контактов между iPhone и iPad
Однако это несложно, но на выполнение требуется 24 часа. Для экономии времени рекомендуется выбрать FoneLab iOS Unlocker.
6. Часто задаваемые вопросы по разблокировке iPhone SE
Почему мои контакты не синхронизируются между iPhone и iPad?
Если вы выберете iCloud для передачи контактов iOS, ваше хранилище iCloud может быть уже заполнено. Если вы выберете iTunes или другие инструменты, вам следует проверить настройки своей учетной записи или место на компьютере.
Что означает SIM-карта не предоставлена?
Это означает, что ваша SIM-карта чего-то не предоставляет. После переноса контактов iOS вы можете столкнуться с проблемами, связанными с не предоставленной SIM-картой или SIM-картой. Вы можете перезагрузить iPhone, правильно вставить SIM-карту или обратиться за помощью к оператору связи или оператору сети.
Заключение
Мы поделились методами 6 для синхронизации контактов между iPhone и iPad или перенести фотографии с iPhone на iPad в различных ситуациях. Что вам нужно сделать, так это выбрать правильный метод и следовать нашему руководству для его достижения. Если у вас есть другие предложения, запишите их в поле для комментариев.
Читайте также:

