Как перенести роутер в другую комнату и подключить
Обновлено: 06.07.2024
Есть необходимость перенести роутер из коридора в комнату.
Сейчас от провайдера приходит интернет в WAN порт роутера, в LAN приходят кабели от розеток по комнатам. Все стандартно.
Есть необходимость перенести роутер в комнату, а на его место в коридоре поставить свитч (как вариант управляемый).
Соответственно WAN подать на роутер через свитч, и тут возникает вопрос, как подключить оставшиеся кабели которые приходят от розеток из других комнат к свитчу, чтобы все оказалось в одной домашней сети.
Если я просто воткну в свитч провода от комнатных розеток, то соответственно клиенты сидящие на этих розетках окажутся НЕ в сегменте сети моего домашнего роутера и будут пытаться получить IP от DHCP провайдера (поправьте меня если я не прав). Возможно ли с помощью свитча перед роутером все клиенты объединить в домашнюю сеть, где мой домашний роутер будет раздавать IP?
Соррии если немного запутанно.
__________________Помощь в написании контрольных, курсовых и дипломных работ здесь
Перенос всенаправленной Wi-Fi антенны роутера в другую комнату с использованием удлинителя
Имеется роутер ASUS RT-12N C1 с двумя антеннами по 5dbI. Имеется желание провести интернет в.
Перенос компа в другую комнату (HDMI, SPDIF, USB)
Надо подключить аудио-видео технику к компу, который стоит в другой комнате (10 метров). Подскажите.
Сколько еще нужно раскрасить, чтобы закончить окраску коридора?
2. В школьном коридоре необходимо покраска пола длиной 56 м. После окраски коридора 22 метра.
Сколькими способами можно выбрать обои для ремонта 3-х комнат, кухни и коридора
специализированный магазин предлагает обои 50 сортов. сколькими способами можно выбрать обои для.
если коммутатор будет управляемый то можно подключить используя vlan, но еще и роутер должен уметь vlan'ы
какой у вас роутер производитель/модель?
если между роутером и свитчем будет два кабеля (или один распаренный), то можно роутер без поддержки VLAN.
Можно и свитч тупой (совсем извращенный вариант), но в случае DHCP-сервера со стороны провайдера (без привязок/резервирований), придется на ваших клиентских устройствах прописать статические адреса
Роутер Zyxel Lite III (поддерживает VLAN-ны проверил в WebGui), свитч пока не покупал, склоняюсь тоже к Zyxel c поддержкой VLAN.Расскажите пожалуйста как объединить порты в VLAN на свитче и роутере в VLAN-ны.
venturra555, у вас между свитчом и роутером один кабель?
покажите скрины настроек или дайте ссылку на эмулятор с вашей версией прошивки Да, к сожалению только один кабель между роутером и свитчем. покажите скрины настроек или дайте ссылку на эмулятор с вашей версией прошивки Расскажите пожалуйста как объединить порты в VLAN на свитче и роутере в VLAN-ны.на свитче - вставляете кабель провайдера, допустим в порт 1, кабель к роутеру в порт 2, клиенты - в порты 3 - 8
порты 3-8: vlan 10 untagged, pvid 10
порт 1: vlan 5 untagged, pvid 5
порт 2: vlan 5, vlan 10 tagged, pvid 1
но можно и одно что-нить в нетегированном виде между свитчом и роутером гнать, например трафик от провайдера на WAN
порты 3-8: vlan 10 untagged, pvid 10
порт 1: vlan 5 untagged, pvid 5
порт 2: vlan 10 tagged, vlan 5 untagged, pvid 5
Решение
на свитче - вставляете кабель провайдера, допустим в порт 1, кабель к роутеру в порт 2, клиенты - в порты 3 - 8порты 3-8: vlan 10 untagged, pvid 10
порт 1: vlan 5 untagged, pvid 5
порт 2: vlan 5, vlan 10 tagged, pvid 1
в этом случае на роутере нужно встречать на WAN кадры с тегом 5, на LAN с тегом 10
но можно и одно что-нить в нетегированном виде между свитчом и роутером гнать, например трафик от провайдера на WANпорты 3-8: vlan 10 untagged, pvid 10
порт 1: vlan 5 untagged, pvid 5
порт 2: vlan 10 tagged, vlan 5 untagged, pvid 5
в этом случае на роутере нужно встречать на WAN нетегированные кадры, на LAN кадры с меткой 10
show other segments покажите
ну вот можно попробовать WAN трафик гнать без тега.
а LAN с тегом.
только надо пробовать, настройки на роутере - минимальные, VLAN ID и всё.
возможно этой настройкой можно только изолировать порты друг от друга по разным броадкастам, но при этом фрейм при выходе из порта роутера не тегируется
Судя по настройкам на роутере, он может не понять Теги, он совсем простой и бытовой. Скорее всего, как вы верно отметили, он только может изолировать порты по VLAN. Если роутер не понимает Теги, я например применю на стороне свитча настройки вида:
порты 3-8: vlan 10
порт 1: vlan 5
порт 2: vlan 10, vlan 5
И на роутере соответственно все LAN порты получают vlan 10.
В такой конфигурации будет работать по вашему мнению?
Решение
если роутер не умеет различать метки (теги) во входящих в порт кадрах на уровне L2, а так же вешать на них метку (тег dot1q) при выходе фрейма с порта, то затея с тегированием трафика отпадает.
но можно распарить кабель на два (использовать по 4 жилы на каждый) и обжать по два коннектора с каждой стороны, правда по каждому из таких не пройдет больше 100 Мбит/с
и настроить свитч так:
порт 1: vlan 5 untagged, pvid 5 - кабель провайдера
порт 2: vlan 5 untagged, pvid 5 - один из получившихся в результате распаривания кабелей, уходит на WAN роутера
порт 3: vlan 10 untagged, pvid 10 - другой из получившихся в результате распаривания кабелей, уходит на LAN роутера
порты 4-8: vlan 10 untagged, pvid 10 - к клиентам.
И если длина кабеля от роутера до свитча + длина кабеля от свитча провайдера до вашего свитча < 100 м, то
с вариантом при распаривании кабеля между свитчом и роутером можно использовать тупой неуправляемый свитч и проходной адаптер RJ-45
в свитч подключаете кабеля до всех клиентов и один из получившихся в результате распаривания кабелей (на LAN роутера),
а другой из получившихся в результате распаривания кабелей (уходит на WAN роутера) соединяется через проходной адаптер с кабелем от свитча провайдера
Доступ к Интернету сегодня важен для любого пользователя. Есть много повседневных действий, которые были бы невообразимыми без подключение к сети , Мы можем подключиться без проводов и по кабелю. У нас есть много устройств с доступом в Интернет в наших домах. Однако имейте в виду, что не всегда легко подключиться из всего дома. Иногда беспроводная сеть не приходит или качество плохое. В этой статье мы поговорим о том, как перенести интернет в другие комнаты дома.
Как взять интернет в другие места
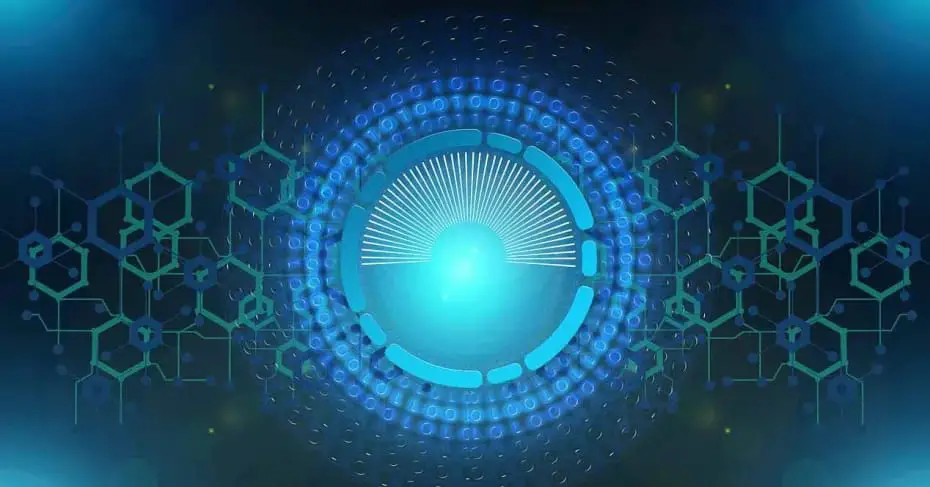
К счастью, у нас есть разные варианты подключения из других мест дома. Очень часто маршрутизатор находится в комнате, а Беспроводная сеть не идет хорошо или что ничто даже не достигает других областей. Особенно это может произойти, если у нас есть несколько растений или если в центре много стен и стен.
Как мы говорим, есть несколько вариантов отправки соединения в другие районы дома. Мы можем подключиться из других мест и с большого количества устройств.
Интернет-кабели
Основным и широко используемым способом является удлинить кабели Ethernet по всему нашему дому. Таким образом, мы можем перенести Интернет с нашего маршрутизатора на компьютер, который находится в другой комнате, на любое другое совместимое устройство или даже на другой маршрутизатор, который также может распространять Интернет.
Эта опция, несомненно, позволит нам в полной мере использовать скорость , так как мы не будем терять имеющиеся ресурсы. Однако имейте в виду, что во многих случаях это не самый практичный вариант.
Ретрансляторы Wi-Fi
Более популярной альтернативой является использование Усилители Wi-Fi , У нас есть несколько вариантов в этом случае. По сути, он состоит из одного или нескольких приемников, которые впоследствии предлагают беспроводное соединение с другими устройствами.
Имейте в виду, что некоторые модели также предлагают возможность подключения по кабелю. Это означает, что мы можем подключать устройства, которые не имеют подключения Wi-Fi, такие как некоторые телевизоры или консоли.

Еще один очень интересный вариант PLC , Это альтернатива, которая очень хорошо поддерживает качество и скорость соединения. Он основан на электрической сети. В основном он состоит из двух устройств. Один из них подключен к маршрутизатору и является тем, который получает сигнал, который впоследствии проходит через электропроводку, так что на другом конце и от второго устройства он предлагает соединение.
Это еще одна альтернатива, чтобы иметь Интернет в других комнатах и районах дома. Системы ПЛК также имеют определенные преимущества перед предыдущими повторителями. Следует отметить, что есть модели, которые предлагают Wi-Fi, и другие, которые просто предлагают кабель, что идеально подходит для тех, кто собирается подключать устройства таким способом.

Системы Wi-Fi Mesh
Последняя альтернатива, чтобы иметь возможность взять Интернет в другие районы дома, это Wi-Fi Mesh системы , Он состоит из основного устройства, которое является точкой доступа или маршрутизатором, и ряда спутников, которые могут быть от одного до нескольких.
Каждый спутник связан с остальными. Это отличается от беспроводных ретрансляторов тем, что оно повышает качество соединения и не приводит к сбоям. По сути, мы будем подключаться к тому, который предлагает самое высокое качество и скорость при движении по зданию.

Благодаря системам Wi-Fi Mesh мы также можем подключиться к Интернету в других местах дома.
Короче говоря, это лучшие варианты, которые мы должны взять с собой в Интернет в других местах дома. Таким образом, мы можем подключиться в любое время.

Что делать, если беспроводное оборудование установлено и настроено, а качество связи оставляет желать лучшего?
В наши дни очень просто создать беспроводную сеть, даже начинают появляться провайдеры, предоставляющие при подключении к ним беспроводные роутеры бесплатно. Все, что нужно сделать - приобрести адаптеры беспроводных сетей для своих компьютеров. При работе с современными ноутбуками это не проблема, так как большинство из них уже оснащены адаптерами беспроводной связи. В противном случае, всегда можно приобрести универсальный адаптер беспроводной связи с интерфейсом USB.
Не смотря на легкость установки, при работе с беспроводной сетью может проявиться несколько неприятных проблем:
- Нестабильность сигнала.
- Влияние помех от радиотелефонов, микроволновых печей и других устройств могут создавать помехи беспроводным сетям.
- Качество сигнала может сильно отличаться в разных частях дома или офиса.
- Скорость передачи данных может быть значительно меньше заявленной провайдером и гарантированной спецификациями оборудования.
Есть несколько возможных путей решения описанных проблем, перечислим наиболее очевидные из них.
1. Переместите роутер в другое место.
Основная причина нестабильного сигнала - неудачное расположение роутера. Многие роутеры устанавливаются под столами, в закрытых шкафах, углах и других, совсем не благоприятных для прохождения радиосигнала местах. Зачастую проблематично переместить роутер после установки, но вполне возможно, что все проблемы со связью решаться его перемещением в радиусе нескольких метров.
2. Переместите роутер подальше от другого беспроводного оборудования.
Большинство беспроводных сетей работают на частоте 2,4 МГц - такой же, как у старых радиотелефонов и другого беспроводного оборудования. Сигналы этих устройств могут стать источником постоянных помех. Попробуйте переместить роутер подальше от такого оборудования, или это оборудование от него.
Еще одним возможным решением проблемы можно считать замену радиотелефонов более новыми, работающими на частоте 5,8 МГц.
3. Купите высокочувствительную антенну для роутера.
Если ничего другого сделать нельзя, можно попробовать заменить антенну роутера, на более чувствительную. Со всеми роутерами этого сделать нельзя, но с большинством новых моделей можно.
Антенны роутеров, как правило, рассчитаны на прием/передачу сигналов со всех сторон (360 градусов). Если ваш роутер установлен в углу комнаты, часть его покрытия будет находиться за пределами здания, и чтобы максимально использовать потенциал роутера, можно приобрести направленную антенну с углом действия 180 или даже 90 градусов.
4. Установите репитер.
Репитер - это устройство, предназначенное для передачи сигналов на большие расстояния. Если сигнал вашего роутера очень слаб, можно установить репитер на половине пути между роутером и компьютером.
5. Обновите встроенное программное обеспечение роутера.
Зайдите в интерфейс администрирования роутера. Как правило, здесь можно найти возможность обновления встроенного программного обеспечения. Большинство пользователей устанавливают роутеры и забывают о них, но вы будете удивлены тем, как новая версия ПО с сайта производителя иногда может расширить возможности вашего старого роутера.
6. Попробуйте изменить канал, на котором роутер передает сигнал.
Большинство радиотелефонов имеют специальные кнопки на трубке, позволяющие при плохой слышимости изменить радиоканал. Аналогично радиотелефонам, роутеры тоже имеют такую возможность. Помехи и неустойчивость сигнала могут наблюдаться просто потому, что на этом канале роутер просто не может хорошо работать в условиях помещения, где он находится. Изменить канал вещания можно в административной панели роутера.
Если со стороны роутера ничего не помогает улучшить качество связи, возможно, стоит попробовать изменить что-то на другом конце - в вашем компьютере.
7. Обновите сетевой адаптер компьютера.
Если вы используете настольный компьютер со встроенной сетевой картой, попробуйте подключить внешний сетевой адаптер с интерфейсом USB. Они обычно оснащены собственной антенной для улучшения качества сигнала.
Адаптеры в ноутбуках обычно высокого качества и не требуют замены, но, не смотря на это, качество сигнала может значительно улучшиться, если вы попробуете подключить адаптер с внешней антенной.
8. Обновите драйверы сетевого оборудования.
Так же как программное обеспечение роутера, обновляться может и драйвер сетевого адаптера компьютера. Новую версию драйвера можно найти на сайте его производителя или на сайте Windows Update.
Если после всех вышеописанных процедур качество сигнала не улучшилось, остается попробовать заменить беспроводной роутер и сетевые карты. Возможно у вас старый роутер, поддерживающий уже устаревший сетевой стандарт 802.11b. Более новым является стандарт 802.11g, обеспечивающий в несколько раз более высокую скорость передачи данных (по стандарту 802.11b скорость передачи данных достигает 11 Мбит/с, а по стандарту 802.11g - 54 Мбит/с).
Устройства, поддерживающие стандарт беспроводной связи 802.11g имеют обратную совместимость со стандартом 802.11b. Другими словами, если вы купите новый роутер 802.11g, он будет нормально работать со старыми сетевыми адаптерами 802.11b в ваших компьютерах. Но если вы хотите получить максимально возможную скорость работы сети, после обновления роутера до поддержки 802.11g, стоит задуматься о замене сетевых адаптеров на адаптеры, поддерживающие этот стандарт.
Если же вы ищете еще более производительные решения, можете приобрести оборудование 802.11g повышенной производительности, работающее на частоте, увеличенной в два раза - 108 Мбит/с. Но имейте в виду, что покупать такое оборудование нужно только одной торговой марки. Большинство известных производителей, например Netgear, Linksys и D-Link, выпускают сетевые адаптеры 802.11g повышенной производительности, но совсем не обязательно, что устройства разных компаний будут взаимодействовать между собой.
Если вас не устроило ни одно из предложенных решений по улучшению качества беспроводной связи, забудьте о ней и перейдите к добрым старым проводам - скорость выше, связь надежнее.
Читайте о том, как подключить два и более роутеров в одну сеть, как усилить сигнал вашей Wi-Fi сети или создать ещё одну точку доступа внутри сети. Рассмотрим два способа – соединение роутеров кабелем или по Wi-Fi.

Зачем соединять несколько роутеров в одну сеть
В некоторых ситуациях, для постройки сети или качественного Wi-Fi покрытия, одного роутера может не хватать. В том смысле, что он не сможет обеспечить желаемый радиус покрытия Wi-Fi сети или необходимое количество портов для сетевых устройств. К каким-то комнатам или помещениям может не доставать сигнал Wi-Fi. Это знакомо тем, кто делал Wi-Fi сеть в большом доме, квартире или многокомнатном офисе. В такой ситуации нужно устанавливать дополнительное оборудование и каким-то образом расширять сеть. Сделать это не сложно.
Есть несколько вариантов, которые мы и рассмотрим в данной статье:
- Первый – это соединение двух и более роутеров с помощью кабеля. Необходимо будет проложить сетевой кабель от одного роутера к другому. Это не всегда удобно. Но, это самый надежный и стабильный способ. Если вам нужна стабильная сеть с хорошей скоростью и для большого количества устройств, то лучше всего соединить маршрутизаторы именно кабелем.
- Второй способ – это соединение маршрутизаторов по Wi-Fi. В таком случае, используется соединение в режиме моста (WDS), клиента, или в режиме репитера. По сути, это одно и то же. Просто на роутерах разных производителей, эти настройки реализованы по-разному.

Итак, у нас есть главный роутер, к которому подключен Интернет, и он раздает Wi-Fi сеть. Нам нужно установить еще один роутер, например, в другой комнате или на другом этаже. Этот второй роутер будет как-бы усиливать Wi-Fi сеть основного роутера и служить для расширения одной сети в удалённых помещениях.
Второй роутер мы можем подключить к первому по кабелю или по Wi-Fi.
Давайте теперь детально рассмотрим оба способа соединения.
Как соединить роутеры по Wi-Fi
Чаще всего, роутеры связывают именно по Wi-Fi. Это понятно, ведь не нужно долбить стены и прокладывать кабель.
У меня в роли главного роутера выступает TP-link TL-WR841N. Он раздает Wi-Fi сеть с названием “hetmansoftware”.

Обратите внимание, что роутер, к которому мы будем подключаться в режиме моста, должен быть настроен. То есть, Интернет должен работать, он должен раздавать Wi-Fi сеть.
О том, как сделать такие настройки у нас есть отдельная статья и детальное видео. Можете ознакомиться с ними.

Прежде чем перейти к настройке второго роутера, нам нужно в настройках беспроводной сети главного роутера установить не автоматический, а статический канал для беспроводной сети.
Если у вас, например, в качестве основного роутера так же TР-Link, то канал можно сменить в настройках, на вкладке «Wireless» (или «Беспроводной режим»). В поле «Канал» («Channel») укажите статический канал. Например: 1, или 9, любой. И сохраните настройки.

Статический канал установили. Из настроек основного маршрутизатора можно выходить.
Переходим к настройке роутера, который будет у нас настроен в режиме моста – WDS. У меня это модель TР-Link Archer C20. Заходим в настройки роутера.

Для начала, нужно сменить IP-адрес нашего второго роутера. Это нужно для того, чтобы в сети не было двух устройств с одинаковыми IP. Например, если у главного IP-адрес 192.168.0.1, и у второго – 192.168.0.1, то получится конфликт адресов. Перейдите на вкладку Сеть / LAN. В поле IP-адрес замените, например, последнюю цифру с 1 на 2. Или, как в моём случае, с 192.168.1.1 на 192.168.0.2. Сохраните внесённые настройки.

Почему так? Нужно знать, какой IP адрес у главного роутера, к которому мы собрались подключатся. Если у него 192.168.1.1, то на роутере, который хотим подключить по WDS меняем адрес на 192.168.1.2. А если у главного адрес 192.168.0.1, то второму задаем 192.168.0.2. Важно, чтобы они были в одной подсети.
Снова зайдите в настройки, только IP-адрес будет уже другой – 192.168.0.2. Который мы указали выше.

Перейдите на вкладку «Беспроводной режим» / «Основные настройки». В поле «Имя беспроводной сети» можете указать имя второй беспроводной сети. А в поле «Канал» обязательно укажите такой-же канал, который установили в настройках главного роутера. У меня – это 9-ый канал.

Дальше, установите галочку возле «Включить WDS». И нажмите на кнопку «Поиск».

Выберите из списка нужную сеть, с которой роутер будет получать Интернет. Напротив нужной сети нажмите на ссылку “Подключить”.

Нам осталось только в поле «Пароль» указать пароль к этой основной сети. Введите его и для сохранения, нажмите на кнопку «Сохранить».

После перезагрузки, снова заходим в настройки второго роутера. И прямо на главном экране (вкладка Состояние), смотрим раздел «Беспроводной режим». Напротив «Состояние WDS» должно быть написано «Включено». Это значит, что наш второй роутер уже подключится к главному роутеру и должен раздавать Интернет по Wi-Fi.

Но, Интернет будет работать только по Wi-Fi, а при подключении к роутеру (который в режиме WDS) устройств по кабелю, Интернет работать не будет.
Для правильной настройки данной функции необходимо обязательно отключать DHCP-сервер на том роутере, на котором настроен WDS-мост – то есть на том, который в моём случае второй. Также необходимо, чтобы его локальный IP-адрес был в той же подсети, что и изначальный роутер.
Поэтому, переходим в меню DHCP второго роутера и отключаем данную функцию.

На этом соединение двух роутеров по Wi-Fi закончено.
Выберите правильное место для установки второго роутера, чтобы он был в радиусе действия главного. Установите на нём желаемое имя беспроводной сети и пароль. О том, как сделать это, мы уже детально рассказывали в статье о настройке беспроводного Wi-Fi режима роутера.
Как создать сеть из нескольких роутеров соединенных кабелем
Есть два способа соединить несколько роутеров в одной сети с помощью сетевого кабеля. Это:
Так называемое LAN/LAN подключение. То есть, создание сети из нескольких роутеров, соединяя сетевым кабелем их LAN порты.

И LAN/WAN подключение. То есть, создание сети из нескольких роутеров, соединяя сетевым кабелем LAN порт главного роутера с WAN/Internet портом второго, подключаемого к основному роутера.

Давайте рассмотрим их детально.
LAN/LAN подключение
При LAN/LAN подключении, берем два роутера, и определяем для себя, который из них будет первым. Обычно это тот роутер, к которому приходит кабель с Интернетом от провайдера.
Соединяем сетевым кабелем LAN порты основного роутера, с дополнительным.


Будем считать, что первый роутер у нас уже с настроенным соединением интернета, поэтому этот шаг пропускаем. Если же интернета на нём нет, то о том, как его настроить читайте нашу статью о базовых настройках Wifi роутера.
Подключаемся к первому устройству
и проверяем активирован ли на нём DHCP сервер. По умолчанию он обычно включен. Для этого переходим в его настройки, меню «DHCP»/ «Настройки DHCP».

Включаем, если DHCP-сервер отключен.
Не забываем сохранить изменения.
Затем подключаемся ко второму устройству.
И отключаем DHCP сервер, так как все адреса мы будем получать от первого роутера. Для этого переходим в его настройки, меню «DHCP»/ «Настройки DHCP».

Отключаем, если DHCP-сервер включен.
В разделе «Сеть»/«LAN» меняем IP-адрес, чтобы он не совпадал с первым роутером. Например, на 192.168.0.2. Так как на первом 192.168.0.1

После перезагрузки второго роутера он должен работать в сети с первым. Получать от него Интернет, и работать как беспроводная точка доступа.
LAN/WAN подключение
Второй способ соединения двух роутеров в одну сеть, с помощью сетевого кабеля.
При LAN/WAN подключении, соединяем сетевым кабелем LAN порт основного роутера, с WAN/Internet портом второго.


Подключаемся к первому устройству:
и проверяем активирован ли на нём DHCP сервер. По умолчанию он обычно включен. Для этого переходим в его настройки, меню «DHCP»/ «Настройки DHCP».

Включаем, если DHCP-сервер отключен.
Не забываем сохранить изменения.
Затем подключаемся ко второму устройству.
На втором устройстве в разделе «Сеть» / «WAN», выставляем Тип подключения «Динамический IP-адрес». Сохраняем изменения.

В разделе «DHCP» оставляем включенным DHCP-сервер.

Если на ведомом маршрутизаторе будут задействованы LAN-порты, также убедитесь, что их IP-адреса не конфликтуют с адресами ведущего.
То есть, если на основном роутере у нас задан диапазон от 192.168.0.100 до 192.168.0.199, то на ведомом лучше задать от 192.168.0.200 до 192.168.0.299, но обязательно в рамках основной подсети.
После этого на каждом из роутеров может быть запущена отдельная точка доступа. Если все сделано верно, оба роутера будут подключены к Интернет, будут находиться в одной сети и иметь доступ к сетевым устройствам.
Это были все способы подключения нескольких роутеров в одну сеть: проводную или беспроводную.
Если в процессе настройки подключения нескольких роутеров в одну сеть у вас возникли какие-то вопросы, то можете задавать их в комментариях.
Полную версию статьи со всеми дополнительными видео уроками смотрите в источнике.
Читайте также:

