Как перенести сообщения с айфона на айфон через блютуз
Обновлено: 06.07.2024
Компания Apple, не просто так стала популярным брендом. Конечно, сейчас это уже нечто большее, чем просто смартфон или компьютер. Это часть имиджа. Но в начале, айфоны полюбили за техническую начинку. В каждой новой модели, было что-то интересное. Через какое-то время, конкуренты копировали технологию, но на тот момент готовилась к выходу очередное обновление. Частый выход новых версий, конечно, говорит о планомерной работе инженеров, однако неудобно пользователям. Приходится каждый раз настраивать все с чистого листа. Однако разработчики решили этот вопрос, сделав перенос данных быстрым и с минимумом действий от клиента:
Перенос данных через iCloud.
Это облачный сервис от компании Эпл. Он автоматически появляется на каждом аккаунте. Синхронизируется на всех устройствах, привязанных к одному аккаунту.
Если не меняли настройки — копия всех ваших данных автоматически сохраняется на сервере. Однако перед началом, лучше создайте вручную (пункт “резервная копия” в приложении). На копирование уйдет до 10 минут, в зависимости от скорости вашего интернет-соединения.
Итак, у нас есть свежая, резервная копия, можно начинать:
- Выключаем старый айфон, больше он нам не понадобится.
- Можно переставить сим карту (если используете стандартные пластиковые)
- Включаете новый. На экране появятся инструкции: выбор языка системы, страну регистрации, включение геолокации, подключение к обнаруженным сетям Wi-Fi.
- Дождитесь экрана Программы и данные”. Здесь у вас несколько вариантов. Выбираем меню восстановления копии из облачного хранилища”.
- Дальше вас попросят об идентификации. Введите свой Apple ID, пароль.
- Внимательно прочитайте условия соглашения. Если вас все устраивает — принимаете их (кнопка принять)
- Потребуется несколько минут, чтобы система проверила статус пользователя.
- На экране появятся данные о сохраненных копиях. Выбираете самую последнюю (по дате создания).
- Теперь остается только ждать окончания процесса. Длительность зависит от скорости соединения.
- По завершении, айфон перезагрузится.
- На этом все закончено. Можете начинать пользоваться.

Перенос данных через iTunes.
Этот вариант интересен в первую очередь, привязкой к интернету компьютера.
Перед началом переноса: Отвяжите все подключенные к айфону устройства. Включая Apple Watch. Выключите 2-х факторную аутентификацию, иначе при подтверждении на новом устройстве могут появиться проблемы. Теперь можно приступать:
- Обновите версию программы iTunes на ПК. Всегда используйте только последние версии.
- Если вы не используете эту программу — скачайте с сайта Apple (есть версия под Windows)
- Подключаем старый айфон к компьютеру с помощью кабеля USB. Лучше использовать фирменные кабеля, или качественные с хорошей пропускной способностью.
- После запуска программы, вы увидите подключенный смартфон.
- Нажмите на значок с изображением смартфона.
- Теперь вам нужна секция “обзор”. Там находим “этот компьютер”.
- Выбираем пункт создать резервную копию”. Шифровать локальные данные или нет — ваш выбор, но поскольку много личной информации — рекомендуется включить шифрование. Если вы выберите незашифрованную часть — пароли и другие конфиденциальные данные не переносятся в устройство. Придется вписывать все заново.
- Резервная копия будет создана за несколько минут.
- После завершения, можете выключить телефон, отсоединить от компьютера. Больше он не потребуется.
Теперь надо перенести скопированные данные на новое устройство:
- Включаете смартфон, и делаете все то же самое по инструкции, как в предыдущем пункте.
- Когда дойдете до раздела “программы и данные”, выберите пункт “восстановление копии из iTunes”.
- Подключите смартфон к ПК, с помощью кабеля.
- Программа iTunes автоматически определит новый смартфон.
- Выбираете раздел “восстановить из копии”.
- Отмечаете копию, созданную ранее.
- Запустится копирование в телефон. Это достаточно долгий процесс. Займет не менее 10 минут. Все зависит от используемого объема.
- По завершении на экране увидите соответствующее извещение. После этого можно отсоединить кабель
- Завершите процесс настройки на телефоне.
- В конце он так же попросит перезагрузить систему.
- После включения — можете пользоваться.

Перенос данных через iTunes.
Копирование с помощью “быстрого переноса”.
До 11 версии айфона, эти два варианта оставались единственными доступными для переноса информации. Но Эппл не считалась бы любимой пользователями, если бы не придумывала что-то новое.
В 11 версии компания добавила функцию быстрое начало”. Цель — упростить перенос данных на новые модели. В новой версии вам уже не нужна копия из облачного хранилища. Вообще связь с сервером не понадобится. Информация передается напрямую. При этом, функция работает так же на iPad.
Схема действий не отличается:
- Прежде всего, переносим сим-карту в новый смартфон. Тут не важно, будет это тот же кусок пластика или новая копия.
- Процедура возможна только на новом, не активированном, не подключенном смартфоне. Если вы уже включили активацию — сбросьте все настройки на начальный уровень. (в меню настройки выбираете пункт сброс и удаление всех данных).
- Включите модуль радиосвязи. Блютуз должен быть активен на всем протяжении переноса данных.
- Процесс можно ускорить, если соедините смартфоны кабелем
- Также обновите версию ПО до актуальной.
- Отключите двухфакторную аутентификацию аккаунта, если у вас нет еще одного доверенного телефона для проверки. Данная функция будет недоступна во время переноса
- Включаете новый айфон и держите его рядом с “донором”.
- На экране старого айфона появится меню быстрое начало”. Первым будет вариант, настройки основываясь на Apple id этого телефона. Оно нам как раз нужно.

Подробное видео с описанием действий при переносе данных:
Способ 1 : Перенесите iMessages с iPhone на iPhone с помощью iCloud
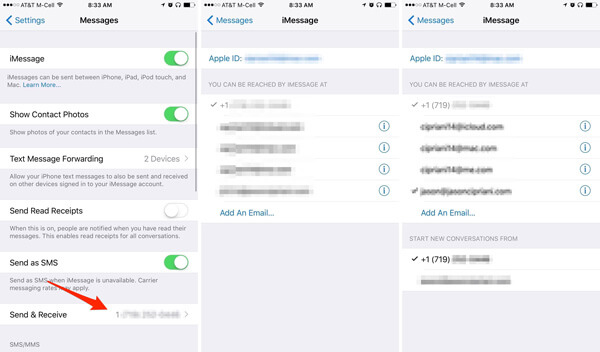
Шаг 4 , Теперь включите свой новый iPhone и настройте iMessage с тем же Apple ID, который вы использовали на предыдущем iPhone. Тогда ваши iMessages будут синхронизироваться с новым устройством с iCloud автоматически. И разговоры iMessages, которые вы отправляете на одном iPhone, перейдут на другой.
Резервное копирование iPhone в iCloud обычно занимает от получаса до нескольких часов. И во время этого процесса вы должны убедиться, что ваш iPhone подключен к сети.
Шаг 2 , Когда это будет сделано, включите целевой iPhone. Если это не новое устройство, необходимо выполнить сброс настроек к заводским. В противном случае перейдите к следующему шагу напрямую. Запустите приложение «Настройки» на своем iPhone. Общие-> Сброс и выберите Стереть все содержимое и настройки, Подождите, пока ваш iPhone перезагрузится и отобразите экран приветствия как новый iPhone.
Шаг 3 . Следуя инструкциям на экране, настройте iPhone и введите свои учетные данные Wi-Fi при появлении запроса. Когда вы увидите экран «Приложения и данные», выберите «Восстановить из резервной копии iCloud».
Шаг 1 . Подключите старый iPhone к компьютеру с помощью кабеля Apple Lightning. Откройте iTunes, подождите, пока ваше устройство будет обнаружено, а затем нажмите значок «iPhone» в верхней левой части.
Внимание : Чтобы избежать ошибок, таких как iPhone не отображается в iTunes, вам лучше обновить iTunes до последней версии. Перейдите в меню «Справка» в Windows или в меню «iTunes» на Mac и нажмите кнопку «Проверить, чтобы обновить».
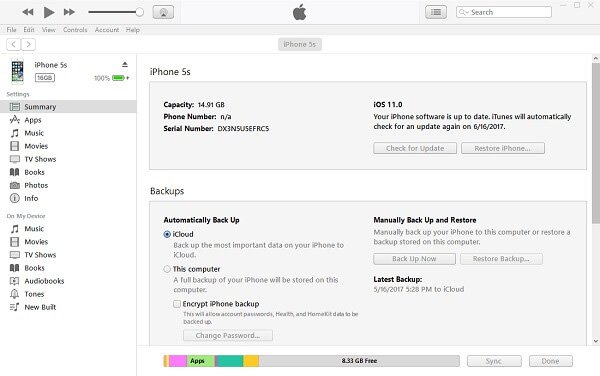
Шаг 2 . Найдите столбец слева и перейдите на вкладку «Сводка», прокрутите вниз до области «Резервные копии» справа, выберите параметр «Этот компьютер» и нажмите кнопку «Создать резервную копию сейчас». Затем iTunes инициирует создание резервной копии всех данных на вашем iPhone, включая iMessages, SMS и MMS.

Шаг 1 . Включите новый iPhone и введите необходимую информацию, например язык предпочтений. Когда вы дойдете до экрана «Приложения и данные», нажмите «Восстановить из резервной копии iTunes».
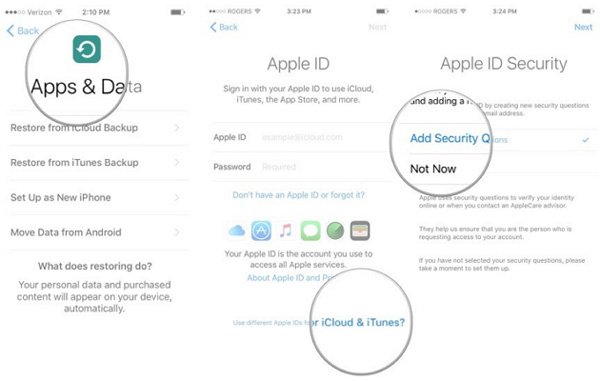
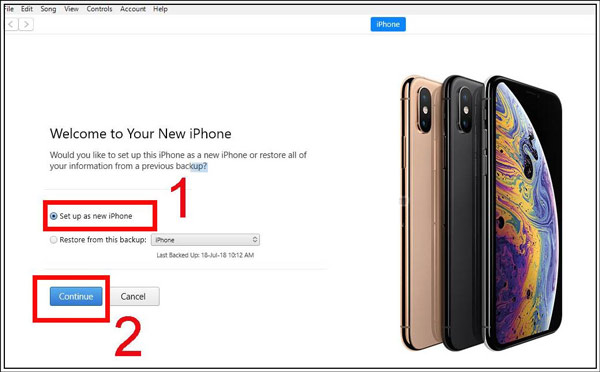
Шаг 1 . Подключите целевой iPhone к iTunes с помощью оригинального USB-кабеля. Найдите раздел «Резервные копии» на вкладке «Сводка».
Если у вас есть какая-то важная информация о целевом iPhone, вы должны сначала сделать ее резервную копию.
5. Быстрее и безопаснее. Он использует USB-кабель для передачи файлов между iDevices, что быстрее и безопаснее.
6. Более высокая совместимость. IPhone Transfer поддерживает все устройства iOS, включая iPhone 12/11 / X / 8/8 Plus / 7/7 Plus / 6 / 6s / 5 / 5c / 5s / SE / 4 и iPad Pro / Air / Mini или более ранние поколения.
7. И у него есть две версии: одна для Windows 10 / 8 / 8.1 / 7 / XP, а другая для Mac OS.
Чтобы помочь вам понять процедуру, мы используем iPhone 7 в качестве исходного устройства и iPad Pro в качестве целевого устройства.
Шаг 1 , Подключите оба устройства iOS к iPhone Transfer
Установите приложение iPhone Transfer на свой компьютер. И подключите iPhone 5 и iPad Pro к компьютеру с помощью USB-кабеля Apple. Запустите приложение, чтобы оно автоматически обнаружило ваши устройства.


Вывод:
01 сентября 2020
Не нужно бояться перехода с предыдущего iPhone на новый. У Apple достаточно инструментов, которые помогут облегчить данный процесс. При этом вы сможете перенести на следующее устройство все свои данные: фотографии и видео, контакты и записи календаря, рабочие черновики и прогресс в играх.
В тему:
При переходе с предыдущего iPhone на новый данные сохранятся

Встречаются пользователи iPhone, которые не спешат обновлять любимое мобильное устройство Apple, потому что бояться потерять важные данные: снимки и ролики из домашнего архива, связанные с профессиональной деятельностью пометки, любой мультимедийный контент и другую информацию. Это — ошибка.
Apple позаботилась о том, чтобы у вас была возможность поменять предыдущий iPhone на новый, но сохранить все данные. Что интересно, она не перестает работать над тем, чтобы этот процесс становился все более простым и интуитивно понятным, — этим она ощутимо выделяется на фоне конкурентов.
Для переноса информации между iPhone Apple предлагает не один, а сразу несколько способов. У вас есть возможность использовать функцию «Быстрое начало». Есть вариант загрузить на новое устройство всю информацию с предыдущего через iCloud. Можно воспользоваться резервной копией из Finder.
Для начала нужно подготовиться к переходу на предыдущем iPhone

Разорвать пару с Apple Watch
Если вы пользовались часами Apple Watch с предыдущим iPhone, перед переходом на новый с ними нужно разорвать пару в меню «Все часы» в приложении Watch. В этом случае будет создана резервная копия, которую получится перенести на следующее устройство вместе со всеми остальными данными.

Создать резервную копию данных
У вас есть возможность создать резервную копию данных iPhone в хранилище Mac через Finder (на PC для этого используется iTunes), а также через облачное хранилище iCloud. Выбирайте тот вариант, который ближе именно вам, ориентируясь на способы дальнейшего переноса информации.

Подготовить Apple ID и пароль
Чтобы перенести информацию с предыдущего iPhone на новый, потребуются данные для входа в вашу учетную запись Apple ID: электронная почта и пароль. Если вы используете двухфакторную аутентификацию, понадобится доступ к другому гаджету Apple, привязанному к этому же аккаунту.

Перенести SIM-карту или eSIM
В iPhone 5 и более новых моделях используются SIM-карты формата Nano, в iPhone 4 и 4s — micro, в iPhone 3Gs и предыдущих моделях — обычные SIM-карты. iPhone XS, XS Max, XR и более новые модели поддерживают eSIM. Для перехода на SIM-карту любого другого формата обратитесь к своему поставщику услуг.
В тему:
Перенести информацию поможет функция «Быстрое начало»

С помощью функции «Быстрое начало» можно просто перенести данные на новый iPhone, если предыдущий находится под рукой. Так как этот инструмент одновременно задействует оба гаджета, для указанных манипуляций нужно подобрать то время, когда они не понадобятся в течение нескольких минут.
Шаг 1. Включите новый iPhone и положите его рядом с текущим.
Шаг 2. Дождитесь, когда на экране текущего iPhone появится предложение настроить новый с помощью Apple ID, и нажмите на кнопку «Далее».
Шаг 3. Когда на экране нового iPhone появится тематическая анимация, наведите на нее видоискатель текущего и продолжите операцию.
Шаг 4. Введите код-пароль от текущего iPhone, когда соответствующий запрос появится на экране нового.
Шаг 5. Проведите настройку Face ID или Touch ID.
Шаг 6. Введите данные учетной записи Apple ID на экране нового устройства, когда оно предложит это сделать.
Шаг 7. На новом iPhone появится запрос на перенос данных из iCloud или создания новой резервной копии текущего устройства для последующего восстановления.
Шаг 8. Следуйте инструкциям на экране, чтобы закончить перенос данных.
Функция «Быстрое начало» появилась в iOS 11 и остается актуальной до сих пор. Тем не менее, если оба iPhone работают на iOS 12.4 и выше, в ее рамках вы можете воспользоваться возможностью прямого переноса данных между устройствами, минуя iCloud. В процессе появится соответсвующий запрос.
Восстановить данные можно из облачного хранилища iCloud

Если на подготовительном этапе вы сделали резервную копию в iCloud, и доступа к предыдущему iPhone уже нет, вы можете перенести данные на новое устройство прямо из облачного хранилища. Главное, чтобы гаджет не был настроен — тогда его нужно сбросить через «Настройки» > «Основные» > «Сброс».
Шаг 1. Включите новый iPhone.
Шаг 2. Следуйте инструкциям по настройке устройства на экране.
Шаг 3. Когда появится предложение подключиться к сети Wi-Fi, сделайте это и продолжите настройку.
Шаг 4. Выберите вариант «Восстановить из копии iCloud», когда на экране нового iPhone появится предложение перенести информацию «Программы и данные».
Шаг 5. Введите данные Apple ID, чтобы войти в свою учетную запись.
Шаг 6. Проверьте дату и время резервных копий в облачном хранилище и выберите ту, данные из которой необходимо восстановить.
Шаг 7. Не отключайтесь от Wi-Fi до окончания восстановления информации, а потом завершите первоначальную настройку iPhone.
Во время данной процедуры также может потребоваться обновить iOS — тогда на экране появится соответствующее предложение. После восстановления из резервной копии iCloud новый iPhone продолжит загружать данные из магазина приложений App Store и других источников, но вы сможете использовать устройство.
Можно также воспользоваться резервной копией из Finder

Если на подготовительном этапе вы сделали резервную копию через Finder (или iTunes на PC), и доступа к предыдущему iPhone уже нет, вы можете перенести данные на новое устройство прямо из компьютера. Главное, чтобы гаджет не был настроен — тогда его нужно сбросить через «Настройки» > «Основные» > «Сброс».
Шаг 1. Включите новый iPhone.
Шаг 2. Подключите устройство к компьютеру с помощью подходящего кабеля.
Шаг 3. Запустите Finder (или iTunes на PC) и выберите вариант «Восстановить из копии».
Шаг 4. Проверьте дату и время резервных копий в облачном хранилище и выберите ту, данные из которой необходимо восстановить.
Шаг 5. Если данные в резервной копии были зашифрованы, необходимо будет также ввести соответствующий пароль.
Шаг 6. Дождитесь восстановления информации, а потом завершите первоначальную настройку iPhone.
Во время данной процедуры также может потребоваться обновить iOS — тогда на экране появится соответствующее предложение. После восстановления из резервной копии iCloud новый iPhone продолжит загружать данные из магазина приложений App Store и других источников, но вы сможете использовать устройство.

Важно!Все действия рассматриваются на примере iPhone, но подходят и для iPad.
Перенос данных с помощью облачного хранилища iCloud
Данное облако разработано компанией Apple и предустановлено на всех продуктах. Облако создано для конфиденциального хранения всех ваших данных в интернете. Базовый объем хранилища составляет 5 Gb, но его можно увеличить за ежемесячную плату. Получить доступ к информации в облаке удастся только после входа в учетную запись с помощью Apple ID и пароля.
Активация резервного копирования в iCloud
Важно! Устройство должно иметь активное Wi-Fi-соединение.
Прежде чем приступить к копированию данных убедитесь в наличии учетной записи iCloud в старом устройстве, если её нет – создайте.


Хранилище поделено на разделы: фото, контакты, заметки и т.д. Отметьте то, что необходимо синхронизировать с облаком, перетащив ползунок вправо.


Далее активируйте iCloud Drive, перетащив ползунок вправо. Этим действием вы даете согласие на копирование и хранение данных в облаке iCloud.
Включите функцию «Найти iPhone» на старом гаджете – это обязательное действие для синхронизации данных.

Активация резервного копирования данных в облачное хранилище
Резервным копированием называется автоматическая или ручная синхронизация данных с облачным сервисом для дальнейшего хранения в нём. Данная функция позволит вам в любой момент восстановить свои данные, а также получить информацию о времени и дате последнего копирования данных.

Включите функцию «Резервная копия в iCloud» и нажмите «Создать резервную копию» − синхронизация данных в облако успешно запущена. На экране появится информация об объеме и времени копирования документов. Если копируется большой объем данных, то процесс может занять достаточно много времени.
После успешного копирования необходимой информации в облако вы можете со спокойной душой вернуть старое устройство к заводским настройкам и стереть весь контент. Сделать это можно в настройках, перейдя в раздел «основные» и выбрав подраздел «сброс».


Обратите внимание, что в данном подразделе есть несколько типов сброса, названия которых говорят сами за себя. Пункт «Стереть контент и настройки» полностью вернет наш смартфон в состояние первого запуска.

Закачка данных в новое устройство
Важно! Если ваше новое устройство уже было активировано, то для полного восстановления всех данных – сделайте сброс к заводским настройкам.
После включения нового девайса, необходимо выбрать язык и подключиться к Wi-Fi. Когда вы пройдете активацию на экране появятся настройки устройства. В разделе «Приложения и данные» выберите «Восстановить из копии iCloud». iPhone запросит Apple ID и пароль учетной записи iCloud, псле входа в которую начнется процесс восстановления данных из облака. Лучше выбрать последнюю копию, так как она будет самая полная.
Восстановление данных занимает от 5 минут до полутора часов в зависимости от объема копируемых данных и скорости интернета. Если Вы все сделали правильно, то после завершения процесса откроется основное меню – данные со старого смартфона восстановлены.

Перенос данных с помощью программы iTunes
Чтобы воспользоваться данным способом, необходим ПК с установленной программой iTunes. Если данная программа отсутствует, то бесплатно скачайте её с официального сайта разработчика. Если данная программа уже установлена, обязательно проверьте актуальность версии и при необходимости обновите до самой новой.

Создание резервной копии
- Подключите старый девайс к компьютеру с помощью кабеля (30 pin или 8 pin).
- Подождите, пока программа обнаружит устройство и пройдет синхронизация.
- В открывшемся окне нажмите на иконку своего iPhone в левом верхнем углу.
- В окне информации о вашем устройстве выберите пункт «На этот компьютер», затем нажмите «Создать резервную копию».
Отсоединять смартфон можно только после того, как создание копии завершится.
При желании вы можете зашифровать копию паролем, чтобы никто кроме Вас не мог воспользоваться ей.
Восстановление из резервной копии
Остались завершающие штрихи. Подключите новый смартфон к компьютеру и подождите, пока программа iTunes опознает и выполнит синхронизацию с новым устройством. Когда синхронизация завершилась, тапните по значку вашего iPhone в левом верхнем углу и выберите «Восстановить из резервной копии».
Если все сделано правильно, сверху появится индикатор восстановления вашего iPhone из резервных данных. В конце смартфон перезагрузится, что означает успешное восстановление.

Перенос данных с помощью функции «Быстрое начало»
Важно! Для использования данного метода на обоих устройствах должна быть установлена iOS 11 или новее.

- Включите новый девайс, активируйте Bluetooth на обоих устройствах и положите гаджеты рядом.
- На новом iPhone появится меню «Быстрое начало» с предложением настроить новое устройство с использованием Apple ID. Будьте внимательны и убедитесь, что предложенный ID – ваш. Если указан неверный идентификатор – отмените операцию и переключитесь на свой Apple ID.
- Совместите анимацию, которая появится на экране нового iPhone, с видоискателем старого гаджета. Если у вас нет возможности использовать камеру старого устройства, то на новом гаджете выберите «Аутентификация вручную» и следуйте инструкции на экране.
- Когда аутентификация выполнена, введите пароль блокировки старого устройства на новом девайсе. Данная процедура необходима для обеспечения безопасности личных данных.
- Настройте Touch ID и Face ID.
- Войдите в учетную запись Apple ID. Далее появится запрос на восстановление программ, данных и настроек из последней резервной копии iCloud. Решите, следует ли переносить некоторые настройки, связанные с геопозицией, конфиденциальностью, Apple Pay и Siri.
После того, как вы выполните все действия, начнется процесс переноса данных с вашего старого устройства. Время переноса напрямую зависит от объема копируемых данных.
Важно!Во избежание сбоя не отключайте новое устройство от сети Wi-FI и питания.
Читайте также:

