Как перезагрузить роутер apple airport
Обновлено: 06.07.2024
До выпуска модели AirPort Express существовало только два типа сброса — безопасный и аппаратный. В модели базовой станции AirPort Express реализован третий тип сброса — восстановление заводских настроек. В случае утери пароля для базовой станции рекомендуется выполнять безопасный сброс. Выполнять аппаратный сброс следует, если базовая станция AirPort Express перестает отвечать на запросы или возникают проблемы с доступом к сети. При таком сбросе удаления сохраненных профилей не происходит. Для восстановления первоначальных настроек базовой станции AirPort Express рекомендуется выполнять восстановление заводских настроек. При этом все сохраненные профили удаляются.
Если базовая станция AirPort Express перестает отвечать на запросы, может потребоваться выполнить аппаратный сброс. Можно восстановить настройки из сохраненного профиля или повторно настроить станцию с помощью ассистента AirPort Express (в ОС Windows), ассистента настройки AirPort 4.1 или более поздней версии (для компьютеров Mac) или с помощью утилиты AirPort Admin (для всех платформ). Выполнение аппаратного сброса приводит к удалению всех настроек за исключением сохраненных профилей. Удаляемые настройки включают настройки управления доступом и настройки RADIUS. В ходе выполнения аппаратного сброса базовая станция AirPort Express должна быть подключена к электросети. В зависимости от установленной версии (до или после версии 6.1.1) прошивки (можно загрузить здесь) действия по выполнению сброса могут немного различаться.
Версия 6.1.1 или более поздняя: нажмите и удерживайте кнопку сброса, удерживайте кнопку нажатой до тех пор, пока индикатор состояния не начнет часто мигать. Это должно произойти примерно через пять секунд. Отпустите кнопку. Будет выполнен аппаратный сброс AirPort Express. Прошивка версии, более ранней, чем 6.1.1: нажмите и удерживайте нажатой кнопку сброса в течение 10 секунд, затем отпустите кнопку. Будет выполнен аппаратный сброс AirPort Express.
Восстановление заводских настроек приводит к удалению всех настроек и сохраненных профилей. Удаляемые настройки включают настройки управления доступом и настройки RADIUS. Отсоедините базовую станцию AirPort Express от электросети, нажмите и удерживайте кнопку сброса. Удерживая нажатой кнопку сброса, снова подключите базовую станцию к электросети. Удерживайте кнопку нажатой до тех пор, пока через несколько секунд световой индикатор не мигнет быстро несколько раз. Отпустите кнопку.
До появления AirPort Express, существовало два способа перезагрузки базовых станций - программный и аппаратный. В AirPort Express появился новый - сброс настроек.
- Если вы забыли пароль от вашей базовой станции - делайте программную перезагрузку;
- Если у вас возникли проблемы с сетью или станция не отвечает - делайте аппаратную перезагрузку (в этом случае настройки будут сохранены);
- Если вам необходимо вернуть фабричные настройки - пробуйте третий способ перезагрузки, после которого все ваши настройки будут удалены.
Кнопка перезагрузки станции (Reset) расположена чуть ниже аудиовыхода:

Программная перезагрузка
Примечание: Станция AirPort Express должна быть подключена к питанию во время этого процесса.
1. Из меню Apple выберите System Preferences.
2. В меню View выберите Network.
3. Из выпадающего меню Show выберите AirPort.
4. Теперь в выпадающем меню Configure выберите Using DHCP.
5. Нажмите и удерживайте одну секунду кнопку перезагрузки (Reset). В течение этого времени световой индикатор станции будет мигать приглушенным желтым цветом, сообщая о том, что она в режиме программной перезагрузки.
Примечание: Если в течение следующих 5 минут после нажатия кнопки перезагрузки вы не внесете каких-либо изменений, станция снова вернется к своей предыдущей конфигурации. Световой индикатор после этого загорится ровным зеленым цветом.
6. Из строки меню Mac OS X через иконку AirPort выберите сеть, созданную с помощью AirPort Express.
7. Откройте AirPort Admin Utility.
8. Выберите AirPort Express и нажмите Configure. Ниже вы видите диалоговое окно, которое появится после этого. В нем вы можете внести следующие изменения:
- IP-адрес;
- Изменить пароль станции;
- Включить защиту на вашу сеть.

9. Нажмите Update. Станция перезагрузится с новыми параметрами.
Примечание: Пока станция AirPort Express находится в режиме программной перезагрузки, все настройки доступа и радиуса действия приостановлены. Они будут вновь загружены после перезагрузки.
Аппаратная перезагрузка
Если ваша станция AirPort Express перестала отвечать, вполне возможно вам придется ее перезагрузить аппаратно. После этого вы можете восстановить настройки из сохраненного профайла или ввести все их вновь, используя AirPort Express Assistant.
Важно: Аппаратная перезагрузка AirPort Express стирает все настройки, включая настройки доступа и радиуса действия, кроме сохраненных профайлов. Во время всего процесса станция должна быть подключена к питанию.
1. Нажмите и удерживайте кнопку перезагрузки станции полные 5 секунд.
AirPort Express перезагрузится после того, как вы отпустите кнопку. Световой индикатор моргнет несколько раз зеленым цветом и станция перезапустится. Некоторое время (около 45 секунд) станция не будет видна в меню AirPort или AirPort Admin Utility. После ее появления вы можете загрузить сохраненные профайлы настроек или ввести их вновь.
По умолчанию будут загружены следующие параметры:
- IP-адрес будет запрашиваться через DHCP.
- Пароль станции - "public".
- Название станции изменится на "Base Station XXXXXX", где "XXXXXX" - последние 6 чисел ее МАС-адреса. (См. примечание ниже).
- Название сети будет изменено на "Apple Networt XXXXXX", где "XXXXXX" - последние 6 чисел ее МАС-адреса. (См. примечание ниже).
Примечание. MAC-адрес это уникальный идентификационный номер, присваиваемый каждой сетевой карте или базовой станции. AirPort Express имеет два MAC-адреса: один для проводного порта Ethernet, второй - для беспроводного. Последний также известен как AirPort ID.
Сброс настроек
Важно: Эта процедура сотрет все настройки и сохраненные профайлы, включая настройки доступа и радиуса действия.
1. Отключите станцию от питания.
2. Нажмите и удерживайте кнопку перезагрузки.
3. Подключите AirPort Express к питанию (удерживая кнопку перезагрузки).
4. После того, как увидите, что индикатор моргнул 4 раза зеленым цветом, отпустите кнопку.
После этого вам будет необходимо вновь ввести все настройки. См. соответствующую секцию раздела об аппаратной перезагрузке.
Перепечатка и/или какое-либо иное воспроизведение материалов сайта в сторонних источниках информации без письменного разрешения DeepArtment категорически запрещены.
Узнайте, как сбросить настройки базовой станции AirPort Time Capsule, AirPort Extreme или AirPort Express.
Сброс восстанавливает базовую станцию AirPort в состоянии, позволяющем восстановить контроль над ней, если пароль базовой станции утерян или базовая станция не реагирует должным образом. В зависимости от модели базовой станции можно выполнить один или несколько из следующих типов сброса.
- Программный сброс: сброс пароля базовой станции и отключение защиты (настройки контроля доступа и RADIUS) на 5 минут, что позволяет подключиться к сети для внесения изменений. Если в течение 5 минут изменения не внесены, базовая станция возвращается к прежним настройкам. Используйте этот тип сброса, если администрирование базовой станции невозможно из-за того, что ее пароль забыт.
- Аппаратный сброс: сброс базовой станции в исходное состояние с сохранением в памяти последней сохраненной конфигурации и всех профилей, что позволяет восстановить базовую станцию с использованием предыдущих настроек. Используйте этот тип сброса, когда базовая станция не реагирует, или при устранении неполадок сети, не устраняемых другими средствами.
- Сброс к заводским настройкам: то же, что и аппаратный сброс, но с удалением всех сохраненных конфигураций и профилей. Используйте этот тип сброса перед продажей или передачей базовой станции другому пользователю. (При сбросе этого типа данные, хранящиеся на встроенном жестком диске Time Capsule или любом внешнем жестком диске, подключенном к базовой станции, не удаляются.)
При выполнении аппаратного сброса или сброса к заводским настройкам:
- Базовая станция настраивается на запрос IP-адрес по протоколу DHCP.
- Пароль базовой станции изменяется на public.
- Имя базовой станции изменяется на base station с добавлением последних шести цифр MAC-адреса базовой станции.
- Имя сети базовой станции изменяется на Apple Network с добавлением последних шести цифр MAC-адреса базовой станции.
- Базовая станция в течение одной минуты не отображается в меню состояния Wi-Fi и программе «Утилита AirPort». Затем устройство можно использовать с настройками по умолчанию или перенастроить его с помощью программы «Утилита AirPort».
Перед сбросом базовой станции рекомендуется по возможности убедиться, что ее программное обеспечение не требует обновления.

Сброс настроек базовых станций AirPort стандарта 802.11ac и 802.11n
Найдите кнопку сброса на базовой станции, рядом с портами. При выводе соответствующей инструкции нажмите кнопку с помощью ручки или выпрямленной канцелярской скрепки.




Программный сброс:
Аппаратный сброс:
Сброс к заводским настройкам возможен только с версией прошивки 7.9.1 на AirPort Time Capsule (802.11ac) и AirPort Extreme (802.11ac).
- Отключите базовую станцию от источника питания.
- Удерживая нажатой кнопку сброса, подключите базовую станцию к источнику питания и продолжайте удерживать кнопку сброса нажатой около 6 секунд, пока индикатор состояния на базовой станции не начнет быстро мигать оранжевым.
- Подождите около минуты, пока базовая станция завершит перезапуск. После этого можно воспользоваться программой «Утилита AirPort» для перенастройки базовой станции.

Сброс моделей AirPort Extreme стандарта 802.11b/gБазовая станция
Найдите кнопку сброса на базовой станции, рядом с портами. При выводе соответствующей инструкции нажмите кнопку с помощью ручки или выпрямленной канцелярской скрепки.

Программный сброс
- Убедитесь, что базовая станция подключена к источнику питания.
- Удерживайте кнопку сброса нажатой в течение 10 секунд, затем отпустите кнопку.
Сброс к заводским настройкам
- Отключите базовую станцию от источника питания.
- Удерживая кнопку сброса нажатой, подключите базовую станцию к источнику питания и продолжайте удерживать кнопку питания около 5 секунд, пока не загорятся три индикатора состояния. Затем отпустите кнопку.

Сброс моделей базовых станций AirPort Graphite или AirPort Snow (Dual Ethernet) стандарта 802.11b
Найдите кнопку сброса на базовой станции, рядом с портами. При выводе соответствующей инструкции нажмите кнопку с помощью ручки или выпрямленной канцелярской скрепки. Если используется базовая станция AirPort Graphite или AirPort Snow (Dual Ethernet), подключите компьютер непосредственно к базовой станции кабелем Ethernet.


Программный сброс (Mac OS X 10.6 или более ранней версии)
- Убедитесь, что базовая станция подключена к источнику питания.
- Удерживайте кнопку сброса нажатой в течение 1 секунды. Пока устройство находится в режиме программного сброса, средний индикатор мигает один раз в секунду. IP-адрес базовой станции сбросится, а пароль изменится на public.
- Для подключения к базовой станции, находящейся к режиме сброса, используйте следующие сетевые настройки на компьютере.
- IP-адрес 192.42.249.15
- Маска подсети 255.255.255.0
- Маршрутизатор 192.42.249.13
- В меню состояния Wi-Fi выберите сеть, созданную базовой станцией.
- Чтобы изменить настройки базовой станции, используйте утилиту AirPort Admin для Graphite и Snow 4.2.5.
- IP-адрес: изменять IP-адрес следует только в том случае, если он был предоставлен интернет-провайдером или системным администратором.
- Сбросить пароль базовой станции.
- Включить шифрование, чтобы активировать защиту паролем для сети. При включении шифрования введите новый пароль для сети.
- После внесения необходимых изменений нажмите кнопку «Обновить». Новые настройки вступят в силу после перезапуска устройства.
Сброс к заводским настройкам (Mac OS X 10.5 или более ранней версии)
Узнайте, как сбросить время аэропорт капсулы, аэропорт Крайний, или аэропорт-Экспресс базовой станции.
При сбросе настроек базовой станции Airport восстанавливает ее до состояния, что позволяет контролировать его, когда вы потеряли пароль базовой станции или базовая станция не отвечает, как ожидалось. В зависимости от модели базовой станции, вы можете выполнить одно или несколько из этих типов сбросов:
- Программный сброс: выполняет Сброс настроек базовой станции пароль и отключает системы безопасности (Контроль доступа и настройки radius) в течение 5 минут, так что вы можете присоединиться к сети, чтобы сделать изменения. Если вы не внесете никаких изменений в течение 5 минут, базовая станция возвращается к своей прежней настройки. Выполнить этот сброс, Если вы не можете управлять базовой станцией, потому что вы забыли свой пароль.
- Аппаратный сброс: выполняет Сброс настроек базовой станции к ненастроенному состоянии, но сохраняется последняя конфигурация и никаких профилей, что позволяет восстановить базовой станции от предыдущих настроек. Выполнить этот сброс, когда базовая станция не отвечает, или вы поиск и устранение сетевых проблем, которые не разрешены другими способами.
- Заводской сброс: как жесткий сброс, но удаляет все сохраненные конфигурации и профилей. Выполнить этот сброс, Если вы продаете или отдаете свои базовые станции. (Это не стереть данные, хранящиеся на встроенном жестком диске капсулу времени, или на любой внешний жесткий диск, подключенный к базовой станции).
Когда выполнение аппаратного сброса или заводской сброс:
Перед сброс настроек базовой станции, то лучше, чтобы убедиться, что его прошивка является актуальной, если это возможно.

Сброс 802.11 ac или модели стандарта 802.11 n базовых станций до аэропорта
Найдите кнопку сброса на базовой станции, рядом с портами. Когда проинструктировано, чтобы сделать так, Нажмите эту кнопку с помощью ручки или выпрямленной канцелярской скрепки.




Мягкий сброс
Жесткий сброс

Сброс 802.11 b модели/г аэропорт экстремальные базовой станции
Найдите кнопку сброса на базовой станции, рядом с портами. Когда проинструктировано, чтобы сделать так, Нажмите эту кнопку с помощью ручки или выпрямленной канцелярской скрепки.

Мягкий сброс
- Убедитесь, что базовая станция подключена к источнику питания.
- Удерживайте кнопку Reset в течение 10 секунд, затем отпустите кнопку.
Заводской сброс
- Отключите базовую станцию от власти.
- Удерживая нажатой кнопку Reset, подключите базовую станцию к власти и продолжайте удерживать кнопку сброса в течение 5 секунд, пока не увидите три индикатора состояния включения. Затем отпустите кнопку.

Модели сброс 802.11 b от графита или снега (два порта Ethernet) базовой станции Airport
Найдите кнопку сброса на базовой станции, рядом с портами. Когда проинструктировано, чтобы сделать так, Нажмите эту кнопку с помощью ручки или выпрямленной канцелярской скрепки. Если вы используете графита или аэропорта снег (двойная базовая станция сети Ethernet), подключите ваш компьютер напрямую к базовой станции с помощью кабеля Ethernet.


Мягкий сброс (Mac ОС X версии V10.6 или ранее)
Заводской сброс (Mac ОС X версии V10.5 или более ранних версий)

Apple выпускает не только телефоны и компьютеры, но и роутеры. Судя по отзывам они практически «не глючат» и работают без перезагрузки долгое время в отличие от обычных роутеров от других компаний. Одна из популярных моделей — Apple AirPort Express. Чем она хороша? Чем уступает другой модели AirPort Extreme? Где и как её настроить?
О дизайне, комплектации, цене, плюсах и минусах устройства
Роутер AirPort Express выглядит как подобает «яблоку»: белый глянцевый корпус без излишеств с логотипом на верхней панели.

В центре лицевой стороны Apple AirPort Express находится фирменное «яблоко»
В комплекте идут стандартные составляющие: роутер, кабель электрического питания, инструкция и диск с установочными файлами (для некоторых версий модели). Минус в копилку устройства — отсутствие кабеля Ethernet, который нужен для проводного соединения ПК и роутера.

В комплектацию роутера входит кабель для зарядки, но не шнур Ethernet
На задней панели расположены 2 гнезда Ethernet (для локальной сети и кабеля провайдера), а также выход USB для подключения принтера. Модель Express в отличие от роутера Extreme не поддерживает работу с внешними накопителями — флешками, жёсткими дисками.
Порты Ethernet — 100-мегабитные. На скорость интернета это не влияет — только на локальную сеть. Поэтому, если вы хотите активно пользоваться «локалкой», стоит приобрести модель Extreme — у неё 3 гигабайтных порта.

На задней панели расположены два порта Ethernet, выход для зарядки и порт USB
Слева от портов — гнездо для кабеля питания, а справа от USB — выход 3.5 мм для внешних колонок или наушников. Последний может превратить роутер в приёмник аудиосигнала AirPlay. На что не способен Extreme. Над портом для аудио — кнопка Reset (для возврата заводских настроек роутера).

Роутер AirPort Express имеет квадратную форму — все разъёмы расположены на задней панели
На одной из боковых панелей расположился маленький индикатор, цвет которого указывает на состояние сети роутера:
- Не горит — AirPort Express выключен.
- Непрерывный зелёный — AirPort Express включён и работает должным образом.
- Мигающий жёлтый — станция AirPort Express не настроена или не может установить связь с сетью или интернетом. Воспользуйтесь утилитой AirPort для выяснения возможных причин.
- Непрерывный жёлтый — AirPort Express загружается.
- Мигающий жёлтый и зелёный — возможно наличие проблемы загрузки. AirPort Express перезагрузится и повторит попытку.

Световой индикатор горит жёлтым или зелёным цветом, указывая на текущее состояние сети
Антенны у модели внутренние, но это не мешает ей создавать сеть на квартиру из 2 – 3 комнат. Если у вас большой частный дом с двумя и более этажами, здесь уже следует обратить внимание на более мощные модели AirPort Extreme или Time Capsule. Но они уже габаритнее и тяжелее. И, естественно, дороже.
Более устаревшие версии модели Express не поддерживают подключение через VPN-сети, например, L2TP или PPTP. Если ваш провайдер (к примеру, Билайн) работает с этими протоколами, покупайте только новый вариант роутера Express, чтобы в его технических характеристиках была указана поддержка L2TP, PPTP. Если вы не знаете, какое именно подключение у вашего оператора, обратитесь в службу поддержки и узнайте, будет ли работать интернет через устройство Apple AirPort Express.
Устаревшая версия роутера была похожа на адаптер питания — он просто вставлялся в розетку и имел только один Ethernet-порт.

Ранее модель Express выглядела как адаптер — она подключалась напрямую к розетке без кабеля
Apple AirPort Express создан для тех, кто хочет получать стабильный выход в интернет без долгих и мучительных настроек. Можно просто использовать свой «Айфон» — в него уже вшиты необходимые конфигурации для быстрой настройки этого роутера. Бесперебойная работа устройства возможна благодаря качественным «запчастям», в том числе процессору. Он способен выдерживать быстрые перепады нагрузки. Он не нагревается и практически никогда не требует экстренного выключения.
Стоимость роутера — около 99$ в официальном магазине.

На официальном сайте Apple цена модели — 99$
По данным «Яндекс.Маркета» роутер стоит около 7200 рублей.

На «Яндекс.Маркете» модель Express стоит 7200 рублей
Таблица: о технических характеристиках AirPort Express
- RJ-45 10/100Base-T Ethernet WAN,
- RJ-45 10/100Base-T Ethernet LAN (G),
- порт USB 2.0,
- аналоговый/цифровой оптический 3,5 мм мини-джек,
- одновременная поддержка двух диапазонов 802.11n Wi-Fi.
- длина: 98 мм (3,9 дюйма),
- ширина: 98 мм (3,9 дюйма),
- толщина: 23 мм (9 дюймов).
Видео: обзор и тестирование AirPort Express
Где взять приложение для настройки роутера и как его установить
Роутеры от Apple настраиваются необычным образом: в фирменном софте AirPort, а не через веб-оболочку, которая открывается как обычная страница в браузере. Установщик приложения выложен на официальном сайте компании: доступны версии для iOS, Mac и даже «Виндовс». Программа изначально установлена в первых двух — «операционках» для «Айфона» и MacBook. Поэтому чаще всего программу устанавливают именно на Windows:
-
Перейдите на эту страницу и кликните по синей кнопке «Загрузить».

Скачайте установочный файл для фирменной утилиты с официального сайта
На начальном экране установщика щёлкните по Next, чтобы приступить к инсталляции

Примите условия использования программы

Прочитайте информацию и кликните по Next

Запустите установку программы

Установка займёт некоторое время — ждите

Вас уведомят об успешной установке — кликните в окне по Finish
Подключение кабелей к роутеру перед настройкой
Для настройки роутера лучше использовать проводную локальную связь по кабелю Ethernet, а не сеть «Вай-Фай». Один конец провода подключается к сетевому выходу на компьютере, а второй — к гнезду LAN на роутере (выход с иконкой в виде двойной стрелки). В первый выход Ethernet на маршрутизаторе (с круглой иконкой вверху) вставляется кабель провайдера, который подаёт сигнал интернета.

Подсоедините кабели LAN и WAN к роутеру
Подключаем роутер и к розетке с помощью зарядного устройства в комплекте — оно сразу включится, так как клавиши питания на нём нет.
Когда подключитесь к роутеру, выполните на компьютере следующие действия:

Разрешите полный доступ программе в окне с предупреждением

Щёлкните по кнопке Continue
Поставьте пароль на настройки вашего роутера
Выделите первый пункт о создании новой беспроводной сети и нажмите на кнопку в правом нижнем углу

Создайте сложный пароль для вашей точки доступа «Вай-Фай»

Выберите пункт Share a single IP adress using DHCP и нажмите на Continue

Выберите между динамическим и статическим IP в первом выпадающем меню

Чтобы сохранить изменения нажмите на Update

Подождите, пока роутер перезагрузится и сохранит все внесённые изменения
Ручная настройка с отдельными разделами
Если у вас тип подключения PPPoE, вам нужно перейти к расширенным параметрам, чтобы настроить подключение к сети провайдера.
Установка пароля на личный кабинет роутера
Указать новый пароль для входа в интерфейс роутера можно в следующем разделе при ручной настройке:
-
После перехода к ручным настройкам (Manual Setup) перед вами откроется раздел Airport. В первой вкладке Summary находится краткая информация по роутеру и подключению.

В Summary вы найдёте общие данные по сети и роутеру

В блоке Base Station указываются данные для авторизации в настройках роутера
Настройка Wi-Fi: имя точки доступа и пароль от неё
Идём по разделам дальше:
-
В третьей вкладке Wireless ставим в первом выпадающем меню Create a wireless network. В Network Name пишем имя сети, которое будет отображаться в списке доступных точек на ПК, смартфонах и других гаджетах. Название должно состоять из английских букв. Допускается использование цифр и некоторых символов (тире, подчёркивание и другое).

В блоке Wireless пишут имя точки доступа и пароль от неё
Настройка гостевого входа
Гостевые сети, как правило, используют в офисах. Пользователей сети разделяют на две категории: основная (выход в интернет + доступ к файлам локальной сети) и гостевая (просто выход в интернет). Создаются, таким образом, две точки доступа с разными паролями.
Чтобы изменить параметры гостевой сети для Apple Airport Express, сделайте следующее:
- Перейдите в четвёртую вкладку Guest Network в разделе AirPort. Поставьте галочку Enable guest network.
- При необходимости разрешите клиентам гостевой сети связываться друг с другом.

Поставьте отметку Enable guest network

В Access Control ведётся чёрный список устройств, которым доступ к точке запрещён
Настройка PPPoE или Ethernet
Укажите роутеру, какой вид соединения с провайдером использовать:
- Перейдите во второй раздел Internet в самом верху окна. В первой вкладке Internet Connection выберите Ethernet или PPPoE в выпадающем меню Connect Using. Если выбрали второй тип подключения, введите в появившиеся поля данные для авторизации в сети провайдера (они должны быть в договоре).
- Оставьте Automatic для порта WAN.

В Internet Connection сперва нужно выбрать тип подключения — Ethernet или PPPoE

В TCP/IP выберите использование динамического или статического IP-адреса
Настройка локальной сети
Локальная сеть — это та внутренняя сеть, которая создаётся роутером в доме или квартире. В эту сеть входят все устройства, которые подключились к точке доступа. Как её можно настроить в интерфейсе роутера от Apple:
-
Перейдите в раздел DHCP в блоке Internet. Первый два пункта (начальный и конечный адрес IP) определяют диапазон локальных адресов, которые встроенный сервер DHCP раздаёт гаджетам, подключившимся к сети.

В DHCP настройте диапазон локальных адресов и при необходимости зарезервируйте за устройством какой-то конкретный IP
Работа с сетевым принтером
В ручных настройках есть раздел Printers («Принтеры»). Если вы хотите передавать файлы с ПК на принтер через беспроводную сеть Apple Airport Express, сделайте следующее:
-
С помощью кабеля USB соедините принтер и роутер.

Установите связь между роутером и принтером через кабель USB
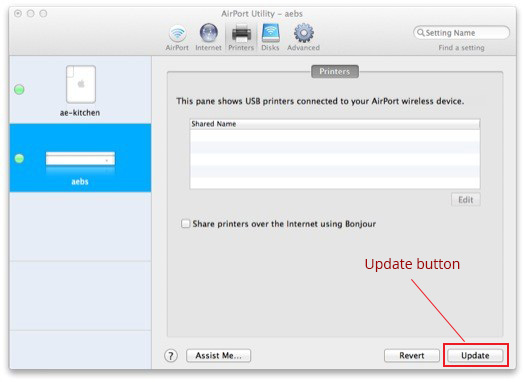
Добавьте в разделе Printers своё печатное устройство и нажмите на Update

В системных настройках щёлкните по «Принтеры и сканеры»

Выберите свой принтер в меню

Если принтера нет в выпадающем меню, добавьте его вручную
Видео: как настроить модель Express для PPPoE
Настройка роутера через «Айфон» без программы
Если у вас нет сейчас компьютера, но есть «Айфон», настройте сеть роутера через него. Не нужно при этом устанавливать фирменную программу:
- Подсоедините к роутеру кабель провайдера и включите его.
- Откройте меню с настройками, перейдите в блок с сетями «Вай-Фай».
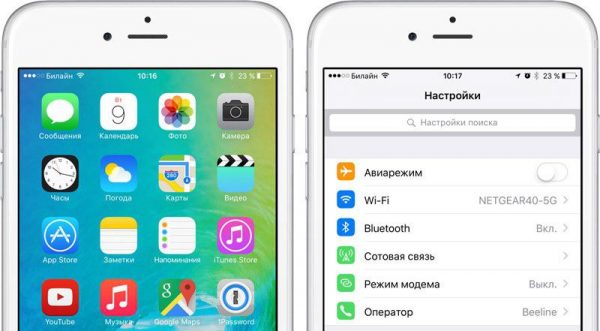
Перейдите в меню «Настройки»
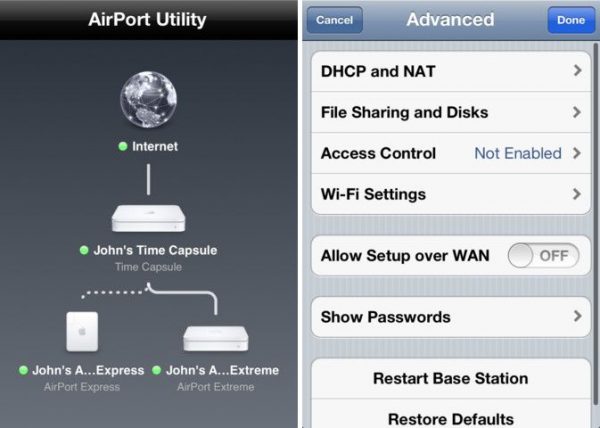
Скачайте с App Store мобильное приложение AirPort Utility и используйте его для расширенной настройки
Отзывы тех, кто пользуется устройством
Apple AirPort Express — качественный роутер с мощным «железом» судя по отзывам в сети, но и со своими недостатками. Например, некоторые версии модели старого производства не поддерживают протоколы PPTP и L2TP. К тому же роутер не подойдёт для большого дома — мощности антенн не хватит. Настроить гаджет можно с помощью «Айфона» (только быстрая настройка) либо же через фирменную утилиту AirPort, которую можно скачать с официального сайта Apple или с App Store (мобильную версию).
Читайте также:

