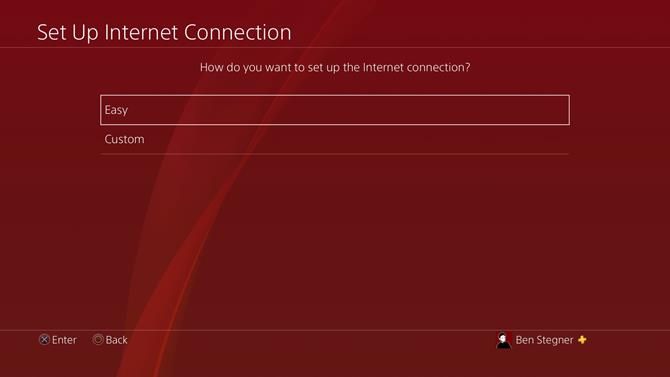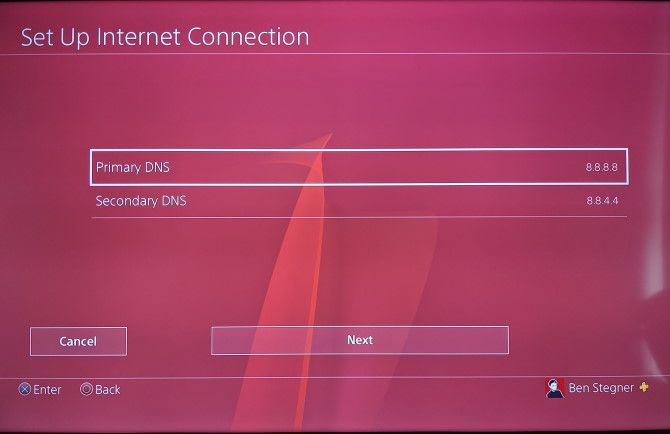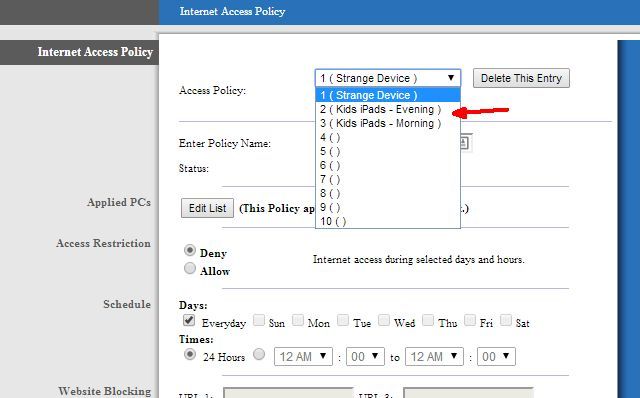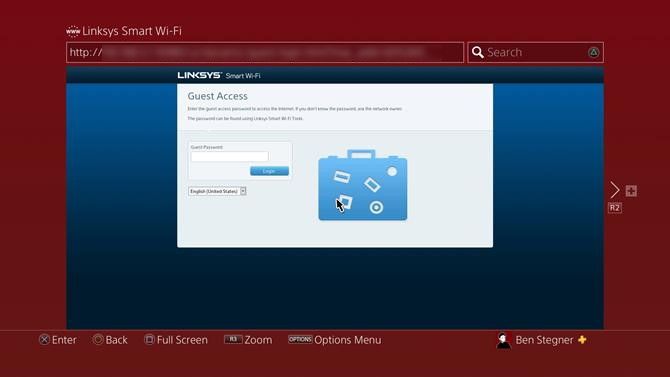Как перезапустить маршрутизатор на ps4
Обновлено: 05.07.2024
Эта статья объясняет, как настроить проводное или беспроводное соединение на консолях PS4 и PS5 для подключения к Интернету и PlayStation™Network (PSN).
Выберите консоль PlayStation, чтобы настроить подключение к Интернету в первый раз.
Подключение консоли PS5 к Интернету
Чтобы подключить консоль PlayStation 5 к Интернету, используя кабель LAN (проводное подключение), выберите Настройки > Сеть > Настройки > Установить соединение с Интернетом > Использовать кабель LAN.
- Выберите Подключить и следуйте инструкциям на экране, стандартные настройки будут установлены автоматически.
- Чтобы изменить настройки, выберите Дополнительные настройки.
Дополнительные настройки
Перед тем как консоль PS5 подключится к сети, вы можете вручную изменить эти настройки:
Внимание: если у вас нет опыта настройки этих параметров, получите данные от своего поставщика интернет-услуг или администратора сети.
Для доступа к PlayStation Network необходимо войти в сеть PSN под своей учетной записью или создать новую учетную запись.
Чтобы подключить консоль PlayStation 5 к Интернету, используя Wi-Fi (беспроводное подключение), выберите Настройки > Сеть > Настройки > Установить соединение с Интернетом.
- Появится список сохраненных и найденных точек доступа. Выберите точку доступа и настройте параметры соединения.
- Если точка доступа, к которой вы хотите подключиться, не появилась, выберите Установить вручную и настройте необходимые параметры.
- Если ваша точка доступа поддерживает WPS, выберите Настройка с помощью кнопки WPS, чтобы подключиться за несколько простых шагов. WPS доступен не во всех странах и регионах.
- Если вы захотите изменить настройки или это потребуется сделать из-за сетевой среды, выберите свою точку доступа, а затем Дополнительные настройки.
Дополнительные настройки
Вы сможете изменить следующие параметры:
Внимание: если у вас нет опыта настройки этих параметров, получите данные от своего поставщика интернет-услуг или администратора сети.
Если беспроводная сеть Wi-Fi, к которой вы хотите подключить консоль PS5, защищена паролем, в правой части экрана отобразится значок замка.
Вам нужно будет ввести секретный код домашней сети (WPA, WPA2, WEP). Этот код может быть:
- написан на нижней стороне маршрутизатора;
- получен от администратора вашей сети;
- получен от вашего поставщика интернет-услуг.
Для доступа к PlayStation Network необходимо войти в сеть PSN под своей учетной записью или создать новую учетную запись.
Подключение консоли PS4 к Интернету
Чтобы подключить консоль PlayStation 4 к Интернету, используя кабель LAN (проводное подключение), перейдите в меню Настройки > Сеть > Установить соединение с Интернетом и выберите Использовать кабель LAN.
- Выберите вариант настройки Простой и следуйте инструкциям на экране, стандартные настройки будут установлены автоматически.
- Если вы захотите изменить настройки или это потребуется сделать из-за сетевой среды, выберите вариант настройки Специальный.
Простые настройки
PS4 автоматически обнаружит вашу сеть и подключится к ней.
Специальные настройки
Перед тем как PS4 подключится к сети, вы можете вручную изменить эти настройки:
Внимание: если у вас нет опыта настройки этих параметров, выберите вариант Простой или получите данные от своего поставщика интернет-услуг или администратора сети.
При успешном подключении вам будет предложено Проверить соединение с Интернетом, чтобы завершить процесс настройки.
Примечание: в ходе проверки соединения с Интернетом войти в сеть PlayStation Network не удастся. Для доступа к PlayStation Network необходимо войти в сеть PSN под своей учетной записью. Выберите Настройки >PlayStation Network/Управление учетной записью > Войти в сеть или создайте новую учетную запись PSN.
Чтобы подключить консоль PlayStation 4 к Интернету, используя Wi-Fi (беспроводное подключение), перейдите в меню Настройки > Сеть > Установить соединение с Интернетом и выберите Использовать Wi-Fi.
- Если вы выберете вариант настройки Простой, будут отображаться сохраненные и найденные точки доступа.
- Выберите точку доступа и настройте параметры соединения.
- Если вы не видите свою сеть, выберите Установить вручную и настройте необходимые параметры.
- Если ваша точка доступа поддерживает WPS или AOSS, вы можете сохранить ее с помощью нескольких простых шагов. AOSS доступен не во всех странах и регионах.
- Если вы захотите изменить настройки, выберите Использовать Wi-Fi > Специальный.
Простые настройки
PS4 автоматически определит все доступные беспроводные сети и подключится к той, которую вы выберете.
Специальные настройки
PS4 автоматически определит все доступные беспроводные сети и, когда вы выберете сеть, к которой хотите подключиться, вы сможете вручную изменить эти настройки:
Внимание: если у вас нет опыта настройки этих параметров, выберите вариант Простой или получите данные от своего поставщика интернет-услуг или администратора сети.
Если беспроводная сеть Wi-Fi, к которой вы хотите подключить консоль PS4, защищена паролем, в правой части экрана отобразится значок замка.
Вам нужно будет ввести секретный код домашней сети (WPA, WPA2, WEP). Этот код может быть:
- написан на нижней стороне маршрутизатора;
- получен от администратора вашей сети;
- получен от вашего поставщика интернет-услуг.
При успешном подключении вам будет предложено Проверить соединение с Интернетом, чтобы завершить процесс настройки.
Примечание: в ходе проверки соединения с Интернетом войти в сеть PlayStation Network не удастся. Для доступа к PlayStation Network необходимо войти в сеть PSN под своей учетной записью. Выберите Настройки >PlayStation Network/Управление учетной записью > Войти в сеть или создайте новую учетную запись PSN.

Очень многие люди жалуются на скорость работы PSN. Мы много раз говорили о том, что сетевые сервисы Sony в целом оставляют желать лучшего (особенно биллинг, он вообще часто работает через раз). Но не все потеряно. После танцев с бубном можно заставить PS4 довольно быстро качать игры из PSN, а также не испытывать проблем с присоединением на сервер к друзьям. Все эти советы помогли конкретно мне, возможно, помогут и вам.
Этот гайд был написан после экспериментов с роутерами и консолями на протяжении последних семи лет, так как настраивать соединение мне приходилось для Xbox 360, PS3, PS Vita, Apple TV, торрент-клиентов и так далее. Вся информация была почерпнута из кучи совершенно открытых источников, не является новой, но мы по своему обыкновению решили все разжевать и собрать в одном месте. Давайте по порядку.
Подсоединить PS4 по WiFi или по проводу
Давайте примем за неприятную, но неизбежную истину, что во всех PS4, кроме PS4 Slim и PS4 Pro, модули WiFi никуда не годятся. На бумаге у новых итераций PS4 WiFi-модули будут совсем другими (с поддержкой 5 ГГц и 802.11ac), но по факту мы еще посмотрим.
Отсюда делаем главный вывод: если хотите, чтобы ваша PS4 качала данные из PSN действительно быстро, то вам, скорее всего, придется подсоединить консоль к роутеру напрямую проводом.
Настройка PS4 для правильной работы PSN
Все очень просто. Нужно зайти в настройки сетевого соединения в PS4, там выбрать проводное соединение, а потом – простой режим настройки.
Настройка роутера для PSN: NAT
Итак, вы подсоединили PS4 к роутеру напрямую проводом. Теперь нужно настроить сам роутер для правильной маршрутизации данных.
Первое, что надо сделать, так это найти в настройках WAN / LAN опцию UPNP. В 90% случаев она по умолчанию включена, но вдруг вы оказались в тех самых 10%? Так что смело включайте и двигаемся дальше.

Примерно там же может быть опция про выбор типа маршрутизации, так вот в нем нужно включить UPNP, NAT-PMP, PCP.
Настройка роутера для PSN: статичный IP и DMZ
Дальше идете в настройки WAN / LAN, там нужно найти раздел DHCP. В нем можно присудить конкретному устройству конкретный IP-адрес в рамках вашей локальной сети. Находите там PS4 (или ее MAC-адрес, его вы можете сверить внутри самой PS4 в информации о сетевом соединении) и присуждаете ей статический адрес типа XXX.XXX.XXX.XXX, например, 192.168.1.55 (если у вас роутер по DHCP раздает пул адресов вида 192.168.1.XXX).

Следующий шаг обычно необязателен, но явно будет нелишним. Нужно найти настройку DMZ (демилитаризованная зона) в роутере и положить туда только что присужденный PS4 статический IP-адрес. Обычно роутеры позволяют определить только один IP-адрес в DMZ, я советую положить туда именно PS4.
Настройка роутера для PSN: переадресация портов
Итак, нам нужны следующие порты:
TCP
80, 443, 1935, 3478, 3479, 3480, 9295
UDP
3478, 3479, 9296, 9297, 9303

Порты 9xxx нужны для корректной и правильной работы Remote Play по интернету. Дело в том, что эта функция может и просто так заработать у вас нормально, но гарантий, как обычно в случае с PS4, нет. Но с этими открытыми портами у вас повышаются шансы!
Настройка роутера для PSN: DNS
Часто многие проблемы с PSN, включая плохую скорость и невозможность подсоединиться к групповым чатам можно решить путем замены DNS на другие. Многие используют DNS провайдера, которые тот дает автоматически, некоторые используют DNS Google. Но если по какой-то причине ваш провайдер работает плохо, а DNS у него периодически отваливаются или медленно обновляются, то следует использовать радикальный метод. Поставьте SkyDNS. Его мне посоветовал Дима Зомбак, ему это помогло решить многие проблемы с PSN разом.
Просто в найдите в разделах WAN / LAN в роутере настройку DNS и пропишите туда адрес 193.58.251.251. У SkyDNS довольно быстро обновляются таблицы, а потому ваша консоль будет эффективнее переходить с сервера на сервер PSN, не ограничиваясь устаревшим набором адресов, в котором могут быть уже отключенные сервера.
Эти советы ничего вам не гарантируют, но в большинстве случаев помогут избавиться от довольно распространенных проблем с PSN, таких как медленная загрузка, невозможность зайти в групповой чат, невозможность подсоединиться в игру к друзьям. Ну и PS4 сможет в идеальном случае качать примерно на скорости вашего канала.
Проблемы с Wi-Fi на PlayStation 4 крайне неприятны. Если ваша PS4 продолжает отключаться от Wi-Fi, вам будет сложно наслаждаться онлайн-играми или загружать обновления. А если вы вообще не можете подключить свою систему к Интернету, вы даже не можете присоединиться к друзьям на вечеринке или просматривать PlayStation Store.
Мы здесь, чтобы помочь, с исправлениями для любых проблем с интернет-соединением, которые у вас могут возникнуть. Давайте посмотрим, что делать, если ваш PS4 Wi-Fi работает медленно, ненадежно или вообще не подключается.
1. Перезагрузите консоль и маршрутизатор
Любое устранение неполадок в сети должно начинаться с перезапуска всего затронутого оборудования. Таким образом вы можете устранить многие временные проблемы, и первым делом быстро убраться с дороги.
Перезагрузите сеть, перезагрузив маршрутизатор (и модем, если у вас есть отдельные устройства). Для этого просто отключите шнур питания, подождите несколько секунд и снова подключите его.
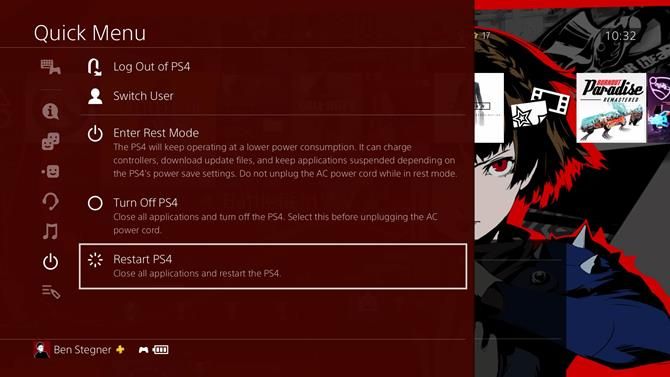
После того, как все перезагрузится, попробуйте снова подключить PS4 к Wi-Fi. Если это не работает, убедитесь, что вы можете подключиться к Интернету на компьютере или другом устройстве. Двигайтесь дальше, если проблема изолирована от вашего PS4; если нет, вам следует устранить неполадки в домашней сети
2. Запустите тестирование сети PS4.
Если простая перезагрузка не устранила проблемы с Wi-Fi в PS4, вы можете запустить встроенный сетевой тест, чтобы получить больше информации о том, в чем проблема. На PlayStation 4 выберите «Настройки»> «Сеть»> «Проверить подключение к Интернету».
Это запустит короткий тест и отобразит Успешно или Неудачно для следующего:
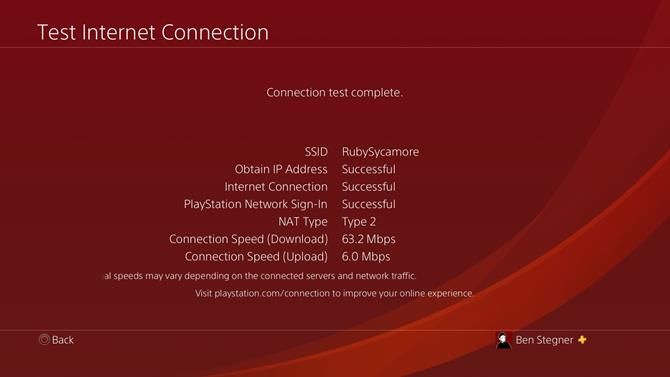
Если ваш компьютер проходит эти три проверки, ваш PS4 правильно подключен. Однако есть несколько дополнительных точек данных, которые могут помочь:
- Тип NAT: PlayStation использует сбивающую с толку систему, где вашим типом NAT может быть Тип 1, Тип 2 или Тип 3.
- Тип 1 означает, что ваша система подключена напрямую к Интернету, что не всегда так. Тип 2 означает, что вы подключены к Интернету через маршрутизатор, что большинство людей увидят. А тип 3 означает, что ваша система не может использовать все необходимые порты, что часто вызывает нестабильность.
Теперь, когда у вас есть более четкое представление о том, в чем заключается ваша проблема, давайте рассмотрим различные шаги для устранения этих проблем.
3. Подтвердите свои данные Wi-Fi
Если ваша система вообще не будет подключаться к маршрутизатору, проверка получения IP-адреса завершится неудачей. В этих случаях вы должны убедиться, что у вас установлена правильная информация о сети Wi-Fi.
Выберите «Настройки»> «Сеть»> «Настроить подключение к Интернету»> «Использовать Wi-Fi»> «Легко» и повторите шаги, чтобы снова подключиться к сети. При этом обратите внимание на правильность ввода пароля Wi-Fi, поскольку это распространенная ошибка.
![PS4 настроить Wi-Fi]()
При желании вы также можете попробовать изменить настройки DNS, чтобы использовать стороннего поставщика вместо вашего интернет-провайдера. Для этого выберите Custom вместо Easy. Вам не нужно настраивать какие-либо другие параметры, поэтому выберите «Автоматически» для настроек IP-адреса, затем «Не указывать для имени хоста DHCP».
На экране «Настройки DNS» выберите «Вручную» и введите информацию об альтернативном DNS-сервере. Если вы не уверены, используйте первичный DNS 8.8.8.8 и вторичный DNS 8.8.4.4 для общедоступных DNS-серверов Google.
![Настройки DNS для PS4]()
Подтвердите это, затем выберите «Автоматически» для настроек MTU и «Не использовать для прокси-сервера». Оттуда вы можете снова проверить соединение.
4. Улучшение слабой надежности Wi-Fi
Хотя Wi-Fi удобен, он подвержен множеству форм помех. Если у вас возникли проблемы с подключением к вашей сети или у вас медленная скорость, вы можете улучшить слабое соединение, выполнив следующие действия:
- Переместите PS4 ближе к маршрутизатору: чем дальше ваша система от маршрутизатора, тем слабее будет сигнал Wi-Fi. Если это вообще возможно, переместите их физически ближе друг к другу. Вы можете увидеть, насколько сильный сигнал, в меню «Настройки»> «Сеть»> «Просмотр состояния подключения» на PS4; ищите вход Сила сигнала.
- Уменьшите помехи: Wi-Fi не очень хорошо проходит сквозь твердые металлические, бетонные и другие толстые поверхности. Вы также можете испытать снижение производительности, если поблизости есть микроволновые печи, радионяни или другие подобные устройства, использующие те же частоты. Постарайтесь поддерживать как можно более прямую линию между PS4 и маршрутизатором и уберите другие устройства с пути.
- Ограничение использования других устройств. Производительность сети вашего PS4 пострадает, когда другие устройства в вашем доме используют пропускную способность. Попробуйте отключить другие устройства, особенно если они загружают большие файлы, потоковое мультимедиа 4K и т. П.
Вы можете спросить, может ли PS4 подключиться к полосе 5 ГГц на вашем маршрутизаторе. Как оказалось, PS4 Slim и PS4 Pro могут использовать полосу 5 ГГц, но оригинальная модель PS4 не может. По сравнению с 2,4 ГГц соединения с частотой 5 ГГц часто бывают быстрее и не подвержены такому большому количеству помех, но не перемещаются так далеко.
Следуйте дополнительным советам для ускорения вашего Wi-Fi соединения
если вы подозреваете, что это проблема. И если вы используете VPN с PS4, неплохо бы отключить его, чтобы посмотреть, поможет ли это.
5. Убедитесь, что сеть PlayStation доступна
Существует вероятность, что сеть PlayStation не работает, что не позволит вам подключиться к онлайн-сервисам. Хотя это случается редко, так что стоит проверить (особенно, если вход в PlayStation Network не удался раньше).
6. Просмотрите настройки вашего маршрутизатора.
![Ограничения доступа к роутеру Wi-Fi]()
Если у вас все еще есть проблема, есть вероятность, что настройка вашего маршрутизатора блокирует выход PS4 в режим онлайн. Точно так же, если у вас есть Тип 3 для Типа NAT, вам может потребоваться переадресовать порты на вашем маршрутизаторе, чтобы ваш PS4 мог нормально взаимодействовать.
Убедитесь, что вы не ограничили трафик маршрутизатора
для вашего PS4. Например, могут быть родительский контроль или фильтрация MAC-адресов. С NAT 3 типа, или если у вас есть проблемы только в некоторых играх, вам может потребоваться переадресовать правильные порты на вашем маршрутизаторе
7. Попробуйте подключиться к гостевой сети вашего маршрутизатора.
![PS4 Гостевая сеть Войти]()
Хотя это может показаться странным, некоторые Пользователи GameFAQ обнаружил, что у них это работает, особенно на оригинальной модели PS4. Если ваша PS4 не будет надежно подключаться к Wi-Fi, попробуйте включить гостевую сеть на маршрутизаторе.
и подключение к этому на вашем PS4.
8. Подключите с помощью кабеля Ethernet
Хотя все вышеперечисленные исправления, надеюсь, помогут, когда ваш сигнал Wi-Fi PS4 слишком слабый или не будет работать вообще, проводное соединение всегда лучше. Жесткое подключение PS4 к маршрутизатору с помощью кабеля Ethernet обеспечит более стабильное соединение с более высокими скоростями передачи данных.
Если возможно, мы рекомендуем использовать кабель для подключения PS4 к сети. Даже если вы не можете сделать это в течение длительного времени, попробуйте подключиться с помощью кабеля Ethernet и проверить наличие обновлений системы PS4, которые могут решить вашу проблему.
Если это нереально для вас, попробуйте использовать адаптеры питания.
Устранено ли в этом руководстве проблема с Wi-Fi на PS4?
Для получения дополнительных советов по PS4, как очистить PlayStation 4 от пыли
Зайдите в "Настройки", "Установить соединение с Итернетом". Выберите тип подключения "Использовать кабель LAN" или "Использовать Wi-Fi" в зависимости какой тип подключения вы собираетесь использовать проводной или беспроводной.
Проверить соединение с Интернетом. Если выдаст ошибку входа в PSN, перейти к манипуляциям с роутером, которые рассмотрены ниже.![]()
Ввести основной и дополнительный DNS MTU и DNS на роутере
На роутере требуется провести примерно те же действия, т.е. изменить адреса DNS и MTU. Опять же адреса DNS 8.8.8.8 и 8.8.4.4, а MTU, соответственно 1300.![]()
Замена MTU и DNS на роутере TP-LINK для PS4
Иногда, также включают DMZ - это открытие для определённого устройства за роутерм всех портов. В нашем случае следовало бы вместе с DNS и MTU на PS4, вбить руками статический IP адрес из подсети адресов роутера. Что это значит?
Если IP роутера 192.168.1.1, тогда выбранный IP должен иметь формат 192.168.1.xxx, например, 192.168.1.2 . Затем в настройках DMZ роутера указать этот же IP адрес. И в настройках DHCP выставить диапазон адресов так чтобы выбранный вами адрес не попадал в него. Например, если выбран 192.168.1.2, то адреса должны начинаться с 192.168.1.3 и выше. Этот способ я прочитал значительно позже, когда уже решил несколько таких проблем с PS4. У меня заработало и без этого.
Вот и всё, при подключении к сети ошибка входа в PSN должна исчезнуть. Если вам это помогло, комментируйте, делитесь инфой в социальных сетях.
И прежде чем перейти к решению, несколько слов о DNS-серверах и самих ошибках. Кому это не интересно, может пропустить. DNS-серверы используются для преобразования доменных адресов в IP-адреса. Они используются на всех устройствах, которые подключаются к интернету. К слову, на компьютерах тоже очень часто бывают ошибки связанные с DNS. Как и на телефонах, планшетах и т. д. Обычно (по умолчанию) используются DNS-серверы интернет-провайдера. Когда на DNS-сервере происходит какой-то сбой, на устройствах начинают возникать ошибки связанные с DNS. Просто перестает работать интернет. Разве что за исключением некоторых программ, но к PlayStation 4 это не относится. Давайте еще коротко расскажу об ошибках, которые возникают из-за проблем с DNS на PS4.
А если выполнить проверку подключения к интернету в настройках, в разделе "Сеть", то долго идет проверка соединения с интернетом, а затем появляется надпись "Не удалось". При этом соединение с роутером есть (IP-адрес получен) . В этом же окне, сверху, может быть надпись "Нельзя использовать DNS-сервер. DNS-сервер не ответил в приделах заданного времени".
![Нельзя использовать DNS-сервер и не удалось подключиться к интернету на PS4]()
С ошибками немного разобрались, теперь предлагаю перейти к решению.
Исправляем ошибку DNS на PS4
Чтобы лишний раз не менять настройки, рекомендую сначала перезагрузить приставку и Wi-Fi роутер (если у вас подключение через роутер, а не напрямую) . Лучше всего полностью выключить PS4 и отключить питание минут на 10. Если это не помогло, нужно прописывать статические DNS-адреса.
В большинстве случаев, все эти ошибки можно убрать прописав на PlayStation 4 адреса DNS-серверов от Google, или другие публичные DNS. Все это без проблем можно сделать в меню установки соединения с интернетом. Причем, как для подключения по Wi-Fi (беспроводного) , так и для LAN (по кабелю) . Я об этом уже рассказывал в статье настройка подключения к интернету на PlayStation 4.
Несмотря на то, что инструкция по смене DNS для LAN и Wi-Fi соединения практически не отличается, я все таки разделю эти инструкции. Смотрите решение в зависимости от того, каким способом ваша PlayStation 4 подключена к интернету.
Настройка DNS для Wi-Fi соединения на PS4
Я не буду прикреплять скриншоты по каждому пункту. Думаю, в этом нет необходимости. Если что-то непонятно, можете посмотреть скриншоты всех пунктов меню по ссылке выше.
- Открываем настройки и раздел "Сеть".
- Переходим в раздел "Установить соединение с интернетом".
- Выбираем "Использовать Wi-Fi".
- Обязательно выбираем способ "Специальный".
- В списке Wi-Fi сетей выбираем свою сеть. Если вы к ней еще не подключались, то появится запрос пароля. Вводим пароль.
- Настройки IP-адреса – Автоматически.
- Имя хоста DHCP – Не указывать.
- Настройки DNS – Вручную. Для "Основной DNS" прописываем 8.8.8.8. И для "Дополнительный DNS" прописываем 8.8.4.4. Это DNS от Google (в начале этой статьи я давал ссылку на статью, где рассказывал об этих серверах) . Должно получиться вот так:
- Настройки MTU – Автоматически.
- Прокси-сервер – Не использовать.
- Выбираем "Проверить соединение с Интернетом". При проверке не должно быть ошибки DNS, и PlayStation 4 должна успешно подключиться к интернету.
Как вручную задать DNS для LAN соединения (по кабелю) на PlayStation 4?
Вроде все подробно показал и расписал. Проблем со сменой DNS у вас возникнуть не должно. Если смена DNS не помогла, и на вашей PlayStation 4 продолжают появляться разные ошибки связаны с подключением к сети, то возможно проблемы на стороне роутера, или интернет-провайдера. Позвоните в поддержку провайдера и выясните. Проверьте, как работает, и работает ли вообще интернет на других устройствах через это же соединение. Можно раздавать Wi-Fi с телефона, подключить к нему Плейстейшен и выполнить проверку соединения. Так же могут быть временные проблемы на серверах, к которым не удается выполнить подключение.
Читайте также: