Как подключить apple watch к компьютеру через bluetooth
Обновлено: 15.06.2024
Технология Apple с зарождения и по сей день требует определенного подхода для сопряжения с другими устройствами. Установка программного обеспечения по-своему особенная. Поэтому неопытные пользователи iWatch рано или поздно приходят к вопросу, а можно ли осуществить подключение Apple Watch к компьютеру , чтобы проще было установить ПО?
Собственно, если нет, то какие бывают альтернативы для замены участия ПК или ноутбука в совершенствовании такой техники? Пока что известно 2 метода внедрения необходимого ПО в смарт-часы:
- С помощью скрытого порта и подключения его к ПК или ноутбуку.
- С помощью iPhone.
Как подключить Apple Watch к компьютеру?
Немногие знают о спрятанном (секретном) порте под креплением, его можно найти, если отсоединить одну сторону ремешка . С помощью этого разъема выполняется загрузка и установка операционной системы на iWatch. Также с его помощью можно восстановить работу после сбоя. Стоит заметить, что подобный порт присутствует и на всем известном оборудовании Apple:
- iPhone имеет 8 разъемов;
- умные часы Apple Watch обходятся лишь 6.
На поверхности iWatch нет портов:
Это доказывает то, что производители изначально не учитывали возможность их прямого подключения к настольному ПК, и стоит обратить внимание, что эти электронные часы отказывают и в беспроводном сопряжении c ноутбуком, то есть невозможно подключение по:
На официальной презентации Apple Watch 2 стало известно, что гаджет станет пригодным для внедрения в систему Jailbreak , которая поможет расширить функционал iWatch, тем самым предоставляя человеку права «супер-пользователя». Эту операцию можно будет проделать с помощью:
Компания Стива Джобса занимается разработкой новых часов, в которых уже будет предусмотрена функция подключения к ПК или ноутбуку. Это означает, что пользователям больше не придется морочить голову о том, как подключить Apple Watch к компьютеру.
Возможные альтернативные методы, или Что может заменить ноутбук или ПК?
Из-за привередливости или слишком индивидуализированной схемы установки различных программ подключение Apple Watch к компьютеру считается практически невозможным. Но отчаиваться не стоит, так как часы могут сопрягаться с другими устройствами, которые полноценно заменяют участие:
iWatch подключается к iPhone и совершенствует устройство с помощью дополнительного ПО путем передачи и внедрения новых инструментов в систему. Но если же у вас нет iPhone, модель которого начинается хотя бы с 5, то вы сможете использовать их в качестве обычных электронных часов. Пример ремешка-аккумулятора Reserve Strap :
В любом случае найдется способ, как загрузить, обновить, переустановить программное обеспечение на вашем аксессуаре. Фирма Apple учла каждую мелочь в своем продукте:
- подключение к компьютеру;
- взаимная зависимость двух устройств;
- и другое.
Узнайте о Bluetooth и Wi-Fi для вашего Apple наблюдать и как ваши часы используются оба. И как сотовые на Apple смотреть Серия 3 (GPS + сотовая) и Apple серия Смотреть 4 (GPS + сотовая) подходит.
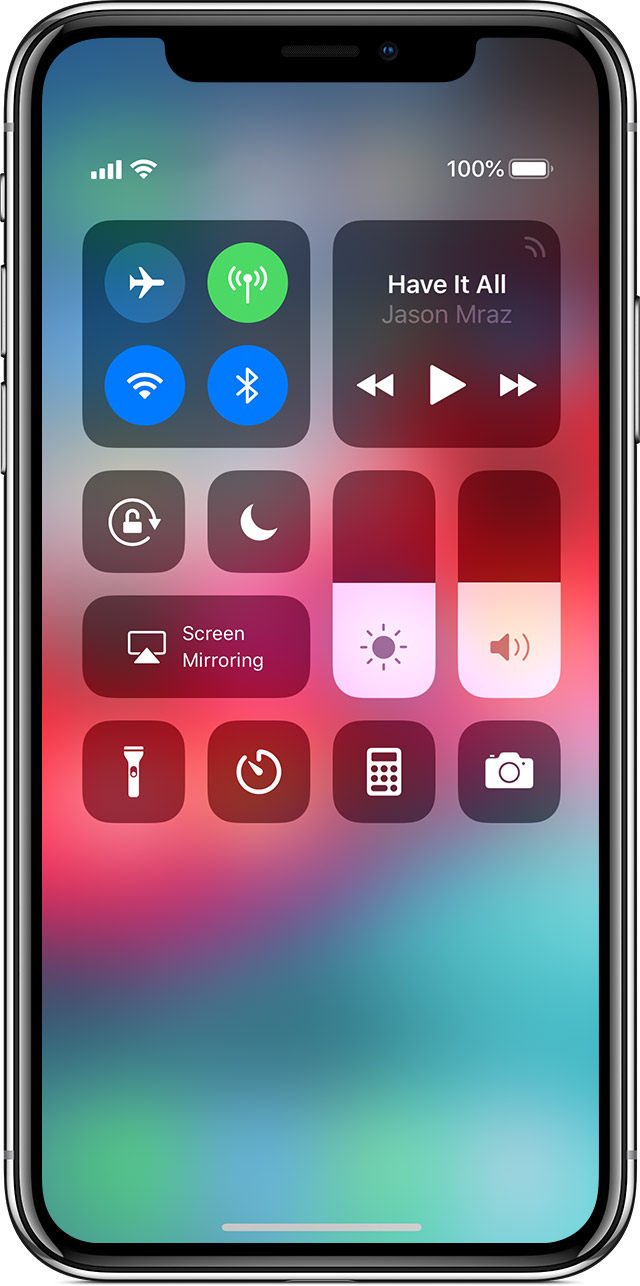
Наслаждаться каждой функции на вашем Apple наблюдать, вы должны включить Wi-Fi и Bluetooth на вашем подключенным iPhone. Откройте Центр управления на вашем iPhone, то убедитесь, что сеть Wi-Fi Интернет и Bluetooth на.
Ваш Apple наблюдать использует Wi-Fi и Bluetooth для связи с подключенным iPhone. Если у вас есть сотовый, часы также могут оставаться на связи через сотовую сеть. Ваши часы переключается между этими разумно выбирать наиболее энергоэффективные связи. Вот как:
- Ваш Apple Watch использует Bluetooth, когда ваш iPhone находится рядом, который экономит энергию.
- Если Bluetooth не доступен, ваш Apple наблюдать будет попробовать использовать Wi-Fi Интернет. Например, если совместимый Wi-Fi Интернет доступен и на вашем iPhone не входит в диапазон Bluetooth, Apple наблюдать использует Wi-Fi Интернет.
- Если Bluetooth и Wi-Fi Интернет не доступен, и вы создали план сотовой связи сотовой модели Apple, часы могут подключаться к сотовым сетям.
![]()
Подключения к совместимому с Wi-Fi сети
Apple, часы могут подключаться к Wi-Fi сети:
- Если ваш iPhone, при подключении к компьютеру часы с Bluetooth, подключенного к сети.
- Если Wi-Fi сеть 802.11 b/г/n 2,4 ГГц.
Например, Apple наблюдать не подключиться к 5 ГГц Wi-Fi или публичных сетей, которые требуют логины, подписки, или профили. Когда ваш Apple наблюдать подключается к совместимому с Wi-Fi сети вместо вашего iPhone подключения, появляется в Центре управления.
Выбрать по Wi-Fi сети
Включите Wi-Fi выключен или на
- Коснитесь и удерживайте палец в нижней части экрана.
- Дождитесь Центр управления, чтобы показать, затем свайп вверх.
- Нажмите . Значок погаснет и устройство будет отключать от любой сети, к которой вы подключены.
Только Apple часы серии 3 (GPS + сотовая) и Apple серия Смотреть 4 (GPS + сотовая) можете отключиться от Wi-Fi сетей. После того, как вы отключитесь, ваши часы Apple не будет автоматически повторно присоединиться к Wi-Fi сети, которые вы отсоединили от пока вы не выполните одно из этих вещей:
- Вы включите Wi-Fi в Центре управления.
- Вы идете или едете в новое место.
- Это 5:00 утра по местному времени.
- Вы перезагрузить устройство.

Использовать сотовую сеть
Apple часы серии 3 (GPS + сотовая) и Apple серия Смотреть 4 (GPS + сотовая) могут подключиться к сотовой связи. С сотовой связи, вы можете совершать звонки и использовать данные или приложения, если у вас нет вашего iPhone или Wi-Fi Интернет. Узнайте, как добавить часы на ваш сотовый план.
Проверьте уровень сигнала
- Коснитесь и удерживайте палец в нижней части экрана.
- Дождитесь Центр управления, чтобы показать, затем свайп вверх.
- Проверить кнопки сотового.
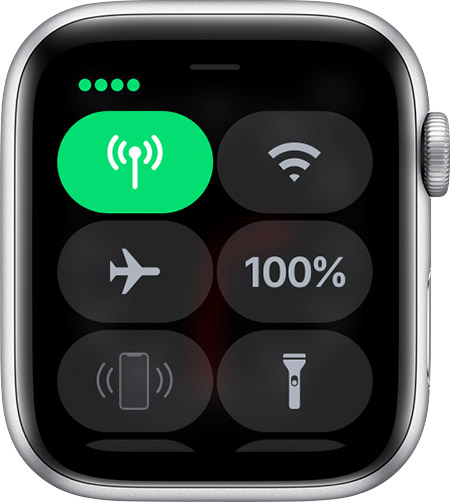
Кнопки сотового становится зеленой, когда у вас есть подключение. Зеленые точки показывают уровень сигнала.
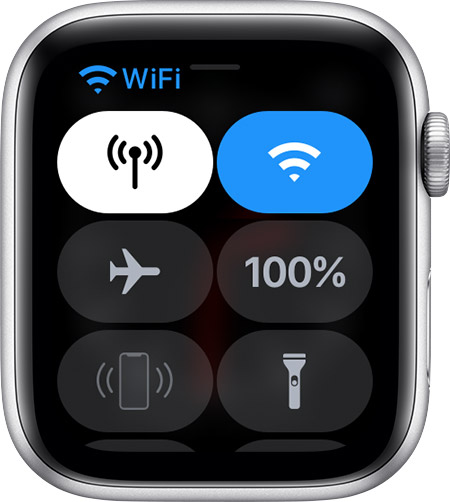
Кнопки сотового побелеет, когда ваш сотовый план является активный, но ваш Apple часы подключены к вашему iPhone или Wi-Fi Интернет.
«Яблочные» часики – это миниатюрный компьютер на руке. Но чтобы начать юзать это чудо-приспособление, нужно создать пару с подходящим гаджетом. Как же подключить Apple Watch к iPhone, iPad или ПК? Как правильно настроить девайс? Можно ли разорвать пару и присоединить Эппл вотч к другому гаджету? Все о нюансах синхронизации и настройках наручного аксессуара от Apple можно узнать из этой статьи.
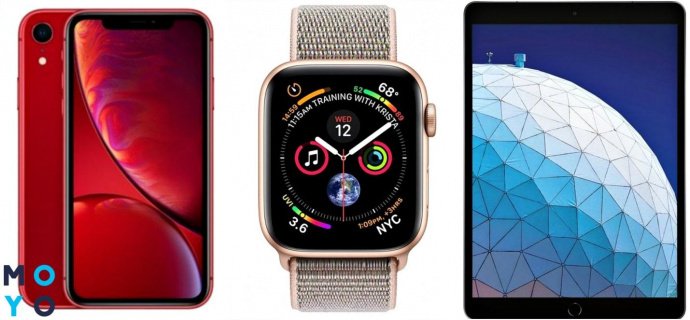
Что стоит знать перед подключением Apple Watch к iPhone
Для начала пользователь должен убедиться, что на Айфоне (вот таком, к примеру, XS 64GB Space Gray) установлена последняя версия ОС, если нет – обновить до «свеженькой» iOS.
Совет: версию прошивки можно узнать так: Настройки → Основные → Об этом устройстве → Версия.
Также стоит учесть, что умные часики синхронизируются не со всеми iPhone:
- часофоны, начиная с 3 серии (GPS + Cellular) совместимы с Айфоном 6 и более поздними моделями;
- Эппл вотч 3 серии с GPS и модели 1,2 series могут создавать пару с Айфонами, начиная с модели 5S.
Рассказывать о подготовке к синхронизации Эппл вотч и iPhone долго не нужно, т.к. весь процесс включает 2 действия: активация Wi-Fi и Bluetooth на телефоне. Скачивать и устанавливать какие-либо приложения не потребуется.
Пошаговая инструкция о том, как привязать Apple Watch к iPhone
В первый раз Эппл вотч и Айфон объединяются таким образом:
1. Надеть хронометр на запястье.
2. Включить Эппл вотч (нажать и удерживать кнопочку сбоку, под колесиком Digital Crown).
3. Дождаться появления «яблочного» лого.
4. Поднести часофон к Айфону, например, такому XR 128GB Product Red.
5. На экране высветится меню, из которого нужно выбрать регион, язык.
6. Запустить на смарте утилиту Watch.
7. Кликнуть на «Создать пару».
8. Как синхронизировать iPhone с часиками Apple Watch? Дождаться появления видоискателя и навести фотомодуль на циферблат хронометра.
Нюанс: привязать девайсы можно вручную, для этого набирается 6-значный код (высветится на экране часофона, если нажать на соответствующую надпись на дисплее телефона) на Айфоне.
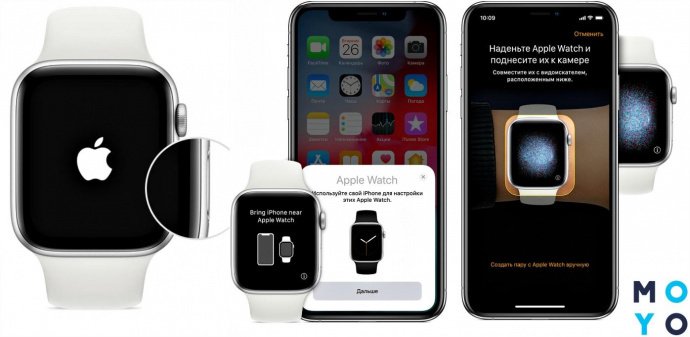
Система предложит 2 варианта развития событий: настроить часофон, как новый или восстановить копию из бекапа. Первый вариант подходит тем, кто только приобрел новенький девайс, как вариант, Series 4 Gold Aluminium. Второй – если пользователь ранее пользовался другим часофоном в связке с этим Айфоном. В этом случае система автоматически подгрузит используемые параметры. Для дальнейшей настройки Эппл вотч необходимо выбрать что-то одно.
Как действовать дальше, чтобы подключить Apple Watch к новому iPhone, допустим, X Silver? Пользователю предстоит выбрать, на какой руке он будет носить хронометр (правша/левша). После этого система попросить согласиться с условиями лицензионного соглашения, чтобы продолжить работу с Эппл вотч. А чтобы авторизоваться в «яблочной» системе понадобится ввести ID. Авторизация прошла успешно? Самое время узнать, как дальше настроить Эппл вотч. Этому посвящен отдельный раздел чуть ниже в статье.
Синхронизация Apple Watch и iPad
Если под рукой нет смарта, можно ли iWatch привязать к другому гаджету семейства Эппл – Айпад? Нет, синхронизировать умные часы можно только с iPhone, на котором установлена актуальная версия iOS. Эппл вотч предназначены для сопряжения с Айфоном и никак не совместимы с Айпадом.
Как подключить часы к компьютеру
Использовать Эппл вотч в связке с ПК, как с Айфоном или Айпадом не получится. Но разработчики Apple предусмотрели возможность разблокировки Мака при помощи часофона. Зачем это пользователю? Авторазблокировка дает возможность получить доступ к ПК без ввода паролей. Разблокированный Эппл вотч на запястье – все, что нужно, чтобы начать работу с Маком.
Подготовка 2-х устройств:
- на Маке активировать Блютуз и вай-фай;
- войти в iCloud при помощи одного Эппл ID для Mac и Эппл вотч;
- на часиках настроить пароль;
- в настройках ноута разрешить Эппл вотч разблокировать ПК.

Нюанс: это работает на часофонах с watchOS от 3 версии, и на Маках с ОС Sierra и более поздней.
Как подключить Apple Watch к Wifi
Далее по порядку, что делать:
- зайти в настройки Эппл вотч Series 4 или другого;
- кликнуть на Wi-Fi;
- дождаться пока девайс найдет доступные сети;
- выбрать сеть (доступно в часофонах с watchOS от 5 версии);
- при необходимости ввести пароль;
- кликнуть на «Подключиться».
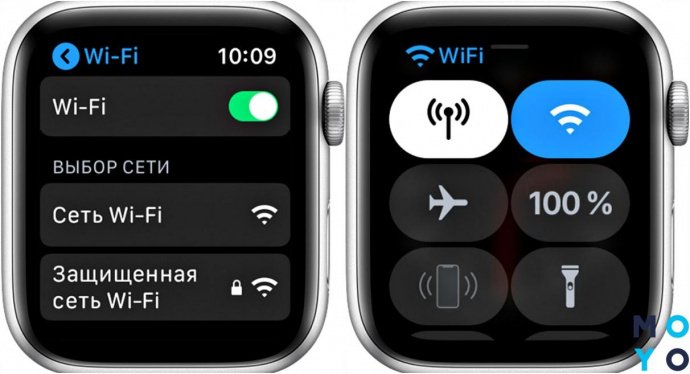
Важно знать: 1. Часофон способен соединиться только с Wi-Fi сетью на частоте 2,4 ГГц; 2. Можно выбрать вай-фай сеть, к которой ранее уже подключался Айфон, синхронизированный с данным хронометром.
Как настроить Apple Watch правильно
Какие настройки доступны в Apple Watch из серии 3 или других «яблочных» часиках:
Детальная настройка часиков осуществляется в фирменной проге от Эппл, установленном на iPhone или iPad Air или другой серии. Здесь можно выбрать циферблат, отфильтровать уведомления и пр.

Что делать, если нужно отсоединить iWatch от iPhone или iPad
Перед тем, как подключить Apple Watch к другому iPhone XR, XS и пр., либо наоборот Айфон синхронизировать с другими часиками, нужно разорвать пару между 2 гаджетами.
Как это сделать правильно:
Нюанс: при восстановлении из резервной копии все сделанные настройки и параметры часофона сохраняются в iCloud, поэтому в любой момент можно заново создать прежнюю пару из 2-х гаджетов.
Как найти устройство
Если умные часики, например, MNNL2FS/A утеряны или украдены злоумышленниками, можно воспользоваться 2 способами для их поиска.
Через приложение «Найти айфон»
Пользователю предстоит сделать:
Для быстрого поиска есть возможность активировать звуковой сигнал на хронометре. Но звук можно услышать только, если наручный девайс находится поблизости.
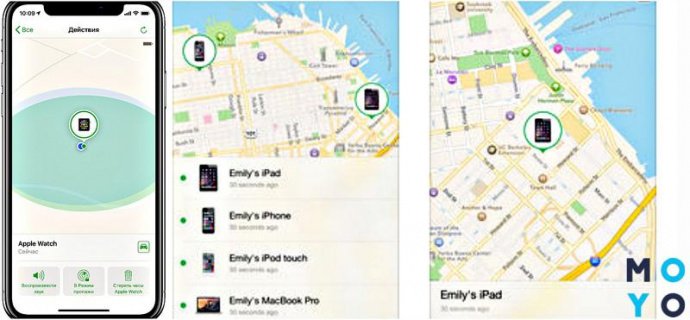
Нюанс: Какой бы способ не выбрал пользователь, часики отразятся на карте только, если они подключены к вай-фай, сотовой сети или сопряженному Айфону.
Поиск через компьютер
Что делаем:
Остается дождаться появления хронометра на карте.
Эппл вотч раскрывают весь свой богатый функционал при сопряжении с Айфоном или iPad. Через специальные проги можно по своему усмотрению настроить хронометр, а также отыскать часики в случаи пропажи. Причем вся инфа с эппловских устройств не теряется, а хранится в iCloud, что позволяет беспроблемно привязывать/отвязывать разные часики к любым Айфонам или Айпадам.

Источник: iMore

Но что, если у вас возникли проблемы с подключением Bluetooth к вашему iPhone, iPad, Apple Watch или Mac? Не волнуйтесь, мы здесь, чтобы помочь с некоторыми советами по устранению неполадок.
Общие советы
Уменьшите беспроводные помехи
Поскольку Bluetooth использует беспроводную технологию для соединения устройств друг с другом, иногда вы можете испытывать раздражающие проблемы, такие как устройства, которые не подключаются или не остаются подключенными, звук Bluetooth пропускает, заикается, издает статические или гудящие шумы, или движение указателя является неустойчивым или скачкообразным. Это было бы вызвано беспроводные помехи от других близлежащих устройств, и чтобы решить эту проблему, вам необходимо уменьшить эти помехи.
-
Первое, что вам следует попробовать сделать, это приблизить устройства Bluetooth друг к другу. Bluetooth работает только в определенном диапазоне (от 10 до 100 метров, в зависимости от класса), поэтому чем ближе устройства Bluetooth друг к другу, тем проще подключиться.
Попробуйте уменьшить количество активных устройств в одной беспроводной полосе частот. Оба устройства Bluetooth и Wi-Fi используют диапазоны 2,4 ГГц, но Wi-Fi также может использовать 5 ГГц, если у вас есть маршрутизатор, который на это способен. Если да, попробуйте установить больше устройств Wi-Fi в диапазоне 5 ГГц вместо 2,4 ГГц.
Если у вас есть разрешения на настройку Wi-Fi, попробуйте изменить его или отсканируйте его до канала с наименьшим количеством помех. Сканирование обычно происходит при перезапуске или сбросе маршрутизатора.

Устройства USB 3 хороши, но они также могут вызывать помехи беспроводной сети, что может вызвать больше проблем с Bluetooth. Вот несколько советов, которые можно попробовать, если вы считаете, что USB 3 вызывает помехи.
- Используйте высококачественные экранированные кабели USB 3 с устройствами USB 3.
- Отодвиньте устройства USB 3 подальше от беспроводных устройств.
- Попробуйте подключить устройства USB 3 к портам, наиболее удаленным от антенн Wi-Fi или Bluetooth вашего компьютера.
- Выключайте устройства USB 3, когда вы их не используете.
Вы не поверите, но даже в беспроводных устройствах вы все равно можете получать физические помехи от определенных материалов. Постарайтесь, чтобы на пути беспроводных сигналов не было никаких физических препятствий.
- Потенциально низкие помехи: дерево, стекло, многие синтетические материалы.
- Возможные средние помехи: вода, кирпичи, мрамор.
- Возможно сильное вмешательство: штукатурка, бетон, пуленепробиваемое стекло.
- Потенциально очень сильные помехи: металл.
Убедитесь, что Bluetooth включен
На iPhone или iPad:
- Запуск Настройки.
- Кран Bluetooth.
- Коснитесь переключателя, чтобы убедиться, что он зеленый за НА.

- Запуск Настройки.
- Повернуть Цифровая Корона пока ты не увидишь Bluetooth.
- Кран Bluetooth.
- Убедитесь, что переключатель зеленый за НА.



Если Bluetooth включен и не работает должным образом, попробуйте выключить Bluetooth, а затем снова включить. Если это не сработает, перезагрузите устройство, выключив и снова включив его. Обычно это решает большинство проблем в целом.
Убедитесь, что ваше устройство Bluetooth заряжено
Многие устройства Bluetooth являются перезаряжаемыми, требуют отдельных батарей или должны быть подключены к источнику питания. Если у вас возникли проблемы, убедитесь, что ваше устройство Bluetooth действительно заряжено или подключено к источнику питания. Если в нем используются батарейки (например, AA или AAA), попробуйте их заменить.
В конце концов, если у ваших устройств нет питания, они не смогут включиться и подключиться!
На вашем Mac
Вот несколько советов и приемов, относящихся к работе с Bluetooth на вашем Mac.
Сбросьте конфигурацию Bluetooth
Если у вас возникли проблемы с подключением устройств к вашему Mac через Bluetooth, вам может потребоваться сбросить конфигурацию Bluetooth.
Мы изложили все шаги для этого прямо здесь. Обратите внимание, что этот совет предполагает использование Terminal.app, но если вы просто выполните действия, указанные в ссылке, не сбиваясь с пути, проблем возникнуть не должно.
Попробуйте отладить любые проблемы с Bluetooth, которые у вас есть

Чтобы получить доступ к этому второстепенному меню, просто удерживайте кнопку Shift и Option клавиши при нажатии на Bluetooth значок в строке меню. Это откроет новый Отлаживать меню, с возможностью Сброс модуля Bluetooth, Сброс к заводским настройкам всех подключенных устройств Apple, Удалить все устройства, наряду с некоторыми другими новыми опциями в стандартном меню Bluetooth.
Когда вы выбираете опцию «Отладка», она устраняет все ошибки в Bluetooth вашего Mac без необходимости впоследствии восстанавливать подключенные устройства.
Улучшите качество звука на Mac с наушниками Bluetooth

Если вас не устраивает, как звучит ваш звук через наушники Bluetooth на Mac, дважды проверьте, не открыты ли приложения, использующие микрофон наушников Bluetooth. Это также помогает убедиться, что ваш Системные настройки не открыт в Панель звука.
Если ничего не помогает, попробуйте снова выбрать наушники Bluetooth в Выход вкладка из Панель звука в Системных настройках.
На вашем iPhone или iPad

Убедитесь, что Bluetooth включен для определенных приложений.
Уникальность iOS в том, что аксессуары Bluetooth могут быть привязаны к конкретному приложению. Если у вас возникают проблемы с тем, чтобы конкретное устройство Bluetooth работало с определенным приложением, сначала убедитесь, что для этого приложения включен Bluetooth.
Вот как это проверить:
- Запуск Настройки на вашем iPhone или iPad.
- Прокрутите вниз и коснитесь Конфиденциальность.


На ваших Apple Watch

Проверьте подключение к Apple Watch
Если вы видите красный X или же Значок iPhone с линией, проходящей через него, то это означает, что ваши Apple Watch и iPhone в настоящее время не подключены. Чтобы подключить их, убедитесь в следующем:
- Авиа режим следует повернуть ВЫКЛЮЧЕННЫЙ.
- Обе Вай фай и Bluetooth должно быть НА.
- Вы можете быстро это проверить, активировав Центр управления на вашем iPhone.
- Перезапуск и ваш iPhone, и Apple Watch.
Если предыдущие шаги не помогли, вам нужно будет попробовать Отключение и повторное сопряжение ваши Apple Watch.
Вопросов?
![[Update] Apple прекратит выпуск iMac Pro, когда его запасы закончатся](https://www.imore.com/sites/imore.com/files/styles/w300h225crop/public/field/image/2018/03/imac-pro-birds-eye.jpg)
[Update] Apple прекратит выпуск iMac Pro, когда его запасы закончатся
Apple изменила список iMac Pro на своем веб-сайте, чтобы заявить, что он продается «пока имеются в наличии», и доступна только одна конфигурация. Apple подтвердила, что прекратит выпуск iMac Pro, как только его запасы закончатся.
Читайте также:

