Как подключить беспроводные наушники к айфону через bluetooth аирподс
Обновлено: 02.07.2024
AirPods — самые простые и самые удобные беспроводные наушники. С их помощью можно слушать музыку, подкасты, говорить по телефону, пользоваться голосовым помощником. Однако есть одно «но» — первое подключение эирподсов нередко вызывает трудности. Поэтому в данном материале мы разберем, как подключить AirPods и связать их в пару с различными устройствами.
👑Оригинальные наушники от Apple👑

Подключение AirPods к iPhone
Самый популярный вопрос — «Как подключить AirPods к iPhone?» Все очень просто:
- На гаджете вернитесь на главный экран «Домой».
- Откройте пластиковый чехол с беспроводными наушниками и положите его рядышком с айфоном.
- На экране телефона вы увидите заставку приложения настройки гарнитуры.
- Как подключить AirPods к айфону? Тапните по «Подключить».
- Владельцам AirPods Pro нужно следовать подсказкам, появляющимся на экране по мере настройки.
- В заключение нажмите на «Готово» и наслаждайтесь чистым звуком.
Перед тем, как подключить наушники AirPods к айфону, убедитесь в следующем:
- Эирподсы 1-й серии работают с iOS 10 и свежее.
- Эирподсы 2-й серии работают с iOS 12.2 и свежее.
- Эирподсы Pro работают с iOS 13.2 и свежее.
Обратите внимание на это, разбираясь, как подключить AirPods к телефону:
- Если вы настраивали наушники для работы с айфоном, а гаджет, в свою очередь, имеет общую учетную запись iCloud с ноутбуком или компьютером Мас, скорее всего, гарнитура уже настроена на работу с таким ПК или буком.
- Если на телефоне сделан вход в iCloud, то гарнитура самостоятельно настроится на работу с другими гаджетами, работающими с этой учетной записью.
Как подключить пару AirPods, если что-то идет не так? Если связка не устанавливается, попробуйте сделать следующее:
- Уточните, что на телефоне стоит обновление iOS, работающее с AirPods.
- Проверьте, что наушники заряжены.
- Посмотрите, что гарнитура находится близко к телефону.
- Закройте коробочку на 10-20 сек, потом снова откройте крышку — индикатор должен замигать белым.
- Если нет мигания, зажмите пальцем кнопочку на задней стороне кейса.
Как подключить AirPods Pro? Воспользуйтесь той же инструкцией.

Подключение AirPods к Андроид
AirPods — универсальная гарнитура, которую используют в связке не только с «яблочными» гаджетами, но и с девайсами других производителей. С одним условием: вы не сможете использовать голосовую помощницу «Сири» и применять (в зависимости от модели телефона) другие полезные опции, доступные для айфонов. Однако главную работу эирподсы продолжат выполнять — проигрывание музыки, телефонный разговор.
Но как подключить AirPods к «Андроиду»? Универсальная инструкция связки эирподсов и телефонов иных изготовителей:
- На девайсе пройдите в меню и активируйте блютуз. На большинстве «андроидов» для этого нужно пройти по пути: Настройки — Подключение — Bluetooth.
- Не доставая наушники из гнезд, откройте крышечку кейса.
- Зажмите клавишу на тыльной стороне коробочки, пока индикатор не станет подмигивать белым.
- Переведите внимание на экран своего смартфона — гарнитура должна возникнуть в списке доступных для беспроводного подключения устройств.
- Как подключить AirPods к Android? Выберите эирподсы — связка установлена.
Чтобы наушники автоматически начинали/прекращали проигрывание песен, как только вы вставили/убрали гарнитуру из уха, чтобы контролировать заряд кейса и самих AirPods на «Андроиде», вам пригодятся также специальные программы:
- AirBatterу;
- PodsControl;
- Asistant Trigger.
При этом пользователи отмечают, что не все «андроиды» годятся для пары с AirPods:
- Huawei — не работает, как нужно, микрофон, наушники нельзя использовать для телефонных разговоров.
- Honor — очень тихое проигрывание музыки.

Подключение AirPods к компьютерам Мас
Как подключить наушники AirPods к «старшим братьям» смартфонов? Если вы желаете использовать беспроводные наушники в паре с «яблочным» ПК или макбуком, прежде всего убедитесь в следующем:
- Для AirPods второго поколения: на компьютере должна быть установлена ОС версии Mojave 10.14.4 и свежее.
- Для AirPods Pro: операционная система версии Catalina 10.15.1 и свежее.
Если ваши наушники уже сопряжены в пару с айфоном, имеющим общий идентификатор Apple ID с «маком», действовать нужно просто:
- Наденьте наушники.
- Перейдите на компьютере или ноутбуке к меню Bluetooth.
- Другой способ — кликнуть на значок динамика в верхней системной строке.
- Вы увидите перед собой список доступных для сопряжения устройств — выберите из него наушники и подключитесь к ним.
Если же вы не нашли гарнитуру, то может быть полезна другая инструкция — по созданию пары между «яблочными» гаджетами:
- Зайдите в меню Apple (фирменный значок яблочка в верхней системной строке).
- Перейдите в раздел «Системные настройки».
- Нажмите по иконке Bluetooth.
- Проверьте, что блютуз-модуль активирован.
- Отправьте оба наушника в футлярчик, откройте крышечку.
- На тыльной части кейса удерживайте клавишу до того момента, пока не начнет подмигивать белым индикатор.
- Как подключить AirPods к ноутбуку? В перечне доступных для связки устройств вы увидите AirPods — выберите их, кликнув на «Подключить».
Если и после этих манипуляций звук продолжает идти через динамики, нажмите на иконку динамика в верхней системной строчке — в качестве устройства для аудиовыхода должны стоять именно наушники.
👑Популярные наушники👑

Подключение AirPods к компьютеру и ноутбуку Windows
Рассмотрим также, как подключить AirPods к Windows. Чтобы соединить гарнитуру в пару с ПК или ноутбуком, убедитесь, что компьютеры оборудованы блютуз-модулем. Если встроенного модуля нет, вам придется дополнительно купить, подсоединить и настроить Bluetooth-адаптер.
Подключение к Windows 10
Разберемся, как подключить AirPods к Windows 10. Проще всего соединить в пару эирподсы и компьютер, ноутбук на «десятке»:
Подключение к Windows 7
Теперь — как AirPods подключить к компьютеру Windows 7. Для соединения ПК, ноутбука на «семерке» в пару с беспроводными наушниками воспользуйтесь той же инструкцией, что и для «десятки». Однако вас будут ждать трудности — система может не найти необходимый драйвер для воспроизведения звука через беспроводное устройство.
Решить проблему можно так:
- Перейдите в «Диспетчер устройств», опуститесь в «Свойства».
- Найдите драйвер блютуз-модуля (к примеру, Generic Bluetooth Adapter), проверьте, насколько свежая версия.
- Обновите до последнего выпуска — необходимый драйвер вы найдете на сайте производителя компьютера, ноутбука. Выбирайте только тот драйвер, что разработан именно для вашей модели.
- После обновления драйверов удалите AirPods из списка сопряженных устройств.
- Свяжите в пару заново, используя вышепредставленную инструкцию.
Как подключить AirPods к ноутбуку на Windows? Пригодится та же инструкция.
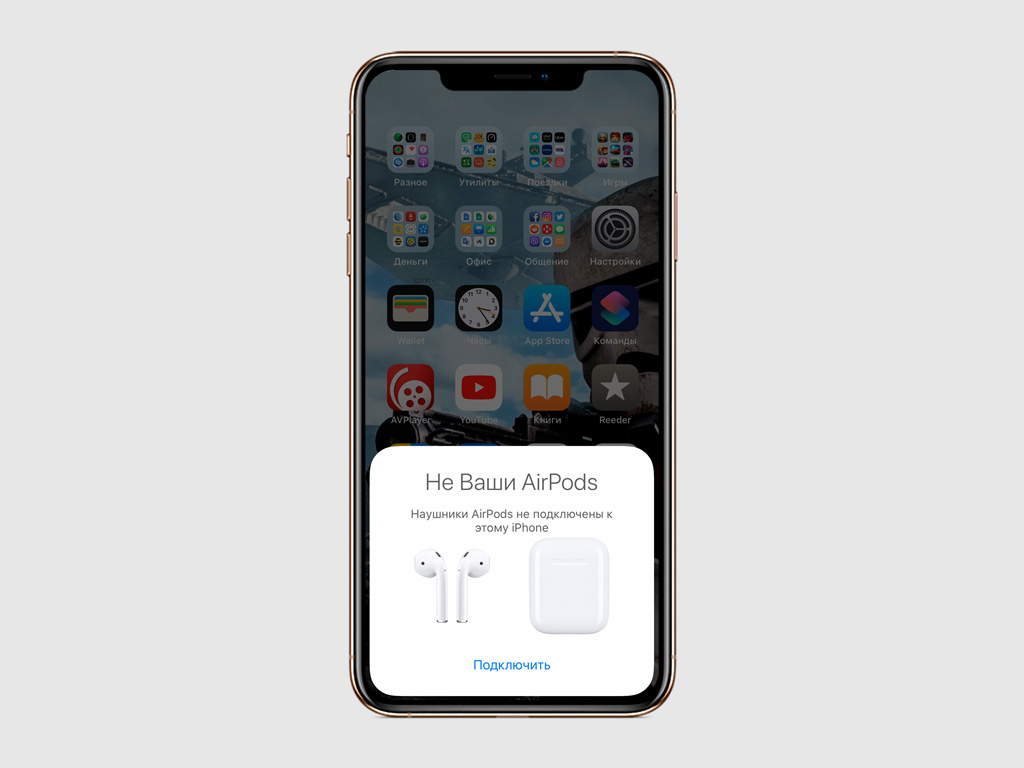
Шаг 2. Откройте футляр AirPods с наушниками внутри.
Шаг 3. Нажмите «Подключить» на анимационной заставке на экране iPhone.
Благодаря встроенному чипу W1 после первого подключения к вашему iPhone наушники будут автоматически настроены для работы со всеми устройствами, которые привязаны к вашему Apple ID.
Вы сможете управлять воспроизведением на AirPods с iPhone, iPad, Mac.
2. Что показывает световой индикатор на футляре

На футляре AirPods есть всего один световой индикатор, который демонстрирует все, что происходит с наушниками:
Нет индикации: наушники полностью разрядились, их нужно подключить к питанию;
Оранжевый с наушниками внутри: наушники и футляр заряжаются от сети;
Оранжевый без наушников внутри: заряда в футляре меньше, чем нужно на одну зарядку AirPods;
Оранжевый мигает: есть ошибка подключения наушников, их нужно переподключить, удерживая кнопку на задней части футляра;
Зеленый с наушниками внутри: наушники заряжаются от футляра;
Зеленый без наушников: заряда в футляре хватит минимум на одну зарядку AirPods;
Зеленый мигает: индикатор загорается и гаснет, когда вы вытягиваете и устанавливаете наушники в футляр;
Белый мигает: наушники находятся в ожидании подключения.
Световой индикатор находится под крышкой футляра AirPods — прямо между наушниками.
3. Наушники можно контролировать двойным касанием
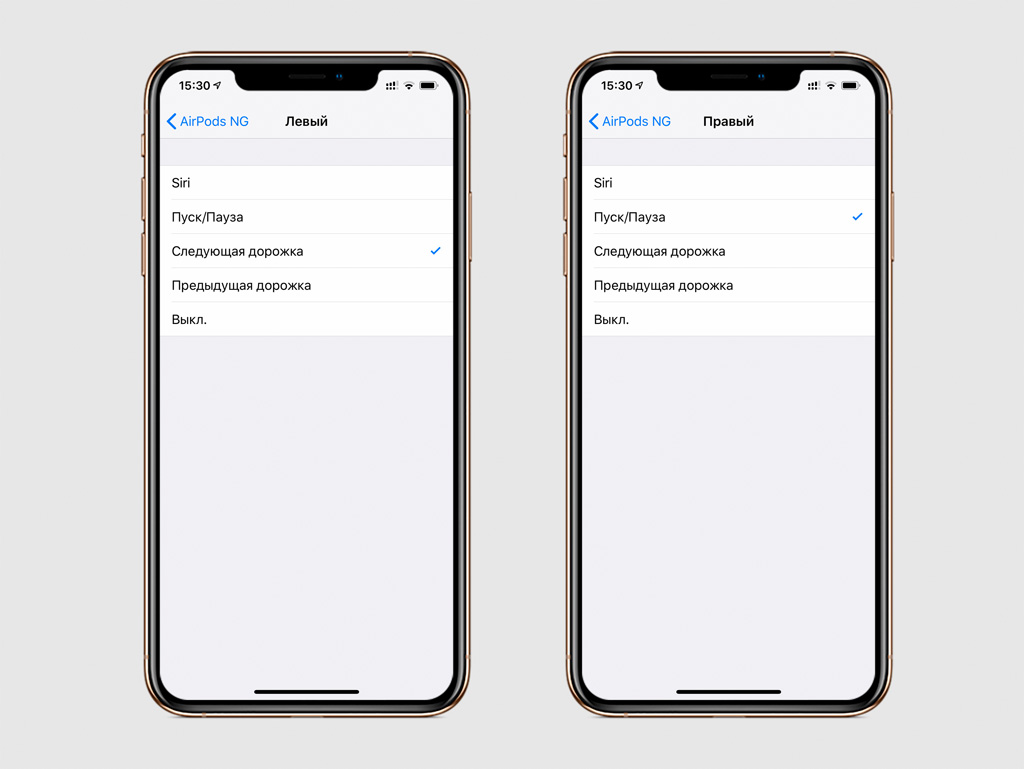
Шаг 1. Откройте «Настройки».
Шаг 2. Перейдите в раздел Bluetooth.
Шаг 3. Разверните меню AirPods.
Шаг 4. Выберите «Левый» или «Правый» в разделе «Двойное касание AirPods».
Шаг 5. Определитесь с действием.
По двойному касанию одного из AirPods вы можете активировать Siri, запустить воспроизведение или поставить его на паузу, переключить дорожку на следующую или предыдущую.
Выберите любое действие для каждого из наушников, чтобы управлять ими по своему усмотрению.
4. Можно использовать только один наушник
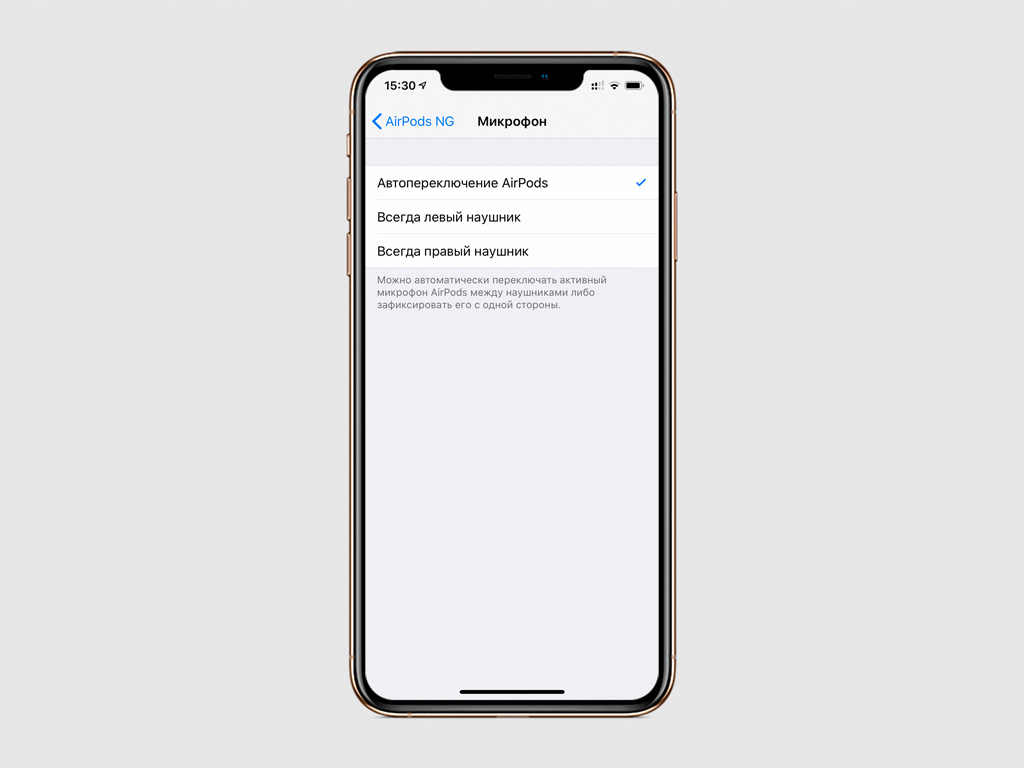
Вы можете использовать один наушник в роли беспроводной гарнитуры. В меню «Настройки» > Bluetooth > AirPods > «Микрофон» можно выбрать, левый или правый наушник это будет. Если вы выбираете то правый, то левый по ситуации, в меню должен быть выбран пункт «Автоматически».
5. Автоматическое определение уха можно отключить
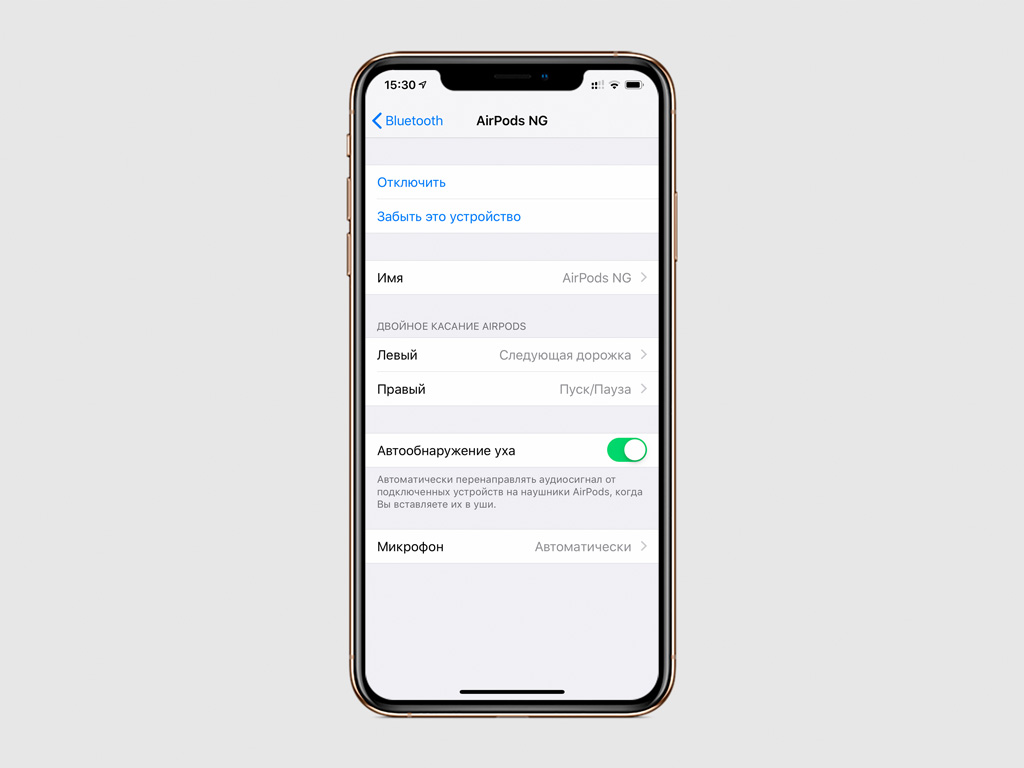
Шаг 1. Откройте «Настройки».
Шаг 2. Перейдите в раздел Bluetooth.
Шаг 3. Разверните меню AirPods.
Шаг 4. Переведите в неактивное положение переключатель «Автообнаружение уха».
В этом случае AirPods не будут устанавливать воспроизведение на паузу, когда вы вынимаете из уха один из наушников. Звук с iPhone также не будет автоматически переключаться на AirPods, когда вы вынимаете их из футляра и вставляете в уши.
6. Имя наушников AirPods лучше всего изменить
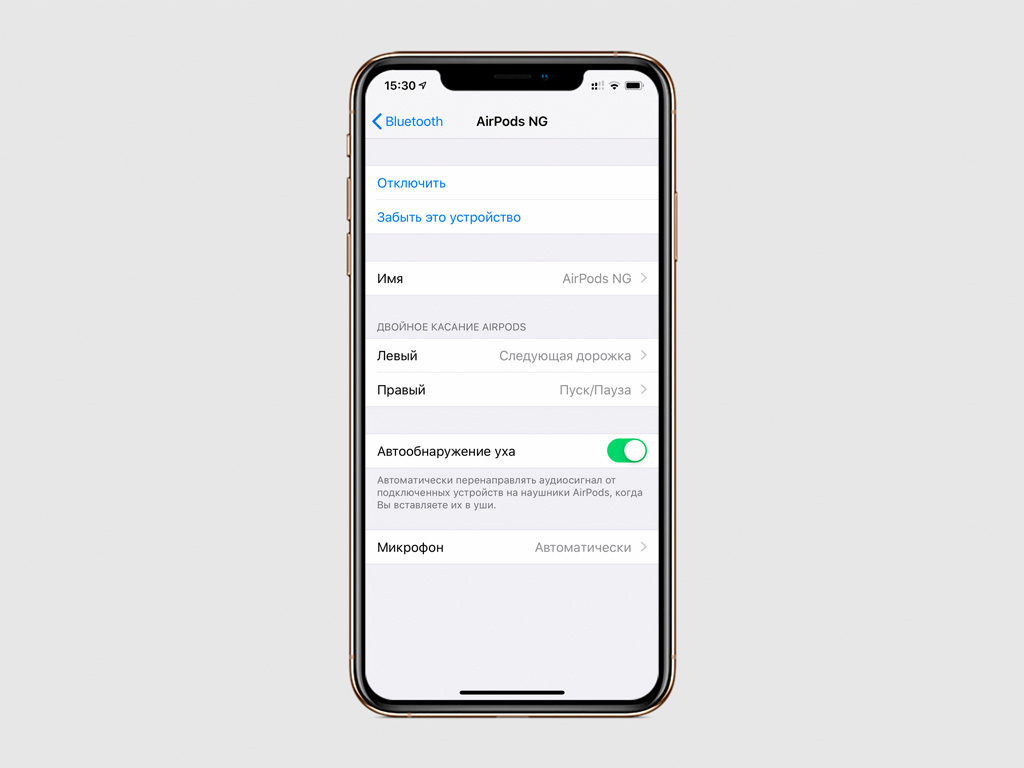
Шаг 1. Откройте «Настройки».
Шаг 2. Перейдите в раздел Bluetooth.
Шаг 3. Разверните меню AirPods.
Шаг 4. Измените название наушников в пункт «Имя».
Вы можете добавить к имени наушников номер своего телефона. Если вы потеряете AirPods, при попытке подключения к новому устройству нашедший увидит номер и сможет связаться с вами, чтобы вернуть наушники.
7. AirPods с iPhone можно превратить в радионяню
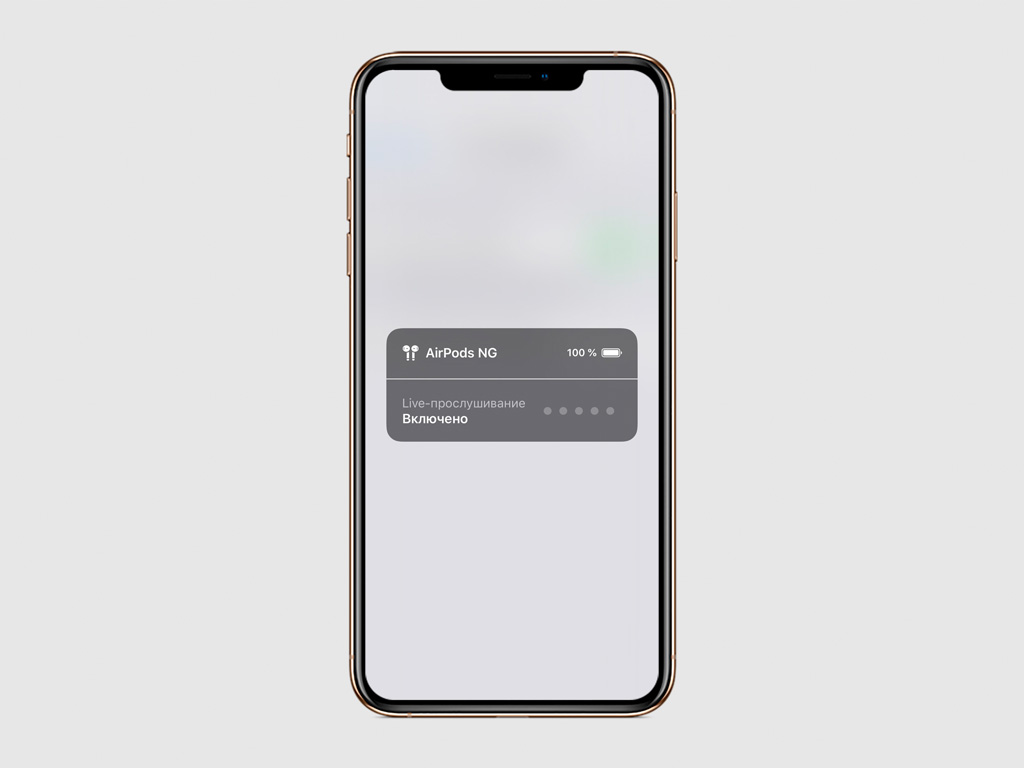
Шаг 1. Откройте «Настройки».
Шаг 2. Перейдите в раздел «Пункт управления».
Шаг 3. Разверните меню «Настроить элем. управления».
Шаг 4. Добавьте в «Пункт управления» функцию «Слух».
Шаг 5. Откройте «Пункт управления», активируйте функцию «Слух» и включите «Live-прослушивание».
Шаг 6. Оставьте iPhone возле ребенка и наденьте AirPods.
Теперь вы сможете услышать все, что происходит рядом с устройством на расстоянии 10-15 метров. Так вы превратите пару из iPhone и AirPods в настоящую радионяню.
8. Местоположение AirPods можно найти на карте
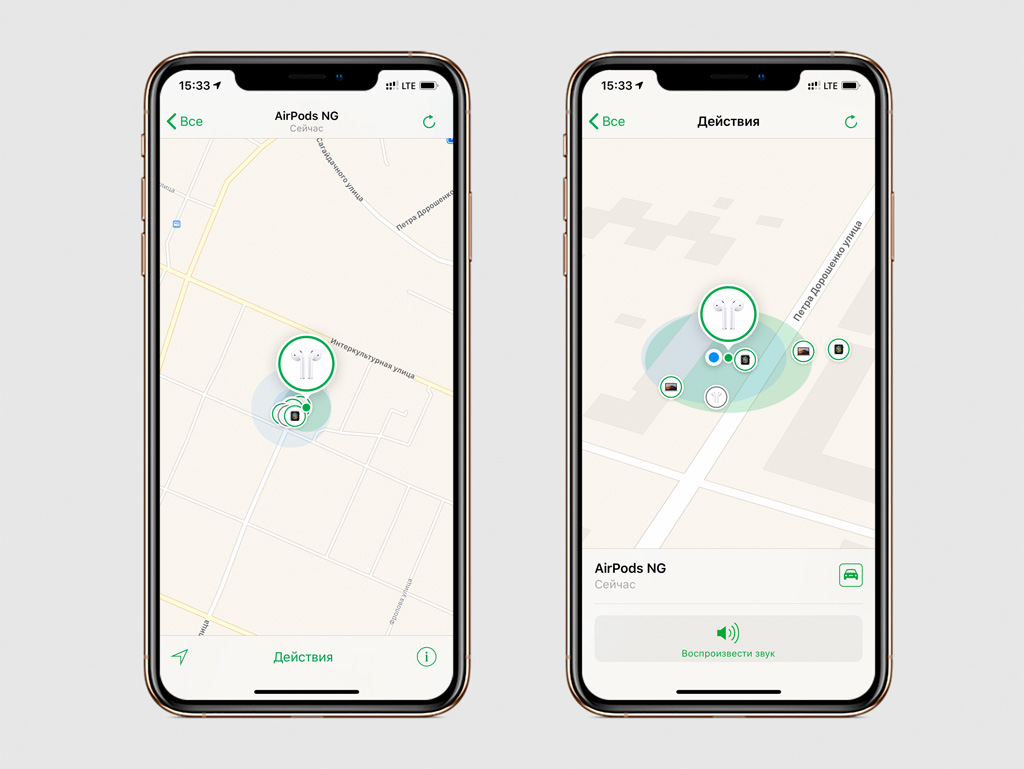
Шаг 1. Откройте «Найти iPhone».
Шаг 2. Введите логин и пароль Apple ID, чтобы войти в сервис.
Шаг 3. Выберите AirPods в списке «Мои устройства».
Здесь вы увидите последнее местоположение AirPods, а также сможете воспроизвести пронзительный звук на наушниках, чтобы найти их дома или в офисе.
Если наушники в приложении «Найти iPhone» обведены зеленым, они все еще подключены к смартфону, если серым, они вне зоны действия Bluetooth.
9. Проверьте заряд AirPods на iPhone и Apple Watch
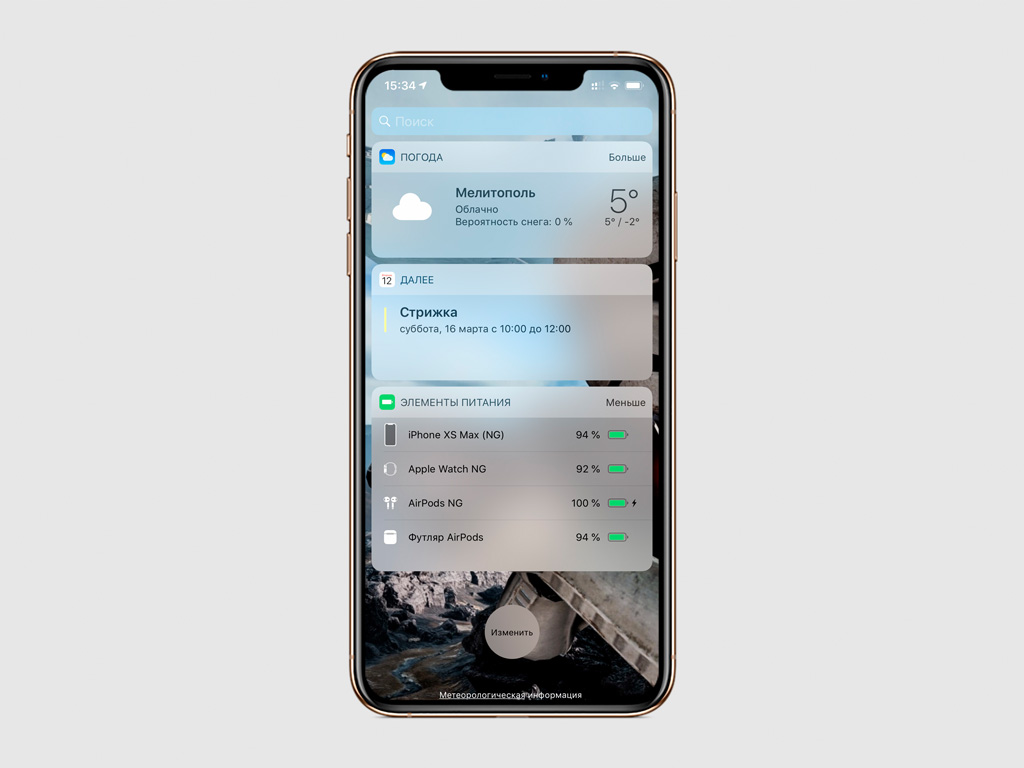
Чтобы узнать точный заряд наушников, добавьте виджет «Элементы питания» на iPhone. Тут они будут отображены, когда вы их используете.
Вы также можете открыть «Пункт управления» на Apple Watch и перейти в меню аккумулятора. Если наушники активны, здесь будет показан их заряд.
10. AirPods можно использовать через Apple Watch

Если вы уже подключили AirPods к iPhone, можете выбрать их в качестве источника воспроизведения в приложении «Музыка».
Всем привет. Вопрос: как подключить AirPods к iPhone, часто встречается в сети, но внятного ответа нет. А потому, настал момент разобраться с сопряжением аксессуара с мобильной техникой, и с настройкой элементов управления, и с особенностями, появляющимися при воспроизведении контента. Также рассмотрим проблемы, когда беспроводные наушники не подключаются.
Как подключить AirPods к iPhone
Перед сопряжением и предварительной настройкой AirPods разработчики из Apple рекомендуют обновить программное обеспечение на iPhone. Наушники 1-го поколения совместимы с iOS 10,2-го поколения – с iOS 12.2, а AirPods Pro – с 13.2. Схожим образом придется позаботиться об iPad, iPod Touch и Nano.
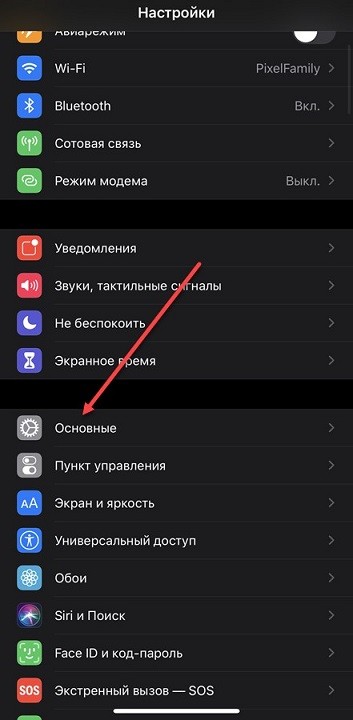
Без загрузки апдейтов полная работоспособность беспроводного аксессуара не гарантируется, но и не исключается.
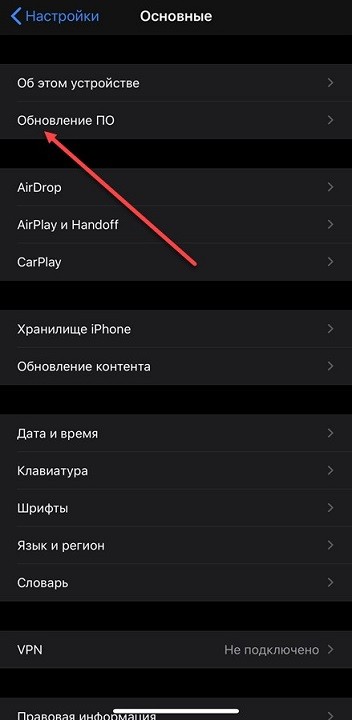
Актуальные версии iOS доступны в «Настройках», в разделе «Основные» и подпункте «Обновление ПО». Как действовать дальше – подскажет пошаговая инструкция:
- Перейти на экран «Домой» на iPhone, расположить «Эйрподс» рядом и открыть кейс с наушниками внутри.
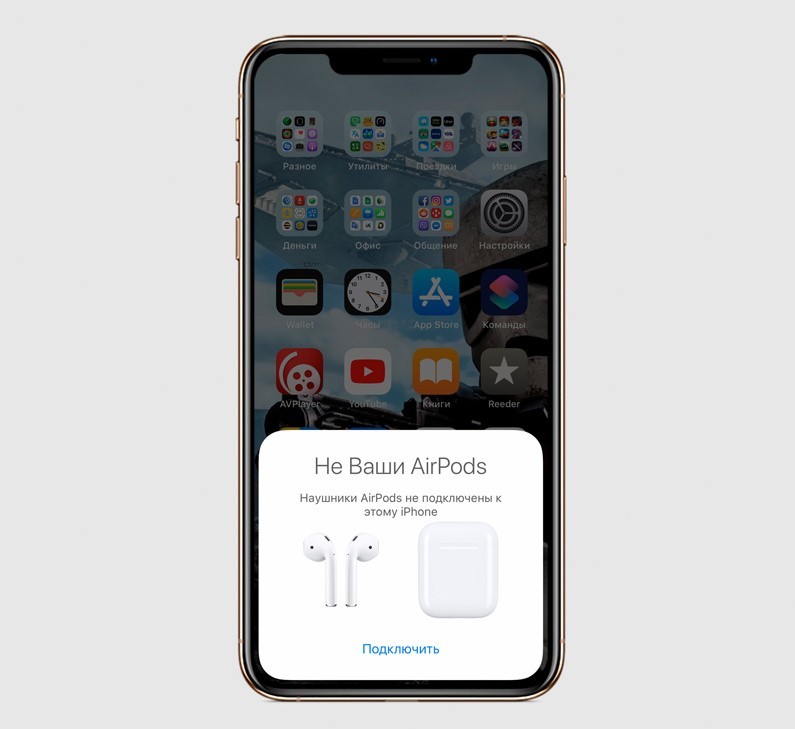
- На экране iPhone сразу появится предложение «Подключить» новый аксессуар. Если заставка не появилась, то на задней крышке кейса придется нажать и удерживать кнопку для активации сопряжения.
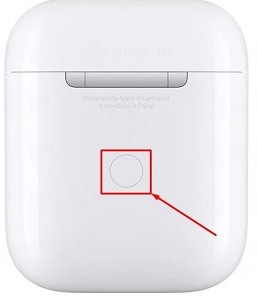
- После подключения наушников стоит заглянуть в настройки Bluetooth, а уже оттуда – перейти к параметрам AirPods. Список доступных для изменения опций зависит непосредственно от версии аксессуара.
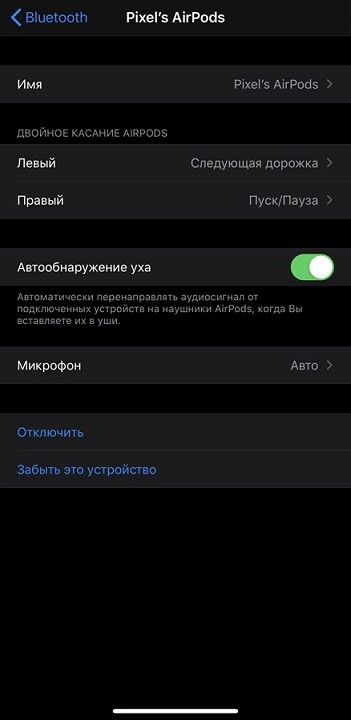
Воспроизведение музыки через AirPods
Беспроводные наушники Apple придерживаются ряда концепций при воспроизведении музыки, аудиокниг и просмотре медиаконтента. Если достать беспроводные наушники из кейса и вставить в уши, то звук начнет автоматически передаваться на аксессуар, минуя стандартный динамик. Сигнал перехватывается почти молниеносно, причем без дополнительного посещения настроек, да еще и между разной мобильной техникой – компьютерами Mac, планшетами iPad или часами Apple Watch.
Если при воспроизведении достать один наушник AirPods из уха, то текущая аудиодорожка или даже видеоролик останется на паузе. Если достать оба – воспроизведение приостановится, но возобновится вновь, если вернуть аксессуар в уши в течение 15 секунд.
Для ручного управления источником звука разработчики предлагают использовать специальный значок:
Встречающийся и в родном музыкальном плеере на iPhone, iPad или iPod Touch, и в сторонних развлекательных сервисах, вроде YouTube или Twitch.
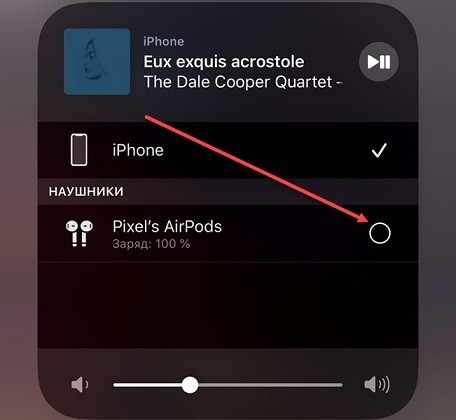
При обращении к значку появится возможность выбрать источник воспроизведения – аксессуар или динамик.
Что делать если они не подключаются?
- Перезапустите смартфон, планшет, MAC-бук или часы.
- Проверьте, что наушники заряжены.
- Ещё раз попробуйте сопрячь гарнитуру, использовав кнопку сопряжения – зажмите её на 5 секунд.
- Обновите операционную систему устройства.
- Из крайних случаев – сделать жесткий сброс до заводских настроек на iPhone или iPad.
Как вариант, проверьте наушники на другом устройстве. Если проблема будет сохраняться, то значит есть поломка в самих «ушах» и их следует отнести в ремонт.
Наушники AirPods к iPhone подключаются максимально просто, быстро, и в большинстве случаев без каких-либо проблем. У меня за несколько лет использования они может несколько раз не подключались автоматически, или пришлось удалить их на телефоне и подключить заново. В целом – очень классные и качественные наушники, которые отлично работают с iPhone, другой техникой Apple и даже с устройствами других производителей.
В этой статье я покажу, как выполнить подключение наушников AirPods к iPhone, и как решить возможные проблемы с подключением. Когда iPhone не видит Аирподсы, или видит, но они не подключаются. Так же рассмотрим ситуацию, когда перестал работать один наушник. Такое бывает не часто, но бывает. Я столкнулся с этим на своих AirPods первого поколения. Инструкция будет актуальной для всех версий, в том числе для AirPods Pro.
Первое подключение AirPods

Индикатор на кейсе загорится зеленым цветом, а на Айфоне появится информация о подключенных наушниках (уровень заряда наушников и футляра) .
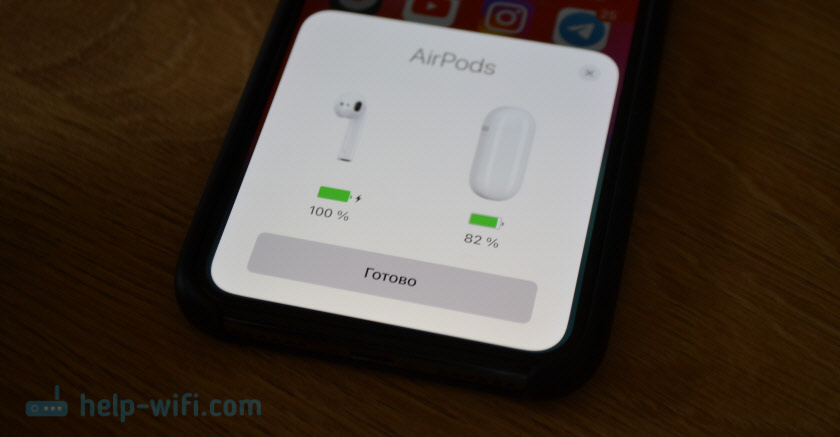
Нажимаем "Готово" и можем пользоваться наушниками. В дальнейшем они будут подключаться к Айфону автоматически, когда вы будете доставать их из кейса и вставлять в уши.
Что делать, если AirPods не подключаются к iPhone?
Бывает, что iPhone вообще не видит AirPods, или они не подключаются автоматически после спаривания. Бывают иногда и ошибки при подключении. Например, "Сбой подключения", или "Это не ваши AirPods".
- Удалить наушники из списка подключенных Bluetooth устройств на iPhone (забыть устройство) .
- Сделать сброс настроек наушников AirPods и выполнить повторное сопряжение.
Как отвязать Аирподсы от Айфона?
Давайте более подробно разберемся, как удалить AirPods на iPhone, и как сделать на них сброс настроек (полностью отвязать от телефона) . Напомню, что это основное, и по факту единственное решение. Там нет каких-то скрытых настроек и хитрых решений. Это же Apple, там все максимально просто. И если эти решения не помогают, то скорее всего поломка аппаратная.
Шаг 1 – удаляем наушники в настройках
Откройте настройки и перейдите в раздел "Bluetooth". Нажмите на (i) напротив наушников AirPods. Затем нажмите на "Забыть это устройство" и подтвердите свое действие.
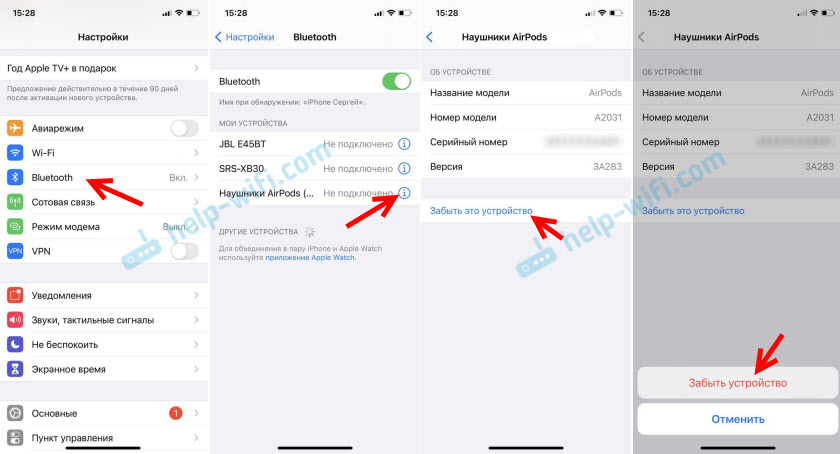
Шаг 2 – сброс настроек
Нам нужно сбросить настройки AirPods. Как и на первой версии, так и на AirPods 2 и AirPods Pro, эта процедура выполняется одинаково.

- Положите оба наушника в кейс.
- Откройте кейс, нажмите и держите кнопку нажатой примерно 15 секунд.
- Когда индикатор на кейсе 4 раза загорится оранжевым цветом – настройки сброшены. Кнопку можно отпускать.
После этого можно попробовать выполнить повторное подключение наушников, как я показывал в начале этой статьи.
Дополнительная информация
Если после того, как вы отвязали наушники от телефона и сделали на них сброс настроек, они все равно не подключаются, или Айфон их не видит, нужно проверить следующее:
- Заряжены ли AirPods.
- Перезагрузить Айфон.
- Установить обновления ПО.
- Проверить, включен ли Bluetooth на iPhone.
- Включить/выключить режим "В самолете"
- Проверить наушник с другим телефоном или планшетом (iPad) .
- Убедиться, что у вас оригинальные AirPods. Сейчас очень много подделок, которые на вид очень сложно отличить.
Давайте рассмотрим конкретные проблемы и ошибки более подробно.
Не подключаются автоматически
Вы выполнили сопряжение наушников с Айфоном, но когда открываете кейс, достаете наушники и вставляете их в уши, они не подключаются. Для начал нужно убедится, что наушники заряжены. Дальше попробуйте выключить и включить Bluetooth на iPhone. Перезагрузите телефон.
Если это не помогло – выполните сброс, забудьте наушники в настройках и попробуйте выполнить сопряжение заново (как это сделать, я подробно показывал выше в статье) .
Ошибка "Сбой подключения"
Выглядит эта ошибка вот так:

Ошибка "Не Ваши AirPods"
Открываем кейс с наушниками, подносим их к телефону и появляется ошибка "Не Ваши AirPods" – "Наушники AirPods не подключены к этому iPhone".
Не работает один наушник
С Аирподсами такое бывает не часто. А если и бывает, то скорее всего по причине выхода из строя одного из наушников. Они очень боятся влаги, и это может быть причиной выхода из строя одного из наушников.
Мои первые AirPods, которые проработали примерно два с половиной года, в итоге попросились на пенсию. Левый наушник начал подключаться со сбоями. Иногда он вообще не подключался. И он начал очень быстро разражаться. Подключаешь их – оба заряжены на 100%. Вставил их в уши, через несколько минут уже на левом наушнике 70% (всегда по-разному) , а на правом более 90%. Точно так же быстро они начали заряжаться. Так как сброс настроек, подключение к другому телефону и т. д. не дало никаких результатов, то я сделал выводы, что аккумулятору пришел конец. При этом левый наушник пострадал почему-то больше. Так как аккумулятор в них никак не заменить (они не разборные) , а покупать два наушника нет никакого смысла (по цене получается почти стоимость новых наушников) , то я купил новые AirPods 2.
Если у вас отказал один наушник, при этом сброс настроек не помог, а проблема остается при подключении к другим устройствам, то возможно есть смысл купить один наушник. Только если ваши AirPods не очень старые. А то один наушник будет садиться быстрее.
Видел еще информацию о проблеме, когда возле одного из наушников появляется красный восклицательный знак. Вроде как это происходит при зарядке. Сам с такой проблемой не сталкивался. Во всплывающем окне, где на iPhone появляется информация об уровне заряда каждого наушника и зарядного футляра эта проблема выглядит вот так:
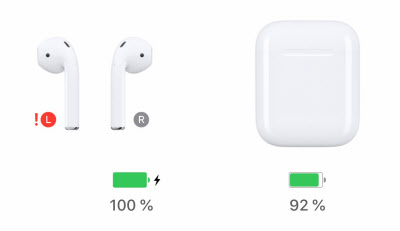
Если у вас именно эта проблема, то напишите в комментариях. Опишите подробно, как и когда это происходит. Может вам удалось как-то решить эту проблему.
Выводы
Как показывает практика, если возникли какие-то неполадки с AirPods и от них не удалось избавится путем сброса настроек и повторного подключения, то это скорее всего аппаратная поломка. Обязательно проверьте наушники с другими устройствами. Чтобы точно убедиться, что причина на стороне наушников. Ну а дальше только в сервисный центр, так как самостоятельно починить их вряд ли получится.
Apple AirPods – это не просто беспроводные наушники, это самая настоящая свобода от проводов и дужек. AirPods – это не просто гарнитура, но еще и модный аксессуар. Кроме того, Apple заботиться о своих клиентах, техника от этого производителя не требует особой настройки и работает практически прямо из коробки. Беспроводные наушники – не исключение. Однако все эти плюсы корректируются достаточно высокой стоимостью. Однако это не останавливает поклонников яблочной техники. Кроме того, новые модели iPhone лишены стандартного аудио-разъема.

В этой статье разберем управление беспроводными AirPods, способы их подключения и нюансы управления.

Как подключить Airpods к iPhone
Включаются наушники очень просто – достаточно вынуть их из чехла. Музыка заиграет, как только вы вставите их в уши. Если вынуть один наушник, воспроизведение будет приостановлено, если оба – оно вовсе остановиться. Если их вернуть на место в течение 15 секунд, воспроизведение автоматическим будет продолжено.Особенности подключения

Беспроводные наушники могут одновременно сопрягаться с несколькими устройствами, например, с iPhone и Apple Watch. При этом переключение звука происходит в полностью автоматическом режиме.
Порядок подключения к другому iPhone
Если вы хотите подключить беспроводные наушники Apple к другому айфону, порядок действия соблюдаем точно такой же, то есть включаем блютуз на смартфоне и открываем чехол. Однако в этом случае вместо надписи «Подключить» на экране смартфона появится «Не Ваши AirPods». Нажимаем на кнопку и активируем наушники.
Подключение к двум разным устройствам одновременно
Эирподс можно использовать параллельно с двумя устройствами. Для установки подобного соединения необходимо следовать следующей инструкции:
- Достаньте оба наушника из кейса, установите подключение с первым айфоном.
- После этого один наушник спрячьте в кейс, другой подключите ко второму смартфону.
Управление AirPods
Основной инструмент управления AirPods – дабл тап (короткое двойное прикосновение к внешней стороне динамика). Значение этого жеста можно задать для каждого из наушников в отдельности. Двойное касание может использоваться для:
- Ответа на входящие звонки;
- переключения между музыкальными треками (доступно только для версии iOS11;
- остановки и запуска воспроизведения;
- запуска Siri.
Настройки двойного тапа
В модели первого поколения двойной тап по умолчанию активирует Siri. Чтобы изменить настройки, необходимо перейти в меню «Настройки» и выбрать «Bluetooth» и выбрать AirPods. После подключения наушников, нажмите на ярлычок I, расположенный справа, так вы попадете в меню, где можно будет задать функцию дабл-тап. Здесь же можно переименовать наушники.

Как ответить на вызов через AirPods
Для ответа на входящий вызов, достаточно два раза тапнуть по наушнику. То же самое необходимо сделать для окончания вызова или переключения на другой вызов.
Как управлять прослушиванием музыки через Airpods
Для управления воспроизведением можно выбрать один из способов:
Двойной тап. Для этого необходимо задать значение для каждого из наушников в меню настроек. Как это сделать описано выше.
Автоматический. В беспроводных наушниках реализована технология автоматического поиска ушей. Воспроизведение запускается автоматически, как только гарнитура вставляется в уши. Если вынуть один из наушников, воспроизведение будет поставлено на паузу, если оба – полностью остановится.
С помощью Siri. Голосовой помощник выполняет команды, которые нельзя назначить для двойного тапа. Например, можно попросить голосовой помощник изменить уровень громкости. Вызывается Siri дабл тапом (при наличии соответствующих настроек).
Использование Siri
Для вызова Siri в моделях первого поколения может применяться только двойной тап. У AirPods второго поколения есть возможность вызвать помощник голосом, достаточно просто сказать «Привет, Siri». С ее помощью можно осуществлять целый ряд действий: управлять музыкой, например, можно запустить избранный плейлист или запустить следующий трек, проверить уровень заряда, отрегулировать громкость
Использования AirPods с устройствами на Android
Производитель позиционирует данную гарнитуру, как идеальный вариант для использования со своей техникой, однако это не значит, что AirPods невозможно подключить к устройствам на Андроиде. Сделать это довольно просто:
- Вложите наушники в кейс;
- Включите Bluetooth на устройстве с ОС Андроид.
- Откройте кейс с наушниками. Удерживайте заднюю сервисную кнопку на нем, пока не загорится световой индикатор.
- Произведите сопряжение устройств.

У многих пользователей возникают проблемы с отображением уровня заряда. Удобнее всего это сделать с помощью специального приложения AirBattery или любого другого с таким же функционалом. Чтобы на экране отобразилась информация о состоянии батареи, достаточно открыть крышку кейса.
Настроить двойной тап на Андроиде не получится. Первоначальную настройку придется проводить через iPhone, даже если впоследствии наушники планируется использовать только на Андроиде.
Возможные проблемы с Airpods
Проблемы у пользователей техники от Apple возникают нечасто, однако если все же что-то пошло не так, не стоит слишком переживать, чаще всего проблема решается очень быстро. Рассмотрим наиболее распространенные варианты.
Если автоматически беспроводная гарнитура не сопрягается с устройством, стоит предпринять следующие действия:
Читайте также:

