Как подключить блютуз микрофон к гопро
Обновлено: 06.07.2024
Мы часто сталкиваемся с вопросами о качестве и уровне записи звука в экшн-камерах GoPro от продвинутых пользователей GoPro, чьи хобби и работа связаны с записью блогов и так далее. Поэтому, сегодня мы решили сделать обзор всех популярных микрофонов для GoPro, оценив каждый с точки зрения применения в различных сферах. Сразу же можно заявить, что абсолютно любой микрофон сможет улучшить качество и уровень записи звука в GoPro, но у каждого своя система крепежа и принцип работы - вот об этом мы и поговорим.
В заводском комплекте есть защитный бокс, который не имеет бокового выреза - вы просто не сможете подключить микрофон к GoPro. Поэтому, на рынке аксессуаров для GoPro имеются специальные крепления-рамки и защитные боксы с боковым вырезом, которые позволяет также, как и с заводским защитным боксом закрепить GoPro на любые крепления и подключить микрофон или USB кабель для подзарядки.
Крепежная рамка
Наиболее доступный и простой способ решения по подключению микрофона к GoPro. Простая пластиковая рамка, которая имеет такую же крепежную базу, что и защитный бокс, а также все необходимые вырезы под USB-порт и все кнопки управления GoPro. Подробный обзор по этой ссылке.
Защитный бокс с вырезом
Абсолютно такой же защитный бокс, что и в заводском комплекте с GoPro, только имеющий специальный вырез в корпусе под USB кабель. Обеспечит надежную защиту GoPro и предоставит возможность подключения постоянного питания, а также подключения дополнительного звука. Подробный обзор по этой ссылке.
Аудио адаптер для GoPro
Если вы хотите подключить микрофон для GoPro, то без такого адаптера вам не обойтись, так как во всех моделях экшн-камер GoPro нет стандартного аудио входа, поэтому и необходим такой адаптер с USB на аудио 3.5 mm. Если вы подключите этот адаптер к GoPro, то вам станет доступен абсолютно любой микрофон для подключения к GoPro. Подробный обзор по этой ссылке.
Стандартный микрофон-петличка
Является одним их самых популярных решений по улучшению качества и уровня записи звука в GoPro. Такой микрофон сначала подключается к самой экшн-камере GoPro (через аудио адаптер), а затем его легко закрепить на туловище. На микрофоне имеется специальная прищепка для крепежа к одежде - вы легко закрепите его на воротник своей кофты или рубашки, а также нагрудном кармане. Стоит отметить и кабель микрофона длиной в 1 - 1.5 метра, что позволяет комфортно вести съемку даже на вытянутой камере - камера закреплена на палке для селфи и находится на расстоянии в метре от вас, а микрофон возле головы. Такой микрофон подойдет тем пользователям, кто записывает свои блоги и постоянно снимает на улице. В комплекте имеется специальный чехол от задувания. Подробный обзор по этой ссылке.
Гибкий микрофон
Микрофон полностью повторяющий конструкцию микрофона-петлички, но имеющий более компактные размера. Такой микрофон находится на гибкой секции, которая позволяет зафиксировать его в любом положении. Подключается он также через аудио адаптер. Закрепить его можно непосредственно на самой экшн-камере GoPro таким способом:
Подойдет для записи в студии или закрытых помещениях, а также автомобиле. Подробный обзор по этой ссылке.
Профессиональный микрофон
Представляет собой конструкцию из двух совмещенных микрофонов на жесткой секции. Не требует никаких переходников для использования, так как USB вход встроен в саму несущую секцию. Два микрофона резко увеличивают уровень и качество звука. Подойдет для записи в студии или закрытых помещениях, небольших открытых участках, а также автомобиле. В комплекте имеется пара специальных чехлов от задувания. Подробный обзор по этой ссылке.
Стерео микрофон
Представляет собой конструкцию из одного микрофона на жесткой секции. Не требует никаких переходников для использования, так как USB вход встроен в саму несущую секцию. Стерео микрофон резко увеличивает уровень и качество звука. Подойдет для записи в студии или закрытых помещениях, любых открытых участках, а также автомобиле. В комплекте имеется специальный чехол от задувания. Подробный обзор по этой ссылке.
Беспроводной микрофон для GoPro
Комплект, который состоит из передатчика и микрофона-петлички, которые крепятся на ведущего, а также приемника, который крепится непосредственно к самое экшн-камере GoPro (через аудио адаптер). Такой комплект позволит эффективно записывать звук дистанционно на расстоянии до 50 метров от камеры. Подойдет для съемки блогов, программ и тест-драйвов. В комплекте имеется специальный чехол от задувания. Подробный обзор по этой ссылке.
Защита GoPro от ветра
Специальный чехол, который одевается на экшн-камеру GoPro без защитного бокса. Изготовлен из специального поролона. Эффективно помогает бороться с задуванием ветра на открытой местности. С таким чехлом нет возможности закрепить GoPro на креплении или стабилизаторе. Подробный обзор по этой ссылке.
Крышка бокса для GoPro с защитной от ветра
Защитная крышка с вырезами и приклеенным на нее мехом. Крепится к защитным боксам моделей GoPro Hero3 Plus, а также GoPro Hero4. Помогает избежать задувания и посторонних шумов в любых условиях съемки. Дает среднее качество записи звука в условиях съемки на открытой местности - снижается уровень общей громкости. Подробный обзор по этой ссылке.
Общие выводыПри выборе микрофона для GoPro мы рекомендуем вам задать себе такие вопросы:
- В каких условиях будет использоваться камера?
- С какими креплениями будет использоваться GoPro?
- На каком расстоянии от вас обычно находится камера во время съемок?
В любом случае, покупка любого из перечисленных микрофонов поможет вам улучшить качество записи звука и его общий уровень в лучшую сторону.
Рекомендуем посмотреть наше видео, в котором мы провели сравнение GoPro микрофонов из этого обзора:

Устройство экшн-камер GoPro Hero 7 и 8
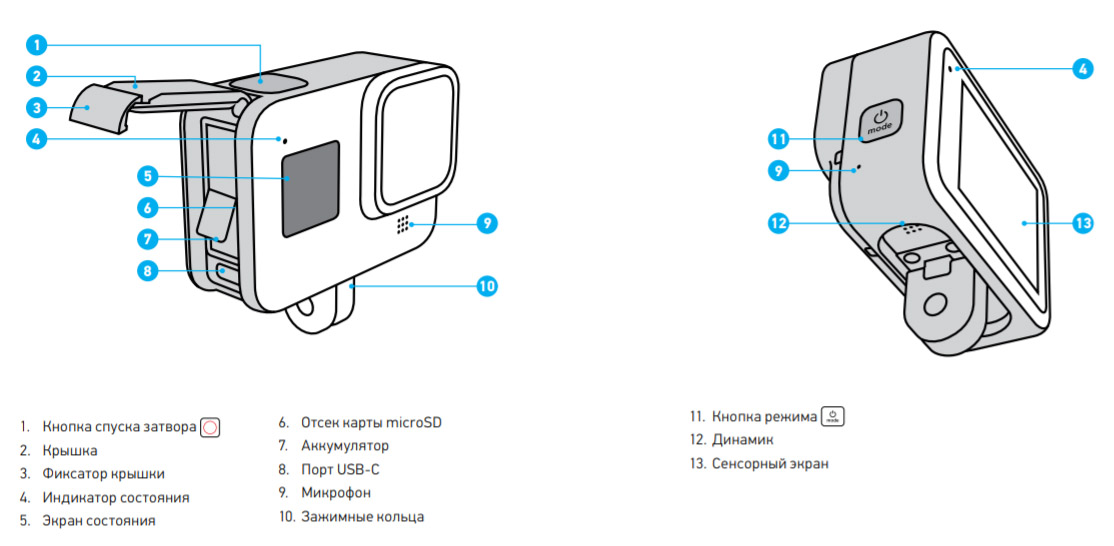
Подготовка SD-карты и зарядка экшн-камер GoPro Hero 7 и 8
До начала работы с камерой вам придется приобрести SD-карту, если ее нет в комплекте или она имеет маленький объем. Для моделей Hero 8 и Hero 7 подойдет далеко не каждая карта памяти. Это должна быть карта типа microSD, microSDHC или microSDXC, соответствующая десятому классу (или с обозначением UHS-I) и емкостью не более 256 ГБ. Вы можете выбрать ее из рекомендуемого списка на официальном сайте компании.После покупки подходящей карты памяти в модели Hero 8 потяните за фиксатор крышки на корпусе камеры и откройте ее. В модели Hero 7 прижмите кнопку фиксатора и сдвиньте крышку. Камера в обоих случаях должна быть выключена. Вставьте в слот SD-карту таким образом, чтобы она была обращена лицевой стороной к отсеку с аккумулятором.
Для зарядки камеры найдите в ее корпусе под крышкой зарядный порт и подготовьте зарядный кабель с соответствующими разъемами. Вы можете заряжать ее от зарядного устройства, а также через USB-порт компьютера или внешнего аккумулятора. На полную зарядку каждой из моделей уйдет около 2 часов, но этот процесс можно ускорить приобретением скоростной зарядки GoPro Supercharger. С ее помощью камера зарядится примерно за 40 минут, причем можно одновременно заряжать два устройства.
Управление камерой
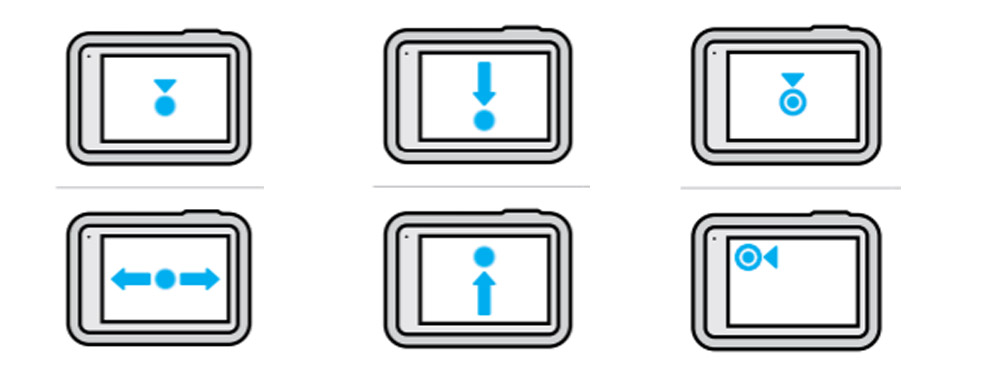
Первое включение

Как подключить GoPro Hero к телефону
Для начала вам нужно скачать на телефон мобильное приложение GoPro и установить его. Проделайте эту процедуру через AppStore или «Play Маркет». После этого проделайте ряд настроек в самой камере. Зайдите в панель управления (горизонтальная ориентация камеры, свайп вниз), найди кнопку «Параметры», выберите «Подключения» и «Подключить устройство». Кликните по кнопке GoPro App для перевода устройства в режим сопряжения.На следующей шаге откройте мобильное приложение GoPro. Дайте все необходимые разрешения (доступ к геоданным, Bluetooth и пр.) и внизу экрана нажмите кнопку «Найти мою камеру». После этого телефон начнет поиск включенной камеры. Следуйте указаниями на экране. Если вы пропустили предложение найти камеру, кликните внизу по значку с изображением камеры и выберите «Подключите GoPro». Во время сопряжения приложение предложит изменить имя камеры, но вы можете этого не делать, если не хотите. Последующие подключения так же делайте через меню «Подключения» в разделе «Параметры» вашей камеры. По умолчанию камера подключается на частоте 5 ГГц. Если в вашем регионе нужна частота 2,4 ГГц, настройте ее в том же разделе «Подключения» и строке «Частота Wi-Fi».
Как подключить GoPro Hero к компьютеру

Съемка и настройка режимов
На экране съемки отображается несколько значков. В верхнем ряду вы увидите, сколько времени / фотографий осталось у вас в запасе (на рисунке цифра 2), выбранный режим съемки (1), настройки режима съемки (4), уровень заряда батареи (5) и экранные ярлыки (3), которые зависят от выбранного режима и настраиваются по желанию.В камере есть три основных режима: таймлапс, видео и фото с конкретными вариантами настроек для каждого из них. Вы можете выбирать эти заданные настройки, менять их, создавать свои и удалять. Для выбора конкретного режима съемки сделайте свайп вправо с экрана съемки и выберите желаемый режим. Для выбора настроек режима кликните в нижнем ряду по центру по названию режима и при желании выберите другой или измените настройки, кликнув на значок карандаша.
В режиме таймлапс камера делает снимки через заданные промежутки времени и затем сводит их в одно видео. Так получаются интересные ролики, когда камера снимает рассвет, людный городской парк в одном и том же месте или более медленные события вроде распускания бутона или роста цветка. У GoPro Hero есть обычный таймлапс (съемка широким объективом через каждые 0,5 с в разрешении 1080 р), Timewarp 2.0 (те же параметры, но скорость съемки регулируется автоматически) и ночной таймлапс (1080 р, широкий объектив, автонастройка выдержки и подбор интервала съемки).
В режиме видео есть четыре варианта настроек. «Стандарт» использует широкий объектив и снимает видео с разрешением 1080 р на скорости 60 кадров в секунду. При настройках «Действие» в дело вступает объектив SuperView, снимающий с разрешением 2,7 К при той же скорости. «Кино» снимает видео в прекрасном качестве 4К со скоростью 30 к/с объективом «Линейный», который смягчает типичные для экшн-камер искажения по краям кадра. «Замедленное» подразумевает запись со скоростью 240 к/с с разрешением 1080 p и дает восьмикратное замедление видео, на котором зрителю открываются неуловимые детали (разрыв воздушного шара, фотофиниш, детали в кадре и пр.).
В режиме фото делается ряд настроек и выбирается тип фото. Это может быть «Суперфотка» (камера автоматически подстраивается под условия съемки и обрабатывает изображение), HDR (выбирает лучшие фрагменты из нескольких кадров и сводит их в один кадр), «Стандарт» (стандартный формат с расширением .jpg) и RAW (сохраняет фото в формате, пригодном для программ редактирования).
Общие настройки GoPro Hero 7 и 8
Первая группа настроек скрывается в панели управления. По свайпу вниз основного экрана перед вами появится несколько значков и строка «Параметры». Они означают следующее. Раздел со значком говорящего человека активирует возможность отдавать камере команды голосом. Кликнув по значку ноты, вы можете отключить звуковые сигналы камеры для тех случаев, когда хотите вести съемку без привлечения к себе внимания. А если у вас нет времени на включение камеры и ее настройку, тогда подключите опцию QuikCapture (значок зайчика). В этом случае вы сможете сразу начинать съемку кнопкой затвора даже при выключенной камере. Повторное нажатие кнопки остановит запись и выключит камеру. При этом она будет снимать с теми настройками, которые были выставлены до ее последнего выключения. Значок замка — это блокировка экрана, сетка нужна для более точного прицела камеры по горизонтали или вертикали, а значок со стрелками обозначает блокировку ориентации (камера не будет переворачивать изображение при повороте корпуса).Следующая группа настроек находится в упомянутом разделе «Параметры». Здесь собраны обширные настройки, которые помогут вам настроить гаджет в соответствии с вашим предпочтениями. Так, в разделе «Подключения» настраивается способ соединения, задается частота Wi-Fi, подключаются устройства по Bluetooth (например, пульт для камеры) или отображаются сведения о камере. В разделе «Общее» вы регулируете громкость звуков, настраиваете время автоотключения девайса, отключаете световые индикаторы для тайной съемки и другое.
Отдельно скажем, о строке «Устранение мерцания». Если вы правильно выбрали частоту для своего региона, снятое в помещении видео не будет раздражать вас мерцанием на большом экране. При помощи других настроек раздела «Параметры» вы можете настраивать сенсорный экран, включать GPS для добавления меток в видео или отслеживания разных параметров движения, обновлять прошивку и другое.
Если вы хотите получить наилучший результат при съемках с экшн-камер GoPro Hero 7 или 8, вам придется неоднократно проводить эксперименты в разных условиях. Но оно того стоит, ведь с приобретением опыта настроек и съемки ваши фотографии или видеоролики будут получаться все более эффектными.
Микрофон для экшн-камеры – это важнейшее устройство, которое обеспечит высокое качество звука в процессе съемок. Сегодня в нашем материале мы рассмотрим основные особенности этих устройств, а также самые популярные модели.
Особенности
Микрофон для экшн-камеры – это устройство, которое должно соответствовать определенным требованиям и обладать рядом характерных особенностей. Например, важно, чтобы подобный микрофон был довольно компактным по своим размерам, а также легким по весу. Таким образом, вы сможете легко и быстро подсоединить его к камере, при этом не создавая дополнительной нагрузки.
Еще один важный показатель – прочный внешний корпус. При этом желательно, чтобы он был водостойким, а также обладал другими защитными системами (например, противоударной защитой).
При всем при этом функциональные особенности должны быть максимально современными и соответствовать требованиям современных потребителей. Также важен эстетически привлекательный внешний дизайн.


Обзор моделей
На современном рынке представлено большое количество микрофонов для экшн-камер. Все они отличаются между собой функциональными особенностями (например, некоторые модели являются петличными либо оснащены функцией Bluetooth), а также внешним оформлением. Рассмотрим несколько самых популярных и востребованных среди покупателей моделей.
Внешний микрофон Sony ecm-ds70p
Этот микрофон отлично подходит для экшн-камеры GoPro Hero 3/3+/4. Он позволяет обеспечить повышенный уровень аудио. Кроме того, устройство отличается повышенной прочностью внешнего дизайна.
Также следует отметить наличие эффективной системы защиты от ветра и нежелательного шума. Наличествует выход типа 3.5 мм.
Микрофон для GoPro Hero 2/3/3/4+ Boya BY-LM20
Это устройство является всенаправленным и относится к петличному типу. Кроме того, его можно назвать конденсаторным. В комплекте идет шнур, длина которого составляет 120 см. Устройство можно закреплять не только на камере, но и, например, на одежде.
Saramonic G-Mic для камер GoPro
Этот микрофон можно отнести к разряду профессиональных. Он подключается к камере без каких-либо дополнительных устройств и приспособлений. Микрофон улавливает самые тихие звуки, может воспринимать частоты в диапазоне от 35 до 20 000 Гц.
Масса данной модели составляет всего 12 граммов.
Commlite CVM-V03GP/CVM-V03CP
Это устройство является универсальным, может использоваться в совокупности с фото- и видеокамерами, а также со смартфонами. Запитывается микрофон благодаря специальной батарее типа CR2032.
Петличный микрофон CoMica CVM-V01GP
Модель является устройством всенаправленного типа и может быть использована вместе с экшн-камерами GoPro Hero 3, 3+, 4. К отличительным чертам устройства можно отнести портативную конструкцию, а также запись звука самого высокого качества.
Устройство может быть использовано для записи интервью, лекций, семинаров.
Таким образом, на сегодняшний день на рынке представлено большое разнообразие моделей микрофонов для экшн-камер. Однако с особым вниманием и тщательностью следует подходить к выбору подобных устройств. Только в таком случае вы можете быть уверены в том, что приобрели микрофон, который соответствует всем вашим потребностям и желаниям.


Как подключить?
После приобретения микрофона для экшн-камеры следует заняться его подключением. Для этого нужно тщательно изучить инструкцию по эксплуатации, которая прилагается в стандартной комплектации. В этом документе будут подробно прописаны все правила и принципы. Если постараться кратко объяснить принцип подключения, то следует придерживаться определенной схемы. Так, большинство камер оснащены специальным USB-разъемом.
Соответствующий кабель идет в комплектации практически с каждым микрофоном. Посредством данного кабеля и происходит подсоединение данных устройств между собой. Кроме того, изначально микрофон рекомендуется подключить к ноутбуку или компьютеру, чтобы произвести первоначальную настройку (в частности – таких показателей как чувствительность, громкость и т. д.). При необходимости для подключения прибегайте к помощи специалистов.
Смотрите обзор одной из моделей далее.
Есть много веских причин для подключения экшн камеры GoPro к вашему телефону, и подключение ваших двух устройств - довольно простой процесс, который захочет сделать любой, кто использует GoPro. Настройте ее из коробки и используйте свой телефон, чтобы легко записывать, редактировать или делиться своими последними видео с GoPro.

Как подключить GoPro к вашему телефону Android
1. Загрузите приложение GoPro из магазина Google Play. Или откройте магазин и выполните поиск «GoPro», чтобы найти приложение. Это бесплатно, но предлагает покупки в приложении.
3. В зависимости от модели GoPro, которую вы используете, вы можете выбрать либо Pair, либо Connection для сопряжения через приложение GoPro.
Внимание : вы можете выполнить сопряжение либо через соединение Wi-Fi, либо через соединение Bluetooth. Wi-Fi - лучший вариант сопряжения, поскольку он быстрее, стабильнее и безопаснее, но Bluetooth также может быть полезен, поскольку он позволяет устройствам оставаться подключенными, даже если нет сигнала Wi-Fi.4. На вашем Android-устройстве откройте приложение GoPro. Найдите ваше приложение GoPro в приложении и коснитесь его, чтобы соединить их вместе. Вам будет предложено ввести код, который появится на экране вашего GoPro.
Зачем подключать Android-устройство к GoPro?
После того, как два устройства соединены вместе, вы можете управлять GoPro со своего телефона. Вы сможете увидеть то, что видит ваш GoPro, настроить его на запуск и остановку и управлять различными режимами, в которых он снимает.
Заметки: качество видео на вашем Android будет ниже, но при просмотре видеофайла качество будет на том же уровне, к которому вы привыкли на GoPro.Вы также можете легко загружать, редактировать и делиться своими видео GoPro через приложение. Поэкспериментируйте с опциями в разделе «Медиа» приложения, чтобы узнать все, что вы можете с ним сделать.
Читайте также:

