Как подключить гоу про к телевизору lg через wifi
Обновлено: 05.07.2024
Современные гаджеты и домашняя техника уже давно стали взаимодополняемыми устройствами благодаря возможности подключения их к интернету и синхронизации. И это очень удобно, так как позволяет расширить функционал и сделать использование проще и удобнее. Например, можно управлять телевизором LG с функцией Smart TV при помощи смартфона (превратив его в пульт дистанционного управления) или выводить изображение и видео со смартфона на экран телевизора.
Для чего это нужно? Плюсы подключения смартфона к телевизору LG:
Синхронизация смартфона несет в себе множество преимуществ. И вот главные из них:
- Вы сможете смотреть фото и видео из «Галереи» смартфона на большом экране телевизора в высоком качестве.
- Можно играть в любимые мобильные игры, выведя изображение на телевизор, а также пользоваться различными приложениями (например, спортивными приложениями, приложениями для изучения иностранного языка и т.д.).
- Очень удобно просматривать различные сайты, а также читать документы и просматривать презентации.
Как подключить смартфон к телевизору LG: пошаговая инструкция
Выведение изображений и видео со смартфона на телевизор LG возможно несколькими способами, как при помощи кабеля, так и используя беспроводные сети.
Screen Share – программа, специально созданная для синхронизации телефона и телевизора LG Smart TV и просмотра контента на большом экране. Перенос изображений и видео осуществляется при помощи
Стандарта Miracast (технология Wi-Fi Direct). Соединение со 100% вероятностью можно осуществить, если у вас телевизор и смартфон марки LG. Со смартфонами других производителей опция может не поддерживаться.
Для того, чтобы начать процесс синхронизации, нужно:
- Нажать кнопку Home на пульте дистанционного управления вашего телевизора LG.
- Найти и включить приложение Screen Share.
- Убедиться, что на смартфоне установлена прошивка операционной системы Android выше 4.2 версии.
- Активировать режим Miracast (в некоторых случаях может называться AllShare Cast). Если на смартфоне нет этой опции, вам понадобится скачать приложение Miracast в Google Play.
- В перечне устройств, доступных для синхронизации, выбрать ваш телевизор и подключиться, следуя инструкциям на экране.
Важно: производители рекомендуют пользоваться телефоном в горизонтальном режиме и заблокировать смену положений экрана, чтобы картинка на экране телевизора не отображалась развернутой на 90°.
Обладатели смартфонов марок, отличных от LG, могут попробовать вывести изображение и видео с телефона на телевизор при помощи функции Wi-Fi Direct. Это возможно в том случае, если ваш телевизор LG современной модели и поддерживает Wi-Fi.
Для того, чтобы синхронизировать смартфон и телевизор LG через Wi-Fi Direct:
- Убедитесь, что на вашем смартфоне установлена операционная система Android в прошивке выше 4.0.
- В «Настройках» выберите пункт «Беспроводные сети», затем пункт Wi-Fi.
- Нажмите на три вертикальные точки в правом верхнем углу. В открывшемся меню выберите пункт Wi-Fi Direct.
- Если вы не нашли эту опцию, нажмите на пункт «Дополнительные настройки».
- Включите телевизор при помощи пульта дистанционного управления и войдите в главное меню.
- Выберите пункт «Сеть», а в нем раздел Wi-Fi Direct.
- В открывшемся списке доступных для синхронизации устройств выберите имя вашего смартфона.
- На самом телефоне появится запрос на подключение, подтвердите его, следуя инструкциям.
Подключение смартфона к телевизору LG через HDMI возможно в том случае, если телефон оснащен интерфейсом mini HDMI, в остальных случаях понадобится дополнительно покупать специальный переходник.
Этим способом можно вывести изображение и видео на телевизор LG практически с любого смартфона: LG, Samsung, Huavei, Lenovо. Для того, чтобы синхронизировать iPhone, понадобится специальный переходник Lightning – HDMI.
Также разные модели смартфонов можно подключать к телевизору LG, используя различные разъемы. Например, ряд моделей телефонов LG (в том числе LG 2X) оснащены специальным портом Micro HDMI или более современным USB Type-C. Также ряд смартфонов демократичных моделей поддерживают стандарт MHL (Mobil High Definition Link), при помощи которого сигнал поступает непосредственно с порта передачи данных и зарядки Micro-USB. Аналог MHL – cтандарт SlimPort, реализованный во многих моделях смартфонов LG, позволяющий передавать видео в разрешении 1080р.
Все эти способы подходят для старых моделей смартфонов. Для новых моделей рекомендуется предпочесть беспроводные способы передачи данных.
Тема раздела Полеты по камере, телеметрия в категории Cамолёты - Общий; Всем привет. Впервые сталкиваюсь с этим, поэтому вопрос может показаться глупым Собственно, имеется камера Go Pro, имеется телевизор. Как на .
Опции темы
Go Pro беспроводной вывод изображения на телевизор
Всем привет. Впервые сталкиваюсь с этим, поэтому вопрос может показаться глупым
Собственно, имеется камера Go Pro, имеется телевизор. Как на расстоянии 100-200 метров прямой видимости передавать видео с камеры на телевизор?
Очень хотелось бы услышать конкретно какой передатчик/приемник купить иль чего еще.
Спасибо!
Спасибо, с этим ясно.
Следующий вопрос
Как подключить саму Go Pro к передатчику? Нужен какой-то переходник?
Вы не обозначили главного. Для чего. Точнее - как именно будет использоваться Ваша видеосвязка. Для ФПВ? т.е. камера будет установлена на модели? Или просто статическую картинку передавать - типа видеонаблюдения? Или еще для чего? Отсюда и ответы будут более подробными и развернутыми.
А вообще - по Вашему вопросу - в комплекте к ГоПро идет шнурок с тремя тюльпанами - желтым, красным и белым. К комплектам видепередатчиков-приемников - как правило - тоже такие шнурки идут, только с двумя тюльпанами - желтыи и белым (или красным). Итак: желтый от камеры к желтому от передатчика, белый- к белому. От приемника - желтый в видеовход телевизора, белый - в аудиовход. Ну - и вроде все. Смотрите-наслаждайтесь..
Нет, не для ФПВ. Просто будет установлена на высоте и оттуда нужно передавать видеоизображение.
Спасибо, более-менее ясно

Нашел в старых запасах передатчик и приемник, на подобии вот этого:
Но у меня нет переходника на тюльпаны (на передатчике). Как правильно называется такой переходник? С 4х контактного разъема передатчика на тюльпаны, не подскажете?
п.с. на митинском радиорынке реально найти такой переходник?
я покупал наушники от нокии, отрезал разъем миниджек 2.5 мм и паял. нужно прозвонить
вообще то данный кабель должен быть в поставке к го про штатный на тюльпаны.
п.с. на митинском радиорынке реально найти такой переходник?
Более чем реально
Как называется? ХЗ. Так и скажите продавцам - тюльпан-тюльпан.
Выглядит вот так - бывает одинарный, сдвоенный, строенный.
PS. А, пардон, не понял вопроса. Нет самих тюльпанов от передатчика? Ну, во-первых - возьмите свой передатчик в Митино - наверняка у торговцев можно найти лишний хвостик - в секциях - где видеонаблюдением торгуют. Во-вторых - если не найдете готовый - спаять его самому - как два пальца. Отрезайте этот 4-хпиновый разъем - и припаивайте хоть свои тюльпаны (желтый- видео, белый - аудио, красный - питание, черный - на массу всех разъемов) - хоть сразу напрямую к провоу от ГоПро. Кста - можете RGB-шный наверняка ненужный Вам провод из комплекта ГоПро порезать (Это тот - где тюльпаны красно-сине-зеленые.

Итак, у вас есть отличные кадры с GoPro, и пора их показать. Вот 5 способов подключить GoPro к телевизору и смотреть видео. Они варьируются от проводных до беспроводных подключений. Большинство включает оборудование, которое у вас уже есть под рукой.
5 способов воспроизведения видео GoPro на вашем телевизоре
1. Подключение через HDMI для воспроизведения видео GoPro на телевизоре
Конечно, вам также понадобится телевизор с входом HDMI, который есть почти в каждом телевизоре. сделано за последние 20 лет. Не забудьте начать с полностью заряженного аккумулятора.
- Подключите камеру GoPro к телевизору с помощью адаптера Micro HDMI-HDMI.
- Подключите кабель HDMI к телевизору.
- Включите телевизор, а затем камеру GoPro.
- Выберите правильный вход HDMI на телевизоре. Теперь вы увидите предварительный просмотр с камеры в реальном времени.
- На GoPro перейдите в режим воспроизведения (воспроизведение, проигрыватель).
Вы можете теперь просматривайте и воспроизводите видео и фотографии на своем телевизоре.

Какие камеры GoPro подключить через HDMI? В основном любая модель, у которой есть выход micro HDMI. К ним относятся пронумерованные модели Hero Black: от Hero4 Black до Hero7 Black.
- Hero4 Black
- Hero5 Black
- Hero6 Black
- Hero7 Black
- Hero8 Black: Обратите внимание, что Hero8 Black не оснащен выходом micro HDMI. Для этой функции вам необходимо приобрести Media Mod.

2. Смотрите GoPro по телевизору без проводов: дублирование экрана
Есть два способа транслировать отснятый материал GoPro на экран:
- Загрузите отснятый материал на свой компьютер или ноутбук. Затем транслируйте его (отразите) на свой экран с помощью Apple AirPlay или Google Cast (Chromecast). Вот как подключить GoPro к компьютеру.
- Трансляция напрямую с мобильного устройства.
Какие камеры GoPro подключаются через этот беспроводной способ? Поскольку камера на самом деле подключается не напрямую, а через компьютер или телефон, конкретная модель GoPro не так важна.
На самом деле ограничение связано с вашим компьютер или телефон. Ему потребуется вычислительная мощность для беспроводной передачи видео высокого разрешения. И ему понадобится необходимая программа или приложение для зеркалирования на вашем смарт-телевизоре..
3. Воспроизведение видео GoPro через USB (лучше всего для 4K)
Это можно сделать несколькими способами. Для первого варианта требуется компьютер. Второй способ быстрее и не требует компьютера.
- Скопируйте отснятый материал GoPro с камеры на USB-накопитель. Вероятно, это будет сделано с помощью компьютера. Вставьте диск в USB-порт телевизора.
- Извлеките карту microSD из камеры и вставьте ее в USB-адаптер, например, этот от SanDisk. Затем вставьте его в USB-порт телевизора.
Чтобы смотреть видео в формате 4K, убедитесь, что вы используете флэш-накопитель USB 3.0, такой как огромный от Samsung. Более старый USB 2.0 не поддерживает такое разрешение видео.
Какие камеры подключаются через USB? Преимущество этого метода в том, что не имеет значения, какая камера у вас есть. Просто перенесите файлы на USB-накопитель и вставьте его в телевизор.
4. SD-карта для просмотра видеозаписей GoPro
Этот метод аналогичен предыдущему. Но для этого не нужен компьютер.
- Выньте карту microSD из камеры. Вставьте его в адаптер SD-карты или устройство чтения карт памяти microSD (как в предыдущем методе).
- Затем вставьте адаптер карты в телевизор. Найдите метку SD Card . Перейдите в меню телевизора к параметру SD-карты и наслаждайтесь просмотром своих приключений на огромном экране.
Какие камеры GoPro подключаются через SD-карты? Как и в предыдущем методе, не имеет значения, какая у вас модель GoPro. Это связано с тем, что вы извлекаете карту microSD из камеры, а затем вставляете ее в телевизор.
Это хороший способ избежать проблем с совместимостью. Просто переходите прямо к источнику.

5. Композитный (RCA) кабель: от GoPro к телевизору
Если у вас есть старый телевизор без порта HDMI и более старая модель GoPro, вы можете подключиться с помощью композитного кабеля или кабеля RCA.
Это кабели с тремя концами (по одному на каждый красный, желтый и белый), которые подключаются к порту того же цвета на вашем телевизоре.
Эти кабели обычно не используются сейчас, но если вы похожи на меня, у вас, вероятно, есть пара в вашем ящике. У вас ведь есть проволочная коробка? Если вам нужен кабель RCA, вот тот, который подойдет.
Какие камеры подключаются через кабель RCA? Этот метод будет работать только со старыми моделями GoPro, включая Hero3, Hero3 + и Hero4.
Другой способ просмотра видео GoPro
Вот и все. Вот как смотреть видео GoPro по телевизору. Это не следует путать с использованием GoPro для съемки видео. Для этого вам следует прочитать этот пост об использовании его в качестве веб-камеры и для потоковой передачи.
Может ли мой телевизор 4K воспроизводить видео GoPro в формате 4K?
Да, ваше видео 4K GoPro можно воспроизводить в формате 4K на вашем телевизоре. Существуют некоторые ограничения.
Какие камеры могут воспроизводить в формате 4K? Видео со всех камер GoPro 4K потенциально можно воспроизводить с тем же разрешением на телевизоре.
Нет сигнала при выводе через HDMI: 6 решений
После подключения кабеля HDMI к камере и телевизору возможно, что вы не получите видеосигнал.
- На телевизоре проверьте свой входной канал . Дважды проверьте, к какому порту вы подключили кабель HDMI. Затем убедитесь, что вы настроили вход телевизора на тот же номер порта.
- Выключите камеру перед подключением: Перед подключением камеры к кабелю HDMI убедитесь, что что твоя камера выключена. После подключения включите GoPro.
- Попробуйте использовать другой кабель HDMI. Возможно, первый кабель был поврежден.
- Избегайте редактирования отснятого материала в камере. Если вы отредактировали отснятый материал на карточке, возможно, ваша камера не может читать или понимать файлы. Для прямого подключения через камеру файлы должны быть неизменными и неотредактированными.
- Запустите обновление программного обеспечения: Обновление прошивки GoPro может восстановить надлежащие функции HDMI, такие как воспроизведение через соединение HDMI.
- Попробуйте другой метод: если после попытки этих решений вы все еще не можете получить сигнал, я предлагаю попробовать просмотреть отснятый материал, используя метод 2, 3 или 4 в этом посте. Они могут полностью обойти вашу камеру.

Your Turn
Есть вопрос? Или, может быть, совет, как получить максимальную отдачу от подключения GoPro/TV? Дайте мне знать ниже!
Можете ли вы подключить героя 8 к телевизору
Когда Media Modual выйдет в декабре 2019 года, у него будет порт HDMI. если он защищен от записи, вам придется потратить дополнительные 80.
Вам придется подождать до декабря, а затем придется заплатить за привилегию, купив Media Mod. Я пробовал подключить адаптеры USB3 к HDMI, которые я использую на своем телефоне, к Gopro Hero 8, но он, похоже, не распознал его, поэтому, похоже, он сначала проверит, сделан ли он Gopro, прежде чем подключать на выход HDMI.

Устройство экшн-камер GoPro Hero 7 и 8
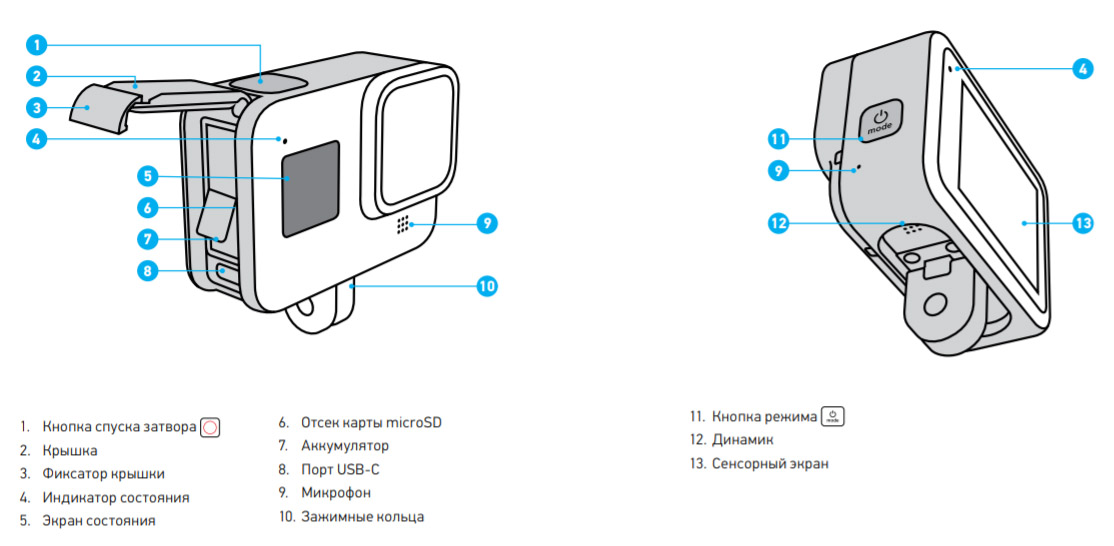
Подготовка SD-карты и зарядка экшн-камер GoPro Hero 7 и 8
До начала работы с камерой вам придется приобрести SD-карту, если ее нет в комплекте или она имеет маленький объем. Для моделей Hero 8 и Hero 7 подойдет далеко не каждая карта памяти. Это должна быть карта типа microSD, microSDHC или microSDXC, соответствующая десятому классу (или с обозначением UHS-I) и емкостью не более 256 ГБ. Вы можете выбрать ее из рекомендуемого списка на официальном сайте компании.После покупки подходящей карты памяти в модели Hero 8 потяните за фиксатор крышки на корпусе камеры и откройте ее. В модели Hero 7 прижмите кнопку фиксатора и сдвиньте крышку. Камера в обоих случаях должна быть выключена. Вставьте в слот SD-карту таким образом, чтобы она была обращена лицевой стороной к отсеку с аккумулятором.
Для зарядки камеры найдите в ее корпусе под крышкой зарядный порт и подготовьте зарядный кабель с соответствующими разъемами. Вы можете заряжать ее от зарядного устройства, а также через USB-порт компьютера или внешнего аккумулятора. На полную зарядку каждой из моделей уйдет около 2 часов, но этот процесс можно ускорить приобретением скоростной зарядки GoPro Supercharger. С ее помощью камера зарядится примерно за 40 минут, причем можно одновременно заряжать два устройства.
Управление камерой
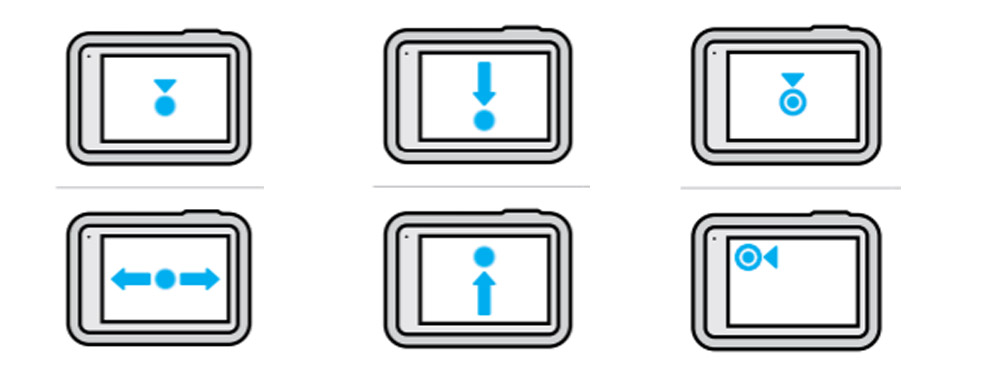
Первое включение

Как подключить GoPro Hero к телефону
Для начала вам нужно скачать на телефон мобильное приложение GoPro и установить его. Проделайте эту процедуру через AppStore или «Play Маркет». После этого проделайте ряд настроек в самой камере. Зайдите в панель управления (горизонтальная ориентация камеры, свайп вниз), найди кнопку «Параметры», выберите «Подключения» и «Подключить устройство». Кликните по кнопке GoPro App для перевода устройства в режим сопряжения.На следующей шаге откройте мобильное приложение GoPro. Дайте все необходимые разрешения (доступ к геоданным, Bluetooth и пр.) и внизу экрана нажмите кнопку «Найти мою камеру». После этого телефон начнет поиск включенной камеры. Следуйте указаниями на экране. Если вы пропустили предложение найти камеру, кликните внизу по значку с изображением камеры и выберите «Подключите GoPro». Во время сопряжения приложение предложит изменить имя камеры, но вы можете этого не делать, если не хотите. Последующие подключения так же делайте через меню «Подключения» в разделе «Параметры» вашей камеры. По умолчанию камера подключается на частоте 5 ГГц. Если в вашем регионе нужна частота 2,4 ГГц, настройте ее в том же разделе «Подключения» и строке «Частота Wi-Fi».
Как подключить GoPro Hero к компьютеру

Съемка и настройка режимов
На экране съемки отображается несколько значков. В верхнем ряду вы увидите, сколько времени / фотографий осталось у вас в запасе (на рисунке цифра 2), выбранный режим съемки (1), настройки режима съемки (4), уровень заряда батареи (5) и экранные ярлыки (3), которые зависят от выбранного режима и настраиваются по желанию.В камере есть три основных режима: таймлапс, видео и фото с конкретными вариантами настроек для каждого из них. Вы можете выбирать эти заданные настройки, менять их, создавать свои и удалять. Для выбора конкретного режима съемки сделайте свайп вправо с экрана съемки и выберите желаемый режим. Для выбора настроек режима кликните в нижнем ряду по центру по названию режима и при желании выберите другой или измените настройки, кликнув на значок карандаша.
В режиме таймлапс камера делает снимки через заданные промежутки времени и затем сводит их в одно видео. Так получаются интересные ролики, когда камера снимает рассвет, людный городской парк в одном и том же месте или более медленные события вроде распускания бутона или роста цветка. У GoPro Hero есть обычный таймлапс (съемка широким объективом через каждые 0,5 с в разрешении 1080 р), Timewarp 2.0 (те же параметры, но скорость съемки регулируется автоматически) и ночной таймлапс (1080 р, широкий объектив, автонастройка выдержки и подбор интервала съемки).
В режиме видео есть четыре варианта настроек. «Стандарт» использует широкий объектив и снимает видео с разрешением 1080 р на скорости 60 кадров в секунду. При настройках «Действие» в дело вступает объектив SuperView, снимающий с разрешением 2,7 К при той же скорости. «Кино» снимает видео в прекрасном качестве 4К со скоростью 30 к/с объективом «Линейный», который смягчает типичные для экшн-камер искажения по краям кадра. «Замедленное» подразумевает запись со скоростью 240 к/с с разрешением 1080 p и дает восьмикратное замедление видео, на котором зрителю открываются неуловимые детали (разрыв воздушного шара, фотофиниш, детали в кадре и пр.).
В режиме фото делается ряд настроек и выбирается тип фото. Это может быть «Суперфотка» (камера автоматически подстраивается под условия съемки и обрабатывает изображение), HDR (выбирает лучшие фрагменты из нескольких кадров и сводит их в один кадр), «Стандарт» (стандартный формат с расширением .jpg) и RAW (сохраняет фото в формате, пригодном для программ редактирования).
Общие настройки GoPro Hero 7 и 8
Первая группа настроек скрывается в панели управления. По свайпу вниз основного экрана перед вами появится несколько значков и строка «Параметры». Они означают следующее. Раздел со значком говорящего человека активирует возможность отдавать камере команды голосом. Кликнув по значку ноты, вы можете отключить звуковые сигналы камеры для тех случаев, когда хотите вести съемку без привлечения к себе внимания. А если у вас нет времени на включение камеры и ее настройку, тогда подключите опцию QuikCapture (значок зайчика). В этом случае вы сможете сразу начинать съемку кнопкой затвора даже при выключенной камере. Повторное нажатие кнопки остановит запись и выключит камеру. При этом она будет снимать с теми настройками, которые были выставлены до ее последнего выключения. Значок замка — это блокировка экрана, сетка нужна для более точного прицела камеры по горизонтали или вертикали, а значок со стрелками обозначает блокировку ориентации (камера не будет переворачивать изображение при повороте корпуса).Следующая группа настроек находится в упомянутом разделе «Параметры». Здесь собраны обширные настройки, которые помогут вам настроить гаджет в соответствии с вашим предпочтениями. Так, в разделе «Подключения» настраивается способ соединения, задается частота Wi-Fi, подключаются устройства по Bluetooth (например, пульт для камеры) или отображаются сведения о камере. В разделе «Общее» вы регулируете громкость звуков, настраиваете время автоотключения девайса, отключаете световые индикаторы для тайной съемки и другое.
Отдельно скажем, о строке «Устранение мерцания». Если вы правильно выбрали частоту для своего региона, снятое в помещении видео не будет раздражать вас мерцанием на большом экране. При помощи других настроек раздела «Параметры» вы можете настраивать сенсорный экран, включать GPS для добавления меток в видео или отслеживания разных параметров движения, обновлять прошивку и другое.
Если вы хотите получить наилучший результат при съемках с экшн-камер GoPro Hero 7 или 8, вам придется неоднократно проводить эксперименты в разных условиях. Но оно того стоит, ведь с приобретением опыта настроек и съемки ваши фотографии или видеоролики будут получаться все более эффектными.
Существует несколько способов соединения мобильного телефона и телевизора. Некоторые варианты трансформируют смартфон в настоящую smart-приставку, а другие наоборот позволяют только воспроизводить медиаконтент, сохраненный на сотовом устройстве.
Если вы не знаете, как подключить мобильный телефон к телевизору LG, тогда эта статья будет полезна для вас. Сейчас ознакомимся с инструкциями синхронизации мобильной и телевизионной техники. В результате, каждый пользователь сможет выбрать устраивающий его вариант.

Что даст подключение телефона к телевизору
Прежде всего, подключение телефона к телевизору позволит существенно расширить функциональные возможности техники. Смартфон трансформируется в своеобразный проектор, поскольку с него передается сигнал, а транслируется изображение на большом экране. Таким образом, каждый пользователь сможет:
- воспроизводить видеозаписи, просматривать фото и открывать иной медиаконтент с телефона, а затем проецировать его на большой экран;
- запускать видеоигры, мессенджеры и всевозможные другие приложения, скачанные с маркета;
- заниматься интернет-серфингом, то есть открывать различные web-сайты;
- проводить всевозможные презентации, демонстрации, читать литературу в электронном формате.

Управление телевизором с телефона – удобное и практичное решение. Однако если вы планируете играть в игры, тогда лучше подключить джойстик.
Если пользователь подключится по Wi-Fi, изображение с телефона передается по воздуху. Во всех остальных случаях необходимо использовать специальные кабели, интерфейсы, о которых собственно и пойдет речь далее.
Также можно скачать приложение, которое превратит ваш смартфон в пульт дистанционного управления. Это очень удобно, особенно в случаях, когда старый пульт потерялся или сломался. Для телевизоров LG оно называется LG TV Remote (ссылка в Android Google Play, Apple AppStore).

Подключение через Wi-Fi Direct
Этот тип подключения подойдет для владельцев современных моделей ТВ, которые оснащены встроенным Wi-Fi адаптером и функцией Wi-Fi Direct. Для этого типа подключения не обязательно подключаться к маршрутизатору. Как правило, по Вай-Фай можно подсоединиться исключительно к «умному» Смарт ТВ. Также нужно, чтобы на мобильном телефоне была установлена версия Android 4.0 или выше.
Чтобы подключить смартфон к телевизору LG, следуйте этой простой пошаговой инструкции:
- Возьмите смартфон, откройте главное меню, а потом перейдите в раздел «Настройки». Зайдите в подраздел «Беспроводные сети», а потом выберите «Wi-Fi». Нажмите на 3 точки справа вверху и выберите «Wi-Fi Direct». Если такой команды нет, тогда выберите «Дополнительные настройки».

- В итоге будет запущен автоматический поиск сетей для последующего подсоединения по технологии Wi-Fi Direct.

- Возьмите пульт ДУ и откройте главное меню. Зайдите в раздел «Сеть». Как и в предыдущем случае, нужно нажать на команду «Wi-Fi Direct».
- Запустится поиск доступных для синхронизации устройств. Чтобы соединить ТВ и смартфон, достаточно выбрать из списка модель мобильного телефона. На устройство будет отправлен запрос на подтверждение подключения, его нужно одобрить.

- Через несколько секунд смартфон и телевизор синхронизируются. Сигнал с мобильного будет транслироваться на большой экран, звук также будет передаваться.
Основные преимущества:
- отсутствует необходимость через всю комнату тянуть провод;
- не требуется наличие Wi-Fi роутера;
- воспроизводить можно медиконтент в различных форматах;
- все разъемы и входы свободны, поэтому телефон можно поставить на зарядку;
- реализована возможность интернет-серфинга.
Минусы:
- на старых смартфонах и телевизорах не реализована технология «Wi-Fi Direct»;
- быстро садится аккумулятор мобильного телефона.

Через Wi-Fi, используя Miracast
Речь идет о современном стандарте передачи данных, суть заключается в использовании беспроводных каналов. Если TV поддерживает этот интерфейс, тогда вы сможете транслировать на большой экран различный контент. Также можно играть в игры, запускать приложения.
Инструкция:
- Включите телевизор и зайдите в главное меню.
- Откройте настройки.
- Перейдите в подраздел «Network».


- Возьмите смартфон и опустите шторку, чтобы запустить трансляцию.

Сразу после запуска функции Miracast начнется автоматический поиск доступных для подключения устройств, выберите свой ТВ. Потом нужно, используя пульт, подтвердить синхронизацию. В результате начнется передача изображения. Если картинка отображается не на весь экран, то просто переверните мобильный телефон, т.е. он должен находиться в горизонтальном положении.
Подключение через HDMI
Этот способ считается наиболее простым. Желательно, чтобы мобильный телефон или планшет был оборудован интерфейсом mini HDMI, который обеспечит прямое подсоединение к ТВ. Однако это большая редкость, поэтому вероятнее всего пользователю придется покупать специальный переходник.
Как подключить смартфон к ТВ ЛЖ? Следуйте пошаговому алгоритму:
- Один конец кабеля нужно вставить в разъем, расположенный на задней крышке ТВ, а второй в порт на смартфоне. Предварительно в интерфейс micro USB вставьте переходник. Запомните номер HDMI-порта, в который был вставлен кабель.

- Включите телевизор и зайдите в главное меню, а потом откройте вкладку для выбора источника сигнала (либо нажмите на пульте кнопку Input). Необходимо выбрать HDMI вход с тем номером, в который был вставлен кабель в предыдущем шаге. Обычно он единственный активен и доступен для выбора.

- Запустится автоматическая настройка картинки под разрешение экрана. То есть, это делается для того, чтобы изображение отображалось на весь экран.

Сильные стороны:
- можно обеспечить беспрерывную работу сотового, подключив через USB зарядное устройство (если есть прямой выход mini HDMI);
- телевизор будет работать в качестве монитора, то есть изображение дублируется.
Недостатки:
- не все смартфоны поддерживают подключение через HDMI;
- часто приходится покупать переходник.

Удобный и максимально просто способ синхронизации мобильного устройства и ТВ.
Подключение через USB
Если вы планируете соединить с телевизором смартфон через USB, то помните, что мобильное устройство будет использоваться в качестве flash-накопителя. Это означает, что экран не будет дублироваться. Играть в игры и запускать приложения нельзя. Можно воспроизводить отдельные файлы.
Смартфоны Lenovo, Huawei, LG, Samsung подключаются по аналогичному алгоритму:
- Возьмите USB шнур, который входит в базовую комплектацию абсолютно всех мобильных устройств. Подсоедините один конец в разъем телефона, а второй штекер вставьте в порт, расположенный на задней панели ТВ.
- Откройте на телевизоре главное меню и выберите источник сигнала – USB вход. Иногда требуется выбрать вход с тем номером, в который был вставлен кабель.

Когда устройства привязаны, открывается интерфейс, в рамках которого можно перемещать и запускать файлы. В целом интерфейс очень напоминает проводник операционной системы Windows. Управление осуществляется пультом.
Некоторые модели ТВ автоматически сканируют подключенные устройства на предмет наличия медиафайлов, а также предлагают пользователю воспроизвести их.
Основные преимущества:
- универсальность – USB интерфейсом оснащены абсолютно все современные устройства;
- отсутствует необходимость приобретать дополнительные кабели, так как шнур входит в базовую комплектацию мобильного;
- в процессе эксплуатации девайса он будет автоматически заряжаться, продлевая срок автономной работы устройства.

Недостатки:
- отсутствует возможность воспроизводить контент в режиме online;
- нельзя играть в игры, пользоваться мессенджерами и приложениями;
- невозможен интернет-серфинг.
Если у вас хранятся на телефоне памятные фото или видео, то подключение смартфона к ТВ по USB – отличная возможность посмотреть их на большом экране.
Как вы видите, подключить мобильный телефон к ТВ-устройству намного проще, нежели может показаться сначала. Выше были рассмотрены самые доступные варианты. Какой выбрать? Решать исключительно вам.
Читайте также:

