Как подключить интернет мтс без роутера
Обновлено: 06.07.2024
Интернет уже давно стал неотъемлемой частью нашей жизни. С его помощью мы работаем, отдыхаем, получаем государственные услуги, занимаемся хобби и общаемся. Именно поэтому качество подключения к глобальной сети значит очень можно, но далеко не все провайдеры это понимают. МТС всегда был одним из лидеров по классу оказания услуг: мы стараемся давать клиенту все, что ему нужно и еще немного больше. И неудивительно, что многие абоненты решают отказаться от других провайдеров и перейти к нам. Если вы среди этих пользователей, инструкция о том, как подключить домашний интернет МТС поможет вам сменить поставщика связи без лишних хлопот.
Проверить возможность подключения МТС!
Введите адрес, для того чтобы проверить возможность подключения интернетаПодготовка: как подключить интернет МТС с минимальными затратами времени
Потратить меньше времени и сил на то, чтобы стать абонентом нашей компании, поможет небольшая подготовка. В первую очередь вам нужно узнать, есть ли вообще техническая возможность подключения в вашем доме. Для этого используйте любой из предложенных способов:
- Перед тем, как подключить интернет зайдите на сайт МТС в раздел проверки технической доступности, введите свой адрес и убедитесь, что ваш дом есть в списках.
- Свяжитесь с менеджером любым удобным способом, например, по телефону, и задайте ему вопрос о том, есть ли возможность подключить вас к интернету;
- Оформите заявку на сайте и оставьте свои контакты. Специалист перезвонит вам, чтобы ответить на вопросы и проинформировать о возможности подключения.
Если с технической возможностью все понятно, то стоит подумать о том, какой роутер вы будете использовать. Наша компания предлагает установку бесплатных маршрутизаторов, но, возможно, вы предпочтете другую технику. Ее стоит приобрести заранее, чтобы мастер мог выполнить все нужные настройки.
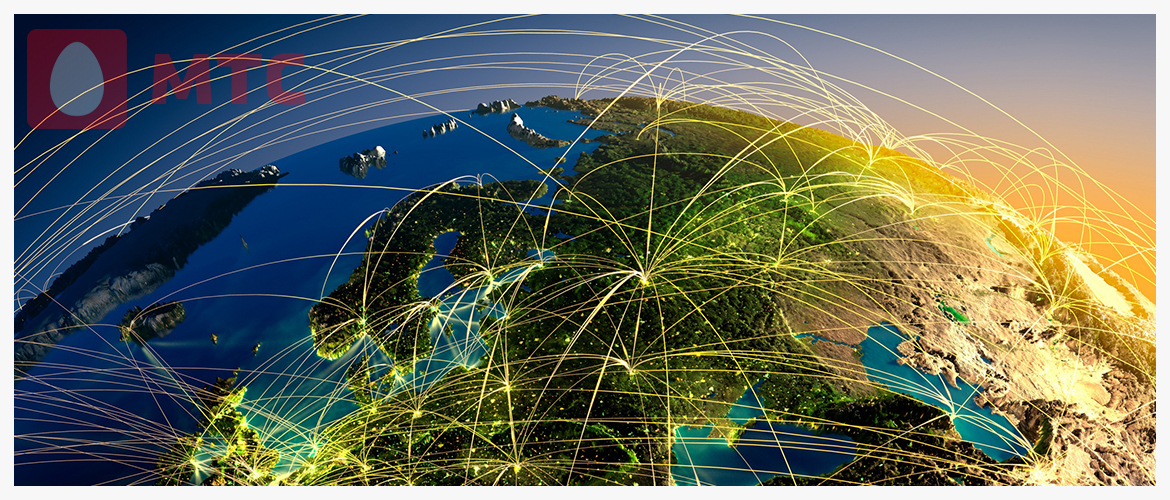
Третьим шагом будет выбор тарифа. Продумайте перед тем, как подключить интернет через МТС, возможно, выгоднее будет взять комплексное предложение. Оно позволяет одновременно пользоваться цифровым ТВ и интернетом по цене в значительно ниже, чем обычно. Но это актуально, только если подключить обе услуги у одного провайдера.
Когда первая часть подготовки завершена, сами работы могут занять минимальное количество времени. Ведь основные решения приняты, вам останется только реализовать задуманное.
Как подключить интернет МТС: краткая инструкция
Процесс подключения к глобальной сети через сети МТС предельно прост.
Проверить возможность подключения МТС!
Введите адрес, для того чтобы проверить возможность подключения интернетаФактически, вам не нужно будет ничего делать, если вы сами не захотите: мастера придут, настроят, установят, проверят. Если писать план того, как подключить интернет МТС в квартиру или дом, получатся следующие пункты:
- Оставьте заявку на подключение. Это можно сделать либо на сайте на отдельной странице, либо по телефону. Менеджер примет заявку, возьмет ее в работу и свяжется с вами через некоторое время.
- Обсудите удобное время подключения с сотрудником, который перезвонит вам после оформления заявки. Обычно это случается через день или два, но иногда с вами связываются в течение часа. Вас спросят, какой вы хотите тариф и когда ждете мастера.
- Будьте дома, чтобы встретить бригаду, и дать ей возможность сделать свою работу. При настройке можно получить у мастера консультации о том, как подключить интернет МТС через кабель или установить роутер и т. д.
- Внесите деньги за услугу по указанным реквизитам. После этого связь будет доступна в любое время.
Как видите, получить услуги МТС и стать нашим абонентом предельно просто. Если вы столкнулись с трудностями на каком-то из этапов, обязательно звоните нам! Мы поможем разрешить все недоразумения и ответим на все вопросы, а также подскажем, что делать в непонятной ситуации.
Типичные проблемы: как подключить интернет МТС в доме, в квартире, в новостройке
Даже зная, как просто подключить интернет МТС дома, можно столкнуться с небольшими сложностями. Обычно это касается специфичных помещений: дач, частных домов или новостроек. У таких договоров своя особенности.
Хотя новостройки – это современное жилье, для провайдеров оно не слишком привлекательно. В них нет никакой нужной инфраструктуры, создавать ее приходится с нуля. В среднем цена подключения – порядка миллиона рублей. Тратить такие деньги невыгодно, если абонентов слишком мало. Если вы живете в новом доме, используйте другие технологии, например, спутник, WiMAX или даже мобильную связь. Интернет 4G обладает достаточной скоростью для обычного пользователя.

В частном доме подключение проводного интернета подчас вообще невозможно. Если вы живете в крупном коттеджном поселке, то, скорее всего, мы сможем вас подключить: мы стараемся проводить линии высокоскоростного соединения в районы современной малоэтажной застройки. Но в деревнях и селах недостаточный спрос на услугу, поэтому заниматься этим невыгодно. Используйте альтернативные способы подключения.
Ситуация с дачами примерно похожа на ситуацию с частными домами. Многие дачные кооперативы потихоньку превращаются в поселки, где люди живут круглогодично. К ним приходят многие провайдеры, и МТС – не исключение. Но если дача далеко, технической возможности подключить интернет у нас нет. Вам поможет спутник, мобильная связь или другие современные технологии.
Простое превращение: как подключить интернет Wi-Fi от МТС
Если вы не заказали сразу Wi-Fi роутер, то придется подключать проводной интернет напрямую. Это несложно: зайдите в панель управления и найдите там раздел «Сеть и Интернет». Откройте «Центр управления сетями», там в поле «Настройка нового подключения» найдите опцию «Подключение к сети». После клика по ней, вы увидите окно с возможными вариантами подключения. Используйте PPPoE и ваши данные абонента.

Но втыкать штекер в ноутбук необязательно. Вы можете разобраться, как подключить интернет WiFi от МТС с помощью своего оборудования. Для этого нужно купить роутер, установить его и настроить. При выборе будьте особенно внимательны: важно приобрести маршрутизатор, который сможет поддерживать высокую скорость подключения.

Компания МТС на сегодняшний день является одним из лидеров предоставления услуг по мобильному и Домашнему Интернету/ТВ. Наши гайды (подробные инструкции с фото) помогут пользователям самостоятельно настроить подключение к проводному Интернету без привлечения мастеров.
Если самому настроить Интернет-соединение не получается, вы всегда можете обратиться за помощью к специалистам СЦ КомпрайЭкспресс. При заказе услуг, выезд мастера-компьютерщика у нас бесплатно по всей территории Москвы.
► Оставить заявку или получить бесплатную консультацию по настройке проводного интернета, можно по телефону:
Телефон технической поддержки МТС : 8 (800) 250-0890
Настройка подключения к проводному интернету МТС
Настройки модемов и Wi-Fi роутеров для Домашнего Интернета МТС
Настройка подключения к проводному интернету МТС
Создание PPPoE соединения на компьютере с Windows 10
Для настройки подключения к проводному Домашнему Интернету от МТС потребуется создать высокоскоростное соединение PPPoE . Рассмотрим на примере компьютера с операционной системой Windows 10. Итак, приступим:
- 1. Откройте меню «Пуск» и выберите пункт « Параметры ».

- 2. Теперь в «Настройках» вам нужно перейти в раздел « Сеть и интернет ».

- 3. Далее, в разделе «Сеть и интернет» нажмите на вкладку « Ethernet ».

- 4. Перейдя в «Центр управления сетями и общим доступом», необходимо выбрать « Создание и настройка нового подключения или сети ».

- 5. В окне «Настройка подключения или сети» нужно отметить « Подключение к Интернету » и нажать внизу кнопку «Далее».

- 6. В появившемся диалоговом окне «Как вы хотите выполнить подключение?» из предложенных типов соединения требуется выбрать « Высокоскоростное (с PPPoE) ».

- 7. Далее нужно ввести свои учётные данные : Логин (Имя пользователя) и Пароль на доступ в интернет. Эти данные можно посмотреть в договоре на оказание услуг Домашнего проводного Интернета от МТС или позвонив в их службу тех. поддержки.

- 8. « Имя подключения » вы можете выбрать произвольное и после того как всё введено, нажмите на кнопку «Подключить».
- 9. Теперь, если всё было сделано верно, после проверки подключения, вы сможете выйти в глобальную сеть Интернет!
Создание PPPoE на ПК для других ОС
Подключение к Wi-Fi сети в различных ОС
Настройки модемов и Wi-Fi роутеров для Домашнего Интернета МТС
Настройка роутера МТС
Как настроить ваш новый роутер от МТС ?
В этой пошаговой инструкции мы расскажем, как сделать это.
- 1. Подключите роутер и откройте на компьютере (ноутбуке) в Панели Управления « Центр управления сетями и общим доступом ».


- 2. В открывшемся окне нажмите « Изменение параметров адаптера ».

- Далее выберите « Подключение по локальной сети », если используете проводное соединение, либо «Подключение по беспроводной сети», если вы используете Wi-Fi соединение.
- Нажмите « Настройка параметров подключения » или «Свойства» в контекстном меню подключения.

- Теперь выберите « Протокол Интернета версии 4 » и нажмите «Свойства».

- Выберите « Получить IP-адрес автоматически » и «Получить адрес DNS-сервера автоматически», затем сохраните настройки кнопкой «OK».

- Для перехода в раздел настроек, выберите пункт « Настройка Интернет ».
► При настройке вам понадобятся Логин и Пароль, а также другие параметры настроек, полученные при подключении услуги МТС.

- Теперь перейдем к настройке подключения к Интернету в различных режимах .

Подключение в режиме IPoE
Рассмотрим подключение в режиме IPoE :
- Выберите тип подключения «DHCP Client»
- Установите основные параметры подключения к сети Интернет в режиме IPoE — имя хоста «MTSRouter» и «Получить DNS автоматически».
- После этого нажмите кнопку «Применить», затем «Перезагрузить сейчас».

Подключение в режиме PPPoE
Рассмотрим подключение в режиме PPPoE :
- Выберите тип подключения «PPPoE»;
- Установите основные параметры к сети Интернет через PPPoE-соединение — имя пользователя (Логин) и пароль для подключения к интернету;
- После этого нажмите кнопку «Применить» и «Перезагрузить сейчас».

Настройка динамического PPtP/l2TP-соединения
Рассмотрим настройку динамического VPN-соединения :
- Выберите тип подключения «PPTP» или «L2TP»;
- Укажите основные параметры для данного типа соединения — имя сервера (ip или vpn сервера), имя пользователя (Логин) и пароль для подключения к интернету;
- Затем нажмите кнопку «Применить» и «Перезагрузить сейчас».

Настройка статического PPTP/l2TP-соединения
Рассмотрим настройку статического VPN-соединения :
- Выберите тип подключения «PPTP» или «L2TP»;
- В поле установка IP-адреса выберите ручную установку, заполните поля — «IP-адрес», «Маска подсети», «Основной шлюз»;
- В поле «Имя сервера» пропишите ip или vpn сервера. Далее пропишите имя пользователя (Логин) и пароль для подключения к Интернету;
- В поле «DNS» укажите адреса, указанные оператором МТС, либо установите автоматическое получение;
- Затем нажмите кнопку «Применить» и «Перезагрузить сейчас».

Подключение через статический IP-адрес
Рассмотрим настройку подключения через статический IP-адрес :
- Выберите тип подключения «Static IP»;
- Укажите основные параметры подключения — IP адрес, Маска подсети, основной шлюз;
- Пропишите адреса DNS серверов в строке DNS;
- После этого нажмите кнопку «Применить» и «Перезагрузить сейчас».

Подключение через протокол 802.1x
Рассмотрим настройку подключения через протокол 802.1x :
- Выберите тип подключения «DHCP Client»;
- Установите основные параметры подключения к сети Интернет, как на скриншоте;
- Далее пропишите имя пользователя (Логин) и пароль для подключения к Интернету;
- После этого нажмите кнопку «Применить» и «Перезагрузить сейчас».

Настройка подключения к интернету (PPPoE) на различных модемах
-
(pdf, 167 Кб) (pdf, 264 Кб) (pdf, 172 Кб) (pdf, 499 Кб) (pdf, 345 Кб) (pdf, 177 Кб) (pdf, 214 Кб) (pdf, 188 Кб) (pdf, 156 Кб) (pdf, 209 Кб) (pdf, 213 Кб) (pdf, 205 Кб) (pdf, 138 Кб) (pdf, 141 Кб)
Настройка WI-FI сети на различных роутерах
-
(pdf, 268 Кб) (pdf, 312 Кб) (pdf, 189 Кб) (pdf, 268 Кб) (pdf, 169 Кб) (pdf, 145 Кб) (pdf, 187 Кб) (pdf, 282 Кб) (pdf, 183 Кб) (pdf, 230 Кб) (pdf, 153 Кб) (pdf, 174 Кб)
► Напоминаем, если у вас возникли трудности с настройкой интернета, беспроводной сети, Wi-Fi роутера или другого сетевого оборудования, вы можете обратиться за поддержкой к специалистам СЦ КомпрайЭкспресс.
Оставить заявку или получить бесплатную консультацию можно по телефонам:
ПРЕИМУЩЕСТВА РЕМОНТА В СЦ КОМПРАЙЭКСПРЕСС
Выезд мастера или курьера в течение 1 часа
Доставка до сервисного центра
Диагностика на новейшем оборудовании
Официальная гарантия на ремонт
ВЫЗВАТЬ МАСТЕРА ИЛИ ПРОКОНСУЛЬТИРОВАТЬСЯ
Работать с нами легко и просто , мы заинтересованы в том, чтобы нам доверяли!
► Вы можете получить дистанционную помощь через интернет или вызвать компьютерного мастера на дом через форму обратной связи или по телефонам:
* Отправляя запрос, вы даете согласие на обработку своих персональных данных

Добавьте страницу в Закладки "ctrl + D"
★ Москва, ул. Краснобогатырская, 13
Компьютерная Помощь ВАО, ЦАО, СВАО, ЮВАО, ЮАО, ЮЗАО, ЗАО, СЗАО, ЗелАО.
Ремонт Компьютеров, ноутбуков в Балашихе, Мытищи, Перово, Новогиреево, Химки, Одинцово, Марьино, Солнцево, Домодедово, Новопеределкино, Узловая, Каширская, Студенченская, Кожухово, Щелковская, Измайлово, Люблино, Сергиев Посад, Багратионовская, Сходненская, Тушино, Аннино, Строгино, Гольяново, Отрадное, Проспект Вернадского, Павловский Посад, Павшинская Пойма, Зуево, Кунцевская, Реутове, Фрязино, Фили, Пролетарская, Алтуфьево, Войковская, ВДНХ, Переделкино, Ленинский Проспект, Фрунзенская, Преображенская Площадь, Сокольники, Соколиная Гора, Чертаново, Академическая, Авиамоторная, Жулебино, Коломенская, Щербинка, Юго Западная, Свиблово, Водный Стадион, Черкизовская, Кузьминки, Динамо, Крылатское, Красногвардейская, Сокол, Университет, Рязанский Проспект, Филевский Парк, Аэропорт, Бауманская, Бабушкинская, Красносельская, Котельники, Раменки, Теплый Стан, Ховрино, Царицыно, Щелково, Щекино, 1905 года, Беговая, Бирюлево, Вешняки, Дегунино, Звездная, Матвеевкая, Кантемировская, Пражская, Преображенское, Черемушки, Шоссе Энтузиастов и др. станции метро, районы Москвы. Выезд компьютерщика в любой район Москвы!
Сервисный центр КомпрайЭкспресс.ру © 2010-2021 Все права защищены
. Автор и владелец сайта не несут ответственности за порчу оборудования или вред здоровью вследствие несоблюдения или незнания техники безопасности и принципов работы устройств и оборудования.
Вся информация на этом сайте, включая цены, носит характер исключительно информационный и ни при каких обстоятельствах не является публичной офертой, определяемой положениями Статьи 437 (2) Гражданского кодекса РФ.

Абонентам МТС доступны не только услуги связи, но и домашний интернет, и телевидение от компании. Пользователи могут выбрать несколько предложений с наиболее подходящими параметрами скорости, стоимостью, наличию дополнительных услуг.
Для настройки можно вызвать мастера от компании МТС, но если у вас нет времени ждать или специалист не может освободиться в ближайшие дни, то установить нужные параметры для выхода в сеть можно и самостоятельно.
Инструкция для настройки напрямую
- Переходим в раздел «Панель управления». Ее можно найти через строку поиска или в блоке «Пуск».
- В общих настройках ищем строчку «Сетевые подключения» или «Центр управления сетями и общим доступом». Название раздела может изменяться, в зависимости от версии Windows.
- Открываем «Подключение по локальной сети», в меню выбираем «Отключить». Переходим в панель «Свойства».
- Разворачиваем категорию с компонентами, кликаем на «Протокол Интернета (TCP/IP)». Отмечаем «Получать адрес DNS-сервера» и «Получать IP-адреса». Нажимаем «ОК», подтверждая действия.
- Кликаем два раза по значку с настройками. Готово! Домашний интернет от МТСтеперь активирован.
Как настроить подключение с помощью Wi-Fi роутера?
Wi-Fi роутеры используются все чаще. С их помощью легко раздавать сигнал, охватывая все зоны в квартире. После настройки вы сможете установить интернет-соединение в любой комнате. Перед указанием параметров в первую очередь подключаем роутер к компьютеру. Обычно соединение производится через USB-кабель.
Инструкция по подключению домашнего интернета от МТС через модем
Модемы используются нечасто, сейчас большинство абонентов предпочитают выходить в сеть через локальное подключение или используя сети Wi-Fi. Но в некоторых регионах модем является единственным возможным вариантом для просмотра социальных сетей, чтения новостей и видеозаписей в интернете.
- В специальный слот устройства вставляем SIM-карту.
- Собираем модем обратно, плотно закрывая верхнюю панель.
- Подключаем через USB-разъем, обычно при удачном соединении можно услышать звук.
- Компьютер автоматически распознает модем, предложит настроить и применять параметры для выхода в сеть.
- Устанавливаем драйвера для модема (они по умолчанию возникнут на экране).
- После удачной регистрации модема в сети, переходим в раздел настроек. Для этого активируем мастера установки, нажав "Выполнить AutoRun.exe". Готово!
Не работает домашний интернет от МТС?
Если у вас нет выхода в сеть, но услуга активна, то проблему можно легко решить несколькими способами. В первую очередь проверьте оборудование - исправен ли модем, подключен ли роутер? Иногда простое переподключение устройств помогает вернуть сеть.
Также помогает перенастройка оборудования. Возможно, у вас недоступны IP-адреса или не отвечает указанный DNS-сервер.
Если описанные выше методы не дали результата, зайдите в личный кабинет МТС, просмотрите дату списания абонентской платы. У вас достаточно средств для продления услуги?
Универсальным вариантом решения проблемы станет звонок на горячую линию МТС. Бывают случаи, когда происходит не локальный разрыв связи, а общая авария на сервере. Тогда доступа в интернет не только у вас, но и у других абонентов. В компании МТС вам подскажут как наладить ситуацию или когда соединение восстановится.
Обычная схема кабельного подключения к провайдеру подразумевает установку WiFi-маршрутизатора в качестве оконечного оборудования доступа. Для ADSL и GPON по другому не получится, там обязательно должен быть модем или терминал. А вот если используется обычный FTTB — то есть в квартиру приходит витая пара Ethernet — то можно подключить Интернет без роутера. Так обычно поступают в тех случаях, когда дома только один компьютер или ноутбук и в беспроводной связи Вай-Фай нет необходимости. Например, так делают квартиранты на съемной квартире. Я расскажу как настроить такое подключение.
Как подключить кабель к компьютеру напрямую
Начинаем с Ethernet-кабеля, который монтер провайдера привел в квартиру. У него на конце разъем RJ45. Так как роутера у нас нет, то этот кабель надо подключить к сетевой карте компьютера или ноутбука — у них так же для этого есть соответствующий порт. У ПК он расположен сзади корпуса, где находятся и все остальные его порты и разъемы.

На ноутбуках LAN-порт обычно расположен на левой части корпуса, примерно в средней его части. Стоит подключить Интернет-кабель к компьютеру напрямую и на сетевой карте загорится зеленый или оранжевый индикатор. На ноуте индикатора может не быть — тогда смотрите на реакцию операционной системы Windows 10 — индикатор сети около часов должен сменится с глобуса на значок в виде монитора.

Следующим шагом надо настроить подключение на ПК. На сегодня два самых распространенных варианта, которые можно встретить у провайдеров — это IPoE и PPPoE. Рассмотрим как настроить каждый из них подробнее.
Настройка IPoE соединения (динамический IP-адрес)
На сегодняшний день IPoE-соединение используется в большинстве филиалов Билайн (за исключением тех, что еще не перешли со старой схемы с L2TP-тоннелем), в ТТК-Урал, а так же в некоторых филиалах Ростелеком.
Настройка IPoE соединения в Windows 10 заключается в том, что нужно в параметрах системы зайти в раздел Сеть и Интернет, затем в меню выбрать пункт Ethernet, после чего справа кликаем на ссылку Настройка параметров адаптера. Так мы попадем в окно сетевых подключений Виндовс:


Подключение PPPoE в Windows 10


После того, как подключение к Интернету без роутера будет создано, его надо будет запускать каждый раз, когда нужно выйти в глобальную паутину. Ну или каждый раз, когда включаете компьютер.

Альтернатива кабельного Интернета

В этом случае подключить Интернет без роутера можно с помощью USB-модема, который подключается в соответствующий порт компьютера или ноутбука. Большой плюс, что не нужно тянуть кабель и нет привязки к месту нахождения. Кстати, многие современные 4G-модемы могут работать и как роутер, раздавая WiFi.
Как подключить второй компьютер к Интернету

Вне зависимости от того, по какой схеме Вы будете подключать второй компьютер, Вам будет нужен сетевой кабель — патчкорд . Его можно купить готовый или сделать самостоятельно, прочитав статью: Как сделать патч-корд. А вот какой он нужен — прямой или обратный — уже зависит от выбранного варианта.

Если на роутере настроен DHCP — вообще отлично — IP-адрес второй компьютер подцепит самостоятельно. Если же адреса статические, то прописываете адрес на 1 больше чем на уже подключенном компьютере. Если у вас возникают затруднения определением IP-адреса — прочтите статью про IP-адрес.
Замечание 1: Если Ваш ADSL-модем не имеет встроенного коммутатора с 4-мя LAN-портами, то придется покупать свитч. Свитч или сетевой коммутатор — это устройство, предназначенное для соединения нескольких узлов компьютерной сети в пределах одного или нескольких сегментов сети. Стоит он
400-600 рублей. Схема подключения будет выглядет следующим образом:

Замечание 2: Если у Вас FTTB-подключение -кабель провайдера подключен напрямую в сетевую плату компьютера (либо Вы подключены через ADSL-модем в режиме прорачного моста — Bridge), то схема будет выглядеть следующим образом:

Обратите внимание, что в этом случае шлюз и DNS либо вообще не указывается (Ростелеком, ТТК, ДОМ. ру), либо все сетевые параметры присваиваются автоматически по DHCP (Билайн). Отмечу что данный вариант подключения второго компьютера очень неудобен, т. к. подключиться к провайдеру(поднять сессию) можно будет только с одного компьютера. Второму подключиться не даст биллинг провайдера. Поэтому в случае FTTB-подключения настоятельно рекомендуется покупать не свитч, а полноценный роутер.
2 вариант. Подключение с помощью встоенных в Windows сервисов.
Сначала рассмотрим случай, когда Ваш ADSL-модем настроен в режиме моста(bridge), либо Вы подключены по FTTB и кабель провайдера воткнут напрямую в Ваш компьютер. Для подключения второго компьютера Вам на помощь придет служба Общего доступа подключения к Интернету — ICS.
Включаем общий доступ ICS:

Windows выдаст предупреждение что будет изменен IP-адрес сетевой платы к которой подключаем второй компьютер. Принимаем это во внимание и настраиваем сетевую плату на подключаемом компьютере. В итоге должна получиться вот такая схема:
Наглядно все операции по настройке ICS на Windows XP можно увидеть вот на этом видео:
ICS на Windows 7 настраивается вот таким образом:
Замечание 1: В случае подключения по FTTB схема будет выглядеть следующим образом:
Замечание 2: Если у Вас модем настроен в режим маршрутизатора(роутера), то для подключения второго компьютера к Интернету Вам необходимо настроить не ICS а Сетевой мост ( Bridge).
Для этого нажимаем кнопку Пуск > Панель управления > Сетевые подключения. Мышью выделяем два сетевых подключения и щелкаем на выделенном правой кнопкой. Выбираем пункт Подключение типа мост.


Помогло? Посоветуйте друзьям!
Как подключить второй компьютер к Интернету : 47 комментариев
Первый способ смотрите. Там все подробно расписано и со схемами.
помогите чайнику плиз. есть ноут и плашет. андроид обновил до версии 5.0.1 и пропал интернет на планшете через юсб-кабель( все остальное работает). как я сам смог разобраться в 5 версии планшет работает как роутер. а в 4 мог работать как модем и я легко мог получать интернет от ноутбука на планшет через кабель. вай фая у меня нет. можно как то это обойти? заранее спасибо!
Здравствуйте. Вполне возможно, что в новом софте производитель убрал эту функцию. Пишите в техподдержку производителя.
Здравствуйте. Проблема в следующем. Два компьютера подключены своими кабелями к роутеру. На одном есть интернет, на втором подключен, но без доступа к сети. Пробывал автоматическую раздачу адресов и в ручную забивал, результат один. Сетевые карты в порядке, так как даже без выключения роутера и компьютеров просто перетыкаю на роутере кабеля и на втором появляется интернет, но пропадает на первом.
Получение адресов оставьте в автоматическом режиме. Проверьте настройки группировки портов на роутере.
пробовала подключить второй ноутбук…не знаю как зарегистрировать. Пишет что доступ защищен.. требует пароль.. Первый к роутеру подключал представитель провайдера. Какой пароль требует-?
Любители активного серфинга часто спрашивают, как настроить домашний Интернет МТС, чтобы получить стабильное соединение, избежать обрывов и спокойно пользоваться услугой. Ниже рассмотрим правила для компьютера (разных версий ОС), модема и роутера. Также разберем основные ошибки, возникающие при выполнении работы.
Как настроить домашний Интернет МТС
Сразу отметим, что для всех ОС настройка домашнего Интернета МТС проходит по общему алгоритму. При этом у каждой системы имеются отличия, касающиеся названия разделов и подходов к указанию параметров. Ниже рассмотрим особенности для Windows XP, 7, 8 и 10.
Некоторые пользователи еще работают на ОС Виндовс ХР. Для них настройка Интернета МТС на компьютере начинается с нажатия Win+R и указания ncpa.cpl с последующим нажатием кнопки ОК. Чтобы настроить Сеть, сделайте такие шаги:
- Перейдите в меню Пуск, а далее Настройка и Сетевые подключения.
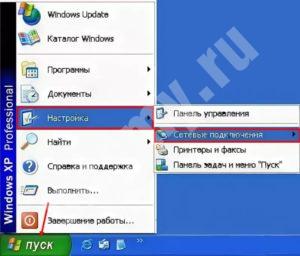
- Запустите Мастер подключения, после чего выберите установку подключения вручную.
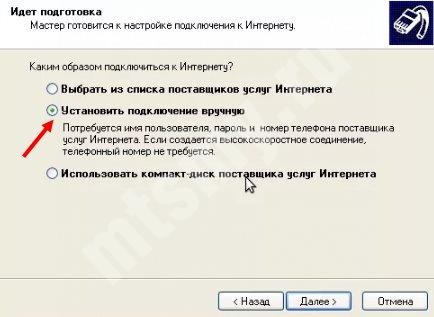
- Жмите на Далее, а после выберите «Через …., запрашивающее логин и пароль».
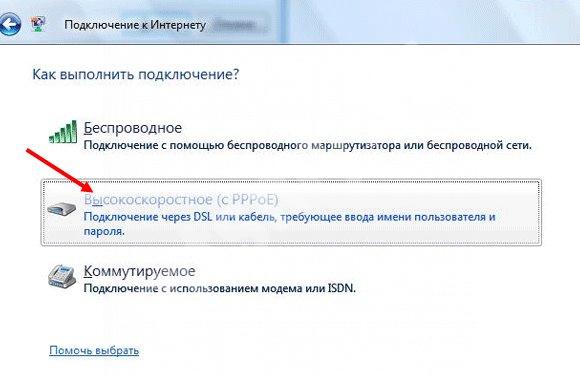
- Пропишите название соединения и кликните на кнопку Далее.
- Укажите логин и пароль.
После этого появляется окно, с помощью которого можно подключиться к Сети. Параметры для настройки Интернета МТС на компьютере должны быть указаны в договоре с провайдером.
Виндовс 7 и 8
Если на ПК установлена Windows 7 или 8, алгоритм действий будет немного отличаться. Чтобы настроить домашнюю Сеть, сделайте такие шаги:
- Найдите в нижнем трее значок Сеть и кликните по нему правой кнопкой мышки, а после выберите пункт Центр управления сетями.
- В окне с информацией о сетевых подключениях жмите на кнопку Настройка нового подключения или сети.

- Используйте мастер создания нового соединения, а в появившемся окне выберите верхний пункт, а после жмите на кнопку Далее.
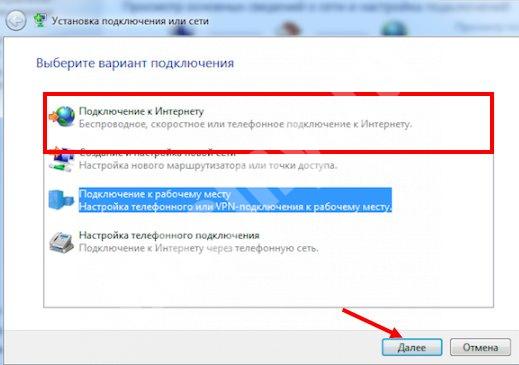
- В следующем окне выберите функцию Создать новое подключение, а на следующем шаге жмите на кнопку Далее.
- Кликните на ссылку Высокоскоростное (с PPPoE).

- Пропишите имя пользователя, пароль и название, а после жмите Подключить.
На этом настройка подключения домашнего Интернета МТС завершена, а услуга доступна с учетом оплаченного тарифного плана.
Виндовс 10
Если на ПК установлена последняя версия Windows 10, алгоритм действий будет немного отличаться. Чтобы настроить домашний Интернет, сделайте такие шаги:
- Войдите в Пуск, а там Параметры.
- Перейдите в Настройки и найдите раздел Сеть и Интернет.


- Перейдите в Центр управления сетями и общим доступом, а там кликните на Создание и настройка нового подключения или сети.
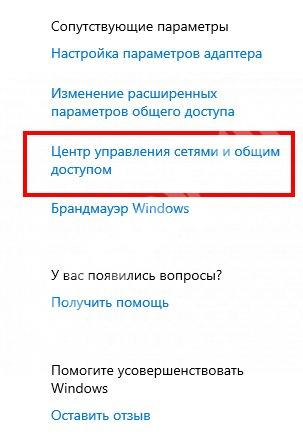
- В появившемся окне жмите Подключение к Интернету, а после кликните Далее.
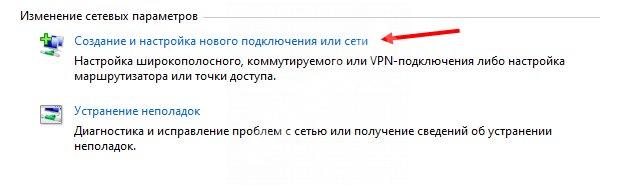
- Среди видов соединения выберите Высокоскоростное с PPPoE.
На этом предварительная настройка Интернета МТС на компьютере Windows 10 завершена. Остается ввести логин и пароль, которые можно узнать у провайдера. Имя можно не менять. Далее остается нажать на кнопку соединения. Если все правильно удалось настроить, с подсоединением к домашнему Интернету не возникнет трудностей.
Через роутер
В вопросе настройки домашнего Интернета МТС важное значение имеет роутер. Именно он, как правило, используется для подключения к Сети всего оборудования — ноутбуков, ПК, телефонов и т. д. Перед тем как настроить работу аппаратуры, подготовьте сам маршрутизатор (на примере TP-Link TL-WR841N), ПК или ноутбук, а также сетевой кабель для соединения ПК и роутера.
Настройка домашнего Интернета МТС возможна, если установлены все драйвера, подключен сетевой кабель, а соединение в сетевой карте включено и активно. Дальнейший алгоритм действий имеет такой вид:
- Выключите питание ПК и роутера.
- Отключите кабель Ethernet и подключите его к порту Internet устройства.
- Включите все оборудование. После запуска роутера на его панели должны светиться все индикаторы питания и порты Интернет соответствующего LAN-порта.
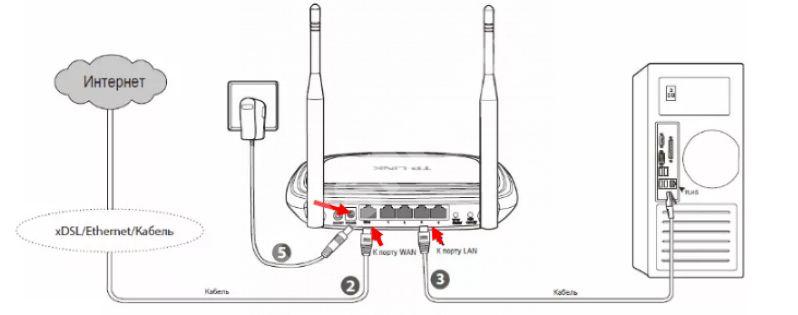
- Войдите в браузер и наберите 192.168.0.1.
- На появившейся страницы в разделе User Name пропишите дважды admin.
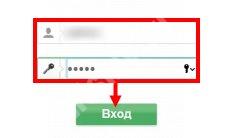
Параметры в пункте 4 и 5 относятся к данным, установленным по умолчанию. Если ранее вы решили настроить роутер и внесли изменения в установленные данные, необходимо сбросить настройки до заводских. Для этого жмите и удерживайте кнопку Reset на устройстве.
Чтобы настроить домашнее подключение, сделайте следующее:
- В меню с левой стороны выберите Сеть, а после WAN.
- На настроечной странице WAN укажите Динамический IP адрес и жмите Сохранить.

- Если раньше вы не подключались к домашнему Интернету МТС, а сетевой кабель был подключен напрямую, выберите в меню раздел Сеть, а после Клонирование MAC адреса. На следующем шаге жмите клонировать MAC адрес и сохранитесь.

- Войдите в Системные инструменты в раздел Перезагрузки и кликните Перезагрузить.

Помните, что дополнительно нужно настроить Вай Фай для Интернета МТС на компьютере, чтобы раздавать сеть без риска взлома со стороны злоумышленников. Для настройки параметров безопасности Вай Фай выберите в меню с левой стороны Беспроводный режим, а далее Защита беспроводного режима.

Далее откройте пункт WPA/WPA2 – Personal и выставьте в нем следующие параметры:
- Вид шифрования — WPA-PSK/WPA2-PSK.
- Версия — WPA-PSK.
- Тип шифрования — AES.
- Пароль WiFi. Здесь необходимо придумать и указать пароль доступа к Вай-Фай сети.
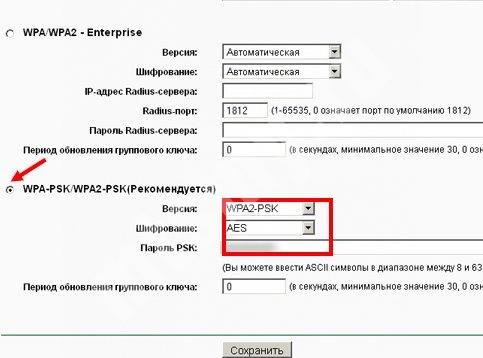
После внесения настроек перейдите в раздел Системные инструменты, а далее Перегрузка. Если вы уверены, что удалось правильно настроить домашний Интернет МТС, жмите на кнопку перезапуска модема.
Через модем
В отдельный раздел стоит вынести настройку Интернета МТС на ПК при подключении 3G/4G модема. Для начала подключите модем к компьютеру и установите драйвер. Он ставится автоматически или его можно скачать с Интернета. Чтобы настроить домашний доступ к всемирной паутине, сделайте следующее:
- Дождитесь установки программы Коннект Менеджер или запустите ПО вручную.
- Согласитесь с правилами пользования услуги.
- Укажите место хранения программы в памяти ПК или ноутбука.
- Согласитесь с созданием ярлыка на рабочем столе.
- Перезапустите ПК.

Также пройдите и остальные разделы, чтобы максимально точно настроить оборудование «под себя».
Частые ошибки и пути их решения
Настройки МТС для домашнего Интернета не всегда проходят гладко. Выделим основные ошибки и действия, которые необходим предпринять при их появлении.
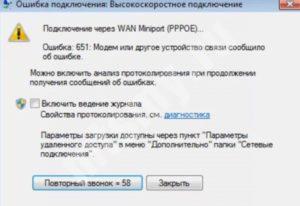
Ошибка 797 (модем занят или не найден):
- Пересоздайте подключение заново.
- Внесите корректные параметры сети. Важно правильно настроить домашнюю Сеть МТС с учетом указанных рекомендаций. Для этого войдите в свойства подключения и установите там отметку об автоматическом получении IP адресов.
- Временно отключите антивирусную систему или фаервол.
- При подключении через 3G или 4G модем проверьте, что правильно установлено устройство, через которого нужно коммутироваться к Интернет (должен быть отмечен модем USB).
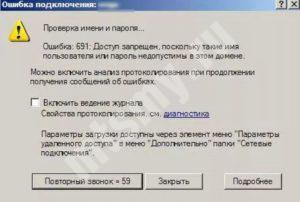
- Положить деньги на счет.
- Правильно введите пароль или имя подключения.
Выше мы рассмотрели основные ошибки, которые могут появляться при подключении к домашнему Интернету МТС. Их можно избежать, если корректно настроить соединение с учетом приведенной инструкции. Если и возникают какие-то трудности, всегда можно обратиться к работникам МТС за помощью.
Читайте также:


