Как подключить iphone к xcode по wifi
Обновлено: 05.07.2024
При разработке мобильных iOS приложений в среде XCode запуск и тестирование происходит на симуляторе. Однако каждый профессиональный разработчик вам скажет, что окончательную отладку нужно производить на реальных устройствах. Причем лучше на нескольких различных устройствах. На iPhone 5, на iPhone 6, на различных версиях iPad и iPod. Однако для этого политика компании Apple заставляет приобрести аккаунт разработчика. Он стоит $99 и для начальных шагов в программировании не всегда оправданы эти затраты. И вот наконец, просьбы разработчиков были услышаны и появился способ легального запуска своих приложений на реальных устройствах и этот способ абсолютно бесплатный.
Были различные варианты решения этой проблемы от установки на устройство Jailbreak до недорогого варианта добавления UDID устройства к реально существующему аккаунту разработчика. (Последний способ стоит 300 руб). Но как написано выше с выходом XCode 7 эта проблема была решена.
Так что же нужно для запуска своих приложений на реальном устройстве?
Все что вам нужно, это Apple ID! Больше ничего не нужно.
Подключение устройства
Подключите iPhone, Ipod Touch, или IPad к вашему Mac с помощью кабеля USB кабеля. В меню Xcode зайдите Window → Devices, чтобы открыть список устройств. Окно выглядит следующим образом (я использую iPad Air):


Так должно выглядеть окно с сопряженным устройством:

Настройка AppleID
Теперь, когда устройство сопряжено с компьютером, нужно связать ваш AppleID с Xcode. Можно использовать тот же идентификатор AppleID, что вы уже используете с Itunes и вашим устройством, однако, если вы разрабатываете корпоративное iOS приложение, то можете создать новый AppleID, чтобы разделить процессы разработки. Конечно, если у вас уже есть оплаченный аккаунт разработчика вы должны использовать именно его
Откройте меню Xcode -> Preferences -> Accounts:

Настройка проекта XCode
Вы все еще должны указать Xcode использовать эту учетную запись при создании вашего приложения. Перейдите к экрану настроек проекта и на вкладке General нажмите на Team, чтобы выбрать ваш Apple ID.

Специфика данных документов на первоначальных этапах разработки не имеет значения. Просто примите, что вам нужен Provisioning Profile или приложение не будет работать на вашем устройстве. Создание сертификатов и Provisioning Profile, в XCode 7 это очень простая задача!

Также возможно вы получите эту ошибку:

Xcode должен знать об устройстве на котором вы собираетесь запустить приложение. Вот почему мы начали именно с подключения устройства. Еще раз проверьте, что ваш iPhone или iPad по-прежнему подключен к Mac, и что ваше устройство есть списке Devices. У меня это окно выглядит так:

В основном окне XCode еще раз выберете ваше устройство и нажмите кнопку Fix Issue и предупреждение должно исчезнуть.

Настройка связки ключей
Возможные проблемы и их решение
Есть несколько ошибок, которые могут возникнуть при попытке запуска своего iOS приложения на реальном устройстве, особенно если вы никогда не делали этого раньше. Так что не паникуйте, если вы столкнетесь с проблемами.
Устройство не подключено.
Как ни странно это самая распространенная ошибка, поэтому я напишу о ней в третий раз в этой статье. Убедитесь, что ваш iPhone, iPod Touch, или iPad подключены к Mac. Устройство должны быть списке устройств Xcode, и на нем не должно быть желтого значка предупреждения, о том что устройство не доверяет компьтеру.
Подозрительный не одобренный Apple разработчик.




Устройство заблокировано.
Если на устройстве установлен пароль, то вы можете получить это предупреждение:

Приложение не будет работать если устройство заблокировано. Для решения нужно разблокировать устройство и запустить компиляцию еще раз.
Надеюсь данная информация будет вам полезна. По себе знаю, что начиная разрабатывать iOS приложения, разработчики сталкиваются с проблемой тестирования своих приложений на реальных устройствах. А несправедливость в виде $99 никак не греет душу брата программиста. И даже если разработчик решается на Jaibreak, все равно для запуска потребуется куча сторонних бубнов. Вариант описанный в данной статье позволит вам запускать и тестировать свои приложения без этих бубнов и совершенно бесплатно.
У нас есть iPad и iPhone устройства, но не хватает проводов. Есть ли способ установить / отладить сборки через Wi-Fi в iOS?
Я знаю путь в Android, но не iOS.
теперь с помощью Xcode 9 и iOS 11 можно запускать приложения с помощью Wi-Fi.
Подключите iPhone через USB, перейдите в окно устройства ( Cmd - Shift - 2 ), выберите свой телефон и проверьте
используя Xcode 9, вы можете отлаживать по wifi (той же сети).
(прежде чем читать, убедитесь, что работает IOS 11 и Xcode 9!) Подключите устройство (через USB), как только вы перейдете на "добавить дополнительные симуляторы" (см. Изображение 2 внизу), и отметьте "подключиться через сеть" (см. изображение один). Как только XCode обработает это, отключите устройство (через USB), и теперь оно должно появиться с глобусом рядом с ним (см. Изображение 2)! Также убедитесь, что устройство и компьютер находятся в одной сети!

Изображение 1

изображения Два
убедитесь, что у вас есть по крайней мере Xcode 9 или новее и устройство с iOS 11 или новее
1-Откройте свой проект на Xcode
2-подключен к iPhone с помощью USB-кабеля.

3-открыть окно > устройства и симуляторы Вы должны увидеть ваше устройство как подключенные устройства

4-выберите Устройства сверху, выберите устройство слева и проверьте "подключение через сеть" коробка
5-Теперь, если Xcode может подключиться к вашему устройству через сеть, вы должны увидеть значок сети после вашего имени телефона

7 - вернитесь в Xcode и нажмите кнопку Run

здесь вы можете найти способ "установки приложения через Wi-Fi"
У меня еще нет возможности реализовать его, но, возможно, будет попробовать его как можно скорее. между тем, если кто-то свободен, то может попытаться опубликовать свой взгляд здесь, чтобы другие могли получить помощь. Спасибо
для развертывания / CI я пробовал и настоятельно рекомендую BuddyBuild решение, вот некоторые из многих функций в нем есть:
- отличная система помощи пользователю (чат/электронная почта) и онлайн-сервис.
- поддерживает веб-перехватчиков Так что сборка запускается всякий раз, когда вы нажимаете на свой репозиторий приложений. (Все поддерживаемые репозитории управления версиями Git)
- вы можете организовать систему для автоматической отправки ваших сборок в предустановленный список тестеров / пользователей, когда сборки готовы.
- вы можете [авто] интегрировать их SDK, чтобы разрешить отзывы пользователей и отчеты о сбоях.
- он автоматически проверяет ваше приложение на совместимость с последними версиями Xcode.
через wifi это невозможно.
требования: iOS 11 и XCode 9, устройство iOS и компьютер в той же сети wifi. Подключите устройство к USB-кабелю, запустите Xcode, затем в меню Xcode выберите: Window - >Devices and Simulators. Выберите устройство и проверьте "подключиться через сеть". Теперь вы можете отключить USB и развиваться на устройстве с помощью wifi. скриншот
Это предоставляет вам ссылку на построение вашего проекта. В то время как с wifi это совсем не возможно.
беспроводная отладка требует Xcode 9 или более поздней версии и iOS 11 или более поздней версии. Проверка этой ссылке. Вот подробные шаги для подключения устройства для беспроводной отладки.
согласен с Amr я нашел buddybuild как Дженкинс + хоккей в одном. Чрезвычайно полезный и до сих пор кажется хорошим продуктом.
с buddybuild вам не нужно спрашивать любой UDID своего устройства iOS. Также я использую его для автоматизации тестирования, где они дают вам свободу вращать все, что вы хотите, пока вы знаете, как настроить его в своих postbuild и prebuild скриптах
активировать Wireless Debugging для устройства iOS (to Run / Debug / Install ваши сборки через Wi-Fi) вам нужно сделать шесть шагов:
Подключите iPhone через USB-кабель к компьютеру Apple с macOS 10.12.4+ и Xcode 9+.
пресс Shift - команда - 2 или перейти к Window –.
в Devices вкладка выберите устройства из .
выберите (и подождите несколько минут).

этой сеть значок на левой панели означает - Wireless Debugging is OK .

на iPhone перейти к General – Device Management – Dev App и нажать доверие .
теперь вы можете Run , Debug и Install ваши сборки через Wi-Fi.
над Wifi установка приложения возможна после создания IPA .
создать С bundle identifier (См. документацию apple для шагов)
создать HTML-файл (дайте источник IPA (тег link) и bundle identifier / Provisioning profile )

В этой статье рассмотрим, как добавить поддержку устройств с IOS 12 и выше в Xcode 10. А так же подключить Iphone и запустить на нем свое приложение.
1. Настройка поддержки IOS 12 и выше в Xcode 10
В Xcode 10 не поддерживаются устройства с IOS 12 и выше, поэтому протестировать на реальном устройстве невозможно. Но можно установить поддержку. Делается это очень легко.
Скачиваем папку с поддержкой необходимой версии IOS отсюда . В моему случае 12.4. Далее кликаем правой кнопкой на иконке Xcode и выбираем «Показать содержимое пакета». Копируем папку по пути /Contents/Developer/Platforms/iPhoneOS.platform/DeviceSupport. Перезапускаем Xcode и теперь ваше устройство будет подключаться без проблем.
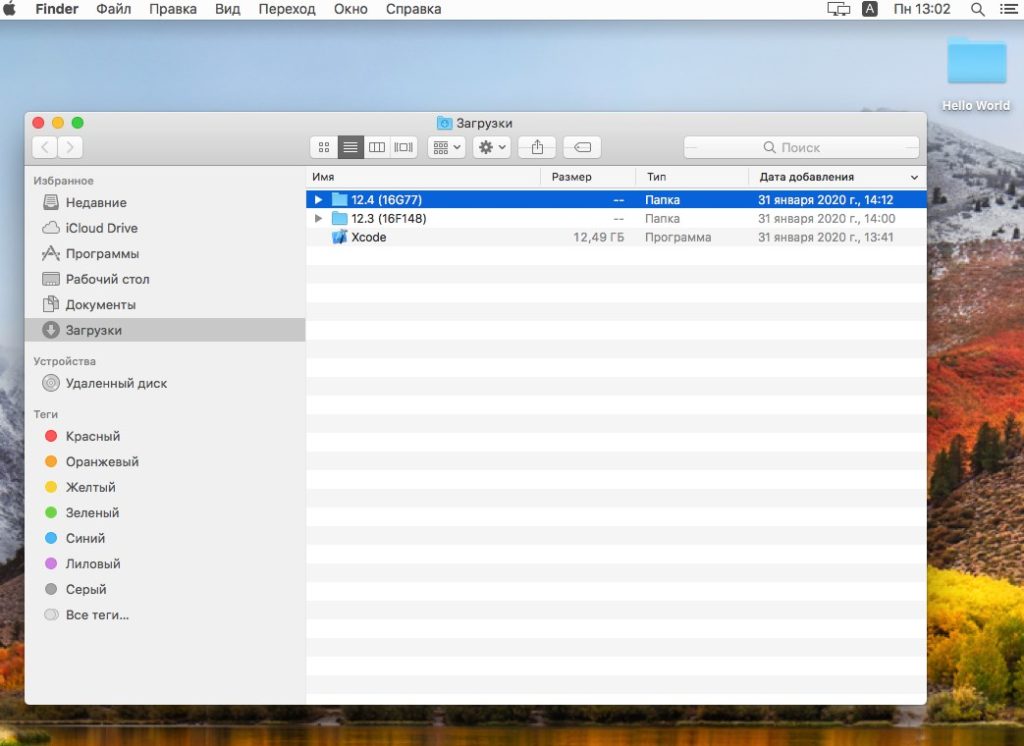
2. Xcode запуск приложения на iphone

Вот и все. Примерно так выглядит подключенное устройство:

3. Получение сертификата
Первым делом добавляем свой аккаунт Apple по этому пути Xcode → Preferences → Accounts нажатием кнопки +.

Теперь в самом проекте добавляем наш аккаунт:
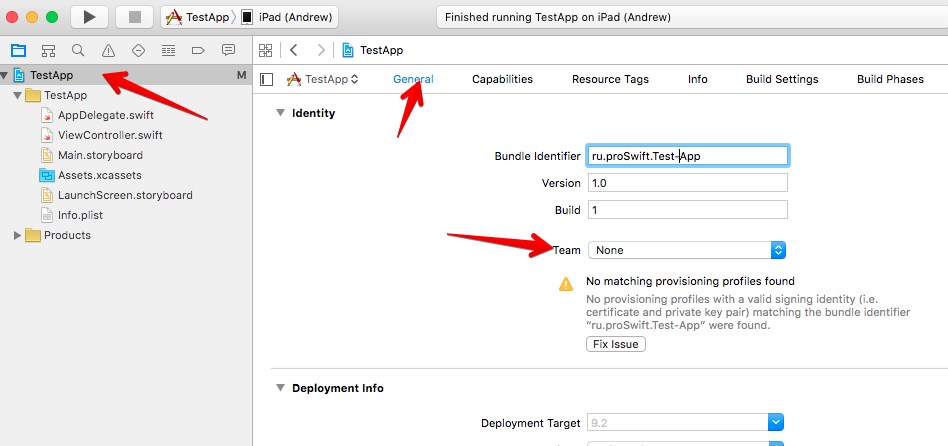
Bundle Identifier должен быть уникальным для всех приложений Apple, иначе возникнет ошибка. Поэтому желательно придумать собственных префикс.
Вот и все. Теперь при компиляции проекта, программа будет автоматически загружена и запущена на вашем реальном устройстве.
Если на устройстве возникает ошибка недостоверного сертификата, то необходимо разрешить сертификат в разделе Настройки → Основные → Управление устройством.
Если вам понравилась статья, вы можете отблагодарить автора любой суммой, какую сочтете для себя приемлемой: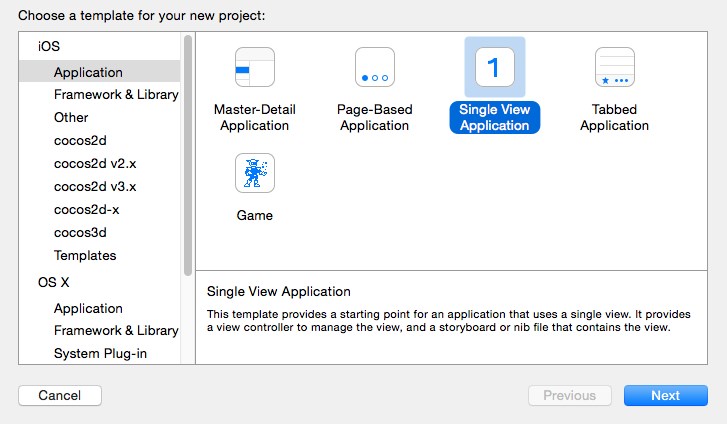
Простое приложение, которое при запуске внутри себя открывает сайт по заданному URL. 1. Создаем в Xcode Single View Application. 2. Для перехода в визуальный режим кликаем 2 раза по Main.storyboard. Перед нами открывается окно с устройством. Если справа у вас не появилась Читать далее

Xcode среда программирования для разработки приложений для MacOS, iOS, WatchOS и TvOS. Самое главное, что это единственная среда, где вы сможете протестировать свое приложение на реальном устройстве и без активации аккаунта разработчика. В предыдущих статьях мы говорили о том, как Читать далее

Виртуальная машина с MacOS быстрее и стабильнее работает на VMware Workstation Pro. К тому же нет проблем с подключением внешних устройств. У меня получилось развернуть систему гораздо быстрее и не было никаких проблем с разрешением экрана, подключением Iphone и видеопамятью, Читать далее

Бывает нужно протестировать проект на MacOS, например в Safari. Или нужно сделать небольшое приложение для IOS и протестировать его на реальном устройстве. Тут есть 3 варианта. Конечно же самый лучший это реальный Mac. Второй это хакинтош и третий собственно виртуальная Читать далее

Довольно распространённая проблема, когда после добавления ссылки на внешнюю страницу в соц. сеть, её данные, в том числе и изображение, кэшируются, и при последующем изменении остаются прежними. В этой статье вы узнаете, как можно очистить кэш расшариваемых внешних страниц сайта Читать далее

Wappalyzer - это кроссплатформенная утилита, которая определяет технологии, используемые на веб-сайтах. Она обнаруживает системы управления контентом, платформы электронной коммерции, веб-фреймворки, серверное программное обеспечение, аналитические инструменты и многое другое. Установить Weppalyzer можно как плагин для браузеров Google Chrome и Firefox, а Читать далее
Современные версии iOS и Xcode поддерживают что-то, называемое боковой загрузкой, что позволяет пользователям iPhone и iPad устанавливать приложения и программное обеспечение на iPhone, iPad или iPod touch непосредственно из Xcode на Mac без необходимости проходить через App Store iOS. Эта возможность весьма полезна, так как позволяет устанавливать некоторые приложения для iOS, которые Apple не одобряет, но это также полезно для бета-тестирования версии программного обеспечения для разработки и для использования частного приложения.
Приложения с боковой загрузкой были ранее доступны только тем пользователям, которые использовали джейлбрейк на своих устройствах iOS, поэтому возможность сделать это напрямую без каких-либо других модификаций системы является отличным улучшением для пользователей с питанием iOS. Важно только пытаться загружать приложения из сторонних разработчиков из надежных разработчиков, хотя вы сами можете просмотреть исходный код по самой природе того, как это работает, независимо от того, что это значит для вас, зависит от ваших знаний о программировании в Swift и Objective C. Тем не менее приложения для боковой загрузки довольно просты, и любой пользователь может это сделать, если они будут следовать, но вам понадобится последняя версия Xcode на Mac, USB-кабель и, по крайней мере, iOS 9 или более поздняя версия, работающая на iPhone или iPad.
Загрузка приложений iOS с Xcode на iPhone, iPad, iPod touch
- Скачайте Xcode из Mac App Store здесь, если вы еще этого не сделали, вам нужно Xcode 7 или новее, чтобы иметь возможность загружать приложения на боковые приложения на устройства iOS, запустить Xcode в OS X, когда закончите


Когда закончите, вы увидите соответствующее приложение на главном экране устройства iOS. В этом примере приложение Flux теперь отображается на главном экране в нижнем правом углу с надписью «f.lux».

Теперь вы можете использовать боковое загруженное приложение, как и любое другое на вашем iPhone, iPad или iPod touch. Если вы хотите удалить его, вы можете сделать это, как удаление любого другого приложения iOS. Если вы не думаете, что в будущем вы будете загружать больше приложений, вы можете удалить профиль разработчика, добавленный на устройство iOS, вернувшись в «Настройки»> «Основные»> «Профиль» и выбрав его.
Так вот, вы теперь загрузили приложение. Вы можете сделать это с таким количеством приложений, сколько хотите, если у вас есть файлы проекта Xcode и пространство, доступное на устройстве iOS. Наслаждаться.
Читайте также:

