Как подключить камеру falcon eye к телефону через wifi
Обновлено: 06.07.2024
Современные Wi-Fi камеры имеют несколько протоколов подключения к устройствам. Если ранее доступ делался по локальной сети и за ее пределы не распространялся, то сейчас через эту же сеть с доступом в интернет можно подключиться к отдельному устройству, контролировать и управлять видеокамерой удаленно. Как подключить Вай-Фай камеру к телефону рассмотрим детальнее.
Подключение
Чтобы подключить Вай-Фай камеру видеонаблюдения к смартфону и управлять ей с любой точки земного шара, нужно:
- Роутер с доступом к интернету.
- Подсоединенная к нему по Wi-Fi IP-камера.
- Смартфон с установленным приложением для Wi-Fi камер, соединенный в локальную сеть маршрутизатора для первичного коннекта.
Выполняя подключение Вай-Фай камеры к телефону, нужно создать более защищенную связь. Рекомендуется:
- Использовать резервную независимую линию электропередачи (исключить обрыв электропитания).
- Использовать резервное подключение к интернету, например, модем операторов сотовой связи (исключить обрыв интернет-кабеля).
- Использовать резервную и независимую от вашего питания точку доступа (исключить повреждение основного маршрутизатора, настроив переподключение на резервную точку доступа, которая наверняка есть у соседа).
- Приобрести Wi-Fi видеокамеру, поддерживающую подключение к нескольким каналам беспроводной сети и богатый функционал по тревоге (уведомление на смартфон, e-mail, запись видео в сетевое хранилище, запись звука, снимки стоп-кадров в режиме онлайн и прочее).

Если маршрутизатор настроен, точка доступа активна, видеокамера включена в сеть 220В, соедините их в единую сеть. Подключение Wi-Fi камеры к смартфону:
- На корпусе маршрутизатора есть кнопка WPS. Нажмите ее.
- Подойдите к видеокамере и нажмите точно такую же кнопку на ней (для этого у вас есть 2 минуты, но не более). Если кнопки нет, активировать WPS-соединение можно через веб-интерфейс IP-камеры. Как в него войти, всегда указывается в инструкции.
- После перевода в режим сопряжения, первое устройство обнаружит второе и подключит его в свою локальную сеть.
- Подключите ваш смартфон к Wi-Fi сети роутера.
- Установите программу для работы с этой камерой видеонаблюдения.
- Зайдите в приложение и выполните все необходимые настройки по установки связи. Пошаговую инструкцию программа предоставляет.
- Готово. Вы соединили Wi-Fi видеокамеру с телефоном.

Остается вопрос, что это за приложение? Каждый производитель указывает программное обеспечение, с которым работает Wi-Fi камера. Обычно, это фирменные утилиты, направленные на работу с оборудованием от производителя. Но существуют «универсальные» приложения, через которые подключаются девайсы для видеонаблюдения от разных производителей.
Пример подключения можно посмотреть в следующем видео:
Приложения
В сети приложений много, но толковых можно пересчитать по пальцам. В подборке выбрали лишь те, что заслуживают внимания.
UniFi Video
Утилита – инструмент для профессионального видеонаблюдения. Поможет подключить Wi-Fi камеру к телефону iOS и Андроид. Мастер позволяет провести первоначальную настройку видеокамеры с добавлением IP-адреса. Поддерживает работу с несколькими устройствами.
Основные рабочие моменты:
- Переключение между контролируемыми камерами.
- Основные параметры трансляции выводятся на экран.
- Настройки изображения.
- Переключение режимов съемки.
- Использование технологии PTZ для поворота наблюдательного устройства.
- Управление аудио.

Недостаток программы один, но существенный. Без сетевого видеорегистратора NVR взаимодействовать приложение с камерами не будет.
Такое устройство поддерживает одновременную работу пятидесяти наблюдательных устройств, что приемлемо для офисного здания или комплекса из нескольких зданий. Для работы с 1-2 видеокамерами рекомендуется выбрать собственное ПО или иное приложение.
TinyCam Monitor
Приложение работает с камерами напрямую, может поддерживать и показывать трансляцию 16 устройств в целом. Есть бесплатная и платная версии ПО. В последней доступны такие функции:

MEyePro и MEyeProHD
Приложение, которое можно протестировать по всем функциям прежде, чем подключишь к ней видеокамеру. С помощью тестовой уличной камеры, доступ к которой предоставлен разработчиками, можно:
- Сохранять видеопоток в качестве отрывка и фотографии на подключенный носитель информации (SD-карта, сетевое хранилище).
- Использовать дополнительные функции для устройств, поддерживающих PZT.
- Настраивать параметры видео и звука.

Приложение работает c iPhone и смартфонами на Android.
Настройка видеонаблюдения для просмотра на смартфоне представлена в следующем видео:
Заключение
Настроить удаленное управление видеокамерой со смартфона легко, если на месте ее размещения уже присутствует маршрутизатор и развернута Wi-Fi сеть. Некоторые устройства для видеонаблюдения поддерживают прямое сопряжение со смартфоном, но связь в таком случае ограничивается зоной покрытия Wi-Fi адаптера видеокамеры.
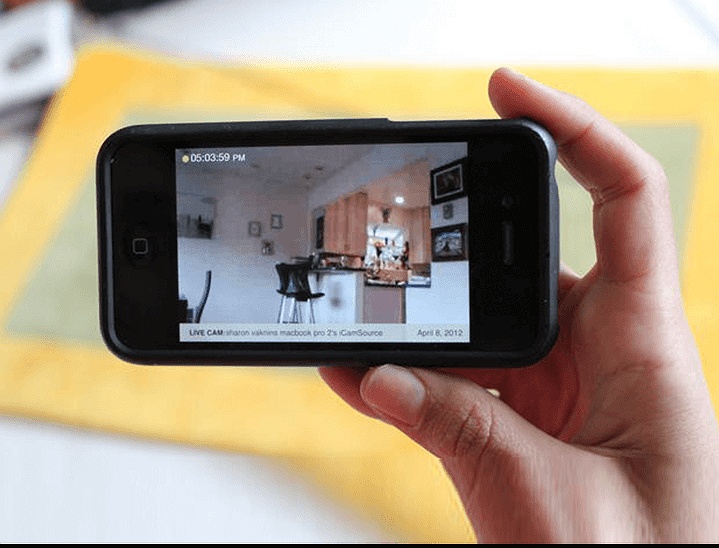
Просмотр видеоинформации с камеры наблюдения стал очень распространён с мобильного телефона. Современного человека сложно представить без смартфона в руках, поэтому функция удалённой безопасности пользуется таким огромным спросом. При этом организацию рабочего процесса можно настроить несколькими способами.
Вообще, трансляция полученного изображения возможно в любое устройство, оснащённое интернетом. Но чтобы это стало возможным, к примеру, на смартфоне, его потребуется настроить соответствующим образом, и тогда данные станут доступны. Как правило, процесс настройки не отличается сложностью.
Чтобы обеспечить подключение максимально просто и удобно, необходимо будет использовать специальный софт, созданный как раз с учётом особенностей и нюансов подключения мобильного телефона к IP-камерам. В зависимости от конкретного программного обеспечения, функция мобильного подключения может быть бесплатной и входить в заранее обозначенную стоимость, а в некоторых случаях может предоставляться как дополнительная опция на платной основе.
Принцип работы
В рабочем процессе подключения мобильного телефона к камере видеонаблюдения и дальнейшего отслеживания получаемой информации всё относительно просто. При этом максимальной простотой обладают такие системы, в которых присутствует лишь одно устройство слежения. В данном случае можно даже попробовать обойтись без Wi-Fi. Для подключения нужно будет использовать кабель от интернет-провайдера, подключённый к видеокамере напрямую.
Чтобы подключение стало возможным, необходимо убедиться в том, что провайдером предоставлен статический IP-адрес. Если же это не так, нужно договориться с поставщиком услуги о такой возможности.
На следующем этапе потребуется открыть мобильный браузер на смартфоне, а в адресную строку внести адрес камеры видеонаблюдения в формате IP. В случае, когда все шаги совершены правильно и корректно, на экране мобильного телефона появится видеоизображение, которое транслирует устройство наблюдения. Однако перед этим нужно будет настроить все устройства системы соответствующим образом.
Как самостоятельно подключить камеру видеонаблюдения к мобильному

Большинство владельцев домов и других важных помещений максимально доверяют лишь только самим себе. Поэтому подключение трансляции с IP-камеры на свой мобильный будет для таких людей идеальным способом контролировать всё, что будет происходить в их отсутствие. И для такого контроля совершенно нет необходимости приобретать сложные устройства по заоблачным ценам.
Самостоятельное подключение мобильного к видеокамере будет включать в себя чёткий алгоритм установки этих приборов и некоторых других устройств. Подключив всю систему видеонаблюдения к интернету, можно будет наблюдать трансляцию с IP-камеры, будучи даже на другом конце света. При этом наблюдение может осуществляться не только через мобильный телефон, но и через планшет или ноутбук. В подобных системах уровень безопасности передаваемых данных отличается высокими параметрами, поэтому можно не опасаться, что в момент трансляции к каналу подключатся злоумышленники.
Смотрим видео подключение камеры к телефону
Просмотр IP-камеры на телефоне
Самый лёгкий способ обеспечить просмотр на телефоне картинки с камеры видеонаблюдения – это эксплуатация устройств, которые обладают опцией P2P. Прошивка подобных аппаратов содержит соответствующий софт и уникальный список цифр, представляющих собой номер ID. Чтобы подключиться к этой видеокамере, необходимо будет присоединить её к свитчу или роутеру, которые обеспечат доступ к сети.
В цепочке подключения мобильный телефон будет играть роль монитора, а также помогать в системном управлении. Поэтому на свой смартфон нужно будет загрузить подходящее ПО. В современных модификациях камер слежения такой софт находится в обычной заводской комплектации.
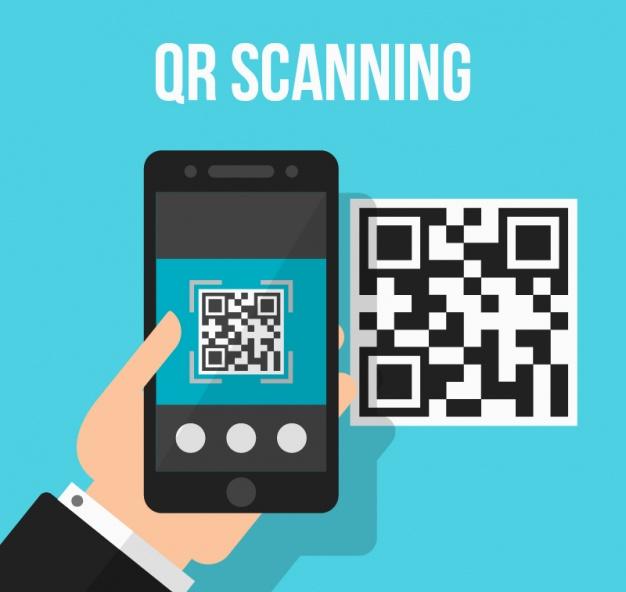
Когда приложение будет установлено, нужно будет запустить его, а затем считать с коробки или корпуса видеокамеры начертанный там QR-код. Открыв соседнюю закладку, нужно будет указать там номер ID. В большинстве ситуаций камеры обладают возможностью сохранять данные на карту SD, чтобы при необходимости можно было просмотреть видео.
Программы для телефона «IP-камера»
Существует большое количество приложений, которые помогают использовать мобильный телефон для контроля всего, что фиксирует камера видеонаблюдения. Такие утилиты различаются по своим возможностям, опциям и дополнительным функциям.
Разработчик Ubiquiti Networks предлагает профессиональное предложение, которое называется UniFi Video. Этот инструмент позволяет качественно провести организацию мобильной системы слежения. Помимо компьютерных операционных систем, данная утилита поддерживает и мобильные прошивки – Android и iOS.
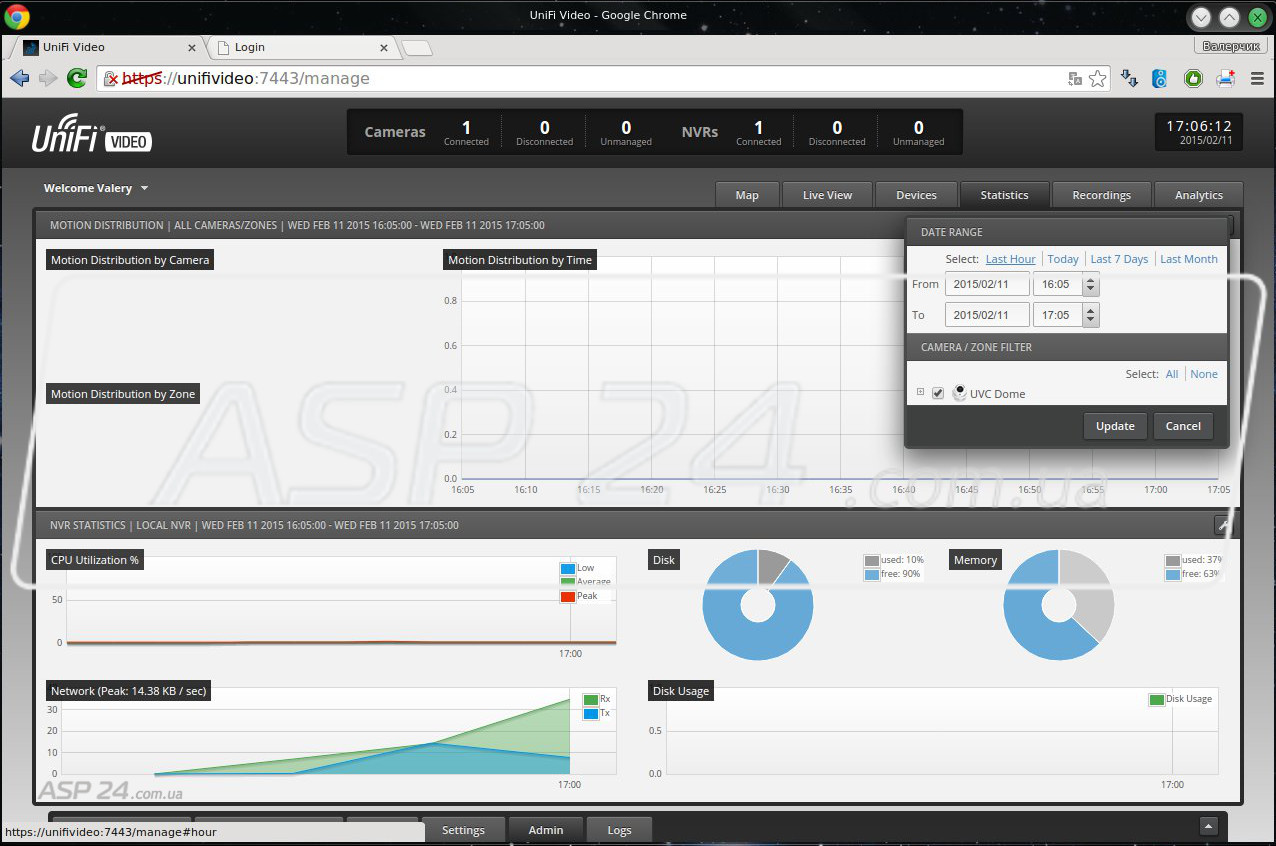
Когда процесс настройки подойдёт к завершению, можно будет добавить в приложение все IP-адреса нужных видеокамер. После этого владельцу софта откроются следующие опции:
- корректировка съёмочного режима;
- показ параметров видеотрансляции;
- настройка изображения;
- переключение между всеми камерами;
- технология Pan-tilt-zoom, которая обеспечивает возможность поворота;
- звуковое управление.
Приложение UniFi отличается качественной работой без серьёзных перебоев, а также обширными возможностями для настроек и управления. В связи с тем, то для работы обязательно понадобится NVR, представляющий собой специальный интернет-регистратор, то использовать это приложение будет возможно в условиях офиса или загородного дома.
Сетевой видеорегистратор позволяет подключить к себе до полусотни различных камер видеонаблюдения. В случае, когда устройств в сети будет одно или пара, рекомендуется организовать процесс без использования регистратора. Такая экономия позволит сократить расходы на оборудование, а также снизить затраты на последующий сервис всей созданной видеосистемы. Чтобы была возможность просматривать транслируемую картинку после съёмки, в данном приложении можно настроить функцию записи на карту SD или сохранение в диск на облачном сервисе.
Использование мобильного приложения под названием TinyCam Monitor позволит одновременно наблюдать, что происходит в зоне видимости сразу нескольких IP-камер. Интерфейс программы рассчитан на максимальное подключение видеокамер в размере шестнадцати устройств. В платной версии, которая называется TinyCam Monitor Pro, возможности значительно расширены. К примеру, здесь становятся доступными такие опции, как:
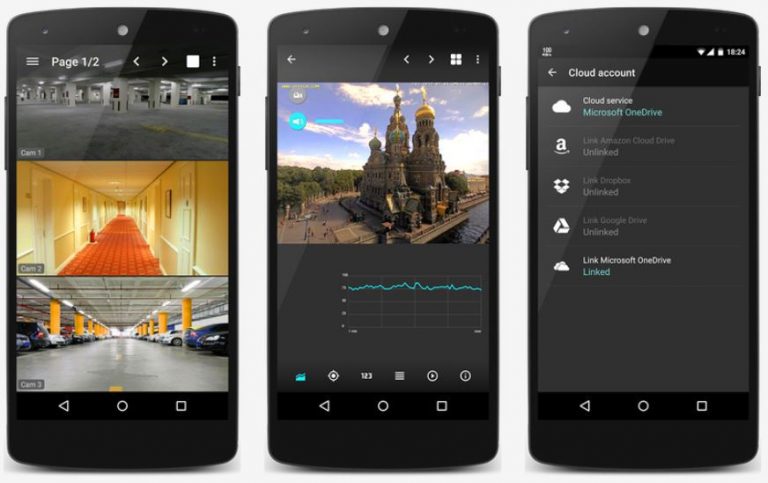
- сохранение данных на сервер FTP, облачный сервер или стандартную карту памяти формата SD;
- неограниченная передача звуковых дорожек в двух направлениях, в случае, когда устройства могут поддерживать такую опцию;
- фоновая звуковая передача;
- работа с датчиками движения – аппаратными и программными;
- шифрование полученных данных и их последующая передача по SSL-протоколу;
- дополнительный бонус от разработчика – техническая поддержка на бесплатной основе.
Отзывы владельцев приложения TinyCam Monitor говорят о том, что программа представляет собой один из лучших проектов, по сравнению с современниками.
Как подключить и настроить IP-камеру для просмотра видео через телефон. Использование WPS для быстрого соединения с WiFi камерой. Программы для смартфона, с помощью которых можно смотреть трансляцию и управлять видеонаблюдением.
Подключение WiFi камеры к Интернету
Перед включением трансляции на телефоне необходимо подключить камеру к беспроводной сети. Подключение выполняется через протокол WiFi Protected Setup или с помощью ручного ввода данных. Перед установкой соединения IP-камеры по WPS убедитесь, что используемое устройство поддерживает эту технологию.
Проверить наличие функции WPS можно на коробке от камеры, на официальном сайте производителя или в инструкции. WiFi Protected Setup обозначается значком в виде двух стрелок, каждая из которых указывает на окончание другой. На корпусе IP-камеры может размещаться отдельная кнопка для быстрого подключения, отмеченная этим значком.

Приложение UniFi Video
Эта утилита от компании Ubiquiti Networks является профессиональным инструментом для организации видеонаблюдения с телефона. Отдельные версии UniFi Video разработаны для разных операционных систем, в том числе мобильных: iOS и Android. После начальной настройки и добавления IP-адресов используемых камер утилита предоставляет следующие возможности:
- Переключение между разными IP-камерами;
- Отображение параметров трансляции;
- Настройка картинки;
- Изменение режима съёмки;
- Поворот при помощи технологии PTZ (Pan-tilt-zoom);
- Управление звуком.
К системе NVR от Ubiquiti можно подключить до 50 разных IP-камер. Если планируется работа с 1-2 устройствами, целесообразно использовать решения без сетевого видеорегистратора. При необходимости видео можно записывать на SD-карту или в облачное хранилище. Это поможет снизить стоимость оборудования и дальнейшего обслуживания инфраструктуры наблюдения.

Важно знать! Для корректной работы UniFi Video версия контроллера NVR должна быть не ниже 3.1.0.
Программа TinyCam Monitor
- Двунаправленная передача звука без ограничений (если оборудование поддерживает эту функцию);
- Запись видео на карту SD, FTP-сервер или в облачное хранилище;
- Поддержка программных и аппаратных датчиков движения;
- Работа по защищённому протоколу SSL (шифрование получаемых и передаваемых данных);
- Передача звука в фоновом режиме;
- Бесплатная техническая поддержка от разработчика;

MEyePro и MEyeProHD
Данные программы позволяют подключаться к WiFi камерам с телефона, сохранять скриншоты и отрывки видео с трансляции, управлять сразу несколькими устройствами. Для IP-камер с поддержкой PTZ в интерфейсе добавлены дополнительные элементы управления. При помощи MEyePro также можно настраивать параметры картинки и звука.

Важный совет! Для проверки возможностей утилиты воспользуйтесь тестовой WiFi камерой, доступ к которой предоставлен разработчиками. Данные для подключения указаны на страницы программы в Google Play.
Обучающее видео: Подключение IP камеры к смартфону на android или ios
Приложение Eye 4 для контроля камер Vstarcam

Обратите внимание! Запись видеопотока через Eye 4 производится только на встроенную карту памяти формата MicroSD. Возможности сохранения информации в облаке не предоставляется.
Falcon Eye FE-MTR1000 представляет собой довольно компактную поворотную IP-камеру с дистанционным управлением, в том числе и положением камеры. Поворот камеры возможен в пределах 120⁰ по вертикали и 355⁰ по горизонтали. Управление камерой происходит через мобильные приложения Android и iOS, ссылки на которые есть на официальной странице устройства. Приложения также имеются в каталогах Google Play и AppStore, так что скачать и установить их не составит никакого труда. Для подключения камеры к сети интернет можно использовать WiFi-подключение; либо ethernet-кабель, если по какой-либо причине WiFi-подключение слабое или недоступно. Для удаленного управления камерой можно использовать и не только смартфон. Для этого можно использовать и программу на компьютере - CMS клиент. Программа вполне удобная и функциональная. Для записи видеофайлов имеется слот для MicroSD карты памяти.
Лично на мой взгляд, основное назначение данного устройства - организация удаленного наблюдения за маленькими детьми (так называемая "видеоняня"); пожилыми членами семьи, которым требуется помощь; домашними животными. В устройстве имеются встроенные микрофон и динамик, в связи с этим возможно поговорить через камеру с наблюдаемым объектом при необходимости. Разумеется, эту камеру можно также использовать и в офисе - для удаленного наблюдения за сотрудниками и дистанционной "раздачи ценных указаний". Управление камерой достаточно простое и с ним вполне справится практически любой человек.
Но этим возможности рассматриваемой камеры не ограничиваются - в ней предусмотрена возможность подключения внешних беспроводных датчиков 433MHz. Например, при подключении датчика движения позволит более "качественно" определять наличие движения и снизить количество ложных тревог. С другой стороны, подключение к камере датчиков дыма, датчиков движения, датчиков открытия двери/окна, датчиков протечки воды, датчика горючих газов позволяет превратить камеру в полноценную систему обеспечения безопасности Вашего дома, квартиры или офиса.
Управление охраной осуществляется с смартфона или компьютера из любой точки планеты, где есть интернет, в том числе и через 3G-соединение. В случае возникновения опасности камера отправит уведомление в приложение и на электронную почту, так что Вы в любой момент будете в курсе происходящего. Камера позволяет вести одновременный просмотр с разных аккаунтов.
Технические характеристики
- Матрица: CMOS 720P 1.0 Mp
- Максимальное получаемое разрешение изображения: 1280*720 точек
- Кадров в секунду: 25 / 30 fps
- Объектив: 3,6 mm
- ИК подсветка: до 10 м
- Вращение: поворот - 355°, наклон - 120°
- Карта памяти: microSD до 64 Gb
- Wi-Fi подключение: 802.11b/g/n 2.4GHz
- Проводное подключение: RJ45 10/100Mb
- Встроенный микрофон, динамик
- Беспроводные датчики: 433 MHz, до 32 датчиков
- Метод записи: ручная запись, по движению, по расписанию
- Оповещение при тревоге: сирена, запись, снимок, уведомление по email, уведомление на смартфон
- Питание: DC 5V 2A, блок питания в комплекте
- Рабочая температура: -10℃ - +60℃ при влажности до 90%
Устройство камеры
Камера мне немного напоминает шлем водолаза. Внешний вид:

На передней панели основного корпуса расположены четыре светодиодных индикатора и отверстие микрофона. Светодиоды имеют голубой цвет свечения, расположены они внутри под пластиком, поэтому свет получается рассеянным и не мешает в полной темноте.

- arming - включен режим охраны
- record - ведется запись видео на карту памяти
- alarm - тревога (сработал детектор движения или внешний датчик)
- net - устройство подключено к сети
Динамик расположен в задней части корпуса, за камерой.
Поворотный механизм на моем экземпляре имеет небольшой люфт, но каких-либо рывков и "дрожаний" изображения во время поворота я не заметил. При включении камеры объектив поворачивается до одного из крайних положений (чтобы точно определить положение камеры), затем возвращается до начального состояния.

Светодиоды не закрыты стеклом, но это в общем-то и не требуется:

Вокруг объектива расположены 11 инфракрасных светодиодов подсветки. Двенадцатый элемент в самом верху не светодиод, а датчик освещенности - по нему камера переключается из дневного режима в ночной и обратно. При переключении режима камера довольно громко щелкает, особенно это заметно при включении электрического освещения в темное время суток. Это может быть несколько неприятно. Но звук не слишком громкий, если Вы хотите расположить камеру в комнате с малышом, этот звук вряд ли его разбудит.
На задней панели корпуса расположены:
- несъемная, но поворотная WiFi антенна
- разъем RJ45 для подключения к локальной сети с помощью кабеля
- разъем для microSD карты памяти. Карта памяти может быть объемом до 64 Gb.
- разъем для подключения блока питания 5В.

На "донышке" камеры расположено отверстие с резьбой для крепления камеры на кронштейне. Резьба стандартная, как у всех фотоаппаратов и видеокамер, поэтому можно использовать любой стандартный штатив.

Также на "дне" камеры расположено отверстие с кнопкой для сброса настроек камеры на первоначальные (RESET).
Управление камерой с помощью мобильного приложения
Рассматриваемая камера в первую очередь рассчитана на работу с мобильными приложениями. Не спешите включать камеру - вначале необходимо установить это самое приложение. Связано это с тем, что при включении камера некоторое время "ждет" соединения с приложением на мобильном устройстве, при этом раздаются звуковые сигналы. Если не выполнить это соединение вовремя, придется делать сброс камеры, иначе не получится зарегистрировать камеру в приложении. Поэтому стоит вначале установить приложение, а только потом включать камеру.
Установка приложения
Руководство пользователя предлагает нам установить приложение, используя штрих код с коробки или руководства:

Ссылка "ведет" на сайт http://yoosee.co, с которого можно скачать приложение. Но для его установки потребуется включить в телефоне опцию "Установка приложений из неизвестных источников", что может быть не удобно. Поэтому проще и легче скачать тоже самое приложение из Google Play, оно прекрасно находится по названию "Yoosee":


Что лично меня порадовало, так это то, что приложение отлично переведено на русский язык. Отдельные "недоразумения" встречаются, но их мало и они не мешают работе.

Прежде чем начинать работать с камерой, необходимо создать учетную запись в "облачном" p2p сервисе производителя камер. Разумеется создавать учетную запись нужно только один раз, если ее у Вас еще нет.
При запуске программа почему-то считает, что мы находимся в США, меняем код страны на Россию:


После этого автоматически возвращаемся на страницу входа, входим в приложение с только что созданной учетной записью:

Теперь нам нужно подключить устройство к приложению. Для этого следуем подсказкам на экране, нажимаем "Добавить новое устройство":
Читайте также:

