Как подключить камеру reolink к wifi
Обновлено: 05.07.2024
Это обзор посвящен очередной IP камере от китайского бренда Reolink, для меня она четвертая по счету и думаю что не последняя. Для тех кто не читал моих предыдущих обзоров по продукции Reolink — ссылки будут чуть далее.
Содержание
Где купить ?
- Reolink RLC-410W на Aliexpress — цена на момент публикации $56.99
- Reolink RLC-410W на сайте производителя — цена на момент публикации $ 62.99
Параметры
- Модель RLC-410W
- Максимальное разрешение — 4 МП, 2560x1440
- Видео поток — до 30 кадров / сек, битрейт до 6144 кбит
- Имеет встроенный микрофон, что редкость для наружных камер
- Поддержка карт памяти micro SD до 64 ГБ
- Сеть — Ethernet, wi-fi 2,4 / 5 ГГц, POE — нет
- Максимальная мощность — до 8 Вт
- Класс защиты — IP66, уличная установка
- Рабочие температуры — -10 ℃
Ссылки на обзоры других моделей
Поставка
Поставляется камера в бело-голубой картонной коробке, характерной для продукции бренда Reolink. На ней изображена модель и фотография камеры. С другой стороны коробки перечислены параметры камеры
Приступим к разборке содержимого коробки. Первыми в глаза бросаются две съемные антенны.

А вот так выглядит весь комплект поставки. Давайте быстро пробежимся по всем составляющим.

Комплектация
Блок питания с съемной вилкой — в комплекте была европейская и британская. Выходное напряжение 12 Вольт, ток до 1 А, полуторный запас от заявленной мощности камеры. Удлинитель для питания, если розетка находится далеко от камеры, и кабель Ethernet
Инструкции на 5 языках, из которых самый понятный для меня — английский. Наклейка на стену для сверления отверстий, гарантия и еще одна наклейка, предупреждающая о видеонаблюдении. Крестовая отвертка, шестигранник и комплект крепежа. Мелочь к деталям — это приятно, не часто к камерам кладут отвертки
Конструкция
410W — представитель классических цилиндрических наружных камер видеонаблюдения. В основании камеры — настенное крепление и настраиваемая ножка-держатель.

В верхней части, корпус камеры образовывает что-то вроде козырька, для защиты от капель по время дождя.

Кабель подключенный к камере имеет три разветвления — питание, кнопка сброса и разъем для подключения Ethernet

Сзади находятся разъемы для подключения внешних антенн, посередине — герметичное закрытое гнездо для карты памяти.

Антенны довольно большие, по длине они превосходят корпус самой камеры. Обе антенне — рабочие, камера двухдиапазонная с поддержкой технологии 2T2R MIMO
Вернемся к карте памяти — для доступа к ней, нужно отвинтить крышку. По периметру разъем имеет резиновую прокладку. Крышка металлическая, крепится очень плотно. Уверен что осадки камере и карте памяти не страшны.
Приложение Reolink для Android
Для подключения к приложению удобнее всего использовать кабельное подключение, даже если камера в дальнейшем планируется использовать в wi-fi — как у меня

Для работы с камерой используется приложение Reolink. Камера подключенная кабелем — обнаруживается сразу, ее необходимо инициализировать — первым шагом нужно дважды указать пароль — учетная запись по умолчанию — admin
Далее называем камеру и выбираем wi-fi сеть, причем доступны оба диапазона, 2.4 и 5 ГГц
Еще немного времени, камера подключится к роутеру, инициализация завершится и камера будет готова к работе. Ethernet кабель можно теперь отключить.
Основное окно плагина камеры в верхней части отображает видео в реальном времени, если в зоне видимости камеры обнаруживается движение — об этом сигнализирует символ красного человечка. Изображение может транслироваться с одной или с четырех камер — у меня как раз 4. Посмотрим на настройки устройства. Как я и говорил, необычным для наружной камеры — является наличие микрофона. Запись аудио включается в настройках.
В настройках изображения можно его перевернуть, в нижней части имеется ряд продвинутых опций, например яркость инфракрасной подсветки — зависит от нужной дальности, баланс белого,
Режимы день/ночь, управления подсветкой, 3D DNR — цифровое шумоподавление. Тут можно добавить ватермарк на видео, изменить положение или отключить название камеры, даты и времени
Настроить каждый из двух видеопотоков — основной и быстрый. Максимальное разрешение — 2560x1440, но мне достаточно 1920*1080, частоту кадров я выбрал максимальную — 30, и битрейт 2058 кбит/сек. Для быстрого потока доступно только одно разрешение — 640х360
Для записи по движению настраивается уровень чувствительности, или общий, или зависящий от времени суток. При необходимости можно задать область на кадре, на которую камера будет реагировать, а остальную часть — игнорировать.
Можно настроить отправку уведомлений, фото и видео фрагментов, снятых при обнаружении движения на электронную почту. Дополнительно можно задать временной интервал для рассылок
Отснятый материал можно хранить на карте памяти и синхронизировать на внешний ftp сервер
Полезной является функция предзаписи, благодаря которой ролик записывается за некоторое время — в моем случае за 15 секунд до обнаружения движения. В режиме воспроизведения камера отображает и таймлайн и записанные ролики в виде блоков, на которых отображается время и длительность каждого. Из приложения можно скачать ролик длительностью не более 30 секунд
Приложение можно полноценно использовать как монитор видеонаблюдения в горизонтальном режиме. Добавлю еще что работает оно как в локальной сети с камерами, так и удаленно используя собственное облако.

Программа
Кроме приложения, имеется еще программа Reolink, для тех кто предпочитает использовать компьютер. Нажимаем добавить устройство и выбираем камеру из списка

Большая часть настроек — аналогична приложению, просто в программе делать это удобнее и быстрее.
Здесь можно настроить статический IP адрес, что пригодится для интеграции в альтернативные системы
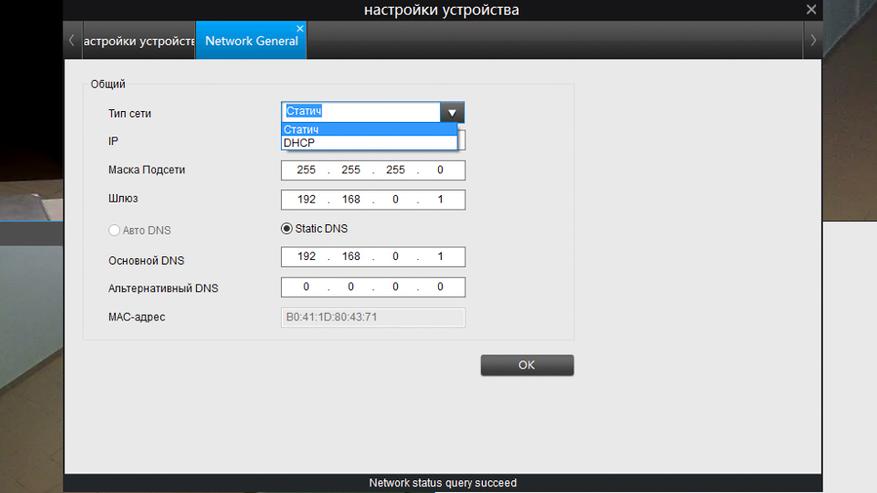
Главной фишкой использование программы — является загрузка записанных видеофрагментов — для этого нужно перейти в меню воспроизведение, выбрать нужную камеру, отметить в списке нужный фрагмент и скачать. В отличии от приложения — тут нет никаких ограничений на длительность.

Кроме этого у камеры есть веб сервер, с воспроизведением видео через flash плеер, так что подключиться к ней можно и без установки дополнительного ПО. Ограничение только в том, что через браузер нельзя одновременно смотреть несколько камер, к каждой надо подключаться отдельно. В остальном это практически аналог программы.
Номе Assistant
Так как камера транслирует видео в стандартных видеопотоках — интеграция в Home Assistant сводится к прописанию адресов статической картинки и rtsp потока. Я делаю из одной физической камеры — две логических, на основном и дополнительном видеопотоке.

Основной используется для съемки фото — я отправляю их в телеграмм при открытии двери, а дополнительный — легкий поток, для онлайн просмотра в ловлейс, чтобы не грузить систему
Установка камеры
Эта камеру я взял, для замены IP камеры Alfawise — на нее я тоже делал обзор. Хотя она отлично работает, интегрируется в Home Assistant и не отваливается, мне хотелось чтобы все мои ip камеры были в одном приложении. Для Alfawise — очевидно приходилось держать отдельное.
Поэтому установка получилась очень быстрой и легкой — мало того что подошли все три просверленные под Alfawise отверстия. Так еще я использовал ее же питания — разъем тоже подошел и блок питания имеет аналогичные параметры 12 В 1 А.
Да, еще добавлю что ИК подстветка в ярком режиме — хорошо видна в темноте, даже невооруженным глазом.

Видео версия обзора
Примеры съемки при различном освещении, съемка со звуком, и другая дополнительная информация — в видео версии обзора
Вывод
Четвертый Reolink меня тоже не разочаровал, качественная камера, с хорошим разрешением и частотой кадров. В штатном функционале имеет и приложение с удаленным подключением, причем гораздо более быстрое и стабильное чем mihome, и программу для компьютера и веб интерфейс и стандартные потоки для альтернативного ПО.
Для начала необходимо скачать программное обеспечения для просмотра и управления IP камерами и сетевыми видео регистраторами Reolink Client для Windows и Mac.
Для добавления камеры переходим во вкладку «Список устройств» и выбираем «Добав. Устр-во».
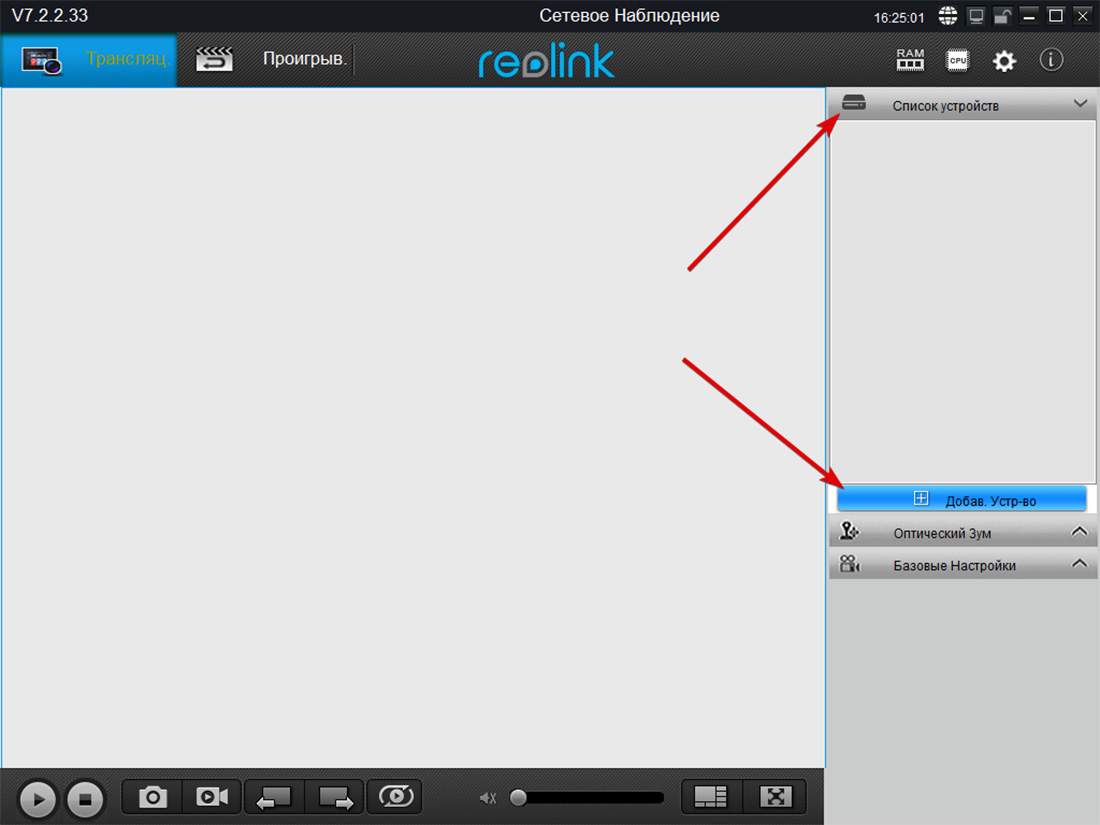
Если камера и ПК находятся в 1 подсети с ПК, то можно добавить её по IP-адресу. Она обнаружится в поиске, и Вы сможете добавить её просто введя пароль от камеры (при первом запуске камеры Reolink идут без пароля).
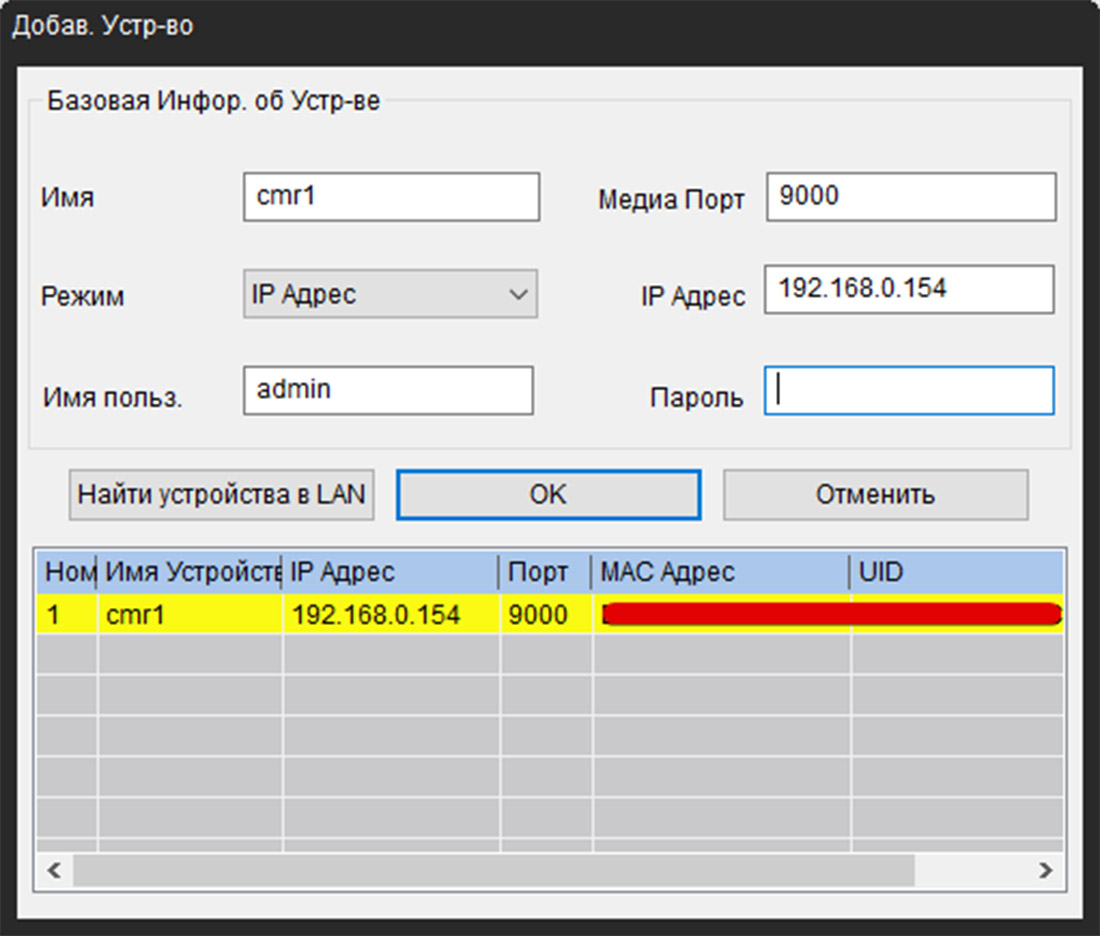
Если Вы хотите подключить Wi-Fi камеру к приложению на ПК Вам сперва необходимо пройти инициализацию на телефоне чтобы камера смогла подключиться к сети Wi-Fi. Узнать о том, как это сделать можно в нашей статье: "Как подключить Wi-Fi камеру Reolink через мобильное приложение".
После этого можно будет подключить к приложению на ПК (если камера и ПК находятся в 1 подсети). По тому же принципу, как и подключается камера по IP.
Если же камера и ПК находятся в разных подсетях, то можно добавить камеру по UID, который обычно находится под QR-кодом.
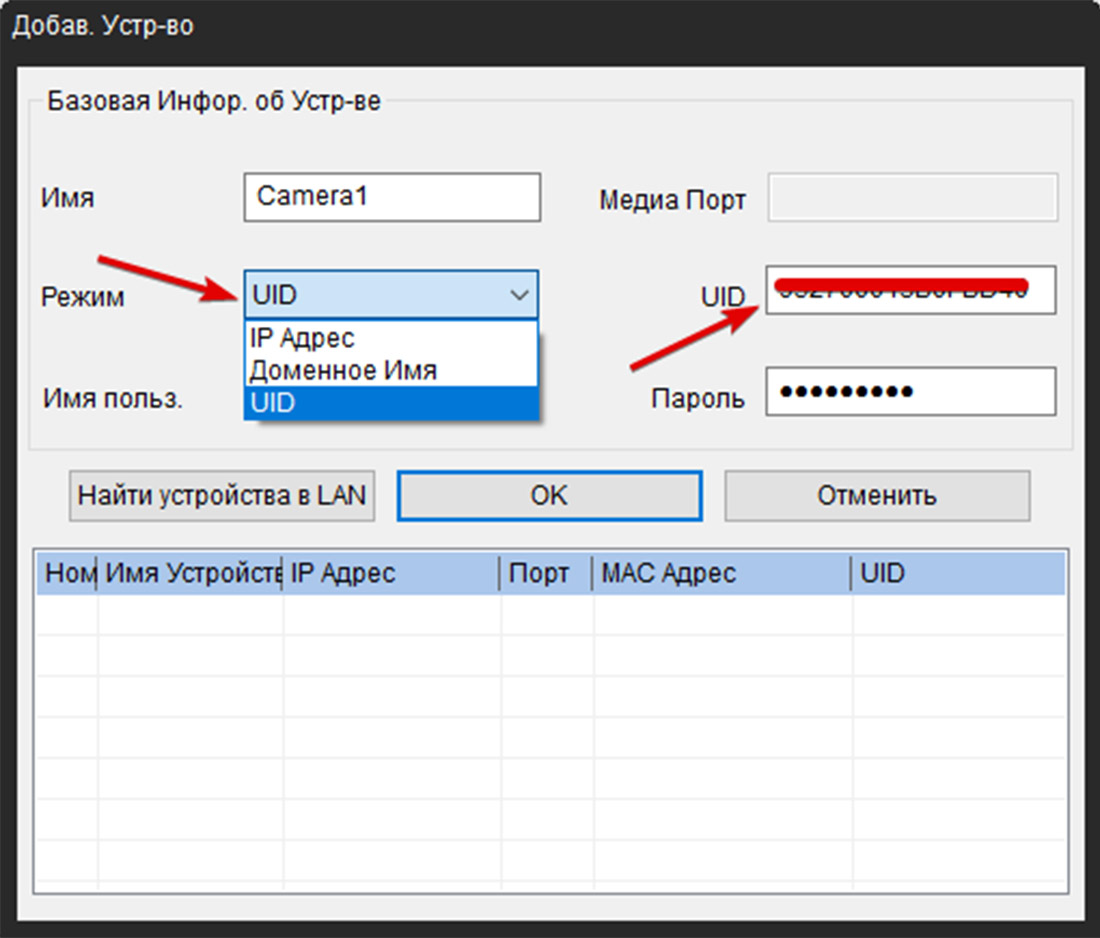

Теперь камера доступна для просмотра.
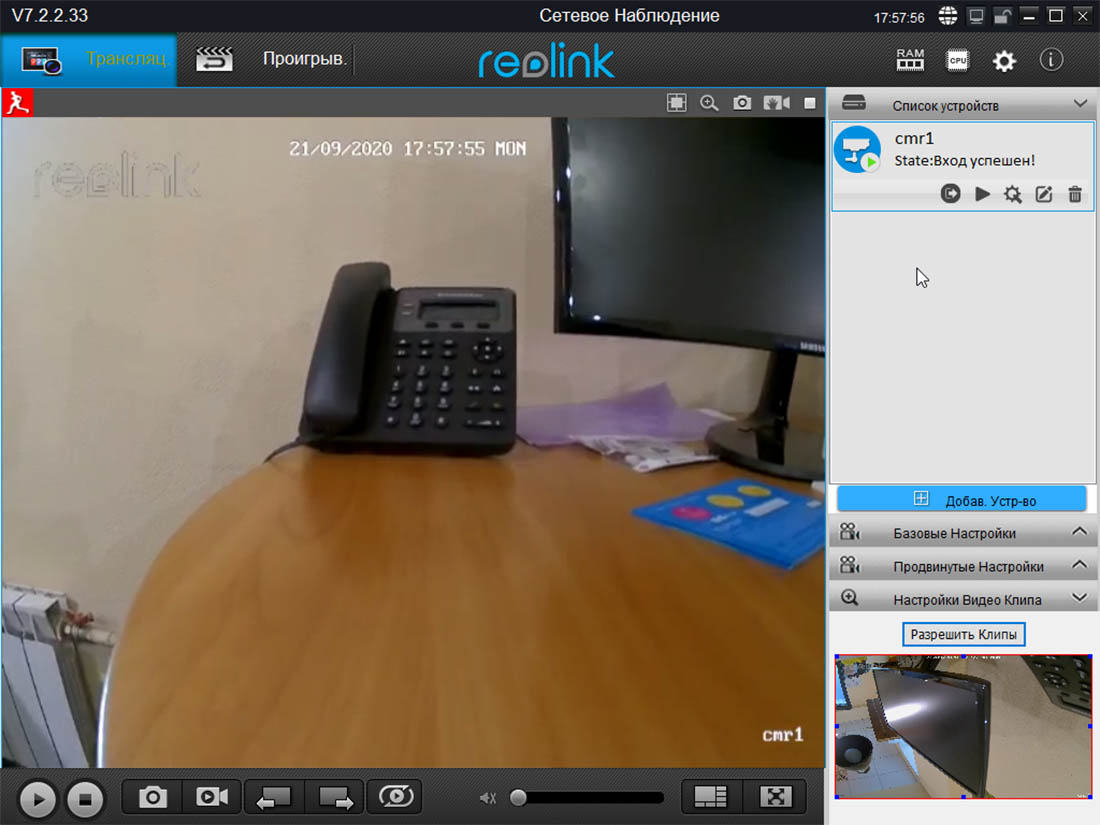
Дальше больше, поэтому подписывайтесь на наш YouTube канал и следите за новинками! Надеемся, данная статья была полезной. Если у Вас возникнут вопросы, пишите в чат или звоните в нашу техническую поддержку.

Примечание. Светодиод будет мигать каждые 20 секунд, когда камера находится в режиме ожидания.
Глава 2. Установка приложения Reolink
2.1 Системные требования
Приложение Reolink будет работать как на Android, так и на iOS.
iOS 8.0 или более поздняя версия, совместимая с iPhone, iPad и iPod touch.
Android 3.0 или более поздняя версия.
2.2 Установка приложения
Есть два способа скачать приложение Reolink:
1. Найдите «Reolink» в App Store или Google Play, скачайте и установите приложение.
2. Отсканируйте QR-код ниже на картинке, чтобы загрузить и установить приложение.

После успешной установки, запустите приложение Reolink.


Дополнительно, кликните этот значок, чтобы отобразить дополнительные кнопки.

: Справка, нажмите, чтобы прочитать советы по использованию и установке камеры.

: Редактировать устройство, кликните этот значок, чтобы изменить параметры подключения к камере.

: Удалить, нажмите этот значок, чтобы удалить камеру из списка устройств.

: Состояние батареи, нажмите эту кнопку, чтобы открыть окно использования аккумулятора.

: Push Notification, нажмите этот значок, чтобы включить или отключить всплывающие подсказки.

: PIR Motion Sensor, нажмите кнопку, чтобы включить или отключить идентификацию движения.

: Настройки Wi-Fi, нажмите этот значок, чтобы перейти на страницу настроек WiFi.

: Настройки устройства, нажмите этот значок, чтобы войти в меню настроек камеры.

: Воспроизвести, нажмите этот значок, чтобы смотреть трансляцию с камеры.

: Настройки, нажмите этот значок, чтобы перейти в раздел настроек приложения.
Глава 3. Настройка камеры Reolink Argus
Рассмотрим, как добавить камеру, изменить название, пароль для входа в систему и т. д.
3.1 Добавление нового устройства
Вы можете добавить камеру, отсканировав QR-код (расположен на задней стороне камеры) или введя вручную UID камеры.
1. Нажмите добавить устройство «+».
2. Отсканируйте QR-код, расположенный на задней стороне камеры.

Примечание. При сканировании в темноте включите фонарик на телефоне, нажав кнопку
3. Чтобы настроить камеру, нажмите “Set Up Camera” «Настройка камеры» и следуйте инструкциям приложения.
Если камера уже настроена, нажмите “Access Camera” «Подключить камеру»


5. По умолчанию камера не имеет пароля. С целью безопасности приложение потребует создать новый пароль.

Укажите название камеры, введите пароль и повторите пароль, нажмите «Создать Пароль».
➢ Ручной ввод UID:
1. Нажмите «+» Add New Device (добавить новое устройство).
3. Введите UID камеры в поле UID, нажмите “Done” «Готово». Далее в верхнем правом углу нажмите кнопку сохранения настроек.

3.2. Изменение пароля камеры Reolink Agrus
Чтобы изменить пароль камеры, выполните следующие действия:
1. Перейдите в “Device Settings” (Настройки устройства) > “Password” (Пароль) > “Account Security” (Безопасность учетной записи) > “Password”(Пароль).
2. Введите старый пароль, затем введите новый пароль и повторите новый пароль, нажмите “Modify Password” (Изменить пароль), чтобы сохранить изменения.

Примечание. Пароль должен имееть длину от 6 до 31 символа и может состоят из цифр, букв или символов. Допускается использование пробела, но не на первом и не на последнем символе. Для обеспечения безопасности своей учетной записи создайте надежный пароль (не менее 6 символов), содержащий буквы и цифры.
3.3 Редактирование данных авторизации добавленного устройства
Чтобы изменить данные авторизации камеры, выполните следующие действия:

2. Вы можете изменить имя устройства, логин и пароль

Нажмите «Сохранить» в правом верхнем углу, чтобы сохранить настройки. Нажмите вверху слева кнопку назад, чтобы вернуться на предыдущую страницу.
3.4 Удаление устройства
На странице «Устройства» нажмите и выберите
3.5 Сброс настроек камеры Reolink Argus
Чтобы сбросить настройки камеры Reolink Argus, используйте специальную кнопку сброса. Удерживайте кнопку сброса в течение нескольких секунд, после чего Вы услышите звуковое оповещение, означающее успешный сброс настроек камеры.
Reolink представляет собой простое в использовании приложение для камер систем видеонаблюдения. Она позволяет локально или удаленно получить доступ к IP-камерам и сетевым видеорегистраторам на мобильных устройствах.
Или отсканируйте QR-код ниже на картинке, чтобы загрузить и установить приложение.

Ключевые особенности:
Примечание: Reolink App совместим с видеорегистраторами и IP-камера фирмы от Reolink.
Инструкция настройки приложения Reolink
Запускаем приложение. Для добавления нового устройства будь то видеокамера или NVR видеорегистратора кликаем на значок ⊕ в правом верхнем углу.

Добавление нового устройства
Чтобы настроить камеру, нажмите “Set Up Camera” «Настройка камеры» и следуйте инструкциям приложения.
Если камера уже настроена, нажмите “Access Camera” «Подключить камеру»


По умолчанию камера не имеет пароля. С целью безопасности приложение потребует создать новый пароль.

Укажите название камеры, введите пароль и повторите пароль, нажмите «Создать Пароль».
➢ Ручной ввод UID:
1. Нажмите «+» Add New Device (добавить новое устройство).
3. Введите UID камеры в поле UID, нажмите “Done” «Готово». Далее в верхнем правом углу нажмите кнопку сохранения настроек.

Изменение пароля камеры Reolink Agrus
Чтобы изменить пароль камеры, выполните следующие действия:
1. Перейдите в “Device Settings” (Настройки устройства) > “Password” (Пароль) > “Account Security” (Безопасность учетной записи) > “Password”(Пароль).
2. Введите старый пароль, затем введите новый пароль и повторите новый пароль, нажмите “Modify Password” (Изменить пароль), чтобы сохранить изменения.

Примечание. Пароль должен имееть длину от 6 до 31 символа и может состоят из цифр, букв или символов. Допускается использование пробела, но не на первом и не на последнем символе. Для обеспечения безопасности своей учетной записи создайте надежный пароль (не менее 6 символов), содержащий буквы и цифры.
Редактирование данных авторизации добавленного устройства
Чтобы изменить данные авторизации камеры, выполните следующие действия:

2. Вы можете изменить имя устройства, логин и пароль

Нажмите «Сохранить» в правом верхнем углу, чтобы сохранить настройки. Нажмите вверху слева кнопку назад, чтобы вернуться на предыдущую страницу.
Удаление устройства
На странице «Устройства» нажмите и выберите
3.5 Сброс настроек камеры Reolink Argus
Чтобы сбросить настройки камеры Reolink Argus, используйте специальную кнопку сброса. Удерживайте кнопку сброса в течение нескольких секунд, после чего Вы услышите звуковое оповещение, означающее успешный сброс настроек камеры.
Описание меню программы

Дополнительно, кликните этот значок, чтобы отобразить дополнительные кнопки.

: Справка, нажмите, чтобы прочитать советы по использованию и установке камеры.

: Редактировать устройство, кликните этот значок, чтобы изменить параметры подключения к камере.

: Удалить, нажмите этот значок, чтобы удалить камеру из списка устройств.

: Состояние батареи, нажмите эту кнопку, чтобы открыть окно использования аккумулятора.

: Push Notification, нажмите этот значок, чтобы включить или отключить всплывающие подсказки.

: PIR Motion Sensor, нажмите кнопку, чтобы включить или отключить идентификацию движения.

: Настройки Wi-Fi, нажмите этот значок, чтобы перейти на страницу настроек WiFi.

: Настройки устройства, нажмите этот значок, чтобы войти в меню настроек камеры.

: Воспроизвести, нажмите этот значок, чтобы смотреть трансляцию с камеры.

: Настройки, нажмите этот значок, чтобы перейти в раздел настроек приложения.

В последнее время особенно актуальным стал вопрос личной безопасности и сохранности своего имущества. Решить его помогают современные технологии. Так, сегодня повсеместно устанавливают системы видеонаблюдения: у подъезда, на парковках, в общественных местах и даже в частных квартирах. Они уже давно перестали быть роскошью, тем более что на рынке представлены бюджетные модели с неплохим функционалом.

Недавно мне самому пришлось выбирать систему видеонаблюдения. Точнее сказать, я пока решил взять только две IP-камеры, об одной из которых сегодня расскажу. Хочется же, чтобы было и качественно, и недорого. Среди огромного выбора на Алиэкспресс выбрал для себя наиболее доступный и оптимальный вариант – камеры от компании Reolink. Понятное дело, что было перелопачено масса текстовой и видео информации прежде, чем был сделан осознанный выбор. И так, сегодня на обзоре камера Reolink RLC-410-5MP.

Камера видеонаблюдения RLC-410-5MP прибыла ко мне в компактной коробке из плотного картона, на которой указаны контактные данные производителя и еще какая-то информация на разных языках со ссылками на сайты.

Комплектация на первый взгляд довольно большая, но почему-то нет блока питания по умолчанию, как в версии камеры с Wi-Fi. Но это не проблема, можно заказать там же у продавца или купить в другом месте. В моем случае продавец приложил к посылке блок питания 12V 1A, и карту памяти на 16 Гб, за что ему отдельное спасибо. Камеру так же можно запитать по PoE, но для этого нужен блок питания 48V. И так, вот что я обнаружил внутри коробки.

– камеру;
– шурупы, позволяющие закрепить систему видеонаблюдения на стене;
– гермоввод;
– патчкорд Ethernet;
– шестигранный ключ, с помощью которого регулируется наклон закрепленной на стене камеры;
– инструкцию и брошюру о разных моделях камер;
– шаблон для монтажных отверстий;
– наклейку — ведется видеонаблюдение.
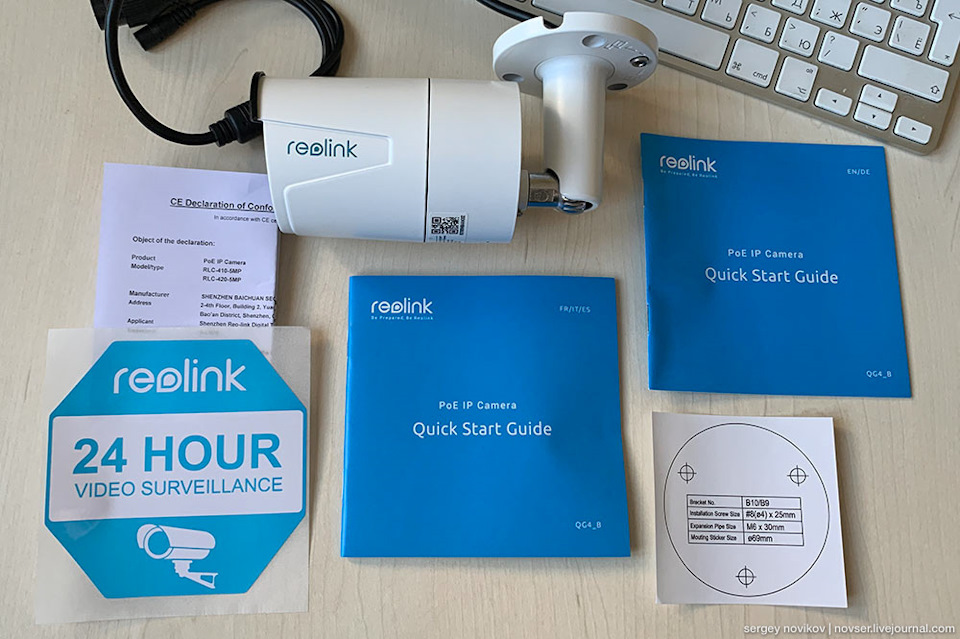
Камера выполнена в цилиндрическом металлическом(алюминиевом) корпусе с поворотной стойкой. На мой взгляд, металл на на корпусе подходит для техники, которая будет находиться вне помещения.

Корпус белого цвета, выглядит неброско, хорошо впишется как в интерьер, так и в экстерьер. С нижней стороны корпуса камеры расположен микрофон. И вполне объяснимо почему он там находится — чтобы вода не попадала.

Только внутренняя часть козырька изготовлена из пластика, однако это некритично. Все его детали надежно скреплены между собой. Вес камеры около 400 г. На передней стороне корпуса размещен объектив. Для работы в условиях темноты камера оборудована 18 ИК светодиодами, которые обеспечивают дальность ночного видения до 30 м. Кстати, заметил, что именно на большое расстояние видимость просто отличная, а вот когда близко, то чуть хуже, потому что есть небольшой засвет. Но по-другому и не может быть.

На задней стороне камеры расположен разъем для карты памяти MicroSD. Производитель заявляет о поддержке карты до 64 Гб, но народ говорит, без проблем работают и 128 Гб. Имеется уплотнительная резинка, так что вода в слот точно не попадет.

Камера имеет кабель для подключения, который заканчивается тремя «хвостами», обеспечивающими следующе функции: разъем Ethernet, разъем питания (розетка) под штекер 5мм, кнопка сброса до заводских настроек (reset).

Функционал Reolink RLC-410-5MP
С помощью камеры Reolink RLC-410-5MP можно вести наблюдение в любое время суток. Изображение транслируется через приложение, устанавливаемое на смартфон или компьютер. Есть версия программы для iOS, Android, Windows, Mac OS. Приложение имеет удобный и понятный интерфейс.
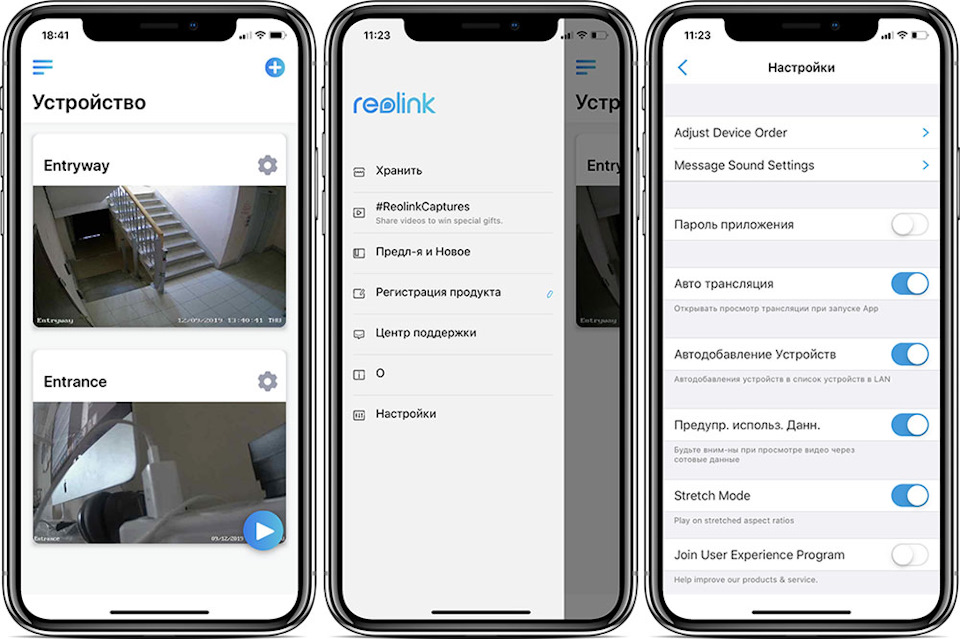
Приложение под Windows реализовано отлично, есть русский язык и огромное количество настроек. Расписывать здесь их не буду, потому что все интуитивно понятно и, если вы купите себе такую камеру, то разобраться не составит труда.
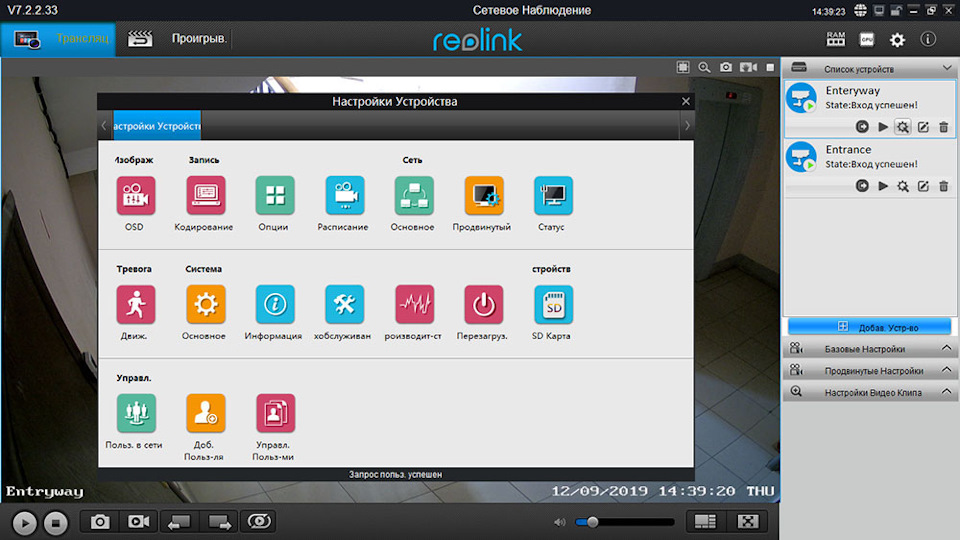
Кроме того, контролировать, что происходит на охраняемом объекте, можно через браузер (Google Chrome, Safari, Firefox, Opera, Microsoft Edge, IE, и др.) любого компьютера, так что проблемы никакой нет, даже если приложения под рукой не оказалось.
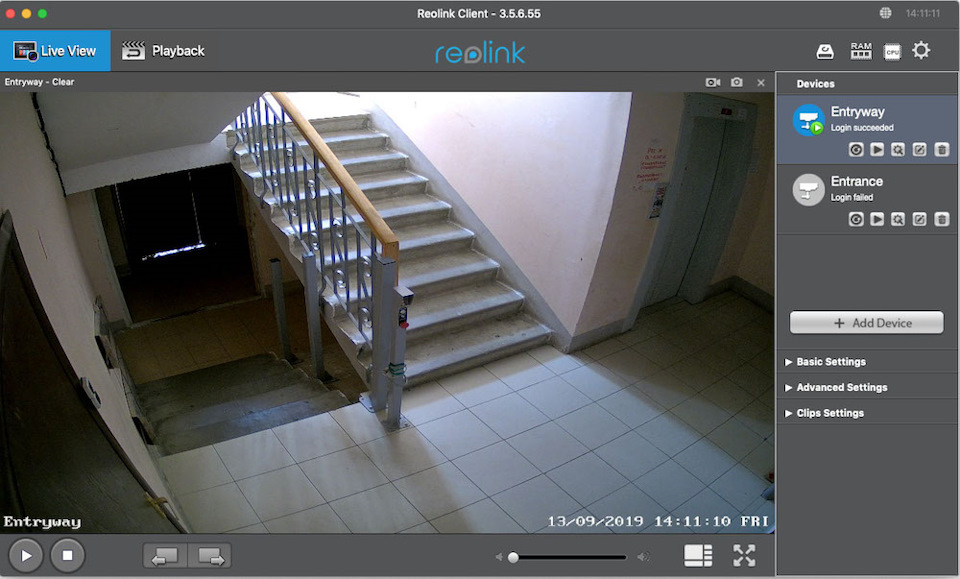
Изображение автоматически записывается на карту памяти в камере. Что касается времени работы, то устройство имеет спящий режим и «пробуждается» в нужный момент по команде, при воздействии на датчик движения или по расписанию.
Сразу скажу про главное преимущество этой модели – четкое изображение. Раньше камеры наружного видеонаблюдения у меня ассоциировались с крайне низким качеством съемки. Предметы на видео выглядели расплывчатыми, рассмотреть мелкие детали и вовсе было невозможно. В случае с Reolink RLC-410-5MP ничего подобного нет. Камера имеет разрешение 5 Мп, что обеспечивает высокое качество изображения. Видео имеет озвучку благодаря встроенному микрофону.
Как использовать камеру?
Прежде всего, необходимо установить на смартфон приложение Reolink RLC-410-5MP и синхронизировать его с устройством, отсканировав QR-код на камере. После этого нужно установить логин и пароль для входа, дать имя камере.
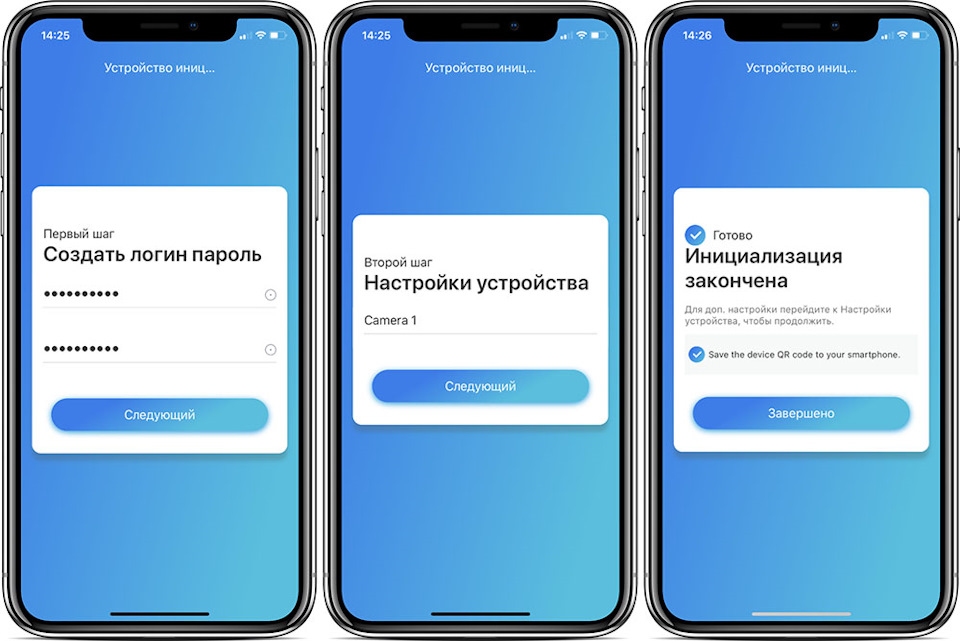
Рекомендую сразу же зарегистрировать продукт в нем, чтобы получить гарантию на камеру. В настройках приложения также можно установить push-уведомления. Они будут высвечиваться на дисплее смартфона, как только камера зафиксирует какое-либо движение. Чувствительность датчика движения изменяется в настройках. Она может быть достаточно высокой, чтобы зафиксировать даже полет мухи.
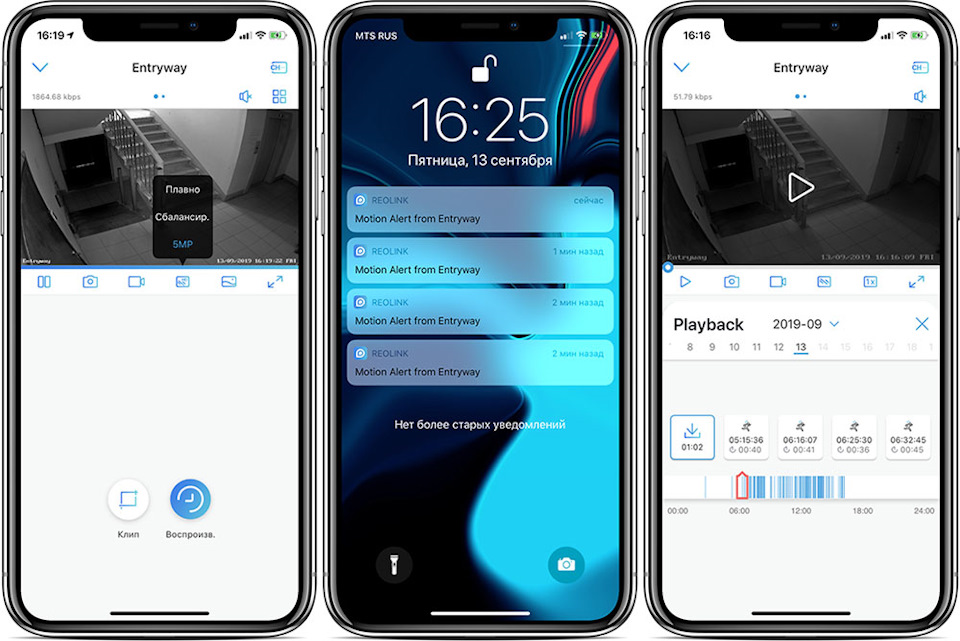
Некоторым не нравятся постоянно всплывающие окошки на дисплее смартфона. В этом случае можно воспользоваться функцией электронной почты. Достаточно ввести в приложении адрес, на который будут приходить уведомления о движениях, которые происходят в области съемки.
В настройках изменяются параметры изображения, например, контрастность, яркость, разрешение. Функция «предзапись» позволяет начать съемку, как только датчик движения зафиксирует даже очень слабое воздействие. На практике оказалась удобная вещь. Не знаю, как это происходит, но съемка действительно начинается заблаговременно до того, как объект попадает в поле зрения камеры.
Еще одна удобная функция – «мертвая» зона. Так называются области, на движения в которых камера реагировать не будет. Очень удобная функция, например, когда в область съемки постоянно попадает качающаяся ветка дерева.
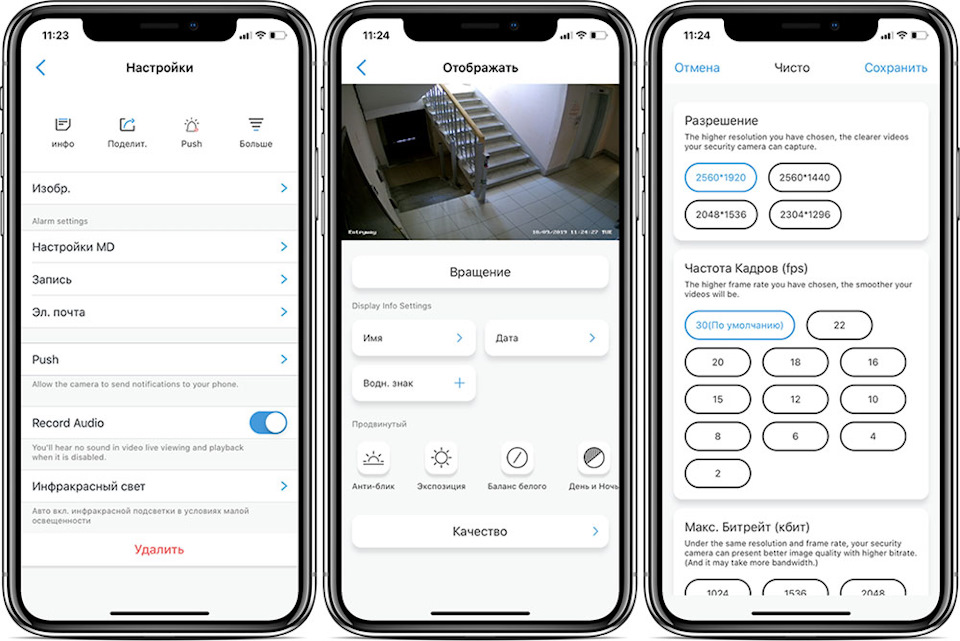
Для чистоты эксперимента я в течение суток отслеживал качество съемки. В итоге сделал вывод, что при дневном свете, в сумерках и ночью камера позволяет получить отличное изображение. При увеличении легко рассмотреть мелкие детали, картинка не расплывается.
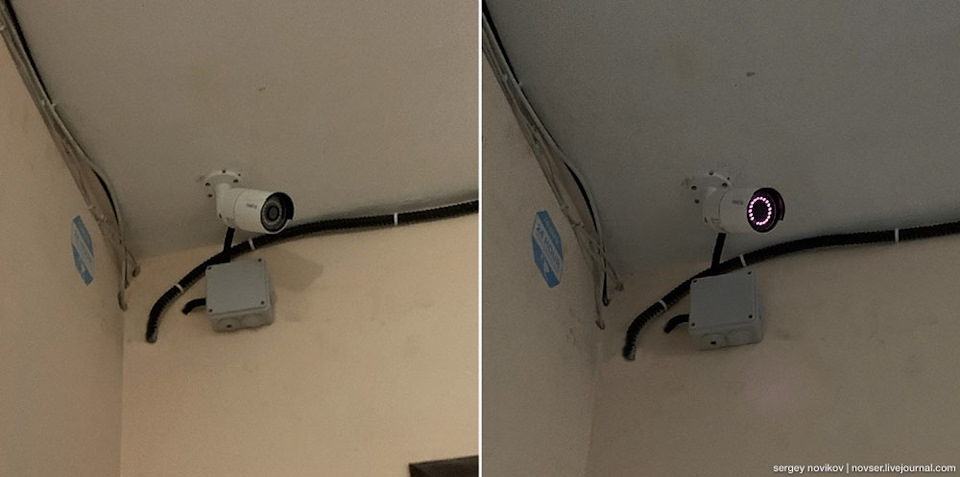
Резюмируя свой обзор, хочу сказать, что камерой я остался доволен на все 100%, тем более за такую цену. Использовать камеру Reolink RLC-410-5MP буду в подъезде, чтобы подъемник, который скоро установят, был в зоне видимости, а то придурков же у нас хватает. Вторую камеру Reolink RLC-410W установлю на улице, чтобы был виден вход в подъезд.

Основным преимуществами камеры для меня стала бюджетная цена, качество сборки и материалов, широкий функционал, двухлетняя гарантия и простота в использовании. Кстати, сервера у реолинков находятся в Европе, а не в Китае, поэтому никаких тормозов при просмотре нет.

На этом, пожалуй, все. Спасибо за внимание и потраченное время. Купить такие камеры Reolink RLC-410-5MP и Reolink RLC-410W по доступной цене можно в официальном магазине Reolink на Алиэкспресс. Продавец проверенный и общительный, если что-то непонятно, все поясняет и дает скидки. Да и вообще, ассортимент камер большой у них. Думаю, каждый, кто задумался о покупке системы видеонаблюдения, сможет себе что-то подобрать.
Читайте также:

