Как подключить компьютер к интернету через wifi роутер без кабеля ростелеком
Обновлено: 06.07.2024
Сегодня мы разберемся, как настроить Wi-Fi от Ростелекома. Количество абонентов Ростелеком, желающих подключить интернет по вай-фаю, растет с каждым днем. Популярность беспроводного доступа вполне объяснима – именно на него рассчитаны все современные гаджеты. Кроме того, установка WI-FI-точки позволяет избавиться от сетевого кабеля, который путается под ногами и портит интерьер. Идя навстречу пожеланиям клиентов, провайдер внес в список своих услуг беспроводной доступ к интернету, и даже предоставляет необходимое для этого оборудование. Давайте узнаем, как подключить роутер от Ростелеком к компьютеру и настроить ADSL-интернет без проводов.
Что нужно знать перед подключением?
Многие пользователи считают, что вай-фай и интернет, это одно и то же. Но это мнение в корне неверно. Более того, часто оно создает проблемы при настройке и использовании беспроводного доступа и общении с техниками. Перед тем, как установить вай-фай роутер Ростелеком, как и любого другого провайдера, стоит разобраться с данным заблуждением.
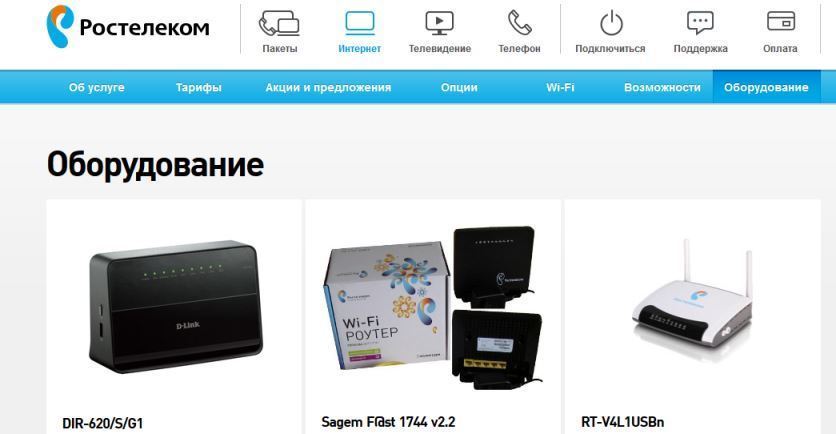
Система подачи в дом интернета напоминает водопровод. Трафик поступает по сетевому кабелю к модему так же, как вода по трубам к крану. Wi-Fi роутер, в данном случае. можно сравнить с длинным гибким шлангом, который позволяет подвести воду в любую нужную точку квартиры, а не только в раковину. Что нам подсказывает обычная житейская логика? Перед тем, как подключать к крану шланг, нужно сделать так, чтоб вода доходила до самого крана. Если вода из шланга почему-то не течет, это не значит, что ее в системе нет вообще – возможно, шланг забился или напор слишком мал. И, наконец, сам шланг будет гнуться и дотягиваться до любого места в квартире, независимо от наличия в нем воды.
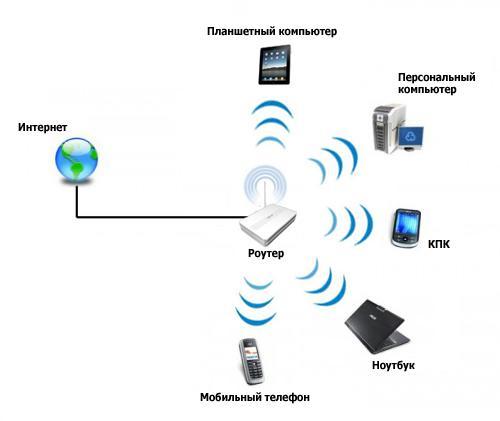
Перенесем аналогию на интернет. Первичное подключение роутера Ростелеком к компьютеру для его настройки производится кабелем. В первую очередь необходимо настроить сам интернет либо убедиться, что он работает стабильно, и только потом переходить к настройке беспроводного доступа. Если ваша скорость по тарифу менее 35 Мбит/с, вай-фай может работать с перебоями (вспоминаем про маленький напор в сети водопровода). И, наконец, любой роутер сразу после подключения питания начнет раздавать собственный сигнал. Он будет делать это в любом случае, даже если к нему не присоединен сетевой кабель – индикатор вай-фая на панели будет гореть, а название роутера отобразится в списках сетей на мобильных устройствах. Но если прибор неверно подключен или не настроен, интернет работать не будет.
Это базовая информация, но ее нужно очень хорошо понимать, как при первичном подключении, так и при дальнейшей работе с беспроводной сетью. Научившись разбираться в том, что именно у вас не работает, интернет или вай-фай, вы сможете быстрее устранить поломку самостоятельно. Ну, или сэкономите себе время при общении с технической поддержкой провайдера.
Схемы подключения вай-фай роутера от Ростелеком

У ADSL-абонентов Ростелекома есть два способа устройства беспроводного интернета. Первый – приобрести модем с функцией Wi-Fi, который будет одновременно принимать трафик и раздавать его по беспроводной сети. Такое устройство можно получить в офисе провайдера при подключении, или обменять на него свой старый модем (при условии, что он тоже был получен в Ростелекоме).
Как подключить вай фай роутер к интернету от Ростелеком
Для начала необходимо установить проводное подключение к интернету от Ростелеком через роутер. Найдите на задней панели прибора разъем с надписью INTERNET (обычно он дополнительно выделен цветом) и подключите к нему сетевой кабель, который протянет в вашу квартиру провайдер. К порту с цифрой 1 присоедините Ethernet-кабель (идет в комплекте с роутером), другой конец которого воткните в разъем сетевой карты вашего компьютера.
Важно: на 4-хпортовых роутерах от Ростелекома для интернета предназначены разъемы №1 и №2. На третьем и четвертом портах прошиты настройки IPTV, использовать их для доступа в сеть не следует.
Говоря о том, как правильно подключить роутер Ростелеком, стоит упомянуть, что все шнуровые соединения обязательно должны проводиться при отключенном питании. Только присоединив все провода, можно подключать питание роутера. Дождитесь, когда индикатор WLAN будет гореть стабильно, и начинайте настраивать маршрутизатор по алгоритму ниже.
Узнайте, с какими подводными камнями может столкнуться абонент Ростелеком, подключивший услугу Интерактивное ТВ.
В каких случаях услуга Гудок может стать необычайно полезной, можно узнать тут.
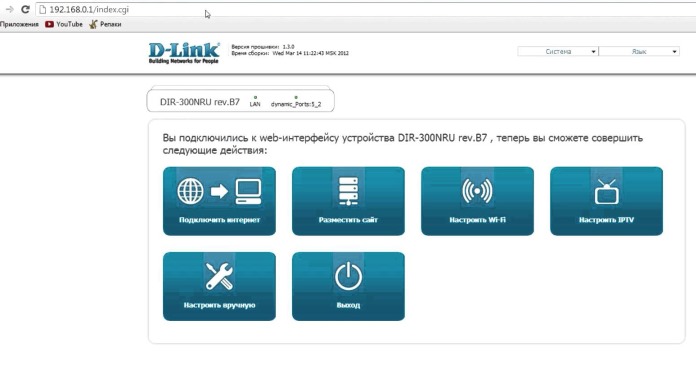
Раздел «Главные настройки»:
- MTU – 1500;
- MAC – выберите адрес в соответствии с инструкцией к роутеру.
- Имя пользователя и пароль – берется из договора с Ростелекомом;
- Алгоритм аутентификации – AUTO;
- MTU – 1492;
- LCP интервал – 30;
- LCP провал – 3;
- Keep alive – поставьте «птичку» напротив.
Настройка доступа по Wi-Fi
После проведения описанных выше действий, у вас должно появиться интернет-соединение. Перед тем, как продолжить подключение wifi роутера Ростелеком к компьютеру, проверьте этот момент. Если связь отсутствует, перезагрузите компьютер, и вновь проверьте соединение.
Внимание: если провести настройку интернета на первом порту роутера не получилось, подключите Ethernet-кабель ко второму разъему и повторите действия по описанному выше алгоритму.
Если с интернетом все в порядке, начинаем настройку вай-фая. В веб-интерфейсе роутера перейдите по раздел Wi-Fi и активируйте беспроводное соединение. Во вкладке «Основные настройки» выберите имя сети, которое задавали ранее. Остальные параметры оставьте неизменными.
Пройдите в раздел «Настройки безопасности» и установите параметр «Система аутентификации» в значение «WPA/WPA2 mixed». Здесь же задайте пароль для подключения к беспроводной сети. Его можете взять с этикетки на обороте роутера, либо придумать свой собственный. Остальные параметры оставьте как есть. Проверьте, чтоб в поле «Максимальное число клиентов» стоял 0 – в этом случае роутер будет определять это значение автоматически.
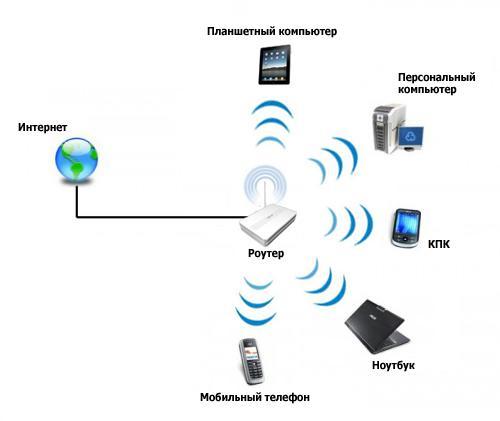
Сохраните настройки, закройте веб-интерфейс и перезагрузите компьютер. Если все сделано верно, у вас должна появиться беспроводная сеть, доступная для всех устройств. После того, как вы закончите подключать роутер от Ростелекома к компьютеру, и убедитесь в корректности его работы, можете отсоединить Ethernet-кабель, он вам больше не потребуется.
Как подключить режим безопасности на вай-фай роутере от Ростелекома

После того, как вы подключили роутер Ростелеком к ноутбуку или компьютеру и настроили беспроводную сеть, нелишне будет принять некоторые меры по ограничению доступа к ней. Помимо установки пароля, которую вы уже провели при первичной настройке, можно скрыть точку доступа, чтобы она не была видна никому, кроме вас. Делается это в веб-интерфейсе роутера, во вкладке «Wi-Fi». Пройдите в раздел «Точка доступа» и поставьте галочку на строке «Скрыть точку доступа».
Помимо скрытого имени, на соединение можно установить режим шифрования. По умолчанию он отключен. Активировать его вы можете также в «Настройках безопасности», установив соответствующий чекбокс. Если в результате активации этого режима у вас возникли проблемы с доступом к сети, соедините роутер с компьютером с помощью кабеля и отключите шифрование.
Как подключить wi-fi роутер к модему Ростелеком
Мы рассмотрели способ устройства беспроводной сети, при котором роутер и принимает трафик, и раздает его. Но если у вас уже имеется модем, который вы не хотите менять, можно установить роутер в дополнение к нему. Перед тем, как подключить роутер к модему Ростелеком, убедитесь, что интернет по проводу у вас работает, и произведите сброс настроек на вай-фай роутере.

Для соединения модема с роутером используйте сетевой кабель, который был в коробке с оборудованием. Один его конец подключите к разъему LAN на модеме, второй к порту WAN на роутере. Если разъемов LAN несколько, выбирайте первый или второй. Включите оборудование в сеть. Если соединение устройств проведено верно, и на вашем модеме настроена автоматическая раздача IP-адресов, роутер сразу начнет раздавать интернет по беспроводным каналам.
После того, как вы подключили роутер к модему Ростелеком, доступ в сеть не появился? Значит, автоматика у вас не настроена, и необходимо выставить IP-адреса вручную. Для этого откройте браузер и введите в командную строку адрес веб-интерфейса роутера. Он должен быть указан в инструкции или на наклейке с оборота прибора.
Перейдите во вкладку WAN (либо Wi-Fi, в зависимости от модели устройства). В поле WAN Connection Type должно быть проставлено значение Dynamic IP. Если установлено иное, поменяйте значение параметра. Сохраните настройки и перезагрузите все оборудование – модем, компьютер и роутер – по питанию.
Настройка вай-фая на планшете
Вопрос о том, как подключить планшет к роутеру Ростелеком, по сути, сводится к тому, как включить на гаджете вай-фай. Для всех устройств на андроиде алгоритм подключения будет одинаковым. Зайдите в настройки, выберите раздел WI-FI и переведите ползунок в нем в положение «Вкл». Далее нажмите на название раздела и задержите палец на пару секунд. Перед вами появится список беспроводных сетей, в котором надо выбрать свою точку доступа. При необходимости, введите пароль от вай-фая, который прописывали в настройках роутера.
Внимание: пароль от Wi-Fi – это не пароль от интернета, и не номер лицевого счета! Его нет в базе у провайдера, даже если подключение вам проводили техники Ростелекома. Как правило, ключ безопасности указан на этикетке самого роутера после слов Pass или Key. Также вы можете посмотреть его в свойствах беспроводной сети на компьютере, с которого производились настройки.
Сложности с подключением гаджетов могут возникнуть, если в настойках вашего роутера не включен DHCP-сервер. В этом случае, выбрав сеть, поставьте галочку «Показывать дополнительные параметры» и выберите пользовательские настройки сети. Поля для ввода IP-адресов, шлюза, маски подсети и DNS-сервера станут доступны. Заполните их в соответствии с настройками вашего роутера и нажмите «Подключить».
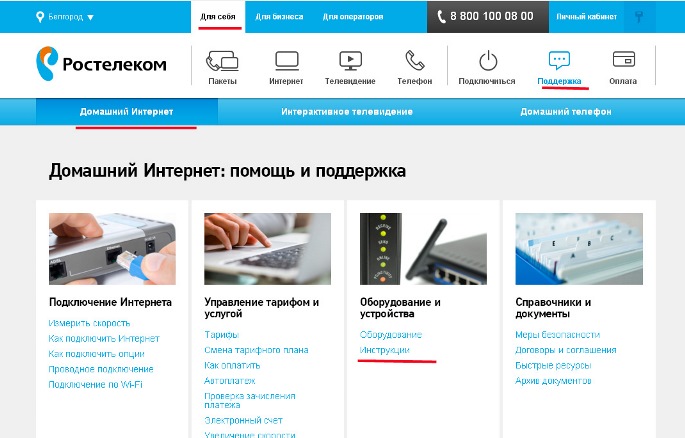
Для подключения домашнего интернета требуется роутер или модем. В случае с ПАО «Ростелеком» абоненты могут арендовать или приобрести оборудование, однако оно требует правильного соединения и настройки.
Обычно этим занимаются технические специалисты при оформлении договора нового абонента. Однако это можно сделать и самостоятельно, следуя подробной инструкции в нашей статье.
Подготовка
Для начала нужно подготовить все необходимое:
- логин и пароль для авторизации интернет-подключения через веб-интерфейс устройства. Эти данные можно найти в вашем договоре об оказании услуг;
- инструкция по использованию конкретной модели роутера, поскольку она может отличаться для разных видов;
- значение VPI/VCI для вашего региона в случае, если планируется использовать модем с технологией ADSL.
Таблица VPI/VCI
Найдите в таблице значение кодов VPI и VCI, подходящих для вашего региона, если собираетесь подключаться по телефонной линии. Они потребуются на одном из следующих этапов:
| Регион | Параметры для интернета | Параметры для телевидения |
|---|---|---|
| Москва | 0 и 35 | 0 и 91 |
| Иваново | 0 и 33 | 0 и 35 |
| Белгород | 0 и 35 | 0 и 34 |
| Калуга | 0 и 67 | 0 и 34 |
| Брянск | 0 и 35 | 0 и 34 |
| Тверь | 8 и 83 | 8 и 81 |
| Рязань | 0 и 33 | 0 и 34 |
| Липецк | 35 и 33 | 8 и 35 |
| Владимир | 0 и 35 | 8 и 35 |
| Курск | 0 и 35 | 0 и 37 |
| Смоленск | 0 и 100 | 8 и 35 |
| Кострома | 8 и 35 | 8 и 40 или 8 и 45 |
| Воронеж | 10 и 40 | 8 и 35 |
| Тамбов | 0 и 33 | 8 и 35 |
| Тула, поселок Грицовский | 1 и 32 | 7 и 89 |
| Ярославль | 0 и 33 | 8 и 40 или 8 и 41 |
| Ярославль, город Рыбинск | 8 и 35 | 8 и 40 или 8 и 41 |
| Орел | 8 и 35 | 0 и 35 |
| Тверь | 8 и 81 | 8 и 81 |
Как подключить роутер Ростелеком
Если устройство уже на руках, можно приступать к его подключению. Для этого предусмотрено два способа. Рассмотрим инструкцию для каждого из них более подробно.
Проводное подключение
- Подключите кабель питания к роутеру и к розетке.
- Теперь нужно подключить к роутеру кабель, идущий из подъезда или улицы. Он проводится техническим специалистом при подключении вашей квартиры или дома. Обычно порт для этого размещается на задней панели устройства и в зависимости от технологии и модели роутера может называться DSL, Ethernet, WAN, PON и так далее.
- На следующем этапе протягивается интернет-кабель от роутера до компьютера. На материнской плате должна быть установлена сетевая карта. Подключите провод к одному из портов LAN на задней панели устройства и к такому же разъему на задней панели ПК. Рекомендуется сделать это так, как показано на изображениях ниже.
Подключение по Wi-Fi

- С Wi-Fi подключением проще, поскольку не требуются провода. Однако роутер все равно нужно подключить к интернет-сети, как это было сделано во 2 пункте предыдущей инструкции.
- Найдите на роутере заводскую наклейку со штрих-кодами и другой информацией. В поле SSID вы найдете название Wi-Fi сети. Пароль печатается напротив слова Pass, Password или Key. Удостоверьтесь, что индикатор беспроводной сети горит на передней панели устройства.
- Если все сделано правильно, подключение от компьютера до роутера будет установлено. Теперь можно переходить к настройке.
Как настроить роутер Ростелеком
Настройка роутера зависит от того, какую модель вы подключили. Большинство моделей от Ростелекома имеют одинаковый интерфейс. Однако сами действия практически не различаются. Рекомендуется придерживаться следующего алгоритма:
- Найдите локальный адрес роутера для управления веб-интерфейсом. Его можно найти в руководстве пользователя или на той же наклейке на обратной стороне гаджета.
- Откройте браузер и введите подходящую комбинацию в адресной строке, как показано на скриншоте.
- Теперь нужно авторизоваться. Имя пользователя и пароль можно найти там же. Чаще всего используются комбинация admin. Позднее ее можно сменить на любую другую.
- Задействуйте ссылку «Мастер настройки». Основные параметры роутер определит автоматически. Вам нужно лишь указать следующую информацию:
- тип соединения — PPPoE;
- логин и пароль, указанные в договоре об оказании услуг;
- VPI и VCI, если это подключение по технологии ADSL.
- Осталось лишь сохранить настройки и перезагрузить устройство. Если все сделано правильно, то у вас появится доступ к Всемирной паутине.
Если вы используете роутеры других моделей, то алгоритм будет отличаться. Список популярных веб-интерфейсов:
Как настроить Wi-Fi на роутере Ростелеком
Следующая инструкция позволит установить собственные настройки для беспроводной сети в вашей квартире или доме. Последовательно выполните следующие действия:

- Войдите в сетевой интерфейс роутера.
- Откройте категорию «Сеть» в боковом навигационном меню и выберите одну из частот Wi-Fi, которую собираетесь настроить: 2,4 или 5 ГГц.
- Здесь можно установить следующие параметры:
- название сети (SSID Настройки);
- установить, изменить пароль или сделать сеть открытой («Настройки безопасности»);
- управление правами для конкретных устройств. Например, можно заблокировать смартфон соседа («Список контроля доступа»);
- отслеживание подключенных устройств.
Инструкция для других моделей:
Вызов мастера
Если не получается самостоятельно произвести подключение и настройку роутера, то рекомендуется предоставить это дело профессионалам. Для этого свяжитесь с представителями Ростелекома и закажите приезд мастера. Эта услуга бесплатна.
Подключение к интернету Ростелеком через вай-фай – это наиболее удобный способ выхода в сеть. Однако беспроводной доступ в интернет требует наличия специальных устройств, которые провайдер также предоставляет своим клиентам. Чтобы использовать полученное оборудование, потребуется произвести его правильную настройку, о чём и пойдёт речь ниже.
Немного теории перед подключением роутера
Маршрутизатор (он же роутер) – это прибор, имеющий отдельную флэш-память, в которой размещена индивидуальная операционная система. По этой причине при подключении он не будет отображён компьютером в диспетчере устройств.
Беспроводные вай-фай маршрутизаторы от Ростелеком могут функционировать благодаря наличию основного устройства (например, домашнего компьютера). При этом используется специальная SIM-карта от Ростелеком, по которой в соответствии с выбранным и оплаченным тарифом будет передаваться определённый объём интернет-трафика.
Маршрутизатор начинает функционировать только после подключения к питанию (аккумулятору, электросети). Первичная настройка при подключении WiFi роутера Ростелеком к принимающему устройству осуществляется при помощи кабеля. Прежде всего, потребуется убедиться в стабильной работе интернета. Далее можно заняться настройкой беспроводного подключения.
Внимание! Если стандартная скорость передачи данных по выбранному тарифному плану не доходит до 35Мбит/с, то в работе вай-фая могут отмечаться перебои.
Подключённый к питанию маршрутизатор сразу же начинает осуществлять раздачу собственного сигнала. Даже при отсутствии сетевого кабельного соединения на панели устройства светится вай-фай индикатор. Наименование включённого оборудования отображается в перечне доступных сетей на расположенных в пределах квартиры (дома) мобильных или планшетах.
Важно! Wi-Fi не усиливает интернет-сигнал, но позволяет передать его в любую часть дома.
Однако неправильная настройка или неверное подключение вай-фай роутера Ростелеком могут воспрепятствовать нормальной работе интернета.
Подключение роутера к интернету
Для подключения беспроводного ADSL-интернета от Ростелеком можно использовать разные устройства.
Специальный модем со встроенной Wi-Fi функцией
Вай-фай устройство будет одновременно осуществлять приём трафика и его раздачу (без подключения кабеля или других проводов). Оно предоставляется в офисе Ростелеком при оформлении услуги, либо выдаётся в обмен на прежний ростелекомовский модем.
Чтобы подсоединить прибор к компьютеру потребуется:
- Отыскать на вай-фай маршрутизаторе разъём, подписанный «INTERNET» (располагается на задней панели, у отдельных моделей обозначается как WAN и может быть выделяться другим цветом);
- Подсоединить к разъёму специальный кабель;
- Порт №1 соединить с разъёмом сетевой компьютерной карты при помощи интернет-кабеля, прилагаемого к вай-фай прибору;
- Подключить прибор к питанию (сделать это можно только после того, как все провода уже подсоединены);
- Подождать пока свечение индикатора WLAN не станет стабильным.
Далее придётся взаимодействовать с компьютером:
- Кликнуть «Пуск» и открыть «Панель управления»;
- Перейти в раздел «Центр управления сетями и общим доступом»;
- В перечне доступных сетей выбрать нужную иконку и кликнуть по ней правой кнопкой мыши;
- В развернувшемся меню выбрать пункт «Свойства», перейти в подраздел «Общие»;
- Из представленного списка выбрать пункт «Протокол интернета (TCP/IP)»;
- Отметить два пункта:
- «Получить адрес DNS-сервера автоматически»;
- «Получить IP-адрес автоматически».
- Кликнуть надпись «Сохранить».
Важно! Если у Wi-Fi роутера Ростелеком 4 порта, то для подключения к сети предназначены только №1 и №2 (два других разъёма нужны для IPTV).
Парно подключённые модем и роутер Ростелеком
В этом случае маршрутизатор можно получить в офисе Ростелеком или купить его самостоятельно, но лишь предварительно убедившись, что производитель и модель устройства соответствуют требуемым.
Это важно, поскольку у техников провайдера есть параметры настроек только для отдельных видов оборудования. Получить помощь в подключении приборов, не входящих в этот перечень, практически невозможно.
Способ подключения аналогичен ранее изложенному.
Настройка роутера через компьютер и раздача вай-фай
При настройке вай-фай маршрутизатора через компьютер пользователю необходимо выполнить следующие шаги:
В случае правильного выполнения всех вышеуказанных действий у пользователя появляется беспроводной интернет от Ростелеком. В отдельных случаях новые настройки вступают в силу только после перезагрузки компьютера.
После этого можно приступить к настройке вай-фай соединения:
- Открыть веб-интерфейс маршрутизатора Ростелеком;
- Перейти в блок вай-фай;
- Активировать режим беспроводного соединения;
- В разделе «Основные настройки» указать заданное при настойке маршрутизатора имя сети;
- Перейти во вкладку «Настройки безопасности» и произвести следующие действия:
- установить режим «WPA/WPA2 mixed» для «Системы аутентификации»;
- указать пароль доступа к беспроводной сети (он обозначен на оборотной стороне роутера, но вместо предлагаемой кодовой комбинации можно придумать и свою);
- в графе «Максимальное число клиентов» проставить «0» (это позволяет устройству устанавливать значение в автоматическом режиме).
После того, как пользователю удастся настроить вай-фай от Ростелекома по приведённой схеме, останется только сохранить новые параметры, перезагрузить компьютер и отключить кабель, соединявший вай-фай маршрутизатор и компьютер.
Подключение вай-фай роутера к установленному ADSL модему Ростелеком
В некоторых случаях пользователям приходится разбираться с тем, как подключить WiFi роутер если есть проводной интернет от Ростелеком. Данный способ установки соединения требует выполнения ряда действий:
Далее нужно перезапустить модем и найти его в перечне доступных сетей. После останется лишь нажать «Продолжить», ввести пароль доступа и приступить к пользованию интернетом.

Наверняка, многих из вас интересует вопрос – где можно приобрести устройство для раздачи Вай-Фай Ростелеком, как включить и правильно его настроить, чтобы иметь доступ к интернету в любое время с различных устройств? Именно об этом — как включить Вай-Фай Ростелеком — мы подробно расскажем в нашей статье.
Какие существуют устройства для раздачи Вай-Фай Ростелеком?
Нужно знать, какие нужны устройства, если вы хотите включить RT WiFi (Ростелеком), что это даёт вам, ведь иначе будет непонятно, как всё это должно правильно работать в вашей квартире. Итак, для существует два основных способа как подключить дома беспроводной WiFi Rostelecom – включить роутер с возможностью передачи сигнала Wi-Fi или включить модем, который будет работать вместе с роутером.
Всю эту технику для Вай-Фай Ростелеком желательно приобрести у официальных представителей Ростелеком – так существенно снизится риск того, что, если вы не сможете включить всё самостоятельно, сотрудники службы поддержки не смогут вам помочь. И, конечно, в этой же компании следует заключить договор на получение трафика и иметь подведённый проводной доступ ко всемирной сети.

Как включить и настроить роутер Вай-Фай Ростелеком?
Если вы приобрели Wi-Fi роутер или арендовали у Ростелеком (кстати, ежемесячная плата за аренду там – всего один рубль), то нужно правильно его включить, а затем настроить.
Будьте внимательны! Все работы по подсоединению проводов проводятся при выключенной из сети технике!
- Подключите провод в разъём INTERNET на аппарате Wi-Fi.
- Найдите на устройстве разъём, помеченный единицей, и вставьте в него входящий в комплектацию провод Ethernet.

- Другой конец Ethernet-провода подключите к разъёму сетевой карты вашего ноутбука.
- Вставьте вилку аппарата в розетку и дождитесь, пока диод WLAN загорится ровным светом.
Далее мы подробно расскажем о том, как включить и настроить Вай-Фай Ростелеком на ноутбуке или компьютере, чтобы всё хорошо функционировало в дальнейшем.
- Настраиваем сетевую карту: кликните на «Пуск» для перехода к «Панели управления» .

- Войдите в «Центр управления сетями и общим доступом» .
- Нажмите на раздел с сетями, которые доступны и щёлкните по разделу «Свойства» .
- Войдите во вкладку «Общие» .
- Найдите там графу «Протокол интернета (ТСР/IР)» наведя на неё курсор два раза щёлкните мышкой.

- Поставьте отметки напротив «Получить адрес DNS-сервера автоматически» и «Получить IP-адрес автоматически» .
- Для подтверждения своих действий кликните по «Сохранить» .
- Теперь войдите в браузер и впишите имя роутера в адресную строку. Вы сможете найти его в договоре или же перевернуть устройство и посмотреть на нижней крышке.

- Потребуется указать логин и пароль для входа. Попробуйте ввести в оба окна слово admin. Если значения не совпадут – обратитесь в службу поддержки за консультацией.
- Сейчас нужно открыть вкладку «сеть» .
- Откройте вкладку WAN и кликните по IP .

- Проставьте следующие отметки напротив соответствующих пунктов:
- DNS – автоматически
- IGMP – активно
- После этого сохраните результат соответственно кнопкой «Сохранить» .

- Когда откроется ещё одно окно, кликните по «Добавить» .
- Появится новая страница, все разделы которой нужно будет заполнить соответственно предложенной ниже схеме, чтобы можно было всё успешно включить:
- Вкладка «РРР»
- Имя пользователя и пароль – возьмите соответствующие данные из договора на предоставление услуг компании Ростелеком.
- Алгоритм аутентификации – AUTO
- MTU – 1492

- LCP-интервал – 30
- LCP-провал – 3
- Keep alive – поставьте галочку.
- Вкладка «Ethernet»
- MUT – 1500
- MAC – адрес следует выбрать, воспользовавшись инструкцией к устройству

- Вкладка «Главные настройки»
- Тип соединения – РРРоЕ
- Порт – Port5
- Имя – можно придумать название сети по желанию
- Разрешить – отметить для активации
- Вкладка «Разное»
- NAT – поставить галочку
- Сетевой экран – поставить галочку

- Теперь кликните по «Сохранить» .
- Проверьте, есть ли подключение ко всемирной сети. Если нет, перезагрузите компьютер и попробуйте ещё раз.
- Зайдите в меню роутера.
- Откройте раздел Вай-Фай и сделайте активацию беспроводного соединения.
- Войдите во вкладку «Основные настройки» и найдите то название сети, которое придумали раньше.
- Откройте раздел «Настройки безопасности» .
- Пункт «Система аутентификации» переведите в «WPA/WPA2 mixed» .

- Запарольте доступ к Wi-Fi.
- Установите напротив пункта «Максимальное значение клиентов» цифру ноль.

- Теперь нужно сохранить все сделанные настройки, а затем перезагрузить ноутбук.
- Проверьте, появилась ли новая сеть Wi-Fi и корректно ли она работает. Если всё в порядке, то можете отключить кабель Ethernet.
- Всё готово! Можно включить Вай-фай Ростелеком.
Помните, что в любой момент Вы можете передумать и отключить Вай Фай на роутере, но это не означает, что Вы не должны будете оплачивать больше интернет!
Как настроить модем + роутер Вай-Фай Ростелеком?
Пара Вай-Фай роутер + модем Ростелеком актуальна тогда, когда в наличии имеется модем и вы не хотите от него отказываться. Итак, чтобы можно было пользоваться Wi-Fi Ростелеком, со всех устройств в доме, вот как можно подключить Вай-Фай к компьютеру и на ноутбуке самостоятельно, используя для этой цели и роутер, и модем:
- Используя специальный провод, соедините оба аппарата следующим образом: первый край вставьте в порт WAN вашего роутера, а второй – в порт LAN модема.

- Если ваш модем был ранее настроен раздавать интернет автоматически, то раздача Wi-Fi начнётся сразу же. А если нет, то потребуется настройка.
- Войдите в любой браузер и в адресную строку впишите имя роутера (оно указано в документах или же на задней крышке устройства).
- В качестве логина и пароля по запросу системы используйте слово admin.

- Откройте раздел Wi-Fi или WAN и найдите строку WAN Connection Type . Поставьте в ней определение Dynamic IP .
- Сохраните все настройки, а затем перезагрузите роутер — теперь у вас получится включить Вай-фай Ростелеком.
Мы надеемся, что у вас не возникнет никаких проблем с тем, чтобы включить Вай-Фай и в процессе установки и настройки WiFi Ростелеком — теперь вы точно знаете как подключиться к сети Вай-Фай Ростелеком с различных устройств и сможете правильно всё настроить, чтобы включить у себя дома Вай-Фай Ростелеком.
Читайте также:

