Как подключить макбук к телевизору через wifi
Обновлено: 06.07.2024
На сегодняшний день многие владельцы Макбуков и современных моделей телевизоров объединяют эти устройства между собой. Однако далеко не каждый знает, как это сделать. Сегодня в нашем материале мы поговорим о том, как правильно и зачем осуществлять данное подключение.
Причины подключения
Если говорить о конкретных причинах подключения Макбука к телевизору, то можно выделить несколько основных пунктов.
- Во-первых, данную процедуру производят для того, чтобы при использовании ноутбука иметь возможность осуществлять свою работу через большой экран. Таким образом, ваш телевизор выполняет роль экрана компьютера, хотя по-прежнему все функции вы выполняете непосредственно на Макбуке.
- Во-вторых, с помощью подключения вы можете одновременно выполнять несколько задач, например: смотреть фильм и выполнять рабочие функции. Таким образом, телевизор становится дополнительным экраном и повышает комфорт пользователя.
- В-третьих, на экране телевизора вы можете просматривать фото или видео в более высоком разрешении. Это можно делать всей семьей (например, просматривать фото из отпуска). Однако учтите, что для этого ваш компьютер должен обладать соответствующими функциональными возможностями.
Таким образом, решение о подключении Макбука к телевизору может принести большую практическую пользу. Главное – правильно осуществить саму процедуру.
Беспроводное подключение
В первую очередь следует отметить тот факт, что соединение телевизора и ноутбука (MacBook Air или MacBook Pro) чаще всего совершается посредством беспроводной технологии Wi-Fi. Подключить MacBook к телевизору через Wi-Fi можно несколькими способами. Сегодня в нашей статье мы рассмотрим основные из них.
Так, данную процедуру можно осуществить через специально предназначенное официальное приложение – AirPlay. Однако сразу же стоит отметить, что эта функция доступна только для тех пользователей, которые владеют специальной приставкой Apple TV. Для того чтобы использовать данную возможность, первоначально вы должны убедиться в том, что ваш Макбук оснащен функцией видеоповтора. Это можно сделать несколькими простыми способами:
- проверьте, подключены ли оба устройства (и телевизор, и ноутбук) к одной и той же сети;
- нажмите на значок AirPlay (он должен находиться в строке соответствующего меню) и выберите подходящее устройство – ваш телевизор.
Таким образом, процесс подключения 2-х устройства данным способом потребует минимального количества времени и усилий.
Второй вариант беспроводного подключения Макбука к телевизору подойдет для обладателей Smart TV.
Так, для начала вам необходимо скачать специальную программу, предназначенную для отображения экрана. Это можно сделать посредством специального сервиса Mac App Store. Автором и разработчиком данной программы является AirBeamTV BV. При этом стоит иметь в виду тот факт, что вы должны скачать именно такую версию приложения, которая будет соответствовать модели вашего телевизора. Сотрудники AirBeamTV BV создают разные варианты программы, которые предназначены специально для телевизоров от таких компаний, как Samsung, LG, Philips, Sony и Panasonic.
Программа для отображения экрана является платной, ее цена составляет около 800 рублей.
После этого вы должны удостовериться в том, что ваше устройство поддерживает функцию Apple TV. Это можно сделать в специальном разделе Smart TV. Если данная функция отсутствует, то вам нужно обратиться непосредственно к производителю. После того как все налажено, подготовьте свой персональный идентификатор Apple ID. Он вам понадобится для использования Apple TV. Только после выполнения всех этих подготовительных действий вы можете начинать настройку программы.
Как соединить через кабель?
Подключение Макбука к телевизору через кабель – это самый простой способ соединения этих 2-х устройств. Так, на сегодняшний день практически каждая современная модель телевизора оснащена специальным HDMI-разъемом.
При этом стоит иметь в виду, что в зависимости от конкретной модели телевизора данная процедура может проходить по-разному. Так, устройства, которые были выпущены до 2015 года, имеют особый разъем DisplayPort, для которого вам придется приобрести специальный кабель. Телевизоры 2016 года выпуска и выше оснащены портом Thunderbolt (или USB-C), для которого тоже нужен специальный провод. Также процедуру подсоединения можно осуществить посредством кабеля HDMI со стандартом 1.4b.

При этом подсоединение Макбука к телевизору через кабель обладает несколькими ключевыми преимуществами. Во-первых, это гораздо дешевле, так как вам потребуется совсем немного ресурсов. Во-вторых, будут отсутствовать разного рода замедления, так как качество подключения никаким образом не зависит о того, активна на данный момент сеть или нет.
Возможные проблемы
При подключении Макбука к телевизору может возникнуть целый ряд проблем. Вам необходимо заранее с ними ознакомиться, а также проанализировать, как грамотно их устранить. Рассмотрим несколько возможных трудностей.
Так, если в процессе подключения крышка ноутбука закрыта, а сам он функционирует в режиме сна, то вы не сможете использовать дополнительные аксессуары (а именно, мышь или клавиатуру), которые работают благодаря функции Bluetooth. Все дело в том, что данный параметр по умолчанию отключен в операционной системе. Если вы хотите изменить это, то вам нужно зайти в настройки Макбука.
Если видеоадаптер устройства, подключенного к ноутбуку, характеризуется высоким разрешением, но низкой производительностью, то это скажется на корректности работы устройства.
Так, вы не сможете играть в игры с максимальными настройками. Использование может быть ограничено и в некоторых других сферах.
Еще одна распространенная неполадка – это некорректный вывод изображения с Макбука на экран телевизора. Часто может случиться так, что картинка выводится, но она полностью не заполняет весь дисплей. Для того чтобы устранить это, вам нужно в настройках Макбука выбрать опцию «Переразвертка». Так вы быстро и легко устраните проблему, у вас получится идеально вывести изображение.
О том, как подключить телевизор к MacBookPro, смотрите далее.

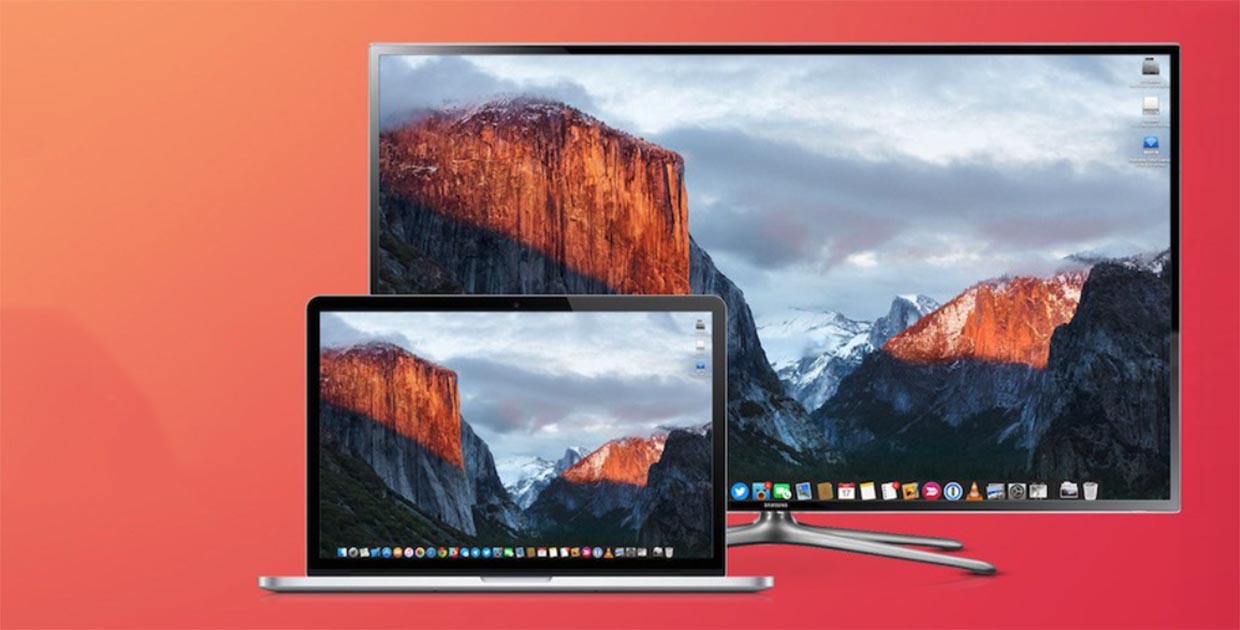
У многих из нас в квартире есть минимум один телевизор с «задатками ума». В линейке каждого серьезного производителя электроники такие модели уже преобладают над простыми панелями.
Пользы от умного телевизора не так много, как обещает реклама: браузер допотопный, приложений мало, интерфейс глючный и часто тормозит.
Даже самые последние модели не хочется использоваться для просмотра сайтов, YouTube и даже погоды. Сделать все это гораздо быстрее на смартфоне или планшете.

Совершенно иной уровень удобства дают телевизионные приставки. Apple TV, Chromecast, Xiaomi Mi Box и другие подобные гаджеты позволяют выводить на экран телевизора изображение с мобильных гаджетов, использовать сторонние приложения и просматривать контент по подписке.
Не все знают, что есть промежуточное решение, которое может перекрыть большую часть наших потребностей.
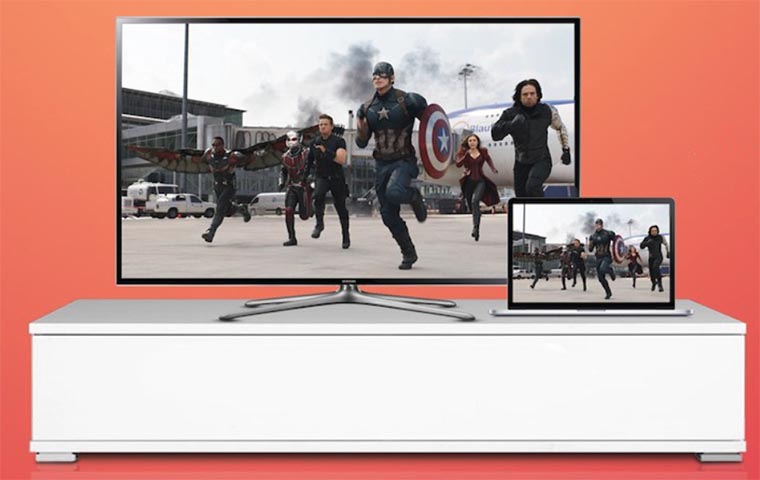
На просторах Mac App Store можно найти целый набор приложений от разработчика AirBeamTV BV. Уже сейчас в арсенале этой команды есть пять программ для вывода изображения с Mac на экраны умных телевизоров.
Каждое приложение рассчитано на все smart-модели определенного производителя (Samsung, LG, Sony, Philips и Panasonic).
>> Развернуть все приложения разработчика
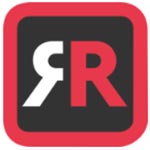
Отображение экрана для телевизоров Samsung
Разработчик: AirBeamTV BV
Версия: 1.3.9
Цена: 749 руб.
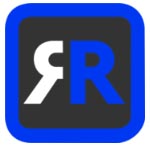
Отображение экрана для телевизоров Panasonic
Разработчик: AirBeamTV BV
Версия: 1.3.9
Цена: 749 руб.
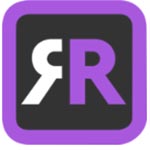
Отображение экрана для телевизоров Sony
Разработчик: AirBeamTV BV
Версия: 1.3.9
Цена: 749 руб.
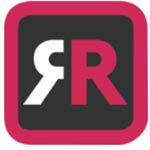
Отображение экрана для телевизоров LG
Разработчик: AirBeamTV BV
Версия: 1.3.8
Цена: 749 руб.
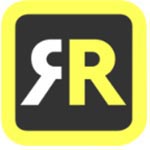
Отображение экрана для телевизоров Philips
Разработчик: AirBeamTV BV
Версия: 1.3.8
Цена: 749 руб.
Установленное приложение появится в строке меню Mac. При первом запуске потребуется установить аудио драйвер для передачи звука. Для этого выберите пункт «Learn to enable audio» в меню приложения и загрузите еще одно приложение.
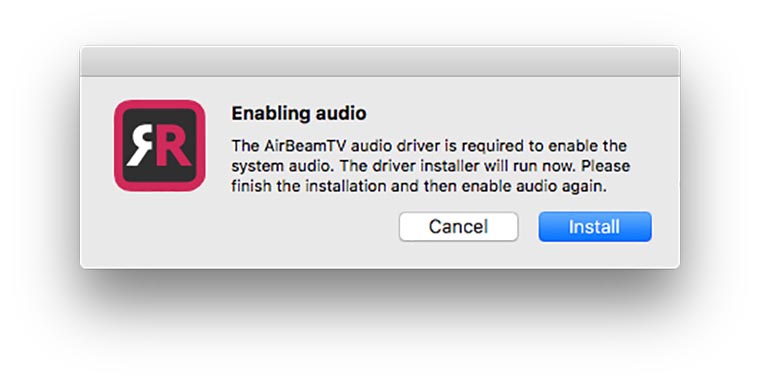
После этого в меню программы будет отображаться любой умный телевизор подходящий модели, который подключен к той же сети, что и Mac. Одно нажатие и картинка с монитора будет зеркалироваться на экран телевизора.
Никаких дополнительных опций и возможностей пока не предусмотрено, однако, и этого хватит, чтобы стримить фильмы, сериалы, музыку или фото.
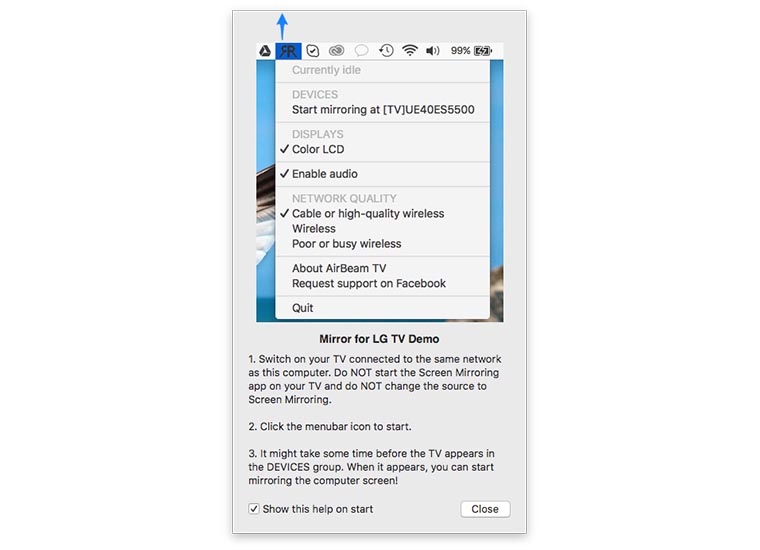
Достаточно взять беспроводную мышь и использовать её в качестве пульта управления.
К сожалению, приложение пока находится на стадии активной разработки. Не все модели телевизоров корректно поддерживаются. Иногда бывают задержки при выводе изображения или зависание картинки.
Чтобы не выкинуть деньги впустую, перед покупкой загрузите демонстрационную версию программы с сайта разработчика.
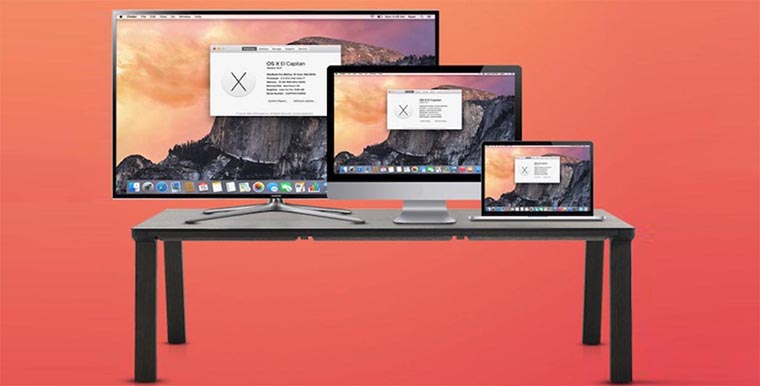
Такое решение имеет право на существование и для многих сможет заменить недешевую телевизионную приставку.
(11 голосов, общий рейтинг: 3.91 из 5)
Артём Суровцев
Люблю технологии и все, что с ними связано. Верю, что величайшие открытия человечества еще впереди!
Количество новых приложений в Mac App Store сократилось на 50% за последний год
Легендарная игра Myst 1993 года получила поддержку чипов M1 в Mac и разрешение 4К
Слитая переписка Тима Кука и Фила Шиллера объяснила, почему на Mac так мало игр
Как играть в старые игры для Windows на Mac. Ностальгия 200%
Как увеличить скорость домашнего Wi-Fi. Новый роутер не понадобится
Необычно, но работает! Как одним кликом продлить время автономной работы MacBook и охладить его
Полный обзор сервиса Apple Fitness+. Тренироваться легко, мотивирует отлично
Приложение Shiftscreen 4X превращает iPhone или iPad в компьютер. Есть рабочий стол и оконный режим
🙈 Комментарии 39
Зачем эти костыли, которые неизбежно будут приводить к задержкам?
Пару лет как не знаю бед с переходником minidisplayport и кабелем HDMI (10м за 300р с AliExpress)
@mspeed.music , это если компьютер в одной комнате с телевизором стоит, да и повезло Вам с нормальным 10-метровым кабелем. Часто на такой длине бывают помехи.
@VsG , Пользуюсь что бы не таскать по дому.
@Vladim , а зачем ноутбук коннектить к ТВ из другой комнаты?- вы представили это? ноут- в одной комнате, телевизор- в другой, и зачем их соединять?
@VsG , а если не ноутбук, а iMac?
@MAXiDROME , иии? мак в одной комнате, телевизор в другой, смысл их коннектить?
купил клаву к телику и не парюсь
@Iuri , айпад, айфон как клава, тачпад, пульт к телевизорам сони по сети, других телевизоров нет проверить, приложение бесплатно, браузер chrome с плагином по сети выводит изображение на телевизор, много есть решений.
@Anton Romanoff , уже 3 года как с помощью оной приставки сделал из своего глупого телевизора, очень образованного сукиного Apple-Самсунга и не парюсь :)
Нууу,попробовал,глючное ПО,задержка курсора где то 3,5 сек,пользоваться нереально.
Я пользуюсь PS3 MEDIA SERVER. В настройках расшариваешь какую хочешь папку или диск и смотришь содержимое на телевизоре и не нужны никакие кабеля или приставки. Работает идеально, хотя если смотреть кино в оооооооочень хорошем качестве, могут быть задержки, но это если например фильм весит больше 15 гигов.
@Rostislav Kovalevskiy , а мне Servio больше понравился
тормоза пропали, когда купил роутер с WiFi 5G
@MAXiDROME , servio это тоже самое?
@Rostislav Kovalevskiy , ага, dlna сервер
@MAXiDROME , надо попробовать. А в чем разница?
@Rostislav Kovalevskiy ,
Я пользуюсь plex,в нем нравится меню и прогрузка информации о фильме(заставка,год)-все красиво,раньше на PS3 media такого нет
Вот servio тоже попробую,но сам советую plex:) плюс поддержка и приложения для android,ios
@mjam0 , а что значит поддержка ios?
Картинка с Macbook Air лагает и тормозит. Читал, что эта проблема у всех. Как решить так и не разобрался.
Если стримить с iphone, то с картинкой все ок. Но дикие глюки при запуске видосов в браузере. Перемотка работает криво и невсегда корректно. Бывает видос зависает или стриминг отваливается, приходится перезагружать страницу в браузере.
Короче стримит appleTV для меня на 3 из 5. Ожидал лучшего.
Что касается этого приложения, звучит заманчиво. Но кто знает как оно там работает, если написано, что приложение на стадии разработки.
И ценник отпугивает. 700р я бы отдал за такое, если бы знал что точно все работает.
Но проблема в том, что в спальне у меня LG. В гостиной старенький Philips. А на кухню недавно купил Sumsung. Ну и как тут быть?) 2.5к платить уже не хочется.
А чем Plex не устраивает?
У меня ещё все проще. NAS он раздаёт контент по DLNA, закачал. На телике выбрал что хочу и вперёд )
Plex, nas это хорошо. Но Apple TV с другим dns ещё лучше. Просто включил, (не надо качать, искать) и смотри любое кино. Очень удобно!
@awoland , сделайте запрос в яндексе apple tv dns, вылетит куча инструкций и вариантов сервисов по стримингу видео. Суть простая, в настройках аппл тв прописываем ДНС сервиса, которым хотите пользоваться. Он может быть как платный, так и бесплатный. После несложных настроек, прямо в меню эпл тв сможете смотреть фильмы и сериалы в хорошем качестве. Лично я пользуюсь соап4.ми уже много лет. На 4пда все тоже подробно расписано.
@1gun , да, dns пользуюсь (подрубил soap4.me), а остальной контент свой: качаю в основном блюрэй образы, их и шарю через plex
SofaPlay
максимально простая и минималистичная прога
ловит телек smarttv, подключенный к одной сети с mac
дальше просто перетягивайте мышью файлы на mac в окно программы, она выводит видео и звук на телевизор
@7iktor , Вот да.
Это пожалуй самая-самая прога. Ничего не тормозит, не заикается, не теряет в качестве картинки и звука. Даже на больших файлах.
Удивила прям эта программа.
Опишу тут и свой извращенный способ :) Есть стационарный всегда подключённый по HDMI к телевизору Mac mini. Дальше продолжать? Mac mini управляется с Magic Trackpad (Magic mouse нужна поверхность, а трекпад можно держать в ладони одной руки и тыкать пальцем другой руки навесу) и беспроводной клавиатурой. Плюс к этому на Mac mini стоит программа Rowmote Pro, которая позволяем айфону и айпаду выступать в роли трекпада и клавиатуры. Этот же Mac mini будучи круглосуточно включённым качает и раздаёт торренты. И с него же можно смотреть скачанные фильмы. И вопрос поддержки форматов видео заключается в выборе софтового плеера. Например, VLC в дополнение к штатному iTunes и QuickTime позволяет играть даже образы Blu-Ray. Ну и последнее, собственно, зеркалирование картинки с любого устройства: существует программмка AirServer, берущая на себя функции AirPlay Mirror. То есть MacBook, iPhone и iPad видят Mac mini как Apple TV. И могут передавать на него (и, следовательно, на телевизор) картинку. Эта функция ничем не отличается от Apple TV. Сама Apple TV у меня тоже есть, на кухне. И она через расширенную Домашнюю коллекцию играет кино все с того же Mac mini. Недавно на этот Mac mini установил Mac OS Server, настроил VPN (с небольшой донастройкой AirPort Extreme), и теперь могу подключаться к компьютеру из любой точки планеты.
+1 к synology!! Универсальное решение для всех устройств дома. Единожды затратиться на нормальный аппарат и винты и все. На компьютерах онли ССД, все хранится на synology. Доступ из интернета, всегда можно достать из дома что срочно нужно. Телевизор хавает все что на нем лежит в любом формате.
2 EvGeniyLell
поделитесь плагином, или направьте на путь истинный.
Я тоже использую Synology NAS, отлично стримит на мой Samsung TV через dlna/upnp протокол. Для стриминга с Mac mini использую ArkMS, тоже dlna сервер, работает сутками. Управляю всем этим хозяйством с ArkMC на iPhone/iPad Pro. На iPad Pro тоже можно фильмы напрямую с серверов смотреть без копирования в классном качестве с долби звуком. Как вишенка на тортик в ArkMC можно шарить каналы с YouTube на ТВ, очень удобно, сын Барбоскиных смотрит так, не нужно париться с поиском на ТВ через пульт.
Как и с обычного ноутбука на OS Windows, можно вывести изображение с MacBook на другой экран. В нашем случае устройством воспроизведения является Smart TV телевизор. Проще всего подключиться к современному телеприемнику последних годов выпуска. Техника известных производителей последних версий рассчитана на синхронизацию с устройствами Apple (iPhone, iPad, MacBook) по технологии AirPlay.
Если телевизор совсем старый или устаревшей модели с ограниченной функциональностью, подключиться к «макбуку» тоже получится, но кабелем. Технология подключения одинакова для всех моделей MacBook – Air, Pro. Отличаться алгоритм действий может немного в зависимости от версии операционной системы MacOS.
Подключение через AirPlay
AirPlay – технология беспроводной передачи данных, используемая компанией Apple.
Перед тем как подключить MacBook к телевизору через AirPlay, нужно быть точно уверенным, что ТВ-устройства поддерживает технологию.
Если ваш телевизор марок LG, Samsung, Sony, Philips выпущен после 2018 года, то поддержка AirPlay с большой долей вероятности есть. Убедиться на 100% в наличии функции AirPlay можно в характеристиках техники.
Перечень таких функций вряд ли пишется в характеристиках, которые указываются в документации к телеприемнику. Поэтому нужно по коду модели телевизора найти полную таблицу с характеристиками в интернете.
- Узнайте модель устройства. Пишется на упаковке от техники, в инструкции по эксплуатации и на задней панели корпуса.
- Откройте в браузере поисковую систему Яндекс или Google.
- В поисковую строку напишите запрос «характеристики [модель]».
- Перейдите на несколько сайтов и через поиск по содержимому браузера (Ctrl+F) попытайтесь найти наличие опции Airplay. Достаточно в строчку поиска ввести часть названия, например, «Air». Если совпадение будет найдено, то браузер подсветит нужный фрагмент. В таком случае вывести экран «макбука» на телевизионный по «воздуху» возможно.
Если технология не работает на вашем телевизионном приемнике, придется использовать проводной способ подключения MacBook или покупать внешнюю приставку.
Инструкция по подключению
Общий принцип синхронизации всегда одинаковый. Нужно найти функцию дублирования и подключиться к найденному телевизору. Но могут быть некоторые отличия в названии и расположении опции на разных версиях MacOS.
Перед сопряжением обязательно нужно подключить оба устройства к одной точке доступа Wi-Fi.
План действий на MacOS Catalina:
Подтверждается только первое подключение. Дальше телевизор запомнит «макбук» и будет подключаться автоматически.
Алгоритм для MacOS Big Sur:
После, картинка одновременно покажется и на телевизоре, и на «яблочном» ноутбуке.

Изображение на LG Smart TV
А в строке меню появится значок монитора (или двух), через который можно выбрать режим работы обоих дисплеев.
MacOS Big Sur MacOS Catalina
Осталось только настроить изображение.
Режимы AirPlay
Mac OS Big Sur предлагает пользователю переключаться между двумя режимами:
- видеоповтор «Встроенный дисплей Retina» — картинка будет полностью повторяться;
- использовать как отдельный монитор – телевизор может выступать вторым пространством, на котором получится создавать свои папки, управляться с файлами. Чтобы переключиться на второй монитор, нужно передвинуть курсор в край монитора, который используется сейчас. Таким образом курсор перейдет на другой монитор. Чтобы вернуться на предыдущий монитор, курсор передвигается в обратную сторону в исходное состояние. В Windows этот режим называется «Расширить».
Каждый режим можно дополнительно настроить.
Далее нужно определиться, в какой монитор вы будете смотреть. То есть все равно нужно назначить какой-то дисплей главным, чтобы он показывал максимально качественно.
На MacOS версии Catalina с режимами ситуация практически одинаковая. Проблем с настройкой возникнуть не должно.
Приставка Apple TV

Это мультимедийный плеер, который также позволяет принимать подключение по Apple AirPlay. Приставка необходима, если функциональность телевизора сильно ограничена и поддержки «воздушного» соединения нет.
Подключается к телевизору через интерфейс HDMI. После включения плеер подключается к интернет-сети, в которой находится компьютер. Следующие шаги по подключению идентичны описанным выше.
Не забудьте включить AirPlay
На некоторых моделях телевизоров, в том числе и на Apple TV Box, может понадобиться предварительно включить AirPlay.
На Apple TV нужно перейти в «Настройки», затем в «AirPlay и HomeKit». Первая настройка отвечает за включение или отключение работы технологии.

На телевизорах Samsung Smart TV нужно открыть «Настройки», перейти в раздел «Общие», подраздел «Настройки Apple AirPlay».

Внутри так же проверяется статус работы опции в первой строке.

Как подключить через HDMI
Даже на устаревших моделях телеприемников должен быть хотя бы один HDMI-разъем. Поэтому подключить через порт HDMI удастся MacBook практически к любому телевизору.
Для соединения потребуется HDMI-шнур стандартного типа, на обоих концах которого HDMI-штекеры типа «A».
В «макбуке» нет HDMI-разъема, поэтому дополнительно нужен переходник.
Инструкция по подключению:
Если подключается обычный монитор, выбирать ничего не нужно. Изображение автоматом выведется на монитор с MacBook.
Затем задайте параметры отображения. Перечень и возможности настроек описаны в одном из предыдущих разделов статьи (перейти). Если ссылка не сработала, сами вернитесь в подраздел, где рассматривались режими.
Очень подробно про режими рассказано в видео.
Если звук играет на MacBook
Проблема может быть как при «воздушном» методе подключения, так и при соединении через HDMI-кабель. Чтобы вывести звук с ноутбука на телевизор, нужно открыть настройки «макбука», перейти в раздел «Звук».

На вкладке «Выход» один раз нажмите на телевизор. Звук автоматически переключится на громкоговорители телевизора.
Если звука полностью нет, убедитесь, что громкость установлена не минимальной, или на телеприемнике не включен «тихий» режим. О последнем свидетельствует значок зачеркнутого динамика на телеэкране. Один раз на пульте нажмите кнопку «Mute» (перечеркнутый динамик).
Черные полосы по краям
Разрешение не подстроено под телевизор. Устраняются полосы выполнением оптимизации, как это было написано раньше. Повторим инструкцию еще раз.
Откройте раздел «Монитор».

Если работает видеоповтор, автоматически откроется еще одно окно, в котором можно задать вариант оптимизации. Нужно выставить из доступных устройств задействованный телевизор.
MacBook автоматически настроит картинку под телевизор. Дополнительно появится два параметра:
Всегда можно увеличить (приблизить) масштаб изображения. Для этого нужно включить увеличение через горячие клавиши.
Прекращается трансляция из-за режима сна
По умолчанию MacBook через определенное время «засыпает». Следовательно, передача сигнала на телевизор прекращается, а значит, что и трансляция прерывается. Решить проблему можно временным отключением спящего режима.
Терминал закрывать не нужно. Пока утилита запущена с работающей командой, перехода в спящий режим не произойдет.
Возврат исходной работы режима сна выполняется комбинацией клавиш «Ctrl+C» в окне терминала, или закрытием утилиты.
Заключение
Приоритет стоит отдать способу через AirPlay. Это наиболее удобный и быстрый способ подключения любого устройства от Apple (макбука, айфона, айпода, айпада) к телевизору. Но получится реализовать подключение только, если у вас Smart TV с поддержкой AirPlay. А это возможно только на довольно новых телеприемниках популярных производителей. В ином случае всегда можно соединиться физически через высококачественный HDMI.
Приведенные в статье скриншоты и настройки могут отличаться. Были представлены примеры для двух последних систем – MacOS Catalina и MacOS Big Sur. Базовый алгоритм подключения и настройки всегда одинаковый. Может быть только небольшая разница в интерфейсе, наличии или отсутствии дополнительных параметров. Но понять, что дает та или иная опция, всегда можно экспериментальным путем.

Многим пользователям нравится портативность MacBook, но некоторых не устраивает относительно небольшая диагональ встроенного дисплея. Проблему можно решить подключением устройства к монитору или телевизору. О последнем мы и хотим сегодня рассказать.
Как связать ТВ и МакБук
Технически лэптопы Apple почти ничем не отличаются от обычных ноутбуков, поэтому доступные методы подключения к телевизору для этого устройства можно поделить на две большие группы: проводные и беспроводные. Проводные методы ограничены HDMI-соединением, тогда как беспроводное подключение возможно лишь посредством приставки AppleTV по технологии AirPlay. Рассмотрим эти методы по порядку.
Способ 1: HDMI

Самый доступный для большинства пользователей метод заключается в использовании соединения по HDMI. Оно реализовано через специальный кабель, который отличается для МакБуков разных моделей. Например, в случае новейших моделей MacBook, где некоторые разъёмы убрали в угоду портативности, может потребоваться дополнительный переходник с USB-C, официальный или сторонний.
В более старых моделях понадобится переходник с Mini DisplayPort.
С получением переходника приступайте к выполнению следующей инструкции.
- Подключите кабель и переходник к соответствующим разъёмам на лэптопе и телевизоре.
- Воспользуйтесь пультом дистанционного управления вашего ТВ, чтобы выбрать источник изображения, в нашем случае HDMI.
Процедура отличается для разных моделей телевизоров – обычно в инструкциях к устройству указана процедура выбора источника.
- «Видеоповтор» – происходящее на дисплее MacBook просто дублируется на экран телевизора. Для включения этой опции отметьте соответствующий пункт.
- «Расширение» – телевизор используется просто как второй монитор: например, на встроенном экране МакБука можно открыть веб-браузер, а на телевизоре – видеоплеер или просмотрщик изображений. Эта опция активируется автоматически, если снять отметку с пункта «Включить видеоповтор…»;
- «Вывод на первый или второй монитор» – название функции говорит само за себя: в этом случае изображение есть либо на встроенном мониторе, либо на подключённом телевизоре, по выбору пользователя. Чтобы запустить эту возможность, в основном окошке средства «Монитор» перетяните белую полоску на самый верх.
Готово – теперь можно использовать выбранное решение для работы за ноутбуком.
Способ 2: AirPlay
Технология AirPlay – эксклюзивная функция приставки Эппл ТВ, которая позволяет подключать другую технику купертинской компании к телевизорам: будь то MacBook, iPhone или iPad.
- Первым делом убедитесь, что приставки и МакБук подключены к одной и той же сети Wi-Fi.
- Включите Apple TV, затем в меню программ выберите «Настройки» – «AirPlay» и убедитесь, что функция включена.
- Теперь займёмся МакБуком. Откройте меню Apple – «Системные настройки» – «Мониторы». Воспользуйтесь выпадающим меню «Монитор AirPlay», в котором выберите «Apple TV». Затем кликните по значку видеоповтора.
- Возможно, подключение к AirPlay защищено паролем – он появится на экране телевизора. Этот пароль нужно будет ввести на MacBook.
- Также может потребоваться настройка вывода звука. В этом случае повторите шаг 6 предыдущего способа, но вместо телевизора на вкладке «Выход» выбирайте вариант «Apple TV».
Решение возможных проблем
Нередко при подключении МакБука к телевизору возникают две очень надоедливые проблемы. Рассмотрим их и подскажем методы решения.
После подключения на телевизоре чёрные полосы Появление чёрных полос – очевидный признак проблем с масштабированием. Устранить их достаточно просто.
- Откройте «Системные настройки» и зайдите в оснастку «Универсальный доступ».
- В меню слева кликните по варианту «Увеличение». Отметьте опции «Использовать сочетания клавиш для увеличения» и «Сглаживание изображений».
Теперь масштаб изображения можно настраивать указанными комбинациями клавиш.
МакБук уходит в спящий режим и телевизор отключает приём изображения Одна из самых надоедливых проблем. Решить её можно следующим образом:
- Запустите приложение «Терминал» – оно расположено в папке «Утилиты».
- Введите в него команду pmset noidle и нажмите Return.
Готово – теперь режим ухода в сон полностью отключен и больше не побеспокоит.
Заключение
Мы рассмотрели методы подключения MacBook к телевизорам. Как видим, для всех из них не обойтись без приобретения дополнительных аксессуаров. Мы рады, что смогли помочь Вам в решении проблемы. Опишите, что у вас не получилось. Наши специалисты постараются ответить максимально быстро.
Помогла ли вам эта статья?
На сегодняшний день многие владельцы Макбуков и современных моделей телевизоров объединяют эти устройства между собой. Однако далеко не каждый знает, как это сделать. Сегодня в нашем материале мы поговорим о том, как правильно и зачем осуществлять данное подключение.
Причины подключения
Если говорить о конкретных причинах подключения Макбука к телевизору, то можно выделить несколько основных пунктов.
- Во-первых, данную процедуру производят для того, чтобы при использовании ноутбука иметь возможность осуществлять свою работу через большой экран. Таким образом, ваш телевизор выполняет роль экрана компьютера, хотя по-прежнему все функции вы выполняете непосредственно на Макбуке.
- Во-вторых, с помощью подключения вы можете одновременно выполнять несколько задач, например: смотреть фильм и выполнять рабочие функции. Таким образом, телевизор становится дополнительным экраном и повышает комфорт пользователя.
- В-третьих, на экране телевизора вы можете просматривать фото или видео в более высоком разрешении. Это можно делать всей семьей (например, просматривать фото из отпуска). Однако учтите, что для этого ваш компьютер должен обладать соответствующими функциональными возможностями.
Таким образом, решение о подключении Макбука к телевизору может принести большую практическую пользу. Главное – правильно осуществить саму процедуру.
Беспроводное подключение
В первую очередь следует отметить тот факт, что соединение телевизора и ноутбука (MacBook Air или MacBook Pro) чаще всего совершается посредством беспроводной технологии Wi-Fi. Подключить MacBook к телевизору через Wi-Fi можно несколькими способами. Сегодня в нашей статье мы рассмотрим основные из них.
Так, данную процедуру можно осуществить через специально предназначенное официальное приложение – AirPlay. Однако сразу же стоит отметить, что эта функция доступна только для тех пользователей, которые владеют специальной приставкой Apple TV. Для того чтобы использовать данную возможность, первоначально вы должны убедиться в том, что ваш Макбук оснащен функцией видеоповтора. Это можно сделать несколькими простыми способами:
- проверьте, подключены ли оба устройства (и телевизор, и ноутбук) к одной и той же сети;
- нажмите на значок AirPlay (он должен находиться в строке соответствующего меню) и выберите подходящее устройство – ваш телевизор.
Таким образом, процесс подключения 2-х устройства данным способом потребует минимального количества времени и усилий.
Второй вариант беспроводного подключения Макбука к телевизору подойдет для обладателей Smart TV.
Так, для начала вам необходимо скачать специальную программу, предназначенную для отображения экрана. Это можно сделать посредством специального сервиса Mac App Store. Автором и разработчиком данной программы является AirBeamTV BV. При этом стоит иметь в виду тот факт, что вы должны скачать именно такую версию приложения, которая будет соответствовать модели вашего телевизора. Сотрудники AirBeamTV BV создают разные варианты программы, которые предназначены специально для телевизоров от таких компаний, как Samsung, LG, Philips, Sony и Panasonic.
Программа для отображения экрана является платной, ее цена составляет около 800 рублей.
После этого вы должны удостовериться в том, что ваше устройство поддерживает функцию Apple TV. Это можно сделать в специальном разделе Smart TV. Если данная функция отсутствует, то вам нужно обратиться непосредственно к производителю. После того как все налажено, подготовьте свой персональный идентификатор Apple ID. Он вам понадобится для использования Apple TV. Только после выполнения всех этих подготовительных действий вы можете начинать настройку программы.
Как соединить через кабель?
Подключение Макбука к телевизору через кабель – это самый простой способ соединения этих 2-х устройств. Так, на сегодняшний день практически каждая современная модель телевизора оснащена специальным HDMI-разъемом.
При этом стоит иметь в виду, что в зависимости от конкретной модели телевизора данная процедура может проходить по-разному. Так, устройства, которые были выпущены до 2015 года, имеют особый разъем DisplayPort, для которого вам придется приобрести специальный кабель. Телевизоры 2016 года выпуска и выше оснащены портом Thunderbolt (или USB-C), для которого тоже нужен специальный провод. Также процедуру подсоединения можно осуществить посредством кабеля HDMI со стандартом 1.4b.
При этом подсоединение Макбука к телевизору через кабель обладает несколькими ключевыми преимуществами. Во-первых, это гораздо дешевле, так как вам потребуется совсем немного ресурсов. Во-вторых, будут отсутствовать разного рода замедления, так как качество подключения никаким образом не зависит о того, активна на данный момент сеть или нет.
Возможные проблемы
При подключении Макбука к телевизору может возникнуть целый ряд проблем. Вам необходимо заранее с ними ознакомиться, а также проанализировать, как грамотно их устранить. Рассмотрим несколько возможных трудностей.
Так, если в процессе подключения крышка ноутбука закрыта, а сам он функционирует в режиме сна, то вы не сможете использовать дополнительные аксессуары (а именно, мышь или клавиатуру), которые работают благодаря функции Bluetooth. Все дело в том, что данный параметр по умолчанию отключен в операционной системе. Если вы хотите изменить это, то вам нужно зайти в настройки Макбука.
Если видеоадаптер устройства, подключенного к ноутбуку, характеризуется высоким разрешением, но низкой производительностью, то это скажется на корректности работы устройства.
Так, вы не сможете играть в игры с максимальными настройками. Использование может быть ограничено и в некоторых других сферах.
Еще одна распространенная неполадка – это некорректный вывод изображения с Макбука на экран телевизора. Часто может случиться так, что картинка выводится, но она полностью не заполняет весь дисплей. Для того чтобы устранить это, вам нужно в настройках Макбука выбрать опцию «Переразвертка». Так вы быстро и легко устраните проблему, у вас получится идеально вывести изображение.
О том, как подключить телевизор к MacBookPro, смотрите далее.
О том, как подключить макбук к телевизору, задумываются многие владельцы техники Apple, ведь это позволит воспроизводить фильмы или другой мультимедийный контент на большом дисплее. Настроить соединение можно несколькими способами, как с использованием кабеля, так и без него.
Подключение Макбука к телевизору
Подключить Макбук к телеприемнику для использования последнего в качестве большого монитора можно с помощью кабеля HDMI или беспроводным способом, через функцию AirPlay.
AirPlay
Использование технологии AirPlay для подключения Макбука к телевизору возможно в том случае, если у пользователя подсоединена к телеприемнику приставка Apple TV. При этом лэптоп, как и консоль, должны работать в одной домашней локальной сети.
При помощи этой функции пользователь может подключить телевизионный приемник как монитор или передавать потоковое видео на большой экран из встроенного веб-обозревателя или мультимедийного плеера. Чтобы подключить лэптоп к телеэкрану с помощью функции AirPlay, необходимо запустить приставку Apple TV, активировать беспроводную технологию, затем на ноутбуке перейти в настройки дисплея и в разделе AirPlay Display выбрать Apple TV, после чего кликнуть по кнопке «Применить».
В этом случае чтобы подключить технику нужно активировать функцию на телеприемнике. Далее на лэптопе следует кликнуть по иконке Wi-Fi и выбрать сеть «MiraScreen». После того, как соединение будет установлено, рядом со значком Wi-Fi появится иконка «AirPlay». Необходимо кликнуть по ней, а затем повторно нажать на MiraScreen.
Теперь на большом экране отобразится дисплей Макбука. Если повторно кликнуть по иконке «AirPlay», можно настроить использование экрана телевизора как отдельного монитора. В этом случае у пользователя будут два рабочих стола, на одном он может запустить какой-нибудь фильм, а на втором заниматься своими делами. Потребуется установить подходящее разрешение, сделать это можно, открыв настройки лэптопа, а затем параметры монитора.
Шнур HDMI
Подключить через HDMI Mac к телевизору – самый простой способ. Для его реализации не требуются дополнительные утилиты или какая-либо настройка техники. Достаточно лишь приобрести специальный переходник с разъема Thunderbolt 3 c интерфейсом USB Type C на HDMI. Такая потребность вызвана тем, что порт HDMI присутствует не на всех Макбуках.
Далее потребуется подключить кабель к переходнику и свободному входу HDMI на телеприемнике. После этого нужно включить телеприемник и выбрать передачу сигнала с того разъема HDMI, к которому подключен макбук. Если все сделано верно, изображение с экрана MacBook появится на дисплее телевизора. Далее пользователь может дублировать экраны (изображение на обоих устройствах будет одинаковым), расширить (это позволит выполнять разные задачи на телеприемнике и лэптопе), а также отключить один из дисплеев.
Подключение телевизоров Smart TV
Возможные проблемы
Заключение Подключить MacBook к телевизору очень легко. Решить эту задачу можно при помощи кабеля HDMI или настроить беспроводное соединение через AirPlay. Как правило, сложностей при настройке не возникает, поэтому в случае появления каких-либо проблем необходимо проверить, правильно ли выполнены действия по подключению.
Наверняка каждый обладатель ноутбука от американской компании Aplle задумывался о том, как подключить МакБук к телевизору. Сегодня пойдет речь о том, какподключить МакБук ктелевизоручерезHDMI разъем.
В комплектации с ноутбуком не идет дополнительных переходников и кабелей. Комплект всегда стандартный. Мак имеет два входа ЮСБ, вход под наушники, разъем под зарядное устройство, микрофон, вход Thunderbolt, но вот разъема под HDMI нет. Что нужно сделать первым делом? Включаем ноутбук — это происходит неимоверно быстро. Далее выполняем следующее.
Вы теперь уже знаете, что в самом МакБуке нет выхода HDMI. Чтобы осуществить желанное действие (подключить МакБук к телевизору) нужно обзавестись специальным переходником.
Заказать его можно за небольшую цену на Алиэкспресс или купить в специализированном магазине. Кабель-переходник должен выглядеть следующим образом – шнур, один конец которого вставляется в Мак, а другой имеет выход под HDMI кабель.
Порядок действий
Переходим к подключению телевизора к Маку.
- Один конец кабеля переходника вставляем в Мак.
- Второй конец соединяем с HDMI кабелем.
- На самом ноутбуке должно поменяться разрешение.
- На верхней панели появится значок о подключение Мака к внешнему монитору.
- Проверяем подключился ли ноутбук к телевизору.
- Если все заработало, то на экране телевизора Вы должны увидеть изображения с МакБука. Разрешение сразу будет под Ваш телевизор. Настраивать ничего не придётся. Если и на ноутбуке все нормально, значит работает.
Монитор телевизора подключился к Маку. Для дальнейшего тестирования можно попробовать что-нибудь включить. Первым делом давайте запустим safari. В браузере размер шрифта может чуть отличаться от того, который представлен на MacBook. Но это совсем не заметно, и не каким образом не скажется на работоспособности обоих устройств. Теперь давайте попробуем включить ютуб. При открытии видео оно должно отображаться во весь экран телевизора. Все готово!
Давайте подведем небольшой итог. Для подключения внешнего монитора (телевизора) Вам понадобится переходник на Мак с разъемов под HDMI кабель и пару минут свободного времени. Теперь Вы знаете какподключитьMacBook к телевизору. Данное подключение не должно вызвать у Вас не каких затруднений.
Подключение Макбука к телевизору по Miracast в Mac OS X
Все что нужно, чтобы работать с miracast на Mac OS X — это телевизор, который имеет поддержку стандарта wifi связи AirPlay, который является аналогом миракаста от Apple. Это может быть либо встроенный модуль, либо внешний адаптер. О том, как подключить беспроводной адаптер к Самсунгу или LG и настроить на прием сигнала я уже писал, поэтому прочитайте сначала первую часть, так как здесь речь пойдет непосредственно о подключении самого макбука к телевизору по вай-фай.
Соединение происходит напрямую, минуя всякого рода маршрутизаторы или репитеры. ТВ с миракаст адаптером с поддержкой АирПлей раздает беспроводной сигнал, а макбук к нему подключается. Это удобно, так как не отнимает лишних ресурсов и не тормозит роутер, который может быть занять другими сложными задачами, типа раздачи файлов по сети или онлайн игры.
Как включить Airplay в Mac OS на MacBook Air?
Процесс подключения по AirPlay не сложный. Прежде всего нужно присоединиться к беспроводному сигналу с телевизора. Для этого жмем на иконку wifi и выбираем сеть «MiraScreen»
После коннекта появится значок «AirPlay» — нажимаем на него и снова выбираем МираСкрин.
И экран макбука продублируется на телевизоре.
Но и это еще не все — если нажать на значок AirPlay еще раз, то увидим такую функцию, как «Использовать как отдельный монитор». Если ее активировать, то ТВ превратится во второй монитор — такое виртуальное расширение рабочего стола, на который можно перетянуть какое-нибудь окно одного из открытых приложений.
Для детальной настройки разрешения картинки на втором экране жмем в меню на «Открыть настройки монитора»
Цены в интернете
АлександрСпециалист по беспроводным сетям, компьютерной технике и системам видеонаблюдения. Выпускник образовательного центра при МГТУ им. Баумана в Москве. Автор видеокурса «Все секреты Wi-Fi» Используемые источники:
Читайте также:

