Как подключить роутер wireless n300 router
Обновлено: 06.07.2024
Как вы знаете, подключаться ко Всемирной Сети ныне умеют далеко не только компьютеры. Быть может, для эксплуатируемого у нас в стране холодильника такой функционал пока и неактуален (продуктовая интернет-торговля развита явно недостаточно), однако для медиаплеера или проигрывателя дисков Blu-Ray доступ в Интернет уже нужен. Дополнительные материалы к фильму, видеоролики YouTube, картинки с фотохостингов, сводки новостей по интересующей вас тематике, прогноз погоды в заданном районе, да и просто возможность работать с материалами, хранящимися в памяти вашего домашнего сервера… Без доступа к сети воспользоваться всем этим «богатством» не удастся.
Роутер NetGear Wireless-N300 JWNR2000
Производители оборудования для домашнего кинотеатра это прекрасно понимают, поэтому с некоторых пор даже не самые дорогие из выпускаемых ими устройств способны подключаться к Сети. Но есть одна сложность — в качестве шлюза используется обычно разъем Ethernet. Его плюсы общеизвестны — распространенность, дешевизна, совместимость. Но существенным минусом является необходимость прокладки кабеля к модему. Это приемлемо, если он стоит рядом с «сердцем» вашего домашнего кинотеатра — так бывает, например, в том случае, когда доступ в Сеть предоставляет компания-оператор кабельных телесетей. В ином случае модем может оказаться совсем в другой комнате, нежели телевизор.
WiFi-адаптер NetGear WNCE2001
WiFi-адаптер NetGear WNCE2001
Тянуть провод, перекладывая плинтуса, никому не хочется. Мы уже тестировали устройства HomePlug AV, позволяющие передавать данные по электропроводке. Однако такой способ подойдет не всем — низкое качество проводов и сетевые фильтры могут сделать прохождение сигнала невозможным. К тому же устройства WiFi распространены гораздо шире, нежели HomePlug, а потому роутер с беспроводным модулем у многих уже есть; остается обзавестись лишь приемником. Поэтому возможность передавать информацию вовсе без проводов, пусть и электрических, невостребованной не останется.
Инструкция к роутеру NetGear Wireless-N300 JWNR2000
Маршрутизатор NetGear Wireless-N300 JWNR2000 и адаптер WNCE2001 были присланы в «Ферру» вместе, но это устройства разных поколений. Роутер JWNR2000 хоть и новый, но соответствует спецификации WiFi Draft N, то есть черновому ее варианту, а не окончательному. Адаптер же WNCE2001 объявлен компанией NetGear совсем недавно, и его техническая «начинка» создана в полном соответствии именно с итоговым вариантом спецификации IEEE 802.11 N. Отметим этот момент.
Инструкция к адаптеру NetGear WNCE2001
Инструкция к адаптеру NetGear WNCE2001
Именно потому, что WNCE2001 в розничной сети пока еще отсутствует, он был прислан без коробки, хотя и с аксессуарами. Так что итоговую упаковку, которую скоро можно будет лицезреть на полке магазина, мы описать не можем, а вот комплект поставки — вполне.
Помимо самого адаптера, имеется также инструкция, блок питания и USB-кабель как альтернатива для него, а также небольшой переходник, тоже для снабжения устройства электричеством. Плюс кабель Ethernet, для соединения с подключаемым к сети устройством и первичной настройки адаптера. Не так уж много, но что еще может потребоваться? Разве что гарантийный талон добавят, когда модель выйдет на рынок.
Wireless-N300 упакован «по-магазинному»
Роутер Wireless-N300 выпускается уже давно, а потому упакован вполне «по-магазинному». Он поставляется в весьма тонкой коробке, и это неплохо: тару после покупки приходится хранить, чтобы не было проблем с гарантийным ремонтом, поэтому чем она меньше, тем лучше. Тем более все необходимое внутри успешно поместилось: есть подставка для вертикальной установки, сетевой адаптер, кабель Ethernet, а также гарантийный талон и инструкции. А больше такому маршрутизатору ничего не требуется.
Дно роутера сероватое, матовое
Дизайн роутера и адаптера до некоторой степени схож: корпуса у обоих выполнены из черного пластика (правда, несколько разного — модем глянцевый, а вот дно у него серое, матовое), углы смягчены, надписи и там и там белые. Светодиоды размещены на верхней крышке у WNCE2001, а вот у Wireless-N300 они расположены на передней грани. Но стоять устройства будут в разных комнатах, а потому совместимый внешний вид не требуется. Речь о совместимости двух устройств между собой, потому что с интерьером гармонировать им весьма желательно — тут черный, неагрессивный корпус показывает себя традиционно неплохо, потому и получил столь большую популярность у производителей сетевого оборудования. Ну а яркое пятно, формируемое на задней панели роутера четырьмя желтыми разъемами LAN и одним синим WAN, не видно, так как находится в задней части устройства.
Индикаторов у WNCE2001 три
Индикаторов у WNCE2001 три
Индикация у адаптера заметно проще — с ее помощью можно узнать, есть ли питание, проводное подключение и беспроводная сеть. Неудивительно, если учесть, что и сам функционал WNCE2001 не богат. Роутер, помимо подачи питания, статуса беспроводной сети и проводных клиентов, показывает также наличие или отсутствие подключения к Интернету, а также отображает состояние WPS (WiFi Protected Setup, функция, позволяющая подключать к беспроводной сети новые устройства, не занимаясь их настройкой; о ней мы расскажем позднее).
Роутер оснащен заметно большим количеством светодиодов — индикаторов
Но самым заметным из внешних отличий является меньшая «изрешеченность» коруса Wireless-N300 — несмотря на серьезные нагрузки, он все равно не перегревался.
Для того чтобы увидеть микросхемы, благодаря которым и функционирует роутер, необходимо снять резиновые подставки, предотвращающие соскальзывание девайса со стола — винты, крепящие крышку, скрыты именно под ними. Плата внутри всего одна, при этом очень аккуратная, что должно положительно сказываться на стабильности работы, хотя бы за счет эффективной циркуляции воздуха. «Сердцем» NetGear Wireless-N300 является чип Realtek RTL8196B, именно он осуществляет необходимые для передачи данных вычисления. Имеется оперативная память объемом 32 мегабайта, ну а ПЗУ еще меньше — всего 4 мегабайта. Это «железо» стандартное, ровно такая же конфигурация встречается и у роутеров некоторых других фирм.
Вентиляционных отверстий у адаптера больше, хотя нагрузки меньше
Вентиляционных отверстий у адаптера больше, хотя нагрузки меньше
А вот радиочасть интересней. Функционирование беспроводной сети обеспечивает чип Realtek RTL8192SE. Две антенны не просто находятся внутри корпуса, они вытравлены прямо на печатной плате. Такое решение здорово экономит объем, но сколь качественной окажется связь? Скоро увидим.
После включения модема надо произвести первичную настройку, для этого заходим в веб-интерфейс роутера. Адрес, как обычно, 192.168.1.1, логин — admin, пароль — password. Во время первого запуска стартует мастер настроек, предназначенный для облегчения процесса конфигурирования устройства. Однако мне привычней использование стандартного интерфейса.
Его меню разделено на четыре вкладки: «Установка», «Фильтрация содержимого», «Сохранение» и «Дополнительный». В первой из них нам предлагается подключиться к Интернету (будь «вратами» провайдерский кабель или модем с Ethernet — выходом), а также настроить беспроводную сеть. Но доступ во Всемирную Сеть может появиться и автоматически — если провайдер организовал свою «сетку» разумно, роутер сам получит и применит необходимые настройки. Удобно, особенно для тех, кто «на Вы» с сетевыми технологиями. В остальном все стандартно, следует только отметить возможность использования локальной провайдерской сети одновременно с подключением через VPN.
Шнур USB может использоваться в качестве источника питания для адптера WiFi
Шнур USB может использоваться в качестве источника питания для адптера WiFi
Сеть WiFi также имеет стандартные настройки — имя, страна пребывания (видимо, на предмет разрешенности использования пятигигагерцового диапазона), используемый канал, скорость работы сети, тип используемого алгоритма шифрования трафика. Тут все интуитивно понятно. Канал лучше выбирать наименее загруженный (проще всего посмотреть в менеджере беспроводных сетей, на каких частотах вещают другие сети с хорошим уровнем приема, дабы не конкурировать с ними). Скорость можно поднять до максимальных 300 мегабит в секунду, если все ваши беспроводные устройства поддерживают WiFi N, или оставить предлагаемые по умолчанию 150 мегабит в секунду: это обеспечит лучшую совместимость со старым сетевым оборудованием, а также облегчит жизнь соседним сетям. Для наиболее быстрой передачи данных используется два канала, а для получения сравнительно умеренной скорости — только один.
Но можно использовать и комплектный блок питания
Но можно использовать и комплектный блок питания
И, конечно, не следует пренебрегать шифрованием трафика, дабы злоумышленник, перехватив ваш сигнал, не смог бы без серьезных усилий получить доступ к вашим данным — да и к самой сети. Наиболее стойким алгоритмом является WPA2, использовать WPA и тем паче WEP целесообразно лишь в том случае, если одно из ваших устройств не поддерживает современные стандарты. Но такие ситуации встречаются ныне редко.
Иногда гостю надо предоставить доступ в Интернет. Для того чтобы не разглашать и не менять пароль от вашей основной сети, можно создать сеть виртуальную (а при необходимости и не одну). У нее будет свой пароль и свои настройки — например, доступ в вашу локальную сеть по умолчанию может быть закрыт. Тоже полезная для компьютерной безопасности функция.
NetGear WNCE2001, вид спереди
NetGear WNCE2001, вид спереди
Раздел «Фильтрация содержимого» предназначен для блокировки доступа к контенту определенных типов. Функционал, прямо скажем, небогатый: можно запретить доступ к сайтам с определенными словами в адресах, можно снять эти ограничения для некоторых компьютеров, подключенных к Сети. Можно активировать ограничения лишь в определенные промежутки определенных дней недели. Таким же образом можно блокировать доступ и к некоторым удаленным портам — гипотетически это позволяет ограничить игровую активность вашего чада, однако все большее распространение браузерных игр ставят полезность данной функции под большой вопрос.
NetGear WNCE2001, вид сбоку
NetGear WNCE2001, вид сбоку
В этом же разделе можно работать с журналом событий, хотя настроек у него минимум. Некоторый интерес представляет разве что возможность отправки логов на е-мейл.
Наиболее востребованной возможностью третьей вкладки — «Сохранение» — является обновление прошивки роутера. Если подключение к Интернету функционирует нормально, NetGear Wireless-N300 JWNR2000 сам проверит наличие обновлений, и предложит их установить. Ну а если доступа в Сеть нет, новую прошивку можно скачать на жесткий диск компьютера, и установить уже оттуда. Мне этот способ помог ознакомиться не только с российской, но и с международной версией прошивки; некоторые отличия есть, хотя и не слишком существенные.
В частности, «отечественный» вариант ПО поддерживает почему-то исключительно русский язык, возможности выбрать другой нет. А вот международная прошивка это позволяет, причем файл локализации скачивается из Интернета. Но едва ли многим нашим читателям понадобятся такие специфические функции, как смена языка, поэтому «русскую» прошивку можно оставить.
Подставка для вертикальной установки роутера
Последняя группа — «Дополнительная» — содержит мало связанные между собой технические настройки. Переадресация портов, ретрансляция WiFi, настройки роутинга… Наиболее интересными для обычного пользователя, на мой взгляд, являются функции конфигурирования LAN (имя и IP-адрес роутера), возможность указания диапазона адресов для сервера DHCP (он будет автоматически присваивать адреса подключающемуся к вашей сети оборудованию). В этом же разделе можно активировать или дезактивировать функцию WPS, о которой я как раз и собирался рассказать подробнее.
Кнопка WPS радикально упрощает подключение к беспроводной сети
Кнопка WPS радикально упрощает подключение к беспроводной сети
Итак, мы помним, что шифровать беспроводной трафик необходимо. И организуется процесс несложно, достаточно указать на точке доступа тип используемого алгоритма, да задать пароль — а потом ввести этот пароль на всех клиентских устройствах. Но нельзя забывать о том, что большинство людей не имеют ни малейшего желания разбираться в том, как работает сеть — лишь бы она работала. В результате распространены абсолютно незащищенные домашние беспроводные «сетки» — все отлично функционирует, подключение одним кликом мыши… За такую «легкость бытия» можно дорого заплатить, но многие об этом не задумываются.
NetGear Wireless-N300 JWNR2000, вид сзади
Поэтому производители оборудования приняли решение максимально упростить процесс защищенного подключения, и разработали стандарт Wi-Fi Protected Setup (WPS). Он поддерживает четыре метода установки беспроводной связи с Сетью.
1)Метод PIN. Каждое подключаемое к Сети устройство снабжается уникальным PIN-кодом, его надо ввести в интерфейсе точки доступа. Специальные знания уже не нужны, но удобство метода не на высоте.
2)Метод PBC. Требуется нажать специальные кнопки на корпусе клиентского устройства и точки доступа, причем сделать это надо одновременно. Самый удобный метод, его-то мы и будем использовать.
3)Метод NFC (Коммуникации ближнего радиуса действия). Основан на использовании технологий NFC и RFID, которые позволяют двум устройствам связаться друг с другом, если расстояние между ними невелико. Используется радиоканал, отличный от стандартного WiFi. Наш роутер этот метод не поддерживает.
4)Метод USB. В данном случае обмен информацией между устройствами происходит с помощью брелока USB. Сначала пакет данных записывается роутером, потом считывается клиентом. Наши устройства метод не поддерживают.
Стандарт WPS утвержден Wi-Fi Alliance, а потому устройства разных производителей должны быть совместимы между собой. Это нам проверить не удалось, однако с роутером и адаптером NetGear функция работала замечательно. Но всегда есть возможность задать необходимые настройки и вручную, достаточно подключить NetGear WNCE2001 к Ethernet-порту компьютера.
Антенны у роутера — внутренние, снаружи не видны
А теперь переходим к наиболее интересному пункту — проверим скорость и стабильность работы беспроводной сети. Это самое главное, особенно когда речь идет об устройствах WiFi N.
Первые результаты могут показаться немного обескураживающими — беспроводная сеть передавала данные на скорости немногим менее 70 мегабит в секунду. Теоретически достижимая скорость, как мы помним, 300 мегабит в секунду. Но не надо забывать о том, что это именно что «теоретическая» скорость, на практике ничего подобного не бывает даже в идеальных условиях. Следует помнить и о том, что 70 мегабит в секунду — это скорость втрое большая, нежели та, что реально может дать нам стандарт WiFi G, а стоит NetGear Wireless-N300 не дороже, чем роутеры предыдущего поколения. Ну и, наконец, стоит уточнить, что такие скорости характерны для большей части современного IEEE 802.11 N — оборудования, заметно лучшие результаты демонстрируют пока лишь отдельные девайсы, а цена у них совсем другая. Так что работу беспроводной сети можно признать вполне адекватной.
Верхняя крышка роутера глянцевая, довольно маркая
Тем более что она продемонстрировала неплохую стабильность и помехоустойчивость — именно неожиданные падения скорости передачи данных и являются обычно бичом домашнего кинотеатра. Нет ничего неприятнее, чем замершая, рассыпавшаяся на квадраты картинка. Наш же набор успешно справился с передачей фильма FullHD, причем на пути радиосигнала была одна железобетонная стена, правда, с дверным проемом (в стороне от линии роутер-адаптер). Если же между устройствами две стены, то коннект все равно оставался устойчивым, но скорости для передачи «тяжелого» видео уже не хватало.
Я недаром акцентировал внимание на том, что роутер и адаптер принадлежат к разным поколениям и поддерживают несколько разные стандарты. Работая с другим источником сигнала, WNCE2001 показал более впечатляющие результаты, чем Wireless-N300. Однако он тоже оснащен стомегабитным портом, а не гигабитным, поэтому прирост скорости был не так уж велик. Но факт все равно любопытный.
Тестируемый нами адаптер вполне современен, поддерживает актуальные спецификации WiFi
Тестируемый нами адаптер вполне современен, поддерживает актуальные спецификации WiFi
Когда речь заходит о проводной передаче данных, NetGear Wireless-N300 выступает еще более убедительно — нам удалось достичь скорости в 90 мегабит в секунду, при теоретически возможных ста. Хотя, конечно, с Gigabit Ethernet результат не сравнить.
Разумеется, раздача торрентов идет не столь быстро, как пересылка «тяжелого» файла во внутренней сети. Но и тут роутер не разочаровал: при восьми сотнях подключений скорость составила 73 мегабита в секунду — очень впечатляющий результат, быстродействия «электронной начинки» хватает.
Стоимость WiFi-адаптера NetGear WNCE2001 пока не известна (он еще отсутствует на рынке), но девайс в любом случае получился весьма интересный. Он идеально подошел, например, к моему плееру BluRay. Именно для использования с такими автономными устройствами этот адаптер и предназначен: компьютер или ноутбук проще подключить другими методами. Но когда USB-адаптер не применим, а провода тянуть не хочется, WNCE2001 спасет положение.
Возможности роутера
Роутер «Нетгир н300» подходит не только для квартир, но и даже для небольших офисов. Он достаточно мощный и хорошо справляется с нагрузкой, развивает скорость до 300 Мб/с, имеет встроенный коммуникатор (репитер), усиливающий сигнал. Маршрутизатор крайне прост в настройке и использовании, использует защищенную технологию WPS и подключение через кнопку на приборе.

Особенности
Важная особенность «wireless n300 router» — настройка производится в веб-интерфейсе маршрутизатора и отсутствует сетевой концентратор или хаб. Функция последнего — объединение компьютеров в единую сеть при помощи кабелей. Объединение осуществляется при помощи вай-фая, причем скорость передачи данных получается в 3 раза выше, чем при проводном подключении.
Единственным недостатком можно посчитать невозможность подключить к модему старые модели компьютеров, в которых вай-фай не предусмотрен.
Подключение
Перед началом настройки необходимо подключить маршрутизатор:
- Вставить интернет-кабель в гнездо WAN;
- Соединить роутер с компьютером или ноутбуком при помощи патч-корда (идет в комплекте);
- Подключить к электросети и нажать кнопку включения.
Важно! Все разъемы различаются по цветам и форме, также они подписаны, запутаться в проводах не получится.

Инструкции по настройке
Сразу после подключения устройства потребуется настроить компьютер для работы с модемом:
- Зайти в «Пуск» — «Панель управления» — «Сетевые подключения»;
- Нажать «Подключение по локальной сети» — «Свойства»;
- Зайти в «Общие» — «Протокол интернета»;
- Выбрать «Получать IP-адрес автоматически» и «Получать адрес DNS-сервера автоматически».
В зависимости от ОС порядок настроек может незначительно меняться.
Сделать это можно в несколько шагов:
- Войти в браузер и вбить в адресной строке «192.168.1.1»;
- Вбить логин и пароль: если маршрутизатор новый, это будут «admin» и «password»;
Важно! Если роутер уже использовался, но данные утеряны, стоит сбросить настройки до заводских.
После появится страничка маршрутизатора, с которой можно будет работать.
Варианты ввода параметров в интерфейсе Нетгир
В зависимости от используемых соединений подключиться можно разными способами. Как можно настроить роутер «netgear n300 jwnr2000v2», описано ниже.
С использованием динамического IP-адреса
Подключение проходит за несколько кликов:
- Нужно открыть вкладку «Интернет»;
- Поставить отметку «нет» на первый вопрос («Требуется ли ввести информацию о подключении?»);
- Выбрать автоматическое получение IP и DNS;
- При использовании привязки по MAC отметить это.
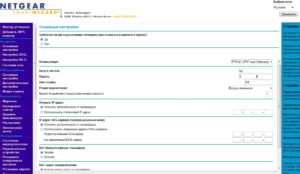
Провайдер применяет соединение «PPPoE»
Такое соединение применяют крупные российские поставщики связи. В этом случае для настроек необходимо:
- Открыть вкладку «Интернет»;
- Выбрать «да» в верхнем вопросе;
- Выбрать тип подключения «PPPoE», ввести логин и пароль, режим подключения — «всегда включено»;
- Настройки IP и DNS также автоматические.
Применяется соединение L2TP
Этим соединением пользуется «Билайн», его настройка схожа с настройками «PPPoE»:
Процедура настройки сети Wi-fi
Сделать это можно в несколько шагов:
WPS расшифровывается как «Wi-Fi Protected Setup» или «Защищенная установка Wi-Fi». Это специальная технология, которая позволяет входить в сеть через нажатие кнопки на устройстве. Ее главное отличие — в отсутствии необходимости вводить пароль при входе или использовать опцию «запомнить автоматически».

Настраивать опцию несложно:
- Нужно открыть на компьютере список видимых вай-фай сетей и нажать левой кнопкой по нужной;
- В открытом окошке будет предложено ввести пароль, ниже указано, что можно подключиться, нажав кнопку на роутере;
- На маршрутизаторе нужно найти кнопку «WPS» и подержать 2-4 секунды, после чего компьютер должен подключиться автоматически;
- На смартфонах потребуется войти в «Настройки» — «Беспроводные сети» — «Кнопка WPS».
Важно! Если возле кнопки написано «WPS/Reset», использовать ее нужно осторожно: при удержании кнопки более 5 секунд произойдет сброс всех настроек до заводских.
Установка нового ПО
Программное обеспечение непрерывно меняется и улучшается. Для корректной работы устройства его прошивку необходимо регулярно обновлять. Для этого требуется:
Сброс маршрутизатора к заводскому состоянию
Это может потребоваться, если прошлый владелец «n300 wi-fi роутер» настройки установил, но они больше неактуальны.
На корпусе маршрутизатора есть маленькая утопленная кнопка «Reset», которую нужно нажать и подержать 10-15 секунд. Когда индикаторы заморгают, кнопку можно отпускать.
Важно! Для нажатия кнопки лучше использовать острый длинный предмет, например, булавку или скрепку.

Настройка маршрутизатора «нетгир н300» занимает несколько минут. Она крайне проста: установить нужные параметры сможет любой пользователь.
TP-Link N300 – одна из последних моделей именитого производителя оборудования для домашних интернет-сетей. Новинка претерпела массу изменений, которые затронули и алгоритмы настройки подключения. Устройство получило удобную панель управления с русифицированным интерфейсом, что значительно упростило поиск и ввод данных. Тем не менее, настройка роутера вызывает массу вопросов, во многом из-за расширенных возможностей прошивки. Приведем подробную инструкцию и представим способы решения распространенных неполадок.
Подключение, установка и авторизация
Настройка роутера TP-Link N300 невозможна без корректного подключения. У вас есть 2 варианта: использовать интернет-кабель или беспроводную связь на начальном этапе. В первом случае провод необходимо подсоединить к разъему WAN и подключить к компьютеру или ноутбуку, который будет использоваться для ввода параметров. К двум оставшимся портам можно подключить дополнительное оборудование. Подсоединяем электрический кабель, включаем питание и убеждаемся в корректной работе всех служб.
Второй вариант – установление соединения по Wi-Fi. Решение особенно актуально при использовании ноутбуков, не имеющих LAN-разъемов, а также при настройке со смартфона или планшета. Роутер по умолчанию раздает сигнал, который можно использовать для входа без пароля. Подключения к сети Интернет может отсутствовать, а вот войти в личный кабинет удастся. Обратите внимание: модель не поддерживает технические мобильные приложения, поэтому даже при работе со смартфона вам придется использовать веб-интерфейс – любой установленный браузер.
Как зайти в настройки роутера:
Если по каким-то причинам наклейка на задней крышке роутера отсутствует – свяжитесь с сервисным центром производителя. TP-Link часто устанавливает стандартные данные для авторизации на всех моделях. Другой вариант – информация просто была не наклеена из-за ошибки производителя или дилера. Вам могут продиктовать необходимые данные или предложить другой способ решения проблемы.
Настройка выхода в Интернет и Wi-Fi
После авторизации в панели управления вам будет предложено выбрать язык и провайдера из числа предложенных. В меню представлены все популярные в России компании. Если среди них нет вашего поставщика услуг – выберите пункт меню «Не подходит ни один из предложенных». В этом случае настройка WiFi и Интернета будет проходить чуть дольше, но параметры будут введены корректно.
Теперь вы можете подключиться к Интернету любым удобным способом – через кабель или по беспроводной сети, либо повторно зайти в личный кабинет, настроить параметры безопасности и ограничить доступ к точке любых пользователей, за исключением администратора. Как правило, это требуется только при возможности одновременного использования сети множеством клиентов (например, в офисах или в кафе). Чем меньше число пользователей, тем выше скорость передачи данных. Поэтому ограничение в ваших интересах.
Вы можете обновить и прошивку роутера TP-Link N300 после завершения работ по настройке. Перейдите в личный кабинет и посмотрите доступные обновления. Часто они не отображаются, поэтому данные о наличии новых версий программного обеспечения стоит сверить со сведениями на официальном сайте производителя. Если они есть – скачайте установочный файл и выгрузите его в соответствии с инструкцией, перезапустите маршрутизатор и при необходимости восстановите сбитые настройки, следуя универсальной инструкции, не пропуская этапы и не меняя их очередность.

Подключить к Интернету все проводные и беспроводные устройства в доме? Легко! Для этого есть волшебная «коробочка» под названием роутер (или маршрутизатор). Часто сами провайдеры устанавливают такие «коробочки» и настраивают. А что делать, если нужно настроить роутер с нуля? А перенастроить после предыдущих жильцов или при смене провайдера? Сменить пароль на Wi-Fi с восьми единиц на что-то более надежное? Можно вызвать специалистов за отдельную плату, но лучше попробовать разобраться самостоятельно. Тем более, что «коробочка» вовсе не волшебная, а очень даже простая.
Подключение роутера
Все роутеры выглядят примерно одинаково: провода сзади, лампочки спереди. На задней стороне есть разъем питания и несколько разъемов Ethernet (он же RJ-45). Один из них предназначен для кабеля от Интернет-провайдера. Подписан как Internet или WAN (внешняя сеть). Остальные порты — локальные (LAN), для подключения домашних компьютеров, телевизоров и прочих устройств по кабелю. На задней панели есть еще кнопка reset, которая сбрасывает абсолютно все настройки и пароли к заводским значениям. Чтобы случайно ее не задеть, кнопка обычно утоплена и нажать ее можно только разогнутой скрепкой или другим тонким предметом.

На лицевой панели маршрутизатора есть несколько индикаторов, которые отображают состояние устройства. У каждой фирмы и модели — свой набор и порядок индикаторов.

Если роутер будет раздавать интернет только на беспроводные устройства, достаточно подключить два кабеля (питание и WAN-интернет), включить «коробочку» и дождаться, когда загорится индикатор беспроводной сети Wi-Fi.
Если компьютер будет подключаться кабелем, нужно подключить его в разъем LAN и дождаться, когда загорится соответствующий индикатор.
Роутер подключили, теперь будем подключаться к роутеру.
Подключаемся к роутеру
Для настройки роутера вам понадобится подключиться к нему с компьютера, ноутбука, планшета или смартфона.
Если есть ноутбук или компьютер с сетевой картой, то проще подключиться по кабелю. Поищите в коробке из-под роутера патч-корд — это кусок кабеля с двумя разъемами RJ-45. Один конец кабеля подключаем в компьютер, другой — в LAN-порт.
Чтобы подключиться по Wi-Fi, переверните роутер и изучите наклейки — там могут быть название сети и пароль к ней. Если их нет, поищите в списке беспроводных сетей новую, с названием, похожим на название роутера. Вполне возможно, что пароля для подключения к этой сети не потребуется.

При подключении кабелем никаких паролей и сетей указывать специально не нужно — все должно заработать автоматически.

Проверьте статус сетевого подключения. Если вдруг все подключилось, то вам повезло и можно переходить сразу к настройке. А вот если подключиться не получается, вылезает окошко с требованием пароля или не находится сеть с нужным именем, тогда разбираемся дальше.
Сброс к заводским настройкам
Если роутер не новый с магазина, то, вероятно, кто-то уже менял настройки Wi-Fi, поэтому вам и не удается подключиться. Если узнать пароль сети не удается, то настройки нужно сбросить. Для этого возьмите разогнутую скрепку и нажмите ей кнопку reset при включенном роутере.

Лучше подержать кнопку несколько секунд (для защиты от случайных нажатий на некоторых моделях сброс происходит только через 3-15 секунд непрерывного нажатия). При сбросе настроек название Wi-Fi сети и пароль к ней также сбросятся на заводские. Теперь можно попробовать подключиться еще раз.
Не удается подключиться кабелем
Особые настройки самого роутера могут мешать подключению по кабелю. В этом случае также поможет сброс к заводским настройкам. Если и после сброса не удается подключиться, что-то не так с настройками компьютера. Зайдите в окно сетевых подключений панели управления и проверьте свойства активного сетевого подключения (щелкнув по его значку правой кнопкой мыши и выбрав пункт «Свойства» из выпадающего меню). Для протокола интернета IPv4 должны быть настроены автоматическое получение IP-адреса и DNS-сервера.

Если подключиться все еще не удается, попробуйте повторить те же действия с другого компьютера.
Настройка роутера

У каждого производителя и каждого роутера «сайт» настройки выглядит по-разному. Проще всего изучить инструкцию к роутеру, но можно использовать и «метод научного тыка» — если что-то пойдет не так, вы всегда сможете сбросить настройки к заводским.
Важно в панели администрирования найти следующие разделы:
- Быстрая настройка (быстрый старт, мастер настройки и т. д.) — позволит пошагово внести все необходимые параметры для настройки интернета и беспроводной сети.
- Беспроводная сеть (Wi-Fi, беспроводной режим и т. д.) — страница расширенных настроек Wi-Fi для смены названия сети, пароля, дополнительных опций, включения гостевой сети.
- Безопасность (администрирование, контроль доступа или подобное) — на этой странице можно будет сменить пароль на вход в панель администрирования и запретить изменение настроек извне.
- WAN (сеть, интернет, соединение или что-то подобное) — раздел, где настраиваются параметры соединения с провайдером. Обычно мастер быстрой настройки справляется, но иногда приходится что-то менять дополнительно.
Быстрая настройка
Опцию быстрой настройки имеют все современные роутеры — мастер настройки запросит все нужные параметры, не акцентируя внимание на дополнительных настройках.

Подготовьте следующие данные, которые мастер быстрой настройки наверняка у вас запросит:
- тип соединения определяет способ, которым ваш провайдер осуществляет подключение клиентов к Интернету, он указан в договоре или в приложении к нему.
- логин и пароль для входа в Интернет также можно найти в договоре. Не надо путать эти логин и пароль с учетными данными для доступа к настройке роутера или для доступа к личному кабинету на сайте провайдера (они тоже могут встречаться в договоре).
- шлюз — при некоторых типах соединения мастер может потребовать и этот параметр, который в этом случае тоже нужно узнать у провайдера. Обычно это четыре числа, разделенные точками (например, 88.12.0.88). Именно так его и следует ввести.
- имя сети Wi-Fi (SSID) — под этим именем ваша сеть будет видна в списке беспроводных сетей. Здесь многие дают волю своей фантазии. В многоквартирных домах можно найти образчики наподобие «sosed_s_pianino_dostal» или «Wifi_za_edu» — сразу становится ясно, что первый сосед не любит громкую музыку, а второй голоден. Никто не мешает и вам использовать SSID для того, чтобы донести какую-то информацию до окружающих, но следует быть осторожным — не так уж и сложно выяснить, из какой именно квартиры раздается Wi-Fi с определенным именем. Самый нейтральный вариант для SSID — никак не связанное с вами и номером квартиры словарное бытовое слово. Например, bulavka или tarelka.

- пароль (ключ) доступа к Wi-Fi — будет затребован у любого устройства, пытающегося подключиться к вашей беспроводной сети. Постарайтесь выбрать пароль посложнее, чем «11111111», «88888888» или ваша дата рождения — даже если вы уверены, что хакерам вы абсолютно неинтересны, лишние «гости» снизят скорость подключения. Задайте пароль, состоящий вперемешку из цифр, специальных символов (*, !, % и т. д.), заглавных и строчных букв — тогда юным «взломщикам» для подбора пароля к вашей сети понадобится лет двести. Чтобы не забыть эту мешанину символов самому, пароль надо написать на бумажке, а бумажку приклеить прямо к роутеру. Все равно на каждом устройстве этот пароль можно запомнить и не вводить каждый раз.
- MAC-адрес — может потребоваться, если провайдер осуществляет привязку кабеля к конкретному устройству. Здесь не вам нужно вводить информацию, а наоборот — найти МАС-адрес вашего устройства (на его корпусе или в панели настроек) и сообщить провайдеру.
Бывает, что первоначальные настройки провайдера предполагали выход в Интернет непосредственно с вашего компьютера, а теперь вы хотите подключить к кабелю роутер. В этом случае в качестве МАС-адреса роутера следует задать МАС-адрес сетевой карты того компьютера, с которого ранее осуществлялся выход в интернет.

Многие роутеры позволяют клонировать МАС-адрес сетевой карты компьютера, с которого вы зашли в веб-интерфейс — если ранее в Интернет вы выходили именно с этого компьютера, то опция клонирования МАС-адреса может заметно ускорить его установку.
Дополнительные настройки Wi-Fi
В разделе настройки беспроводной сети можно сменить пароль на Wi-Fi, имя сети (SSID) и установить некоторые дополнительные параметры.
Учтите, если вы, находясь в панели администрирования, сами подключены к роутеру через Wi-Fi, то после смены имени или пароля сети вам придется заново к нему подключиться (к сети с новым именем и паролем).
Можно скрыть SSID из доступного всем списка сетей — правда вам, чтобы подключить к ней новое устройство, имя сети придется вбивать вручную. Опция капризная и пользоваться ей лучше с осторожностью — не все устройства нормально подключаются к «невидимой» сети.
Обратите внимание на используемые технологии аутентификации — общепринятым для домашних сетей на сегодняшний день является стандарт аутентификации WPA2-PSK с шифрованием по алгоритму AES.
Можно также настроить используемый новой сетью радиочастотный канал — но большинство роутеров автоматически выбирают наименее загруженный.

Внутри раздела настройки беспроводной сети (или отдельно — зависит от производителя) есть еще два параметра: WPS и гостевая сеть.
WPS — это технология автоматической защищенной настройки соединения, в которой обнаружилось несколько уязвимостей. Если вы не хотите, чтобы к вашей сети подключались чужие пользователи, в обход даже самого сложного пароля, эту функцию нужно отключить. И не включать.

Гостевая сеть пригодится, если вы готовы делиться с гостями Интернетом, но не хотите давать им доступ к своей локальной сети (к устройствам, подключенным кабелем LAN и по Wi-Fi). При включении гостевой сети создается отдельная Wi-Fi точка, с отдельным именем и паролем, которые можно смело называть гостям.

Дополнительные настройки безопасности
Обратите внимание на удаленный доступ — по умолчанию он должен быть выключен, но были случаи, когда провайдеры поставляли роутеры с настроенным удаленным доступом. Делалось это, вроде как, для удобства настройки роутеров пользователей техподдержкой, но надо понимать — при этом техподдержка может получить полный доступ к локальным сетям пользователей. Убедитесь, что в этой вкладке нет никаких IP-адресов, и что удаленный доступ с внешних хостов запрещен.


Когда удаленный доступ отключен, из «внешнего мира» никто доступ к роутеру не получит, чего нельзя сказать о вашей локальной сети. Если вы хотите, чтобы и из локальной сети доступ к настройкам роутера был только у вас, то стандартный пароль нужно сменить.

Имейте в виду, если вы сами забудете пароль в панель администрирования, роутер придется сбрасывать и производить всю настройку заново. Наверняка никто из домочадцев не будет намеренно «взламывать» маршрутизатор, так что особо сложный пароль здесь не нужен.
Чек-лист
Если что-то не получается, проверьте еще раз, что вы все сделали правильно и в нужной последовательности:
- У вас есть роутер и кабель «с Интернетом» от провайдера.
- Вы правильно подключили кабели к роутеру и включили его в сеть.
- Роутер новый или вы выполнили сброс к заводским настройкам.
- Вы подключаетесь кабелем / Вы подключаетесь по Wi-Fi
- Компьютер, подсоединенный к роутеру, настроен на автоматическое получение IP-адреса / Вы нашли имя сети (SSID) и пароль для входа
- Вы нашли адрес веб-интерфейса, логин и пароль или воспользовались наиболее распространенными (192.168.0.1 или 192.168.1.1, пароль/логин: admin/admin)
- Вы успешно зашли в веб-интерфейс, нашли и запустили быструю настройку
- Вы задали полученные от провайдера параметры: тип соединения, логин и пароль для входа в Интернет.
- Вы задали параметры вашей сети Wi-Fi: имя сети (SSID) и пароль для входа в неё.
Если вы все это сделали, но доступа к Интернету у вас так и не появилось, остается только обратиться в техподдержку провайдера.
Читайте также:

