Как подключить точку доступа wifi
Обновлено: 05.07.2024
В беспроводных сетях есть такое понятие, как точка доступа беспроводной связи. Так как основой протокол передачи данных в этом режиме — WiFi, то и точки называются точками доступа WiFi. В этом материале будет подробное описание того, что такое точка доступа, чем она отличается от маршрутизатора, как настроить точку доступа беспроводной сети, изменить ее параметры, добавить подключенное устройство.
Что такое точка доступа Wi-Fi
Чтобы определить, что такое точка доступа, нужно понять, чем она отличается от роутера (маршрутизатора). Роутер — это устройство для работы в сети, позволяющее организовать подключение к этой самой сети (Интернет) для одного или нескольких устройств. Маршрутизатор определяет временные IP-адреса для каждого подключенного устройства, соединяет их в LAN и организует подключение к интернету через провайдера.

Стоит сказать, что ТД — это отдельное устройство, а не роутер. Два этих понятия сильно похожи, но не являются одним и тем же, хотя можно сказать, что ТД — это усеченный маршрутизатор. Отличие в том, что роутер создаёт сеть и может подключать к интернету с присваиванием IP-адреса, а точка позволяет подключиться к уже созданной «паутине» через устройство, подключенное к этой сети.
Основная задача ТД — организация подключения к сети интернет посредством WiFi в различных режимах работы: моста, точки, ретранслятора и т.д. Она не может раздавать адреса устройствам, не имеет встроенного брандмауэра и не может подключиться к провайдеру. Она получает подключение к интернету от роутера и раздает его. Некоторые приборы на рынке могут делать все то, что делает роутер, но используя при этом другие протоколы передачи данных по типу Static IP.
Важно! Еще одно отличие точки — наличие только одного разъема для сетевых подключений. Раздача интернета по кабелю с помощью нее невозможна.

Как раздать интернет с мобильного устройства
Точкой доступа может стать телефон или планшет. Сделать это можно стандартными возможностями ОС Android или используя специальные программы. Стоит обратить внимание, что раздавать получится только мобильный интернет по подключению GSM, 2G, 3G, 4G. Настроить раздачу от WiFi нельзя.
Настройка Android-устройства в качестве роутера
Начиная с версии Android 2.3, операционная система позволяет выступать транслятором соединения для других телефонов, планшетов и ноутбуков с WiFi модулем. Перед созданием ТД нужно убедиться, что передача данных в мобильной сети включена.
Следующая последовательность действий производилась на примере смартфона LG с версией Андроид 5.0:
Важно! Чтобы включить передачу данных по мобильной сети, нужно зайти в Настройки (Параметры), выбрать пункт Беспроводные сети и зайти в Мобильный интернет (данные).
На системе наиболее ранних версий настроить можно следующим образом:
- Перейти из меню в Параметры — Беспроводные сети;
- Пролистать вниз и нажать «Еще»;
- Найти «Режим Модема» или «Точка доступа»;
- Выполнить все пункты из предыдущей инструкции.
Создание происходит один раз. После этого на панели уведомлений появится значок, а включить точку можно будет, активировав ползунок в настройках сетевых подключений.
Использование приложений
Помимо стандартных средств Андроид, есть много программ, позволяющих организовать точку доступа. Наиболее популярными являются: MyPublicWiFi, mHotspot, Osmino и другие. На примере последней программы ниже будет представлена инструкция по настройке.
Сначала нужно загрузить и «поставить» приложение с официальных источников: офф.сайта или Play Market’a. После этого нужно открыть его, задать параметры сети и «раздать» ее. После этих действий телефон перейдет в режим модема. Чтобы отключить hotspot, нужно зайти в приложение и завершить раздачу трафика. Все делается проще, чем в стандартных настройках телефона, но есть одно «но»: если в последних выставлено что-то не так или приложение не может получить доступ на их изменение, то точка не создастся.
Причины отсутствия интернета в режиме hotspot
Сделав все правильно, человек все равно может столкнуться с трудностями, которые заключаются в моментах, связанных с:
- блокировкой сети антивирусами и фаерволами;
- воздействием на систему и ее параметры вируса;
- ошибками в работе операционной системы.
Антивирусные программы, которые защищают устройство в режиме реального времени, часто блокируют все подключения к сети. Перед созданием и включением ТД следует настраивать или отключать фаервол в тех же настройках.
Вирусы могут попасть в устройство с приложениями, установка которых была произведена не из официальных источников. Для их устранения антивирус, наоборот, следует включить и проверить систему простым сканированием. Если это не помогает, то можно установить более «сильную» программу.
Важно! Можно отследить вирусную программу самостоятельно. Для этого необходимо зайти в диспетчер приложений (задач) и выяснить, какое несистемное программное обеспечение обладает правами по контролю сетевых подключений, удалить его. После этого снова включить устройство и проверить подключение.
Возможен еще вариант, предполагающий сброс всех настроек телефона до заводских. Для этого нужно:
- Перейти в Настройки;
- Выбрать «Общие» или «Настройки телефона» — «Сброс»;
- Выполнить сброс и дождаться окончания процедуры.
Настройка роутера в режиме точки доступа (AP)
Как уже было сказано, роутер — та же ТД, но с большим количеством функций, так что он формально уже ей является. Случаев, когда потребуется подключить роутер к другому роутеру в качестве точки доступа, не много. Чаще всего это делается для того, чтобы раздавать интернет от одного маршрутизатора на большую площадь в несколько этажей, устанавливая на каждом из них роутер в качестве точки доступа. Также маршрутизаторы могут работать в режимах моста и репитера.
Для того, чтобы соединить два роутера, нужно главное и режимное устройства подключить сетевым кабелем. Подключаться они должны по портам локальной сети LAN.

Далее нужно зайти в настройки подчиненного аппарата, которые находятся по IP-адресу 192.168.1.1. Перейдя в них, нужно выбрать Администрирование, а затем поменять Режим работы на режим «Точка доступа (AP)». Заточены под использование в качестве ТД роутеры mikrotik и ubiquiti. Микротик позволяет автоматизировать работу hotspot’a благодаря специальным программам.
Таким образом, в настройке и управлении точками доступа WiFi на разных устройствах нет ничего сложного. Она отличается от роутера набором выполняемых функций и тем, что представляет собой отдельное устройство.

Подключить к Интернету все проводные и беспроводные устройства в доме? Легко! Для этого есть волшебная «коробочка» под названием роутер (или маршрутизатор). Часто сами провайдеры устанавливают такие «коробочки» и настраивают. А что делать, если нужно настроить роутер с нуля? А перенастроить после предыдущих жильцов или при смене провайдера? Сменить пароль на Wi-Fi с восьми единиц на что-то более надежное? Можно вызвать специалистов за отдельную плату, но лучше попробовать разобраться самостоятельно. Тем более, что «коробочка» вовсе не волшебная, а очень даже простая.
Подключение роутера
Все роутеры выглядят примерно одинаково: провода сзади, лампочки спереди. На задней стороне есть разъем питания и несколько разъемов Ethernet (он же RJ-45). Один из них предназначен для кабеля от Интернет-провайдера. Подписан как Internet или WAN (внешняя сеть). Остальные порты — локальные (LAN), для подключения домашних компьютеров, телевизоров и прочих устройств по кабелю. На задней панели есть еще кнопка reset, которая сбрасывает абсолютно все настройки и пароли к заводским значениям. Чтобы случайно ее не задеть, кнопка обычно утоплена и нажать ее можно только разогнутой скрепкой или другим тонким предметом.

На лицевой панели маршрутизатора есть несколько индикаторов, которые отображают состояние устройства. У каждой фирмы и модели — свой набор и порядок индикаторов.

Если роутер будет раздавать интернет только на беспроводные устройства, достаточно подключить два кабеля (питание и WAN-интернет), включить «коробочку» и дождаться, когда загорится индикатор беспроводной сети Wi-Fi.
Если компьютер будет подключаться кабелем, нужно подключить его в разъем LAN и дождаться, когда загорится соответствующий индикатор.
Роутер подключили, теперь будем подключаться к роутеру.
Подключаемся к роутеру
Для настройки роутера вам понадобится подключиться к нему с компьютера, ноутбука, планшета или смартфона.
Если есть ноутбук или компьютер с сетевой картой, то проще подключиться по кабелю. Поищите в коробке из-под роутера патч-корд — это кусок кабеля с двумя разъемами RJ-45. Один конец кабеля подключаем в компьютер, другой — в LAN-порт.
Чтобы подключиться по Wi-Fi, переверните роутер и изучите наклейки — там могут быть название сети и пароль к ней. Если их нет, поищите в списке беспроводных сетей новую, с названием, похожим на название роутера. Вполне возможно, что пароля для подключения к этой сети не потребуется.

При подключении кабелем никаких паролей и сетей указывать специально не нужно — все должно заработать автоматически.

Проверьте статус сетевого подключения. Если вдруг все подключилось, то вам повезло и можно переходить сразу к настройке. А вот если подключиться не получается, вылезает окошко с требованием пароля или не находится сеть с нужным именем, тогда разбираемся дальше.
Сброс к заводским настройкам
Если роутер не новый с магазина, то, вероятно, кто-то уже менял настройки Wi-Fi, поэтому вам и не удается подключиться. Если узнать пароль сети не удается, то настройки нужно сбросить. Для этого возьмите разогнутую скрепку и нажмите ей кнопку reset при включенном роутере.

Лучше подержать кнопку несколько секунд (для защиты от случайных нажатий на некоторых моделях сброс происходит только через 3-15 секунд непрерывного нажатия). При сбросе настроек название Wi-Fi сети и пароль к ней также сбросятся на заводские. Теперь можно попробовать подключиться еще раз.
Не удается подключиться кабелем
Особые настройки самого роутера могут мешать подключению по кабелю. В этом случае также поможет сброс к заводским настройкам. Если и после сброса не удается подключиться, что-то не так с настройками компьютера. Зайдите в окно сетевых подключений панели управления и проверьте свойства активного сетевого подключения (щелкнув по его значку правой кнопкой мыши и выбрав пункт «Свойства» из выпадающего меню). Для протокола интернета IPv4 должны быть настроены автоматическое получение IP-адреса и DNS-сервера.

Если подключиться все еще не удается, попробуйте повторить те же действия с другого компьютера.
Настройка роутера

У каждого производителя и каждого роутера «сайт» настройки выглядит по-разному. Проще всего изучить инструкцию к роутеру, но можно использовать и «метод научного тыка» — если что-то пойдет не так, вы всегда сможете сбросить настройки к заводским.
Важно в панели администрирования найти следующие разделы:
- Быстрая настройка (быстрый старт, мастер настройки и т. д.) — позволит пошагово внести все необходимые параметры для настройки интернета и беспроводной сети.
- Беспроводная сеть (Wi-Fi, беспроводной режим и т. д.) — страница расширенных настроек Wi-Fi для смены названия сети, пароля, дополнительных опций, включения гостевой сети.
- Безопасность (администрирование, контроль доступа или подобное) — на этой странице можно будет сменить пароль на вход в панель администрирования и запретить изменение настроек извне.
- WAN (сеть, интернет, соединение или что-то подобное) — раздел, где настраиваются параметры соединения с провайдером. Обычно мастер быстрой настройки справляется, но иногда приходится что-то менять дополнительно.
Быстрая настройка
Опцию быстрой настройки имеют все современные роутеры — мастер настройки запросит все нужные параметры, не акцентируя внимание на дополнительных настройках.

Подготовьте следующие данные, которые мастер быстрой настройки наверняка у вас запросит:
- тип соединения определяет способ, которым ваш провайдер осуществляет подключение клиентов к Интернету, он указан в договоре или в приложении к нему.
- логин и пароль для входа в Интернет также можно найти в договоре. Не надо путать эти логин и пароль с учетными данными для доступа к настройке роутера или для доступа к личному кабинету на сайте провайдера (они тоже могут встречаться в договоре).
- шлюз — при некоторых типах соединения мастер может потребовать и этот параметр, который в этом случае тоже нужно узнать у провайдера. Обычно это четыре числа, разделенные точками (например, 88.12.0.88). Именно так его и следует ввести.
- имя сети Wi-Fi (SSID) — под этим именем ваша сеть будет видна в списке беспроводных сетей. Здесь многие дают волю своей фантазии. В многоквартирных домах можно найти образчики наподобие «sosed_s_pianino_dostal» или «Wifi_za_edu» — сразу становится ясно, что первый сосед не любит громкую музыку, а второй голоден. Никто не мешает и вам использовать SSID для того, чтобы донести какую-то информацию до окружающих, но следует быть осторожным — не так уж и сложно выяснить, из какой именно квартиры раздается Wi-Fi с определенным именем. Самый нейтральный вариант для SSID — никак не связанное с вами и номером квартиры словарное бытовое слово. Например, bulavka или tarelka.

- пароль (ключ) доступа к Wi-Fi — будет затребован у любого устройства, пытающегося подключиться к вашей беспроводной сети. Постарайтесь выбрать пароль посложнее, чем «11111111», «88888888» или ваша дата рождения — даже если вы уверены, что хакерам вы абсолютно неинтересны, лишние «гости» снизят скорость подключения. Задайте пароль, состоящий вперемешку из цифр, специальных символов (*, !, % и т. д.), заглавных и строчных букв — тогда юным «взломщикам» для подбора пароля к вашей сети понадобится лет двести. Чтобы не забыть эту мешанину символов самому, пароль надо написать на бумажке, а бумажку приклеить прямо к роутеру. Все равно на каждом устройстве этот пароль можно запомнить и не вводить каждый раз.
- MAC-адрес — может потребоваться, если провайдер осуществляет привязку кабеля к конкретному устройству. Здесь не вам нужно вводить информацию, а наоборот — найти МАС-адрес вашего устройства (на его корпусе или в панели настроек) и сообщить провайдеру.
Бывает, что первоначальные настройки провайдера предполагали выход в Интернет непосредственно с вашего компьютера, а теперь вы хотите подключить к кабелю роутер. В этом случае в качестве МАС-адреса роутера следует задать МАС-адрес сетевой карты того компьютера, с которого ранее осуществлялся выход в интернет.

Многие роутеры позволяют клонировать МАС-адрес сетевой карты компьютера, с которого вы зашли в веб-интерфейс — если ранее в Интернет вы выходили именно с этого компьютера, то опция клонирования МАС-адреса может заметно ускорить его установку.
Дополнительные настройки Wi-Fi
В разделе настройки беспроводной сети можно сменить пароль на Wi-Fi, имя сети (SSID) и установить некоторые дополнительные параметры.
Учтите, если вы, находясь в панели администрирования, сами подключены к роутеру через Wi-Fi, то после смены имени или пароля сети вам придется заново к нему подключиться (к сети с новым именем и паролем).
Можно скрыть SSID из доступного всем списка сетей — правда вам, чтобы подключить к ней новое устройство, имя сети придется вбивать вручную. Опция капризная и пользоваться ей лучше с осторожностью — не все устройства нормально подключаются к «невидимой» сети.
Обратите внимание на используемые технологии аутентификации — общепринятым для домашних сетей на сегодняшний день является стандарт аутентификации WPA2-PSK с шифрованием по алгоритму AES.
Можно также настроить используемый новой сетью радиочастотный канал — но большинство роутеров автоматически выбирают наименее загруженный.

Внутри раздела настройки беспроводной сети (или отдельно — зависит от производителя) есть еще два параметра: WPS и гостевая сеть.
WPS — это технология автоматической защищенной настройки соединения, в которой обнаружилось несколько уязвимостей. Если вы не хотите, чтобы к вашей сети подключались чужие пользователи, в обход даже самого сложного пароля, эту функцию нужно отключить. И не включать.

Гостевая сеть пригодится, если вы готовы делиться с гостями Интернетом, но не хотите давать им доступ к своей локальной сети (к устройствам, подключенным кабелем LAN и по Wi-Fi). При включении гостевой сети создается отдельная Wi-Fi точка, с отдельным именем и паролем, которые можно смело называть гостям.

Дополнительные настройки безопасности
Обратите внимание на удаленный доступ — по умолчанию он должен быть выключен, но были случаи, когда провайдеры поставляли роутеры с настроенным удаленным доступом. Делалось это, вроде как, для удобства настройки роутеров пользователей техподдержкой, но надо понимать — при этом техподдержка может получить полный доступ к локальным сетям пользователей. Убедитесь, что в этой вкладке нет никаких IP-адресов, и что удаленный доступ с внешних хостов запрещен.


Когда удаленный доступ отключен, из «внешнего мира» никто доступ к роутеру не получит, чего нельзя сказать о вашей локальной сети. Если вы хотите, чтобы и из локальной сети доступ к настройкам роутера был только у вас, то стандартный пароль нужно сменить.

Имейте в виду, если вы сами забудете пароль в панель администрирования, роутер придется сбрасывать и производить всю настройку заново. Наверняка никто из домочадцев не будет намеренно «взламывать» маршрутизатор, так что особо сложный пароль здесь не нужен.
Чек-лист
Если что-то не получается, проверьте еще раз, что вы все сделали правильно и в нужной последовательности:
- У вас есть роутер и кабель «с Интернетом» от провайдера.
- Вы правильно подключили кабели к роутеру и включили его в сеть.
- Роутер новый или вы выполнили сброс к заводским настройкам.
- Вы подключаетесь кабелем / Вы подключаетесь по Wi-Fi
- Компьютер, подсоединенный к роутеру, настроен на автоматическое получение IP-адреса / Вы нашли имя сети (SSID) и пароль для входа
- Вы нашли адрес веб-интерфейса, логин и пароль или воспользовались наиболее распространенными (192.168.0.1 или 192.168.1.1, пароль/логин: admin/admin)
- Вы успешно зашли в веб-интерфейс, нашли и запустили быструю настройку
- Вы задали полученные от провайдера параметры: тип соединения, логин и пароль для входа в Интернет.
- Вы задали параметры вашей сети Wi-Fi: имя сети (SSID) и пароль для входа в неё.
Если вы все это сделали, но доступа к Интернету у вас так и не появилось, остается только обратиться в техподдержку провайдера.

Читайте, как превратить ваш персональный компьютер в беспроводную точку доступа, используя функцию размещенной сети Windows 10.
Беспроводная точка доступа в Windows
Корпорация «Microsoft» подключила множество разнообразных функций в операционную систему «Windows 10» и постоянно продолжает работу над ее улучшением. Улучшения производятся регулярно, но есть функции, которые были разработаны еще для «Windows 7» и остаются доступными и в «Windows 10» в более улучшенном варианте. Одой из таких функций является возможность превратить ваш персональный компьютер в беспроводную точку доступа. Главным условием для создания беспроводной точки доступа к сети Интернет является наличие на вашем персональном компьютере или ноутбуке «Wi – Fi» модуля. Если таковой модуль отсутствует, то выполнить задуманное вам не удастся.
Если вы подключаетесь к Интернету с помощью беспроводного или проводного адаптера, то аналогично предыдущим версиям, «Windows 10» позволяет вам возможность совместно использовать Интернет-соединение и предоставлять точку доступа другим устройствам при помощи функции размещенная сеть.
Размещенная сеть– это функция, входящая в комплект командной строки «Netsh» (сокращение от «Network Shell»). Она был ранее представлена в «Windows 7» и позволяет вам использовать операционную систему для создания виртуального беспроводного адаптера – то, что корпорация «Microsoft» называет «Виртуальным Wi – Fi», и создать «SoftAP», который представляет собой точку беспроводного доступа, созданную при помощи программных методов.
Благодаря сочетанию этих двух элементов ваш компьютер может подключиться к Интернету (будь то подключение к сети «Ethernet» или подключение через «Wi – Fi» адаптер) и поделиться им с другими беспроводными устройствами – по существу, действуя как беспроводная точка доступа.
В этой статье по созданию беспроводной точки доступа и подключения к сети Интернет в «Windows 10» мы расскажем вам:
- как выполнить проверку системы, чтобы узнать, поддерживает ли ваш сетевой адаптер эту функцию;
- как настроить и включить беспроводную размещенную сеть;
- как ее отключить и удалить настройки с вашего компьютера, когда вам больше не понадобится эта функция.
Для того, чтобы начать процесс создания беспроводной точки доступа, вам необходимо открыть «Командную строку с правами администратора». Для этого используйте сочетание клавиш «Windows + X» и в главном пользовательском меню выберите раздел «Windows PowerShell (администратор)» («Командная строка (администратор)»).

Как проверить, поддерживает ли ваш беспроводной адаптер размещенную сеть в Windows 10
Во многих современных компьютерах поддержка функции создания размещенной сети включена по умолчанию. Но вам все равно необходимо предварительно проверить, поддерживает ли беспроводной адаптер «Wi – Fi» вашего компьютера эту функцию. Для этой цели наберите в командной строке следующую команду:
NETSH WLAN show drivers

Если ответ в окне командной строки на сгенерированный вопрос показывает поддерживаемую размещенную сеть и звучит утвердительно: «Да», – то у вас современный адаптер, и вы можете выполнить процедуру по созданию беспроводной точки доступа. Если ваш беспроводной «Wi – Fi» адаптер не поддерживает возможность создания такой сети, то вы можете попробовать воспользоваться помощью беспроводного «USB адаптера», который поддерживает такую функцию.
Как создать беспроводную размещенную сеть в Windows 10
Процесс создание беспроводной точки доступа в «Windows 10» относительно прост – при правильном выполнении команд работа в командной строке не вызовет у вас никаких затруднений. Для настройки беспроводной размещенной сети в «Windows 10» просто выполните следующие действия, внимательно наблюдая за тем, что вы набираете, чтобы избежать осложнений в работе операционной системы:В командной строке, обладающей правами администратора, введите следующую команду:
NETSH WLAN set hostednetwork mode=allow ssid=Your_SSID key=Your_Passphrase
В текущей команде «SSID» будет именем, которое будет идентифицироваться при попытке подключения нового устройства, а «Passphrase» – это сетевой ключ безопасности, который вы будете использовать для подключения к вашей созданной сети. (Помните, что длина пароля безопасности сети должна быть не менее 8 символов. Используйте сложные виды пароля, содержащие комбинации буквенных символов в различных регистрах и цифры, чтобы защитить свою беспроводную сеть от несанкционированного использования).

После ввода команды для создания беспроводной размещенной сети в окне командной строки вы должны увидеть следующее подтверждение: «Режим размещенной сети разрешен в службе беспроводной сети. Идентификатор «SSID» размещенной сети успешно изменен. Парольная фраза пользовательского ключа размещенной сети была успешно изменена.»
Теперь вам надо запустить размещенную сеть, для чего введите в командной строке следующую команду:
NETSH WLAN start hostednetwork
Как поделиться своим интернет – соединением в размещенной сети в Windows 10
На данный момент вы смогли успешно создать и запустить беспроводную размещенную сеть на своем персональном компьютере в «Windows 10». Однако пока ни одно устройство, поддерживающее возможность беспроводного подключения, не сможет получить доступ к Интернету через вашу сеть. Последнее, что вам осталось сделать, это предоставить доступ к Интернет-соединению при помощи функции «Доступ к подключению Интернета» от вашего интернет-адаптера. Выполните следующие действия:
Используйте комбинацию клавиш клавиатуры «Windows + X», чтобы открыть главное пользовательское меню и выберите раздел «Сетевые подключения».

Затем в открывшемся меню «Параметры» в левой панели меню выберите раздел «Ethernet» и правой панели нажмите ссылку «Настройка параметров адаптера».

Перед вами откроется окно со всеми доступными подключениями.
Затем щелкните правой кнопкой мыши по значку сетевого адаптера, посредством которого у вас происходит подключение к сети Интернет – это может быть, как традиционный сетевой адаптер, так и беспроводной сетевой адаптер – и выберите во всплывающем меню строку «Свойства».

Примечание. В разделе «Сетевые подключения» вы должны увидеть ваше новое созданное виртуальное подключение «Microsoft Hosted», которое помечено как «Подключение по локальной сети* Х (цифровая переменная)» и имеющее название, которое мы задавали в параметре имени идентификатора «SSID» (в нашем случае виртуальное подключение имеет название «Windows10pc»).
В окне «Беспроводная сеть: свойства» перейдите в раздел «Доступ» в верхней ленте вкладок.
Установите флажок в ячейке «Разрешить другим пользователям сети использовать подключение к Интернету данного компьютера».
Затем в раскрывающемся меню «Подключение домашней сети» выберите ваше созданное виртуальное соединение (в нашем примере мы выбрали «Подключение по локальной сети* 12»).

Подтвердите свой выбор и нажмите кнопку «OK» для завершения. Теперь ваши изменения вступили в силу.
На этом этапе вы сможете увидеть и подключить любое устройство, поддерживающее беспроводную «Wi – Fi» связь, к точке доступа, созданной при помощи программного метода, с неограниченной возможностью выхода в сеть Интернет.
Как остановить совместное использование Интернет-соединения с другими устройствами в Windows 10
Если вы хотите временно приостановить доступ других устройств к беспроводному подключению на вашем персональном компьютере, вы должны ввести следующую команду в командной строке и нажать клавишу «Enter»:
NETSH WLAN stop hostednetwork

При необходимости опять активировать виртуальное подключение, вы можете в любой момент воспользоваться начальным вариантом команды, чтобы другие устройства могли подключаться к Интернету с помощью вашего компьютера в качестве удаленной точки доступа без какой-либо дополнительной настройки:
NETSH WLAN start hostednetwork

Аналогично, вы также можете использовать следующие команды для процедуры включения или отключения беспроводной размещенной сети на вашем персональном компьютере:
NETSH WLAN set hostingnetwork mode = allow
NETSH WLAN set hostingnetwork mode = disallow
Как изменить настройки размещенной сети в Windows 10
В случае, если вам необходимо изменить некоторые из текущих параметров размещенной сети, таких как имя идентификатора «SSID» (имя пользовательской сети) или «Key» (пароль безопасности сети), вы можете использовать следующие команды:
NETSH WLAN set hostednetwork ssid=Your_New_SSID
NETSH WLAN set hostednetwork key=Your_New_Passphrase
Переменные значения после знака равенства («Your_New_SSID» и «Your_New_Passphrase») обозначают новое имя размещенной сети и новый пароль безопасности соответственно.
Как просмотреть текущие настройки размещенной сети
Для просмотра настроек размещенной сети на вашем персональном компьютере вы можете использовать две команды:
Первая доступная команда показывает используемый режим, имя идентификатора «SSID», максимальное количество клиентов, которые могут быть подключены, проверку подлинности и шифр:
NETSH WLAN show hostednetwork
Вторая доступная команда в дополнение к основным параметрам дополнительно покажет параметры безопасности сети, в том числе текущий ключ безопасности пользователя для доступа в размещенную сеть:
NETSH WLAN show hostednetwork setting=security

Как отключить беспроводную размещенную сеть в Windows 10
Как вы смогли убедиться, настройка беспроводной размещенной сети в «Windows 10» совсем не сложная. Но простого доступного способа удалить конфигурацию беспроводной сети, если вам она уже не нужна, корпорация «Microsoft» не придумала, чем сильно усложнила задачу для конечного пользователя.
Хотя вы можете использовать команды «stop» или «disallow» для остановки действия сети, они не смогут полностью удалить настройки сети с вашего компьютера, а только приостановят ее действие. Если вы хотите полностью удалить настройки беспроводной размещенной сети в «Windows 10», вам необходимо изменить записи реестра.
Откройте панель «Поиск» и выполните поисковый запрос «regedit», и в таблице вывода результатов поиска нажмите нужный вариант.

На запрос системы дайте разрешение открыть «Редактор реестра» и нажмите «Да». Обязательно открывайте «Редактор реестра» из учетной записи пользователя, обладающей правами администратора.
Прокрутите бегунок вниз в левой панели проводника до следующего адреса в реестре:
Если у вас установлено обновление «Windows Creators Update» и выше, то вы можете ввести адрес реестра в строке состояния под лентой главного меню в «Редакторе реестра».
В правой панели «Редактора реестра» щелкните правой кнопкой мыши по узлу «HostedNetworkSettings», выберите во всплывающем меню строку «Удалить» и нажмите «Да», чтобы подтвердить удаление параметра.

Перезагрузите ваш компьютер
Используя сочетание клавиш «Windows + X» вызовите главное пользовательское меню и выберите раздел «Windows PowerShell (администратор)». В открывшемся окне командной строки выполните следующую команду:
NETSH WLAN show hostednetwork

Убедитесь, что вы отключили общий доступ к сети Интернет в физическом или беспроводном сетевом адаптере, который делился доступом в Интернет с другими устройствами. Используйте комбинацию клавиш клавиатуры «Windows + X», чтобы открыть главное пользовательское меню и выберите раздел «Сетевые подключения». В левой панели окна «Параметры» выберите раздел «Ethernet», и в правой панели выберите ссылку «Настройка параметров адаптера».
Щелкните правой кнопкой мыши сетевой адаптер, через который вы подключены к сети Интернет, и выберите «Свойства».
Перейдите на вкладку «Общий доступ».
Снимите флажок в ячейке «Разрешить другим пользователям сети использовать подключение к Интернету данного компьютера».

Вещи, которые вам необходимо знать
Хотя беспроводная функция размещенной сети в «Windows 10» позволяет реализовать решение точки доступа для использования Интернет-соединения совместно с другими устройствами, она не может быть полноценным решением для полной замены физической точки беспроводного доступа.
Кроме того, есть несколько вещей, которые вы должны учитывать. Например, скорость беспроводной связи при создании размещенной сети значительно сократится по сравнению со скоростью, которую предоставляет вам прямое подключение к точке доступа к Интернету. Возможно, вы не испытаете больших затруднений при обычном интернет-просмотре или общении в социальных сетях, но просмотр больших видео файлов, загрузка или передача файлов большого объема может стать серьезной проблемой для некоторых пользователей.
Вам также необходимо учитывать, что ваш компьютер должен быть всегда включен, чтобы действовать как точка беспроводного доступа для выхода в Интернет. Если компьютер переходит в режим ожидания, спящий режим или вы перезапускаете его, то ваша беспроводная точка доступа перестанет работать, и вам нужно будет повторно вручную запустить эту функцию с помощью команды:
NETSH WLAN start hostednetwork
Также есть и другой неприятный момент, который состоит в том, что вы не можете одновременно запускать два вида подключения «SoftAP» и «ad hoc» в «Windows». Если вам нужно создать временное сетевое соединение между двумя компьютерами, настройка подключения «ad hoc» отключит «SoftAP» – вы можете запустить тот или иной вид подключения, а не оба одновременно.
Обоснованное применение размещенной сети
Беспроводная размещенная сеть – это замечательная функция в «Windows», которая может стать отличным инструментом, когда вам нужно создать точку беспроводного доступа в Интернет одновременно для нескольких пользователей сразу. Она естественно не будет соответствовать производительности прямого подключения к физической точке беспроводного доступа к сети Интернет, но может быть достаточно полезна для многих других разнообразных сценариев.
Например, имея только одно подключение к интернету при помощи проводного «Ethernet-соединения» вы можете создать размещенную сеть и предоставить доступ в Интернет дополнительно другим устройствам, для которых возникла такая необходимость. Это временная мера не может служить полноценной заменой доступу в Интернет через реальное подключение, но в случае срочной необходимости этот вариант может быть достойным решением.
Полную версию статьи со всеми дополнительными видео уроками читайте в нашем блоге.
Раздаем интернет через точку доступа Wi-Fi
Android и iOS
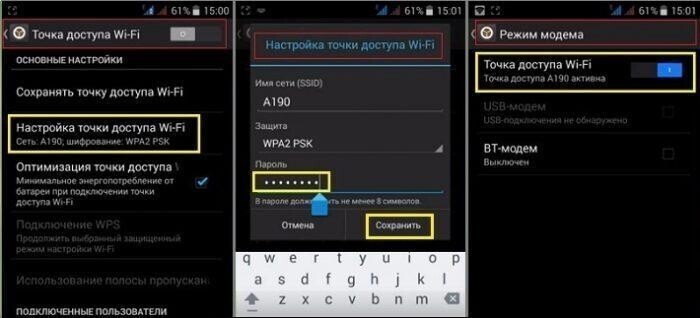
Чтобы поделиться трафиком на современных гаджетах необходимо выполнить следующие простые действия:
Главный экран — значок «Настройки» в виде шестеренки.
Перейти в раздел «Беспроводные сети».
Найти и тапнуть опцию «Режим модема».
В новом окне выбрать «Настройка точки доступа».
Во вкладке «Управлять разрешенными устройствами» нужно нажать на функцию «Подключать все устройства».
Задать параметры для будущих подсоединений – имя сети и пароль.
После блокирования точки доступа паролем, вай-фай нужно активировать – поставить галочку, получить уведомление, что сеть открыта.
Это все. После проделанных манипуляций смартфон и айфон выполняют функцию беспроводного маршрутизатора, свободно раздают мобильную сеть для всех устройств, желающих подсоединиться.
Максимальное количество подключаемых девайсов на получение скоростного трафика через Wi-Fi не может превышать более 5 устройств.
Windows Phone
Мобильные девайсы c установленной ОС Windows Phone без проблем можно превратить в полноценный Wi-Fi маршрутизатор, если действовать по четкой инструкции. Вначале нужно активировать передачу данных и проверить подключена ли мобильная сеть. Пошаговые действия:
Владельцы мобильных гаджетов, раздающих интернет, могут отследить все подключенные устройства в разделе «Настройки». По необходимости можно задать свой лимит на раздаваемый трафик. В любой момент остановить раздачу, как для всех сразу, так и для отдельных устройств.
Детальней разобраться с настройками можно просмотрев видео обзор
Через Bluetooth

Через Bluetooth соединение можно раздать интернет на другой телефон, ноутбук или ПК, если они имеют встроенную опцию Bluetooth. Для подключения нужно совершить подготовительные настройки для двух девайсов, которые будут раздавать и получать интернет.
Ноутбук, планшет или ПК с ОС Windows 10, навести курсор на панель «Пуск», нажать правую клавишу, выбрать в меню раздел «Параметры».
Открыть вкладку «Устройства», найти опцию «Bluetooth» и перетянуть ползунок в положение «Вкл».
В смартфоне через «Настройки» найти раздел «Точка доступа» — «Bluetooth».
Запустить поиск для сопряжения, немного подождать пока произойдет обнаружение ноутбука.
Когда появится имя нового устройства, нажать для сопряжения.
Новые устройства начнут обмениваться данными, после чего придет запрос для подтверждения уникального кода, связывание устройств происходит одним нажатием кнопки «Да», подтвердить через смартфон и ноутбук.
После соединения, в телефоне зайти заново в «Настройки», открыть опцию «Режим модема», подключить «Bluetooth-модем».
На ноутбуке через панель задач открыть меню Bluetooth, найти в списке «Присоединиться к личной сети (PAN)».
В открывшемся окне, смартфон уже должен отображаться в списке доступных устройств для подключения. Выбрать его одним нажатием, на панели сверху нажать опцию «Подключиться через» — «Точка доступа».
Приступить к использованию соединения через Bluetooth канал для свободного выхода в интернет. Скорость соединения будет ограничиваться исключительно тарифным планом.Детальней с настройками раздачи интернета через Bluetooth для смартфонов можно посмотреть в видео обзоре
Через USB

Подключение через USB-модем происходит практически аналогично. Единственный момент – наличие USB-кабеля для подключения телефона напрямую к ноутбуку, планшету или компьютеру через разъемы.
Проверить целостность USB-кабеля, подключить в разъемы.
В телефоне зайти в «Настройки».
Выбрать функцию «USB-модем».
После совершенных действий синхронизация устройств происходит автоматически. Буквально через минуту пользователь будет оповещен уведомлением о том, что можно использовать выход в интернет.
Используем различные программы
Для получения свободного выхода во всемирную паутину можно использовать функционал и возможности сторонних программ. Рассмотрим возможности на примере двух программ:
FoxFi
Приложение FoxFi предназначено для телефонов на ОС Android версии 2.2 и выше. Программа имеет бесплатную и платную версию с расширенным функционалом. Позволяет подключить режим Wi-Fi с телефонов, ноутбуков, планшетов и ПК.
Приложение имеет понятный интуитивный интерфейс, несмотря на английский язык. После установки на телефон, программа легко поддерживает раздачу трафика, не занижая скорость в сети.
PdaNet+
Приложение имеет две версии – бесплатная ограничена по времени, требует регулярного подключения на устройстве. Платная версия обладает более широким функционалом, например в режиме WiFi Direct, программа предоставляет прямую точку доступа для Wi-Fi соединения.
Приложение устанавливается на девайсы с ОС Android версии 4.1 и выше. Функционал имеет несколько режимов раздачи мобильного трафика:
Wi-Fi Hotspot Mode;
Режим USB;
Режим Bluetooth.
Стоит учесть один важный фактор – режим Wi-Fi Hotspot Mode является устаревшей версией, функция перестала запускаться во многих современных моделях гаджетах из-за обновлений в версиях.
Основное правило – не устанавливайте программы с подозрительных сторонних сервисов. Используйте безопасную установку с официальных маркетов: для Android — PlayMarket, для iPhone – AppStore.
Раздаем интернет с телефона на телефон с помощью услуг оператора
Чтобы раздать интернет на другой телефон с помощью услуг оператора необходимо в первую очередь выбрать подходящий тарифный план для интернета и пригласить дополнительного пользователя подсоединится к своему тарифу. Компания Wifire Mobile совместно с оператором Мегафон создали уникальный продукт предусмотренный для тех ситуаций, когда мобильный трафик нужен за пределами дома, квартиры или офиса.
Компания Wirife Mobile сотрудничает практически со всеми крупными российскими операторами, которые предоставляют свои сети для клиентов, но остальную работу делает компания Wirife.
Стоимость обслуживания начинается с 590 руб. за 100 Гб, заканчивается 1200 руб. за полный безлимит. Огромный плюс предложения – реальное отсутствие ограничений на количество раздаваемого мобильного трафика. В таком режиме, тарифы действуют везде, где доступно покрытие МТС, Билайн, Мегафон.
Особенности и ограничения на раздачу трафика
Как раздать интернет на другой телефон, ноутбук или компьютер – этот запрос стал лидером в поисковиках. Какой бы тарифный план не выбрал клиент, практически все операторы вводят существенные ограничения для раздачи мобильного трафика. Есть желание поделиться трафиком – заплати за услугу.
Главной особенностью услуги является условие — раздача мобильного трафика для других устройств разрешается только на тарифах с безлимитным трафиком, с ограничением использования телефона в качестве модема или точки доступа Wi-Fi. Подключить раздачу трафика можно на 1 час или 24 часа на тарифах с предоплатной и постоплатной системе расчета.
Стоимость подключения рассчитывается по следующей тарифной сетке:
Первое подключение в сутки на 1 час – 0 р.
Каждое последующее подсоединение до конца суток – 50 р.
Одноразовое подключение на 24 часа – 150 руб.
Если абоненты не хотят тратить лишние деньги за раздаваемый мобильный трафик можно на свой страх и риск обойти ограничения, воспользоваться рядом альтернативных хитрых способов.
Стоит учитывать, что операторы воспринимают данные действия, как нарушение договора и могут применить к своим клиентам штрафные санкции. Есть несколько продвинутых способов: подкорректировать TTL на устройствах, убрать запрет на модем раздачу через настройки VPN, снять ограничения на торренты.
Читайте также:

