Как подключить тв бокс к интернету через кабель через роутер
Обновлено: 06.07.2024
Если вы думаете, что выбрать — встроенную систему SmartTV или внешнюю “умную” приставку, то отдавайте предпочтение последнему варианту. Почему?
Дело в том, что этот гаджет, а именно цифровая приставка, имеет более широкий спектр функций и настроек. Приставка Смарт ТВ позволит просматривать онлайн фильмы и телепередачи, серфить в Интернете, общаться в Skype и соцсетях, играть в любимые игры — и все это с экрана вашего ТВ. И вот, покупка совершена. Теперь осталось настроить. Как быстро настроить доступ в Интернет на ТВ приставке? Читайте ниже.
Современные модели TV-приставок — это компактные мультифункциональные устройства, которые способны превратить обычный телевизор в удобный для пользования гаджет. Покупка Smart tv box с легкостью заменит спутниковую антенну. В данной статье рассмотрим, что необходимо для подключения к Сети и какая последовательность действий.
Подключение android приставки по Wi-Fi
Беспроводные технологии настолько плотно вошли в нашу жизнь, что сейчас почти в каждой квартире можно найти Wi-Fi роутер. Именно с помощью этого девайса удобнее всего подключить Smart TV приставку к сети Интернет. Для этого выполните простую схему действий:
- После подсоединения устройства к телевизору, зайдите в меню настроек TV Box с помощью мышки или пульта дистанционного управления;
- Найдите пункт меню “Wi-Fi”. По умолчанию эта функция выключена. Для того, чтобы включить ее, перетяните ползунок в активный режим.
- После нескольких секунд поиска, устройство выведет на экран список доступных беспроводных сетей. В этом списке выберите вашу сеть Wi-Fi.
- Введите пароль, заданный при создании вашей вайфай точки доступа и нажмите кнопку подтверждения.
- Если ваш роутер настроен верно, подключение к точке доступа займет считанные секунды.
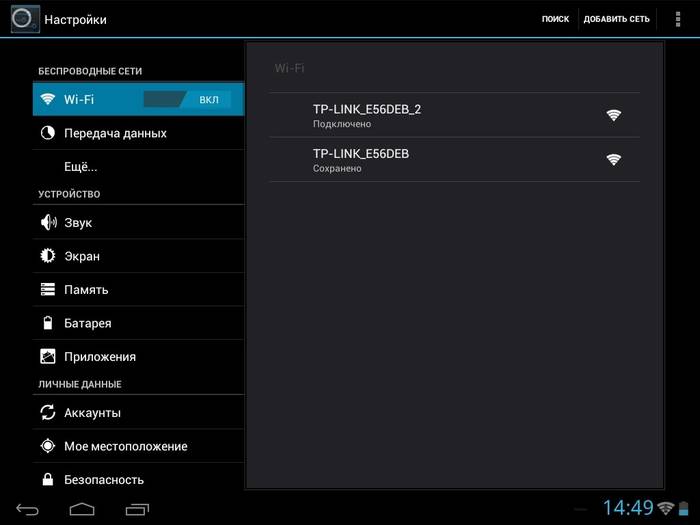
В чем преимущество такого метода? Подключение андроид тв приставки к Интернету по Wi-Fi позволит разместить телевизор в любом уголке дома или квартиры, в пределах доступа сигнала роутера — так вы не будете привязаны к длине кабеля. Главное преимущество — подключайте и другие гаджеты параллельно с телевизором.
Подключение ТВ приставки через интернет-кабель
Другой способ подсоединения android tv box к глобальной сети — это использование кабеля Ethernet.

- Найдите на корпусе TV-бокса разъем типа RJ-45 (отмечен на рисунке) и подсоедините к нему кабель;
- Зайдите в меню и активируйте ползунок напротив пункта “Ethernet”.
- После нескольких секунд автонастройки, соединение с сетью Интернет в большинстве случаев устанавливается автоматически;
- Если подключение не выполнилось — настройте его вручную. Для этого в пункте Ethernet введите те же настройки, которые вы используете при подсоединении своего компьютера к всемирной паутине. Единственное отличие — в поле ввода IP-адреса добавьте или отнимите от последней цифры единицу.
Такой метод соединения позволяет приставке по максимуму использовать возможности интернет-кабеля, не разделяя скорость передачи информации между несколькими устройствами. Однако на практике этот тип подключения менее удобный, нежели беспроводной. А все потому что вам придется выделять отдельную линию для подключения андроид ТВ приставки или постоянно переключать кабель между несколькими устройствами. Поэтому для большего удобства стоит позаботиться о покупке роутера заранее.
Превращайте ваш телевизор в мультимедийный центр развлечений и пользуйтесь всеми преимуществами современных TV-боксов.
Единственное отличие в настройки интернета между боксом и донглом заключается в том, что у бокса есть как беспроводное, так проводное подключение, а у донгла только беспроводное. Поэтому мы рассмотрим настройку на примере бокса.
Чаще всего настройки подключения к интернету выдаются вашим роутером автоматически (включен DHCP) и вам нет необходимости настраивать устройство вручную. Но иногда DHCP отключен на вашем роутере и бокс не может автоматически подключится к сети, а таком случае вам необходимо указать настройки вручную. Для этого зайдите в «Настройки»,
далее перейдите в пункт «Сеть»
В зависимости от необходимого варианта зайдите в «WiFi» или «Ethernet»
В настройках «WiFi» нажмите на сеть, к которой подключен ваш бокс
И выберите пункт «Расширенные настройки»
Дальше зайдите в «Настройки IP-адреса»
В настройках «Ethernet» пролистайте список немного вниз и выберите пункт «Расширенные настройки»
Дальше зайдите в «Настройки IP-адреса»
Остальные настройки будут одинаковыми как у WiFi, так и у Ethernet.
Выберите пункт «Статический»
Введите IP-адрес для вашего устройства. Чаще всего домашние сети настроены однотипно, IP-адреса используются из диапазона от 192.168.1.1 (обычно это роутер) до 192.168.1.255. Мы можем выбрать любой IP-адрес из этого диапазона, кроме IP-адреса роутера (как правило 192.168.1.1). Здесь мы предполагаем, что в вашей сети нет больше устройств кроме роутера и бокса, если такие устройства присутствуют, надо узнать их IP-адреса, чтобы случайно не дать боксу их.
Теперь надо показать боксу какой IP-адрес у роутера (как правило это 192.168.1.1)
Теперь укажите длину префикса сети, поставьте 24
Укажите IP-адрес DNS сервера, в домашней сети он совпадает с IP-адресом шлюза
Так же вам будет предложено указать IP-адрес сервера DNS 2 (это резервный сервер на случай отказа работы первого), здесь можно ввести IP-адрес публичного DNS сервера Google – 8.8.8.8 или 8.8.4.4
После нажатия кнопки «Далее» вы увидите подтверждение об успешном сохранении настроек IP-адреса
Многие владельцы одной из самых популярных Smart TV приставок Xiaomi Mi Box S (она же Mi Box 4k) очень часто сталкиваются с медленным, или нестабильным подключением к интернету по Wi-Fi сети. Wi-Fi соединение на этой приставке может самостоятельно отключаться, возникают проблемы с подключим к роутеру, или очень низкая скорость соединения. Из-за чего при просмотре видео оно грузится в плохом качестве, периодически останавливается, зависает, или появляются ошибки подключения к интернету.
Особенно часто это случается при подключении приставки к Wi-Fi сети в диапазоне 2.4 ГГц. Мало того, что соединение в этом диапазоне медленнее по сравнению с Wi-Fi в диапазоне 5 ГГц (802.11ac) , так еще и у Ми Бокс 4 есть определенные проблемы со стабильностью соединения именно в диапазоне 2.4 ГГц. О решении этих проблем я уже рассказывал в отдельной статье: Xiaomi Mi Box S или Mi TV Stick не видит Wi-Fi, не подключается, не работает интернет, теряет сеть, отваливается Wi-Fi. По своему опыту могу сказать, что с сетью на частоте 5 ГГц приставка работает достаточно стабильно и быстро (особенно после последних обновлений) . Но здесь очень много нюансов. Нужен производительный роутер, должен быть хороший уровень сигнала и т. д.

В этой статье я расскажу о том, как подключить Xiaomi Mi Box S к интернету с помощью кабеля. Через обычный USB LAN адаптер. Так как на этой приставке есть USB-порт, то к ней можно подключить Ethernet-адаптер (внешнюю сетевую карту) . В который подключить сетевой кабель от роутера и Ми Бокс будет использовать быстрое и стабильное проводное подключение к интернету.А если выбрать адаптер с дополнительными USB-портами (USB-разветвитель, он же хаб) , то одновременно можно подключить флешку, мышку, клавиатуру и т. д. К Xiaomi Mi TV Stick подключить такой адаптер не получиться. Даже через OTG переходник. Эта модель не поддерживает подключение USB устройств.
Какой Ethernet адаптер выбрать для приставки Xiaomi Mi Box S?
В продаже есть огромное количество разных USB LAN адаптеров, но эта приставка работает далеко не со всеми. В интернете можно найти много информации об адаптерах, которые поддерживает Xiaomi Mi Box S. Я составил небольшой список таких адаптеров:
- TP-Link UE330. Этот адаптер я проверил с Mi Box S лично и эту статью пишу на его примере. Работает отлично. Есть три дополнительных USB-порта (работает как USB хаб) . После выхода их режима сна не отваливается.
- TP-Link UE300 (без USB-портов) .
- Xiaomi Ethernet USB Network Adapter – оригинальный адаптер от Xiaomi.
- Rocketek USB 3.0 хаб RJ-45 Gigabit Ethernet адаптер.
- OFCCOM USB Ethernet USB 3.0 2.0 to RJ45 Hub 10/100/1000M Ethernet Adapter Network
- DEXP AT-UH004 + USB3.0 HUB 3-port
Буду обновлять и дополнять этот список. Если у вас есть информация о совместимости какого-то адаптера с Ми Бокс 4 – поделитесь в комментариях. Еще один важный момент: совместимость определяется не по модели адаптера, а по модели чипа, который установлен в самом адаптере. А так как производители могут менять чипы (и эта информация не всегда есть в характеристиках) , то есть возможность, что адаптер из списка рекомендованных не заработает на приставке. Но это маловероятно. Это просто чтобы вы знали, что такое тоже возможно.
Как я уже писал выше, у меня гигабитный адаптер TP-Link UE330 Ver: 2.0 со встроенным USB-разветвителем на три порта USB 3.0:

Все проверил, протестировал, работает отлично. В интернете выдел отзывы, что подобные адаптеры отваливаются после выхода Ми Бокс из режима сна. У себя такой проблемы не заметил.
Большой плюс таких адаптеров с дополнительными USB-портами в том, что заняв единственный USB-порт на Mi Box S самим адаптером, у нас остается три порта для подключения разных устройств. Я дополнительно подключил USB приемник от беспроводной клавиатуры и флешку. Все работает. Если вы не планируете подключать разные устройства по USB, то можете выбрать обычный USB LAN адаптер, без хаба. Например, тот же TP-Link UE300.
Встречал отзывы, что при подключении к интернету через такие Ethernet адаптер и одновременном подключении USB устройств через хаб (особенно внешние HDD диски) , приставка начинает глючить. Отваливается подключение к интернету и USB накопители. Все из-за нехватки питания. Для таких случаев есть USB-хабы с возможностью подключения дополнительного питания (с внешним питанием).Я бы советовал покупать эти адаптеры в магазинах, куда в случае каких-то проблем с совместимостью можно будет без проблем вернуть адаптер. Просто при покупке на том же AliExpress вернуть адаптер будет сложновато.
Как подключить?
Нужно подключить USB LAN адаптер в USB-порт на Smart TV приставке. В сам адаптер подключить Ethernet кабель от роутера. Кабель можно купить нужной длинны, использовать кабель который идет в комплекте с роутером, или изготовить его самостоятельно по этой инструкции.

В настройках приставки, возле раздела "Сеть и Интернет" появится статус "Устройство подключено к Ethernet".

Если открыть раздел "Сеть и Интернет", то мы увидим, что там появился раздел "Ethernet", где отображается информация о текущем соединении (MAC-адрес и IP-адрес) . Там же можно сменить настройки прокси сервера, сменить IP, прописать вручную DNS.

При подключении к интернету по кабелю, Xiaomi Mi Box S автоматически начинает использовать именно проводное соединение, даже если приставка подключена к Wi-Fi. Но я рекомендую на всякий случай отключить Wi-Fi вручную.
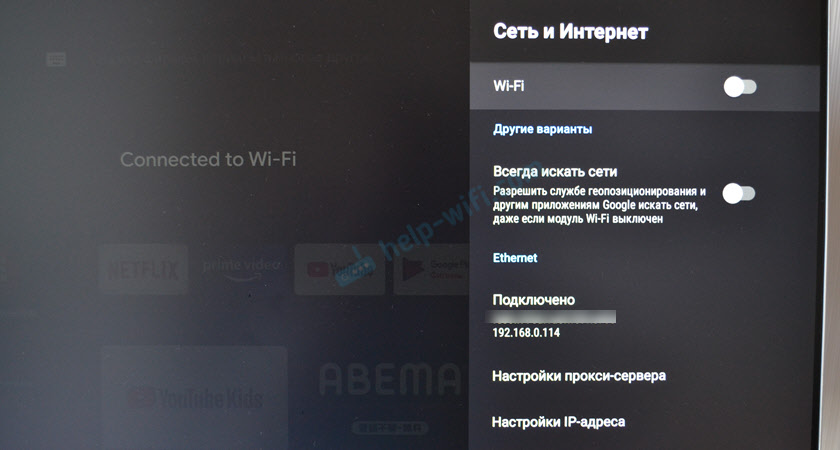
Как работает USB-хаб?
Если у вас адаптер с USB-хабом, то можно подключить несколько USB устройств. Я подключил клавиатуру (через беспроводной адаптер) и обычную флешку.

Клавиатура сразу начала работать, а флешка определилась в системе. Никаких проблем не заметил. Но чтобы создать еще большую нагрузку, решил подключить внешний HDD накопитель (жесткий диск) .

Через файловый менеджер без проблем открыл флешку и внешний HDD. Посмотрел фото с диска. Запустил фильм. В начале все показывало отлично, но минут через 5 воспроизведение видео начало подтормаживать. Я сразу подумал, что это из-за одновременного подключения через USB-хаб. Но при подключении диска напрямую к приставке (без адаптера) проблема осталась. Значит проблема не в питании или нагрузке, а скорее всего в проигрывателе. Ничего не отвалилось. Жесткий диск, флешка, клавиатура и подключение по Ethernet продолжало работать. Скорость подключения к интернету не упала.
Сравнение скорости подключения по Wi-Fi и Ethernet кабелю на Android TV приставке
Сделал замеры скорости при подключении по кабелю (через адаптер TP-Link UE330) и по Wi-Fi в диапазоне 2.4 ГГц и 5 ГГц. Скорость замерял через приложение "Internet Speed Test - Fiber Test for Android Smart TV". Его можно без проблем установить на Xiaomi Mi Box S из Google Play Маркет.
Скорость по Wi-Fi в диапазоне 2.4 ГГц:
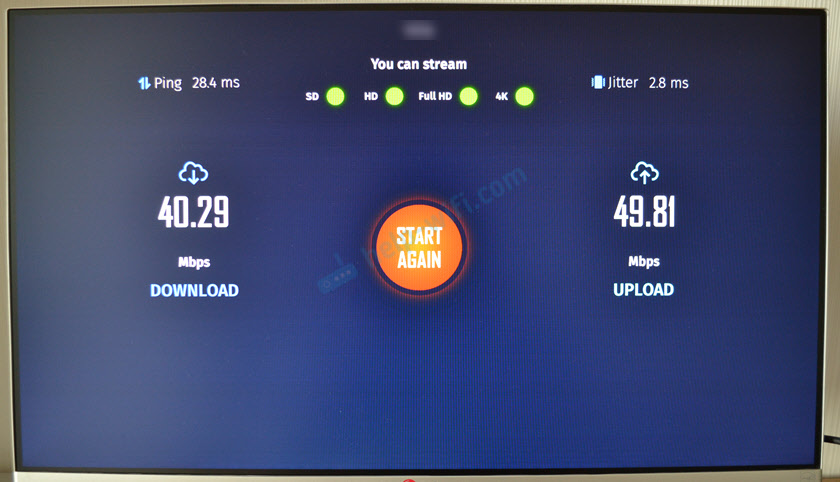
Скорость по Wi-Fi в диапазоне 5 ГГц:

Скорость по Ethernet кабелю через USB адаптер TP-Link UE330:

Как видите, разница между кабелем и Wi-Fi в диапазоне 5 ГГц не большая. Но это в моем случае, когда сигнал Wi-Fi идеальный, нет особых помех, преград и т. д. К тому же у меня стоит достаточно производительный роутер. Но даже это не защищает от возможных проблем со стабильностью соединения по Wi-Fi. Поэтому в некоторых случаях лучше использовать подключение по кабелю.
Оставляйте вопросы и делитесь своим опытом подключения Smart TV приставки Xiaomi Mi Box S к интернету с помощью кабеля.

Подключение смарт-приставки к телевизору
- Отключите от сети телевизор и убедитесь в том, что ТВ-приставка также отключена от сети (подключение при включенных устройствах связано с риском повредить порты).
- Если у вас ТВ-приставка в виде флешки, просто воткните ее в USB-порт телевизора, включите телевизор и переходите к шагу четыре. Если у вас бокс, соедините при помощи кабеля соответствующие порты телевизора и смарт-приставки. Вариантов здесь может быть несколько. Если и у приставки, и у телевизора есть выход HDMI, соедините их при помощи HDMI-кабеля. Если его не было в комплектации к приставке или телевизору, тогда придется приобрести его отдельно. У старых телевизоров портов HDMI еще не было, а вместо них шли «тюльпаны» — три разноцветных гнезда. Здесь есть два варианта. Первый — купить конвертер HDMI-AV и подключить один разъем к порту HDMI приставки, а другой к «тюльпанам». Второй вариант — соединить выход AV приставки с «тюльпанами» телевизора. Все зависит от того, какие порты есть у вашей умной приставки.
- Вставьте сетевой кабель в приставку и включите ее в сеть, а также включите телевизор.
- На телевизоре выберите источник сигнала. Обычно для этого нужно нажать на пульте телевизора кнопку SOURCES, INPUT, AV или значок с прямоугольником и стрелочкой. Это зависит от модели телевизора и пульта. Иногда кнопку нужно нажать несколько раз или воспользоваться стрелками, чтобы выбрать имя нужного порта. Например, если вы подключили кабель к порту HDMI 2, то такое имя и найдите в списке источников. После правильного выбора источника вы увидите заставку смарт-приставки.
Как настроить Smart TV приставку на телевизоре
Перед работой с приложением не забудьте подготовить средство управления приставкой (пульт, мышь, клавиатуру и пр.). У приставок разных производителей свои способы управления приложениями. Часто при первой установке ТВ-бокса загружается мастер установки, который подскажет все необходимые шаги. Например, при настройке приставки Mi Box S на первом шаге предлагается выбрать язык, выбрать вашу Wi-Fi-сеть (при ее наличии), указав пароль, дать доступ к геоданным, ввести название вашей ТВ-приставки и так далее. Также вы можете войти в свой аккаунт Google, чтобы пользоваться более широким списком доступных приложений. Сделайте все предлагаемые настройки, а также задайте дату и время в соответствующей строке настроек.На следующем шаге проверьте наличие обновлений в разделе «Об устройстве» и подразделе «Обновление системы» или похожих разделах. Если там доступны обновления, загрузите их. Это нужно для того, чтобы вам были доступны все новые функции и приложения, которые добавил производитель.
Также настройте дату и время, найдя их в одноименной строке настроек. При этом важно поставить переключатель на время сети, иначе большинство приложений будет работать некорректно. Что касается других настроек, то они зависят от возможностей вашей умной приставки и ваших предпочтений. Вы можете изменить разрешение экрана, звук, установить заставку, настроить способы воспроизведения и многое другое. Но на первых порах необходимости в этих настройках нет, кроме тех, что перечислены выше (язык, регион, дата и время и другое).
Как подключить приставку Smart TV к интернету
Настройки приложений в смарт-приставке

Как установить или удалить приложения на смарт-приставке
- Найдите и загрузите на флешку нужное вам приложение.
- Вставьте флешку в USB-порт вашей смарт-приставки.
- Найдите в меню и запустите приложение APK Installer («Загрузчик APK»), которое часто предустановлено в меню ТВ-приставок, или установите его через «Play Маркет».
- Выберите в качестве диска флешку.
- Если вы скачали на флешку файл в нужном расширении, APK Installer обнаружит его и предложит установить. Дождитесь окончания установки.
Какие приложения установить дополнительно
Читайте также:

