Как подключить wifi n97
Обновлено: 06.07.2024
Владельцы ноутбуков Samsung часто сталкиваются с проблемой, как запустить модуль беспроводной сети, так как порой он может отключаться в целях энергосбережения, а иногда просто из-за изменения некоторых системных настроек или после установки новых антивирусных программ. Ниже мы разберем, как включить Вай-Фай на ноутбуке Самсунг, а также перечислим самые распространенные проблемы, которые возникают при работе Wi-Fi на компьютерах этого производителя.
Для того, чтобы активировать адаптер беспроводной сети, есть 2 основных способа – аппаратный и программный. Сначала рассмотрим первый.
Сочетание клавиш для включения беспроводной сети
Для включения адаптера беспроводной сети существуют специальные комбинации клавиш, работающие на ноутбуках Samsung:
- Fn + F12;
- Fn + F9;
- Fn + F5;
- Fn + F2.
Обычно нужная кнопка из верхнего ряда F1 – F12 отмечена соответствующим значком. При включенном адаптере на этой клавише загорается огонек.

Если же никакие комбинации клавиш не работают и индикаторы не загораются – возможно, на корпусе есть специальный тумблер, с помощью которого можно включить WiFi на ноутбуке Samsung.
Тумблер на корпусе
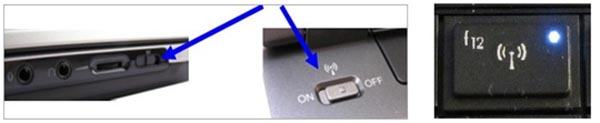
На некоторых моделях ноутбуков Самсунг присутствует специальный переключатель, ответственный за беспроводной модуль. Он может быть сбоку на корпусе, или над клавиатурой.
Программное включение
В некоторых случаях аппаратная активация не работает, и нужно залезать в настройки системы, чтобы включить модуль беспроводной сети.
При помощи команды «ncpa.cpl»

Беспроводную сеть можно включать и отключать через окно с сетевыми подключениями, или меню «Изменение параметров адаптера». Оно открывается при помощи ввода команды «ncpa.cpl» в окне выполнить (вызывается горячей комбинацией клавиш Win+R).
Нужный нам сетевой интерфейс называется «Беспроводное сетевое соединение» или «Беспроводная сеть». Если ярлык серый – это значит, что беспроводной адаптер отключен. По нему необходимо щелкнуть правой кнопкой мыши и выбрать первый пункт – «Включить».

Через «Диспетчер устройств»
Если не получается активировать Wi-Fi модуль через сетевые подключения, есть еще один способ. На этот раз нужно зайти в «Диспетчер устройств». Его можно найти в «Панели управления» или запустить через окно «Выполнить», набрав команду «devmgmt.msc».
В окне диспетчера необходимо найти пункт «Сетевые адаптеры», развернуть и выбрать нужный (в названии должно быть слово «Wireless»). Щелкаем по нему правой кнопкой мыши и нажимаем по второй строке контекстного меню – «Отключить».
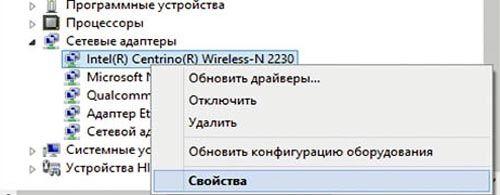
Проблемы и способы их решения
Отсутствует или устарел драйвер беспроводного адаптера
При возникновении проблем с драйверами их необходимо переустановить. Делается это следующим образом:
На некоторых старых моделях ноутбуков драйвера не будут работать корректно на установленной Windows 10. Будут сбои при попытках выхода в сеть. Есть три способа, как решить данную проблему на старых устройствах:

- Покупка внешнего Wi-Fi адаптера. Все современные внешние модули беспроводной сети совместимы с Windows 10 и отлично с ней работают.
- Откат до 7 версии ОС.
- Можно поискать новый драйвер прямо в «Диспетчере устройств», выполнив автоматический поиск в базах Microsoft.
Проверка функции WLAN
Если адаптер работает, но система не видит доступные сети – возможно, проблема в отключенной службе автоматической настройки WLAN, или WlanSvc. Без нее подключение к беспроводной точке доступа невозможно, так же, как и раздача интернета с ноутбука на другие устройства в режиме хот-спота.
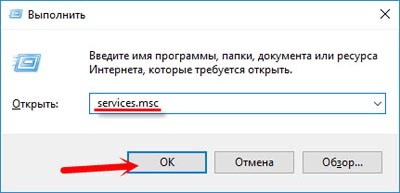
Для начала проверим, работает ли эта служба. Для этого нужно открыть окно «Службы». Запускаем окно «Выполнить» нажатием комбинации «Win+R», затем вводим команду «services.msc». Кликаем по «ОК».
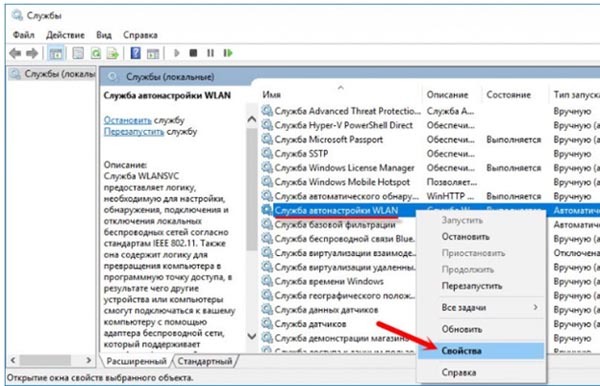
В окне ищем службу с названием «Служба автонастройки WLAN», вызываем ее контекстное меню и переходим к свойствам.
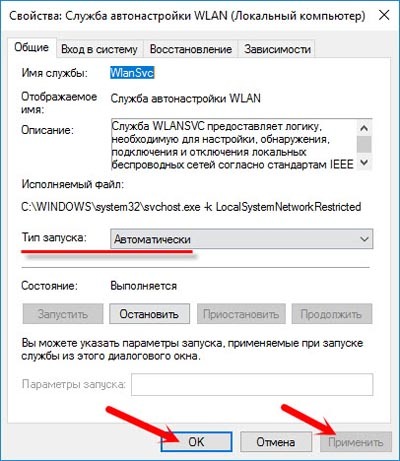
В окне свойств в строке «Состояние» будет отображен текущий статус службы. Если она отключена, необходимо настроить ее автоматический запуск при каждой загрузке системы. Выбираем автоматический тип запуска, затем нажимаем на «ОК», чтобы сохранить параметры.
После проведенных изменений рекомендуется перезагрузить ОС, и после проверить работоспособность Wi-Fi адаптера.
В подключениях отсутствует блок «Беспроводное подключение»

Это происходит, когда беспроводной адаптер отключен. Его необходимо активировать через «Диспетчер устройств», а при отсутствии драйверов – скачать и установить. Если компьютер разбирался, то возможно, что модуль не был подключен обратно должным образом.
«Беспроводное подключение» отображается, однако сети отсутствуют
Иногда недостаточно просто активировать адаптер, чтобы иметь возможность подключиться к интернету. Даже после его успешного включения может случится так, что вы не будете вообще видеть никаких сетей, в том числе и свою.
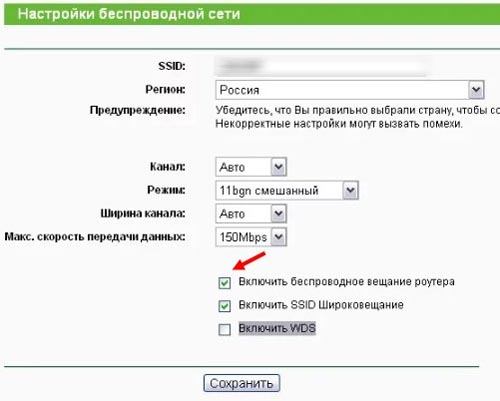
- проверить работоспособность службы автоматической настройки WLAN;
- обновить или переустановить сетевые драйверы;
- проверить настройки самого роутера – он должен работать в беспроводном режиме, чтобы сигнал раздавался на другие устройства.
На значке WiFi отображается восклицательный знак
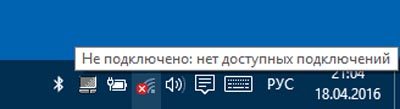
Восклицательный знак говорит о том, что подключение к беспроводной сети осуществлено, однако доступа к интернету нет. Часто в этом случае проблема заключается не в самом ноутбуке, а в маршрутизаторе. Чтобы это проверить, попробуйте подключиться к роутеру с другого устройства и проверьте, есть ли интернет на нем.
Также восклицательный знак может появляться по следующим причинам:
- Проблемы на стороне поставщика услуг.
- Некорректные IP и DNS, прописанные в настройках подключения. Нужно установить автоматическое получение адресов.
- Конфликт с программами – антивирусами и сетевыми экранами, реже с другими утилитами, использующими сеть. Стоит выключить программу и попробовать переподключиться к сети.
- Старый или некорректный сетевой драйвер.
На значке WiFi отображается красный крест
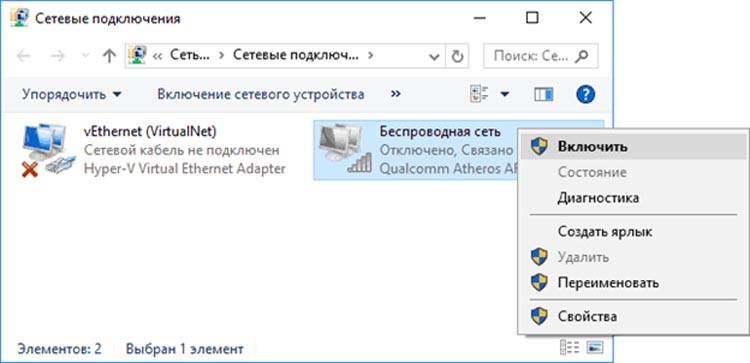
Красный крестик поверх значка сети в трее означает, что адаптер выключился. Можно попробовать включить его программно или аппаратно. Если ноутбук разбирался – возможно, модуль не был подключен обратно должным образом, или вообще повредился. Для проверки в этом случае лучше обратиться к мастеру.
Также рекомендуется проверить систему на предмет вирусной активности и обновить драйвера сетевого адаптера.
На этом у нас всё, надеемся, что наши рекомендации помогли вам подключиться к WiFi на своем ноутбуке. У вас остались вопросы? Тогда задавайте их в комментариях, и мы с радостью ответим вам на любой вопрос, связанный с сетевыми технологиями.

Сегодня можно с уверенностью сказать, что Wi-Fi довольно прочно вошел в нашу жизнь. Уже давно стали неактуальными провода, вечно путающиеся под ногами. Технологии Wi-Fi существенно облегчили наше существование, а также позволили использовать интернет не только дома, но и в кафе, такси, на вокзале и других общественных местах. Однако включить такой интернет неискушенным пользователям бывает непросто.
Как просто и быстро включить Вай Фай на ноутбуке Асер и получить отличную скорость, расскажем как подключить WiFi на вашем ноуте от Acer!

Драйвера
Для отлаженной работы Wi-Fi нужно убедиться, что установлены нужные драйвера. Если нет, то следует просто зайти на интернет-страничку Acer, где вы сможете отыскать драйвера для любого модельного ряда Aсер.
Однако следует помнить, что вы должны выбрать драйвера именно для вашего ПК, так как производителями ноутбуков Acer могут использоваться и разнообразные решения адаптеров в соответствующих моделях. После того как был скачан и установлен нужный драйвер необходимо попытаться включить интернет. Если вдруг при запуске, Вы увидите ошибку «Сетевой адаптер не имеет допустимых параметров настройки IP», то возможно дело в неправильных драйверах.
В случае неудачи можно использовать один из двух методов настройки вай фай. Если вдруг после того, как Вы всё настроили, но ноутбук не видит сети Wi-Fi, не паникуйте, большинство проблем, можно устранить самостоятельно!
Первый способ


Рассмотрим первый способ, как включить Вай Фай на ноутбуке ACER. В первую очередь необходимо убедиться, что модуль вай фай находится в активном состоянии. Для этого необходимо запустить диспетчер устройств. Также данную информацию можно получить, обратив внимание на значок на панели задач, который расположен в правом нижнем углу.
Если есть необходимость провести поиск точки доступа вай фай, то лучше всего использовать нужную кнопку, расположенную на корпусе ноутбука в непосредственной близости от клавиатуры. Ее нажатие позволит включить вай фай.

Иногда, чтобы включить сеть при отсутствии специальной кнопки в определенной модели можно провести настройку с помощью горячих клавиш самостоятельно. Однако, оптимальным способом проверки работы адаптера беспроводного интернета будет использование центра управления сетью.
В этом случае потребуется последовательно выполнить следующие действия:
Второй способ

Рассмотрим также и второй вариант, как подключить Вай Фай на ноутбуке АСЕР.
Изначально нужно войти в «Диспетчер устройств» — можно воспользоваться сочетанием клавиш Win + R и в окошке задаем команду devmgmt.msc . Найдите в пункте «Сетевые адаптеры» ваше устройство (в его имени должно быть слово Wireless или WiFi, щелкните правой кнопкой мыши на нем и активируйте его.
Иногда, для быстрого восстановления параметров вай фай можно воспользоваться советами:
- отключить роутер от сети на минут 10-15;
- перезагрузить ноутбук.

Итак, мы рассмотрели, как настроить Вай Фай на ноутбуке АСЕР. Какой из способов вам подойдет лучше, чтобы подключить беспроводной интернет, вы узнаете, попробовав воспользоваться советами на практике.
Как включить на ноутбуке АСЕР : Один комментарий
Здравствуйте! Я прочитал вашу статью о подключении вай-фай, но мне не один из них не подошёл. В инструкции написано, что в этом компьютере присутствует WLAN, но когда захочу в диспетчер устройств или же настройки, то там нет самого WLAN-подключения? Какие же могут быть случаи с этой проблемой?

Зравствуй, уважаемый читатель, сегодня я раскажу тебе как раздать интернет с компьютера по вайфай. Если тебе это интересно, добро пожаловать под кат.
Данная инструкция в первую очередь нужна для людей кто плохо разбирается в компьютерах, много упрощений, и разъяснений, постараюсь разжевать каждый пункт, если останутся какие то вопросы задавайте в комментариях
Пришло на мыло письмо, в котором данный адаптер продавался по акции со скидкой, роутера в то время не было, а смартфон с дорогим 3джи был, решил заказать, сколько шла посылка не помню, но при получении возникли проблемы с настройкой, попробую описать вес процесс, дабы вам не наступать на те же грабли. По начинке адаптер аналогичен едупу с антенкой, на него здесь есть обзоры.
Адаптер поставляется в блистере. Может как раздавать интернет, так и получать его.
С обратной стороны на английском указаны характеристики.
Внутри адаптер, антенна и диск с дровами.
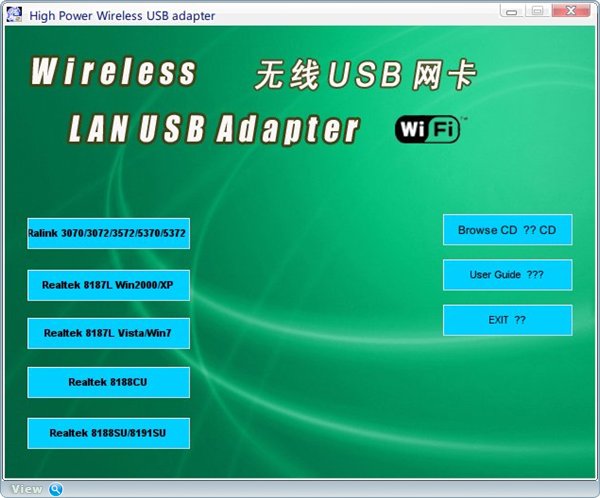
1. Вставляем диск, меню автозапуска встречает нас ассортиментом дров:
Я так понимаю бывают разные версии этого адаптера, на разных чипах, мой на ралинке,
Если ID оборудования USB\VID_0BDA&PID_8176 то это Realtek RTL8188СU
а если ID оборудования USB\VID_148F&PID_5370 то это Ralink
ID можно узнать включив WiFi зайдя в диспетчер устройств -> Сетевые адаптеры(или Другие устройства) -> Свойства -> Сведения -> Свойство -> ИД Оборудования
2. Так что нажимаем Ralink, и нажимаем «далее», под конец «готово», перезагружаем компьютер. выбираем все как на
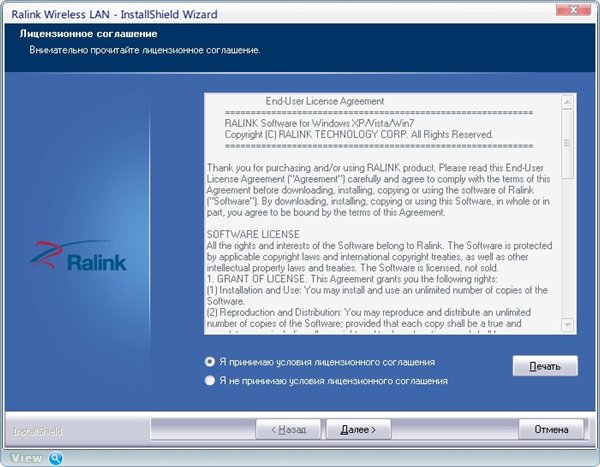
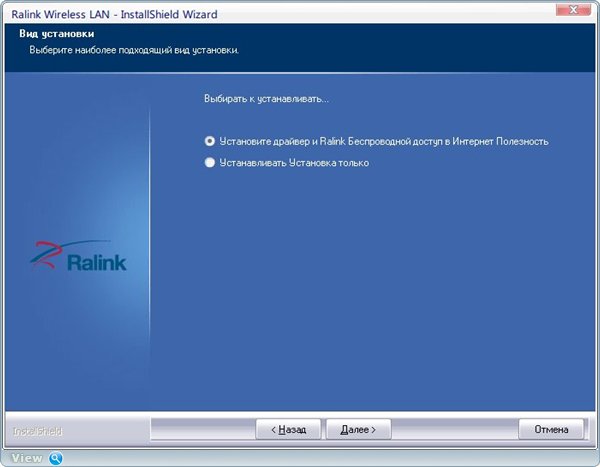
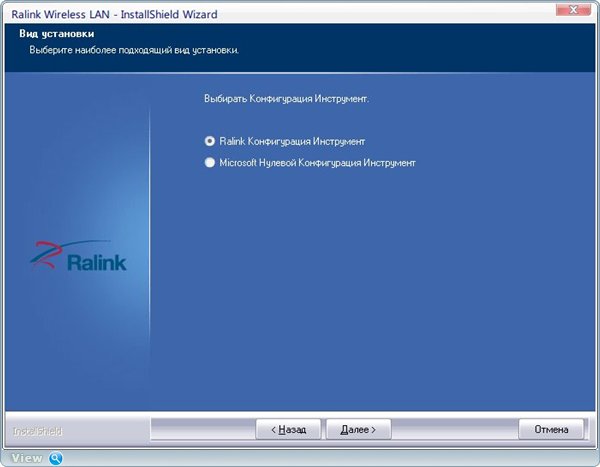
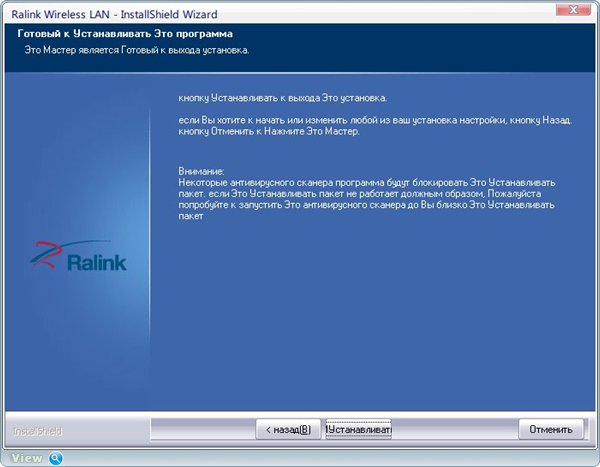
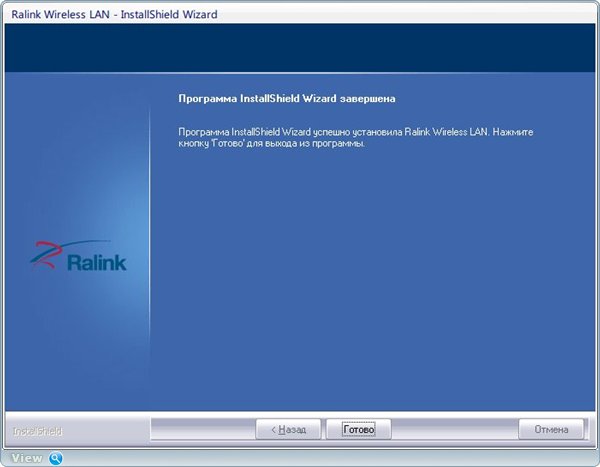
Далее два варианта, если хотим подключить устройство, к которому подключен адаптер, к интернету от точки доступа, тогда делаем по инструкции пункт 3, если вам нужно раздать интернет с устройства к которому подцеплен адаптер, тогда пропускаем этот пункт и читаем пункт 4.
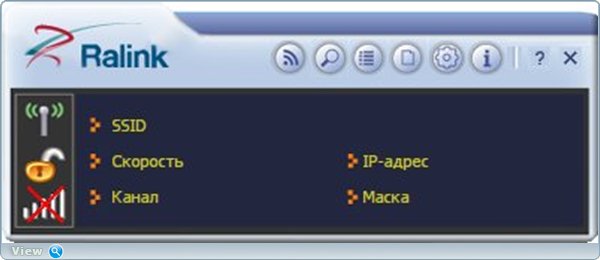
3. Находим возле часов черную иконку, перечеркнутую красным крестом, кликаем два раза мышью, всплывает окошко
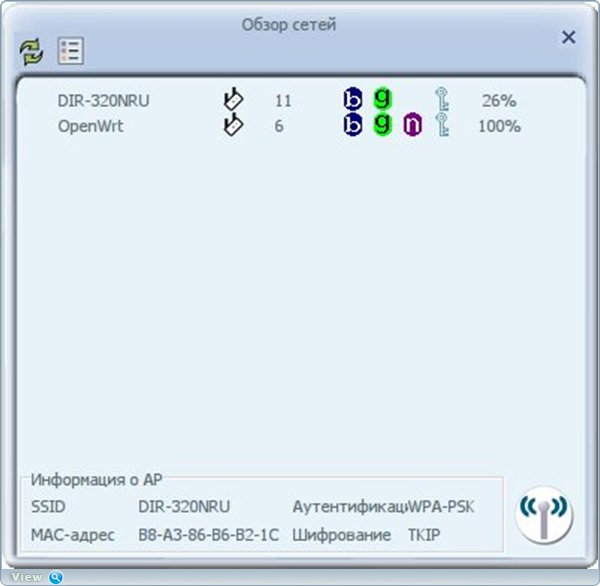
нажимаем на иконку лупы, появляется доступные сети
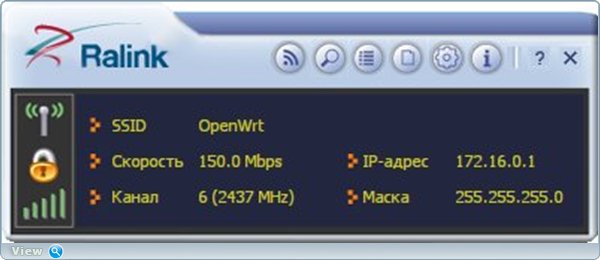
двойной клик по нужной, в моем случае это openwrt, выбираем настройки своей сети и тыкаем зеленую стрелочку «право»
Если все ввели правильно, то нас радует вот такая картинка
радуемся инету и 150мегабит сигналу.
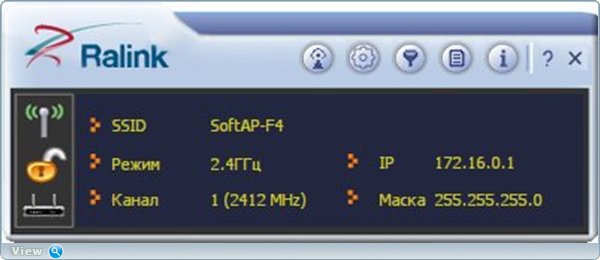
4. Находим возле часов черную иконку, перечеркнутую красным крестом, правой кнопкой, выбираем «переключить в режим точки доступа АР» Сеть автоматически включается
но нужно провести легкий тюнинг:
Нажимаем на антенну (верхняя левая иконка), вбиваем свои настройки, либо делаем как на
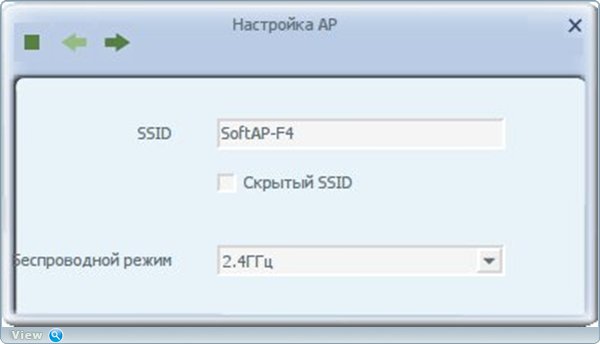
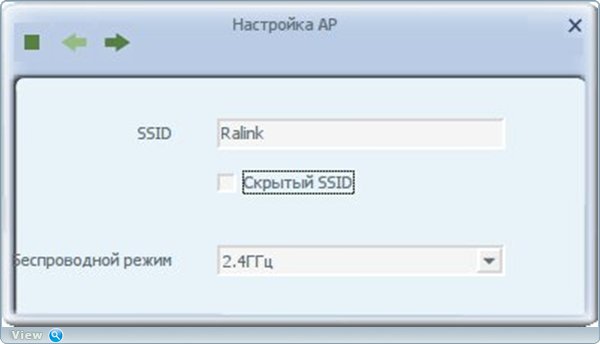
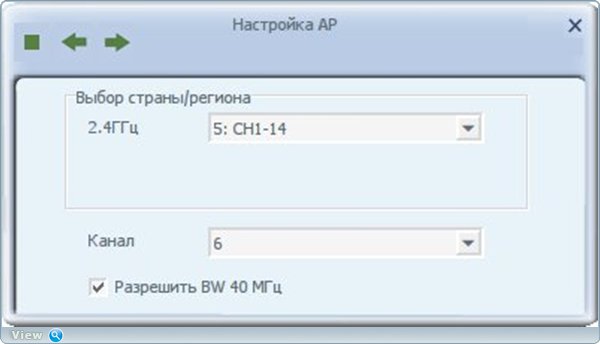
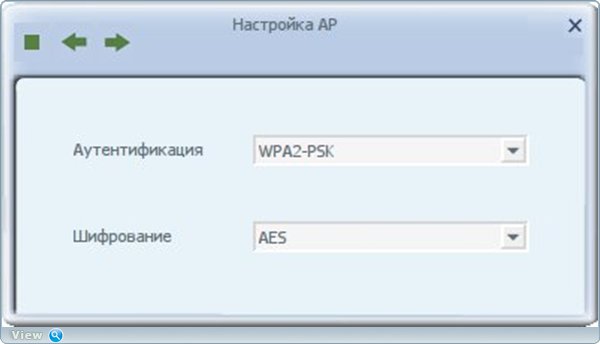
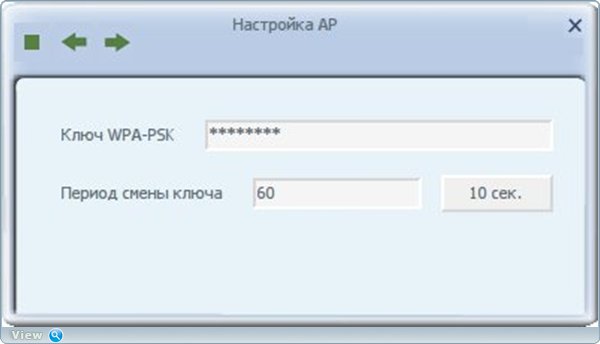

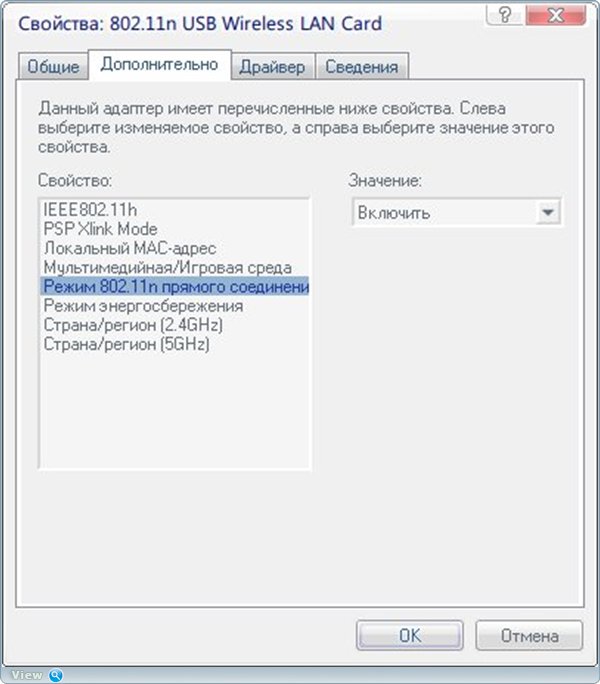
и вбиваем свой пароль, нажимаем применить.
Также советую в диспетчере устройст поставить вот эту настройку
спасибо chobo и AAX за информацию как разогнать до .
После установки заработает на скорости 72 Мб/сек. А ещё после пары действий будет и 150 Мб/сек.
А действия такие: не забудьте В настройках роутера поставить: именно WPA2(wpa2-psk) + AES (!) и автовыбор канала (. ) Иначе никакого прироста в скорости не будет.
Сам адаптер работает стабильно.
Антенна настоящая, если выкрутить отрубается, мощности сигнала хватает на 2 комнатную квартиру (туалет, ванная, кухня балкон) нигде меньше 65 процентов мощности не было.
Реальную скорость могу сказать только преблизительно, мой тариф 4 мегабита он покрывает, файл 200 мегабайт на смарт заливается за 2 минуты 25 секунд.
Т.е. около полтора мегабайта в секунду, если я все верно посчитал.
Важный апдейт
Настраивал подобный адаптер у девушки на восьмерке, интерент ТТК т.е. подключение идет через логин и пароль pppoe. Что важно, в настройках подключения ттк, надо зайти в свойства-доступ, и поставить галку «разрешить использовать интернет другим пользователям»
Инструкция будет развёрнутая и пошаговая, так что я думаю каких-то сложностей у вас возникнуть не должно. В некоторых местах я буду делать уточнение, для обычного пользователя. Также инструкция подойдёт для всех версий операционной системы Windows (7, 8, 8.1, 10). При этом не важно какая у вас модель Lenovo: G580, G50, G570, b570, b560, B590, sl510, g 5080, 320 или игровой ноут нового поколения.

Подключение к Wi-Fi
Давайте для начала посмотрим в правый нижний угол экрана, где должно отображаться наше подключение. От значка будет зависеть дальнейшие действия.
Со звездочкой
В этом случаи Wi-Fi уже включен и полноценно работает. Достаточно нажать по этому соединению в правом нижнем углу. Выбрать домашнюю сеть, нажать «Подключиться», ввести пароль и радоваться интернетом.
С красным крестиком или вообще нет такого подключения
В таком случае есть два варианта:
- Wi-Fi модуль выключен и его надо включить в ручную или с помощью кнопок;
- На него не установлены драйвера.
Далее переходим к следующим главам, которые решают эту проблему.
С помощью кнопок
Есть два вида включения, через комбинацию горячих клавиш и через отдельную кнопку, правда она есть не на всех ноутах. Для начала найдите самый верхний ряд с клавишами, который начинаются на букву «F». Если присмотреться, то можно увидеть рядом маленькие значки.
Они обозначают включение или отключение функций на ноутбуке быстрым нажатием на определённое сочетание клавиш. Найдите кнопочку, на которой есть значок с антеннкой или ноутбуком с отходящими от него волнами.



Она может быть расположена в любой части ноутбука, но чаще это передняя часть или лицевая сторона рядом с клавиатурой. Иногда после переустановки ОС, клавиши перестают работать, потому что на ноуте не установлена специальная утилита. Я расскажу о её установки чуть ниже, а мы пока включим Wi-Fi другим способом.
Включить вручную


- В специальном окошке впишите волшебную команду ncpa.cpl.

Если такого подключения нет, то значит на вашем Lenovo не установлены драйвера на сетевой адаптер. Переходим к следующей главе.
Установка драйверов
Далее я приведу 4 способа, установки драйверов на ноутбуки фирмы Lenova. Так что выберите, тот, который кажется вам наиболее удобным.
Первый способ
Есть несколько вариантов, который мы можем использовать. Так как мы не можем подключиться к интернету по беспроводной сети, давайте постараемся вспомнить, был ли у вас диск вместе с ноутбуком. Там должны быть драйвера от беспроводного модуля. Посмотрите в коробке из под ноутбука.

Если вы не нашли диск, зайдите в «Мой компьютер», на новых ноутбуках, разработчики сразу отдельно делают раздел в жестком диске с драйверами и так его и называют «Drivers». Далее ничего сложного нет, заходим туда и запускаем «Setup.exe». Устанавливаем все драйвера.
Второй способ

По идее драйвера должны сразу же установиться, но не всегда так происходит. Поэтому далее действуем простой инструкции:
- Опять жмём одновременно кнопку и R .
- Вписываем команду devmgmt.msc и жмём «окей».

- Найдите вкладку «Другие устройства». Там будут расположены все устройства без установленных драйверов. Беспроводной адаптер может иметь имя «Неизвестное устройство» или в своём названии иметь слова: «Wireless», «Wi-Fi» или «802.11». Жмём по нему правой кнопкой мыши и «Обновить драйвера». Выбираем поиск с серверов Microsoft и после поиска устанавливаем.
Если драйвере не установились, переходим к следующему способу.
Третий способ
Это способ самый надёжный, так как вы будете устанавливать драйвера с официального сайта. Сайт у этой компании очень неудобный и тугой, поэтому я приведу подробную пошаговую инструкцию с картинками.

- Выбираем в верхнем меню «Поддержка и гарантия» и во всплывающем меню «Ресурсы поддержки».

- Пролистайте чуть ниже и выберите «Ноутбуки и нетбуки».
- Теперь покажу на примере ноута Lenovo g580. После выбора устройства, чуть ниже появится окошко заполнения.



- Я очень долго искал где эта вкладка находится. Но она оказалось ближе чем я думал. Нажмите по верхнему меню «Драйверы и Программное обеспечение».

- Выберите операционную систему Виндовс. Не ошибитесь с выбором, иначе драйвера не подойдут. Версию операционной системы можно посмотреть, нажав правой кнопкой мыши на иконку моего компьютера, и выбрав «Свойства».

- Я бы ещё рекомендовал скачать утилиту по управлению питания. Она позволяет быстро включать и отключать Wi-Fi как по клавишам, так и вручную. Для этого заходим в «Управление питанием», нажимаем на последнюю версию утилиты и скачиваем рекомендованный пак. Но его установите, только после установки драйвера на беспроводной модуль.
- После этого запускаем обновление драйвера, устанавливаем и в конце перезагружаем ноут.
Четвертый способ
Не самый надёжный, но самый простой.

Wi-Fi подключен, но интернета нет
Если Wi-Fi есть, но внизу вы видите подключение с желтым треугольником и интернета нет, то действуем так.

- Правой кнопкой по беспроводной сети и выбираем свойства.

- Выбираем четвертый проток и заходим в устройства. Получение IP нужно поставить в автономном режиме, то есть верхний флажок из двух. А вот DNS ставим второй флажок и вводим цифры как на картинке выше. Далее нажимаем «ОК».
Отключить постоянное выключение Wi-Fi на ноутбуке
Ноутбуки работают от аккумуляторов. И во многих системах стоит настройка, отключения Wi-Fi модуля, когда он бездействует. Если вы постоянно пользуетесь интернетом и вас бесит самопроизвольное отключение, то действуем так:
- Заходим в «Сетевые подключения», как это сделать написано в прошлой главе.

- Нажимаем правой кнопкой по беспроводному подключению и далее выбираем «Свойства». В окне находим кнопку «Настроить».

- Переходим во вкладку, связанную с электропитанием, и отключаем верхнюю галочку. В конце нажимаем «ОК».
Теперь ваш ноутбук будет работать с постоянно включенным вай-фай модулем. Нужно понимать, что от этого батарея садиться куда быстрее. Но вы всегда можете обратно включить эту функцию.
Читайте также:

