Как подключить wifi nokia e72
Обновлено: 30.06.2024
Настройка доступа к Интернету — проблема, которая возникает у множества пользователей. Особенно это касается тех, кто владеет смартфонами «Нокиа» на операционной системе Windows Phone. Причина — отличие интерфейса от привычных всем вариантов. Разобраться с настройками не так сложно, как кажется на первый взгляд. Достаточно следовать простым советам, как настроить Интернет на «Нокиа».
Порядок настройки Интернета
Сначала нужно разобраться в том, как поэтапно настраивать соединение. Шагов предстоит выполнить не так уж и много:
- Начать с активации передачи трафика на мобильном телефоне. Для этого следует зайти в настройки, выбрать пункт «Сети и беспроводная связь», перейти к разделу «Сотовая связь и СИМ-карта». Переключатель установить в активное положение.
- Настройка точки доступа APN. Снова открыть меню, а в нем пункт настроек. Далее все по такому же принципу, что и в первом шаге. Только в разделе «Параметры СИМ-карты» добавить точку доступа.
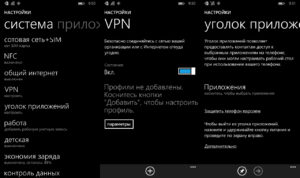
В конце потребуется заполнить четыре поля определённой информацией, чтобы настроить новую точку доступа. Первая два в обязательном порядке, нужно выбрать обслуживающего сотового оператора. Потом данные вводятся в остальные графы. Имя подключения — поле, где стоит ввести наименование компании, но владельцам телефонов разрешают выбирать любые удобные варианты.
Характеристики точки доступа
Пример с оператором МТС:
- пароль к сети — MTS;
- имя пользователя — MTS;
- имя точки доступа — internet. Mts. Ru.
Важно! Чтобы все изменения начали действовать, рекомендуется выполнить перезагрузку гаджета. Сначала его выключают, потом включают. После этого всё должно работать.

Обратите внимание! У каждого оператора есть свои действия, после выполнения которых настройки для Интернета высылаются владельцам телефонов автоматически. Поэтому стоит заранее узнать, как подключить Интернет на телефоне «Нокиа» в том или ином случае.
Настройки Интернета на «Нокиа» серии «Люмия»
Телефоны серии «Люмия» функционируют на одной операционной системе, но меню могут иметь определённые отличия. Из-за этого возникают некоторые проблемы с подбором правильных настроек.
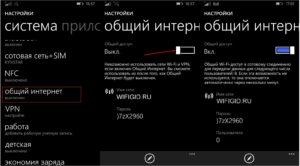
Для телефона с двумя симками
Настройка предполагает выполнение следующей действий:
- Активация передачи данных на «Нокиа». Нужно зайти в настройки, перейти в пункт сотовой сети, а потом — СИМ-карт и передачи данных. Ползунок следует передвинуть во включенное положение. Остаётся выбрать симку, которая в данный момент будет наиболее удобной для работы в Сети. Можно выбирать как первый, так и второй вариант.
- Организация точки доступа онлайн. Снова нужно открыть настройки, перейти к пункту с СИМ-картами, потом к настройкам первой либо второй симки. Стоит выбрать ту, где передача данных точно активирована, и добавить точку доступа. В отведённые поля занести требуемую информацию. Когда все сделано, останется перезагрузить телефон.
Важно! Эта инструкция универсальна, поэтому подойдет и для сложной в понимании «Нокиа» 3310. Как настроить Интернет потом, интуитивно легко.
Настраивать Интернет гораздо проще, если у владельца устройство всего с одной СИМ-картой. Достаточно пройти по следующему алгоритму:
- Зайти в настройки.
- Перейти к настройкам профиля.
- Добавить новый.
Нужно заполнить несколько полей и сохранить изменения. Перезагрузка смартфона и в этом случае относится к обязательным действиям.
Благодаря таким инструкциям проще организовать доступ в Интернет для любого устройства.
Обратите внимание! Можно посмотреть различные обучающие видео, если разобраться с первого раза трудно. Они помогут и в том случае, если на «Нокиа» N2 не подключается Интернет.
Как настроить Интернет на телефоне «Нокиа» на «Андроид»
Большинство современных смартфонов при первом включении получают настройки для Интернета в автоматическом режиме. Но из любых правил есть исключения. Пример — когда телефон привезён из-за рубежа.

Обратите внимание! Переход в меню выглядит стандартно: «Настройки» — «Беспроводные сети» — «Мобильная связь».
Если пользователь случайно отключил автоматическое определение настроек, он может без проблем их включить. Для этого выполняется несколько простых действий:
- Переход к пункту «Операторы связи».
- Выбор раздела «Выбрать автоматически». Либо оператора выбирают из предложенного списка с несколькими пунктами. Такое правило может действовать и для телефонов «Нокиа» с 4G.
Обратите внимание! Если ничего из вышеперечисленного не помогло, можно попробовать ручное определение точек доступа.
В соответствующем пункте меню нужно найти раздел «Новые точки доступа» и ввести имя сети, пользователя и пароль. Они свои у каждого оператора, примеры были озвучены выше.
Настройка Интернета на кнопочных телефонах
Есть несколько доступных вариантов, чтобы настроить сеть на таких телефонах:
- Перейти в настройки, после чего включить отображение сетей LAN. Если сеть найдется, то пользователь будет постоянно замечать значок в виде четырёх квадратиков. Но можно использовать другие методы, чтобы узнать о параметрах сети, посмотреть название.
- Ещё одно решение — посещение меню с диспетчером соединений. Кнопочный телефон его тоже поддерживает. В этом пункте следует найти раздел, посвящённый WLAN, где можно посмотреть сеть, узнать её название, определить мощность сигнала и защиту, скорость.
- Иногда сами приложения спрашивают, какую сеть использовать, когда видят подходящее соединение. Здесь тоже выпадает пункт с поиском сетей WLAN. Если выбрать эту часть меню, то пользователь увидит доступные подключения вместе с текущими характеристиками. Точка доступа отображается всегда.
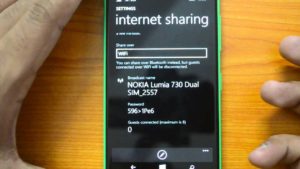
Если сеть используют достаточно часто, то нет смысла определять её вручную. Это и не нужно. Можно добавить WLAN в качестве обычной точки доступа. Есть несколько полей, которые в этом случае требуется заполнить:
- имя соединения;
- используемый канал данных;
- состояние сети;
- режим сети;
- режим защиты;
- параметры защиты;
- домашняя страница;
- режим WPA;
- общий ключ;
- шифрование. Оно своё у каждой системы, Майкрософт — не исключение.
Обратите внимание! Можно менять выбранные каналы, на которых работает сеть. Всё зависит от поддержки того или иного функционала.
Настройка точки доступа на телефоне «Люмия»
Wi-Fi подключение к сети Интернет поддерживается на всех телефонах серии Lumia. Но иногда в этом нуждаются другие устройства, которые находятся рядом с телефоном. В этом случае гаджет можно использовать в качестве точки доступа. Главное — включить Wi-Fi на устройстве, выставить подходящие параметры. Порядок действий для пользователей такой:
- Переход в пункт «Общий Интернет».
- Включение точки доступа Wi-Fi. По индикатору «Общего доступа» нужно провести пальцем влево. После этого функция будет включена.
- Задать определённые настройки. Сначала зайти в пункт с настройками. Название для планируемой общей точки доступа вводят в поле «Имя подключения». Далее определяют пароль, с помощью которого другие пользователи и устройства будут открывать доступ к соединению. Минимальное количество символов — 8. На последнем этапе останется кликнуть на кнопку подтверждения.
- С другого устройства осуществить попытку подключить сеть. На нем тоже нужно включить функцию Wi-Fi. Перед пользователем откроется список соединений, которые ему сейчас доступны. Следует выбрать новую точку доступа, роль которой в настоящее время играет телефон Nokia Lumia. Для установки соединения достаточно следовать инструкциям, отображающимся на экране: ввести пароль, установить соединение.
- Последний шаг — нажатие на кнопку «Выход» для возврата к первоначальному экрану. После этого подключиться к Интернету на другом гаджете удастся без проблем.
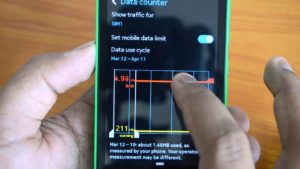
Отключение Интернета на «Нокиа»
Существует несколько способов, чтобы отключить опцию Интернета, когда она перестаёт быть нужной:
- через настройки в мобильном телефоне;
- через код USSD;
- отключение по звонку оператору;
- отключение через интернет-помощник.
У каждого оператора будет действовать своя инструкция для тех, кто занимается поиском подходящих решений:

Настройка ММС и СМС
«Настройка Сети» — официальное приложение от разработчика. Его легко найти в магазине на самом смартфоне, скачать и установить. Настройки ММС с новой симки задаются в программе, когда она уже будет установлена и скачана.
Обратите внимание! Настройка Интернета на телефонах «Нокиа» с операционной системой Windows не должна вызывать серьёзных проблем. Никаких сложных действий не требуется, достаточно использовать стандартные настройки.
Остальные шаги остаются интуитивно понятными для пользователей с любым уровнем подготовки. Доступ к Сети активируется обычно сразу, после того как смартфон перезагружают. Тогда у владельца появляется масса возможностей, связанных с этой функцией. При появлении любых неполадок проще связаться с самим оператором, чтобы уточнить информацию.

Q: Сколько оперативной памяти доступной пользователю?
A: После перезагрузки около 44-46 Mb.
Q: Как работает клавиша Navi?
А: Работает как тачпад. Поглаживанием. В стандартном браузере двигает курсор,в 8 сторон. В режиме камеры работает как фокусировка.
Q: Как он работает с картами памяти?
A: Nokia E72 поддерживает SDHC до 32Gb. Покупать лучше всего карты 4го класса.
Q: Почему не устанавливаются приложения? Показывает ошибку сертификатов.
A: Приложения нужно подписывать личным сертификатом.
Если и подпись не помогла,значит нужно поставить дату ,например,на 2 года раньше,либо удалить подпись из sis файла.
Либо взламывать смартфон
Q: В инструкции написано что в смартфоне есть компас. Как его включить?
А: В nokia maps нажать "5" и откалибровать. Калибровать можно просто переворачивая в разные стороны. (сверху-вниз,слева-направо) Существует еще отдельный от карт компас. northpole0.86.sisx ( 22.15 КБ )
Q: Подскажите, что лучше ставить в память телефона, а что на карту?
A: На карту ставить то, что не будет в автозапуске, иначе могут возникнуть проблемы в режиме передачи данных.
Q: Cколько держит аккумулятор?
A: Официально заявлено что:
Время разговора: 13 ч,
В режиме MP3-плеера: 37.5 ч,
Время ожидания: 384 ч.
На практике,3 часа интернета через opera mini,1 час чтение ленты твиттера через клиент,4 часа музыки,1 час аськи+непродолжительные звонки=3 полных дня.
Q: После форматирования или перезагрузки начинается установка какого-то приложения. Что делать?
А: Удалите папку e/private/10202dce.
Q: Как быстро посмотреть время, не снимая блокировки клавиатуры?
А: Зажать центральную клавишу джойстика.
Q: Как быстро заблокировать клавиатуру?
А: Нажмите быстро левую и правую софт клавиши.
Q: Можно ли сделать так, что бы при подключении телефона к компьютеру через USB он не заряжался?
А: Нет.
Q: Как сделать хард-ресет (полный сброс в заводское состояние) Nokia E72?
А: Зажать:
Capslock - клавиша, которая делает буквы заглавными
Space - собственно пробел или самая большая клавиша на смарте
Backspace - клавиша удаления.
Q: В некоторых Java (ява) приложениях не водятся символы/цифры. Что делать?
А: Необходимо нажать самую левую, нижнюю клавишу (клавиша со стрелочкой) однако при следующем заходе в Java-приложения придётся делать то же самое.
Q: На экране появились царапины, как их убрать?
A: Купите защитную пленку фирмы Brando,она содержит силиконовую жидкость заполняющую царапины. Либо приобрести полироль для удаления царапин с CD/DVD дисков. Называется "Disc Repair"
Вот еще способы Царапины на экране
Миниполировка
Q: Как включить фонарик?
А: В режиме ожидания удерживать пробел.
Q: Вобщем я захотел удалить Advanced Device Locks - так он до середины удаляется, а далее пишет невозможно удалить файл! Что делать?
A: с помощью утилиты KillMe поставить галочку убивать процесс при старте,перезагрузиться,и потом удалять.
Q: А может кто знает, что такое PTT, зачем оно нужно и можно ли его использовать в нашем теле?
A: Это по-сути работает как мобильная рация, на Украине этот сервис есть только у Киевстар, работает посредством GPRS-соединения.
Q: Пропали часы с рабочего стола,что делать?
A: Вероятно,это изза java приложений. Либо из-за темы не подходящей под разрешение смартфона. Или изза программ использующих информеры (мобильный яндекс\гугл,мобильный агент)
Q: Cобираюсь купить новую флэшку,большего объема,как перенести все данные со стандартной,на новую?
A: Рекомендуется сначала отформатировать новую карту памяти в телефоне, а потом скопировать через кард ридер,предварительно включив отображение скрытых файлов.
Q: Как убрать писк при записи телефонных разговоров?
A:
1) Должен быть взломан смартфон.
а) Если смартфон ещё не взломан, то взламывайте с помощью этой инструкции.
2) Качаем этот файл. Remove_Recording_Tone.rar ( 233 байт )
3) Извлекаем из архива файл Remove_Recording_Tone
4) Помещаем Remove_Recording_Tone в папку E:\Patches (папка находится на карте памяти).
5) Запускаем ROMPatcher+ и видим, что у нас там 3 пункта:
а) Installserver_FP2
б) Open4all_RP+
в) Remove_Recording_Tone
6) Слева от Remove_Recording_Tone стоит синий кружок со стрелкой. Теперь нажимаем на Remove_Recording_Tone, и синий кружок со стрелкой меняется на зелёный кружок с галочкой. Далее нажимаем Options-> Add to auto. Теперь этот патч автоматически будет включатся при перезагрузке/выключении смартфона.
7) Ставим любой диктофон, который хотим, но в диктофоне обязательно должен быть включён писк. Выключать писк в программе не надо!
Q: Как убрать писк у диктофона?
A: Ставьте сторонние диктофоны TotalRecall или DuDu
Q: Как быстро переключить язык?
A: Скачивайте LangSwitcher,он позволяет переключать язык ввода одной клавишей,много настроек.
Q: Как настроить почту?
A: Когда появляется меню выбора почтового сервиса типа ови, гмэйл и т.д., выбираем пункт Другое. Далее в строке где адрес эмейла вводим к примеру, а@а.а. В этом случае выводиться окошко с ручным выбором почтового сервиса и протокола, так как указанный адрес и сервер не удается определить. Далее вбил все параметры своего почтовика, и все, пошла синхронизироваться. От себя (MDV666) добавлю что после настройки заходим в доп. параметры ящика и меняем точку доступа на заданную пользователем (на точку смарт коннекта в которой есть и вайфай и жпрс) и еще заходим в доп папки (это для тех у кого IMAP) и отмечаем нужные для синхронизации как было описано в других способах настройки почты
Q: Как выключить "энергосберегающий режим"?
A: Нажать клавишу выключения и в самом низу выбрать "Выкл. реж. эконом. энерг".
Q: Как отключить сенсорную клавишу Navi?
A: Меню-> Панель упр.-> Параметры-> Общие-> Мой стиль-> Оптич. клавиша Navi-> Выкл.
Q: Почему на стандартной карте памяти входящей в комплект занято 2,5гб?
A: Это место занято навигационными картами всего мира.
Q: Как удалить лишние ненужные навигационные карты?
A: Для этого понадобиться Nokia Ovi Suite или Map Loader. Подключить смартфон к компьютеру в режиме PC Suite. После этого программа определит телефон и появится новое окно, там необходимо нажать на кнопку "Удалить карты из хранилища". Таким образом происходит корректное удаление карт из телефона. Через эту же программу можно загрузить карты нужной вам. Для этого необходимо выбрать нужную страну и нажать на "+" (плюс) рядом с ней. После этого нажать на кнопку "Загрузить". Карты будут загружены из Интернета прямо в смартфон.

Q: Телефон сам подключается к Интернету!Почему?
A: Это из-за встроенного почтового клиента. Необходимо отключить автоматическую синхронизацию почтового ящика с сервером. Сделать это можно так: Меню-> Эл. почта-> *выбираем свой почтовый ящик*-> Функции-> Настройки-> Настройки уч. записи-> Время синхронизации-> Синхрониз по времени-> Откл
Q: Мне постоянно вылезают запросы, Через какую точку доступа подключатся? Как сделать так, что бы всё было автоматически?
A: Меню-> Панель упр.-> Параметры-> Подключение-> Пункты назнач-> Интернет-> Функции-> Подключ. по умолч Далее заходим в группу точек доступа "Интернет". Выбираем свою GPRS точку доступа (MTS Internet, BeeLine Internet и т.д.)-> Использ. точку доступа-> Автоматически.
ИЛИ Меню-> Эл. почта-> Функции-> Настройка-> Настройки уч. записи-> Свед. об уч. записи-> Точка доступа-> Выбираете точку доступа своего оператора
Q: Как кроме клавиши NAVi запустить автофокус в камере?
A: Нажимать и удерживать центр джойстика.
При возникновении этой проблемы попробуйте выполнить следующие действия:
1. Подойдите ближе к точке доступа сети WLAN, чтобы улучшить качество приема сигнала WLAN.
2. Если возможно, попробуйте установить соединение с другого устройства, которое поддерживает WLAN (чтобы проверить работоспособность точки доступа) .
3. Перезапустите точку доступа сети WLAN и попробуйте установить соединение еще раз.
4. Если используется специальный режим работы сети (Turbo/Nitro/Super/Afterburner/108/SRX), отключите его и попробуйте использовать основные режимы 802.11b/g/n.
5. Убедитесь, что в точке доступа сети WLAN включен протокол DHCP.
6. Установите для точки доступа сети WLAN режим видимости SSID (хотя бы временно) , чтобы проверить, обнаружит ли телефон Lumia точку доступа сети WLAN, и исключить возможную проблему неправильного ввода SSID.
7. На маршрутизаторе временно удалите параметры защиты WLAN и попытайтесь установить соединение WLAN с телефона без каких-либо параметров защиты. Шифрование WPA2 (AES) в настоящее время обеспечивает наиболее эффективную защиту устройств Wi-Fi и рекомендуется для всех случаев; выберите WPA2 с AES (не используйте TKIP).
При наличии в сети более старых устройств Wi-Fi, которые не поддерживают WPA2 Personal (AES), выберите смешанный режим WPA/WPA2. Этот режим позволяет более новым устройствам использовать усиленное шифрование WPA2 AES, в то время как более старые устройства могут быть подключены с использованием устаревшего шифрования WPA TKIP.
Если маршрутизатор Wi-Fi не поддерживает смешанный режим WPA/WPA2, необходимо использовать режим WEP128 с общей проверкой подлинности (с одним ключом WEP в указателе ключей 1).
8. Убедитесь, что в параметрах точки доступа не настроена фильтрация для MAC-адресов. Если в сети WLAN для обеспечения безопасности используется фильтрация MAC-адресов, перед установкой соединения необходимо узнать MAC-адрес Вашего телефона и добавить его в список доступа данной сети. Чтобы найти MAC-адрес Вашего телефона, выполните следующие действия:
1. Нажмите Пуск и проведите влево для перехода к списку программ.
2. Выберите Параметры > Об изделии > Дополнительно.
3. Запишите или запомните MAC-адрес.
9. Если поблизости расположено несколько точек доступа сети WLAN, попробуйте изменить канал беспроводной связи Вашей точки доступа сети WLAN. Выберите канал 1, 6 или 11 для оптимизации производительности беспроводной связи.
10. Проверьте наличие обновления ПО для Вашей точки доступа сети WLAN.
11. При использовании коллективной точки доступа сети WLAN может оказаться, что все IP-адреса уже заняты. Попробуйте создать подключение позднее.
12. На телефоне Lumia удалите неработающую точку доступа сети WLAN (подключение к Интернету) и установите соединение заново:
1. Завершите активное соединение с сетью WLAN, если оно установлено.
2. Нажмите Пуск и проведите влево для перехода к списку программ.
3. Выберите Параметры > WiFi.
4. Нажмите Дополнительно в нижней части экрана.
5. Коснитесь и удерживайте имя точки доступа и выберите Удалить.
6. Теперь добавьте эту точку доступа еще раз.
7. На экране «Дополнительно» коснитесь кнопки Добавить, введите имя сети в поле Имя сети и снова коснитесь кнопки Добавить.
8. На экране входа введите пароль в поле «Пароль» , а затем коснитесь кнопки Готово.
9. После завершения один раз коснитесь клавиши возврата.
Смартфон Nokia E72 обладает полным спектром функций, необходимых для комфортного использования гаджета. В частности, он поддерживает опцию раздачи интернета. Она позволяет настроить подключение к сети для тех устройств, где оно недоступно (например, если на смартфоне друга нет 4G, или на компьютере не работает Wi-Fi). Остается лишь разобраться, как раздать интернет с телефона Nokia E72.
Важные нюансы
Прежде чем обратиться к способам активации функции, необходимо заострить внимание на некоторых аспектах, благодаря которым удастся избежать недопониманий. Опция раздачи интернета доступна на всех устройствах, базирующихся на актуальной версии Андроид, включая Nokia E72. Принцип ее работы заключается в том, что телефон начинает использоваться в качестве точки доступа Wi-Fi, то есть становится своего рода маршрутизатором для других гаджетов.
Для функционирования опции на Nokia E72 должен быть активным мобильный интернет 3G или 4G, а Wi-Fi – отключен. Но даже этого мало, поскольку операторы сотовой связи могут выставить собственные ограничения. В частности, обладателям тарифов с безлимитным интернетом раздать трафик не удастся. В большинстве случаев опция работает только на тарифных планах с ограниченным пакетом гигабайт. Впрочем, эту информацию стоит уточнить у своего оператора.
Способы раздачи интернета
Функция Nokia E72, предоставляющая доступ к сети другим устройствам, работает совершенно бесплатно, если соответствующие ограничения не выставлены оператором сотовой связи. Воспользоваться ей можно самыми разными методами.
Через Wi-Fi
Самый популярный способ, которым владельцы Nokia E72 пользуются чаще всего. Для раздачи интернета через Wi-Fi понадобится:
- Открыть настройки устройства.
- Перейти в раздел «Сеть и интернет» (название пункта может отличаться в зависимости от версии прошивки), а затем – «Точка доступа Wi-Fi».
- Активировать опцию.
Далее остается активировать Wi-Fi на устройстве, которое хочется подключить к точке доступа, и выбрать Nokia E72, используя список доступных сетей.
Через Bluetooth
Этот метод во многом копирует предыдущий вариант, но в данном случае обнаружение сети происходит не по Wi-Fi, а по блютуз. Однако сам интернет работает в беспроводном режиме. Для настройки соединения понадобится выполнить шаги 1-3 из предыдущей инструкции, а затем – активировать ползунок «Bluetooth-модем» или поставить напротив него галочку.
Для подключения на устройстве, которое должно принимать трафик, следует активировать блютуз и соединиться с Nokia E72 через список доступных Bluetooth-сетей.
Через USB
Отличный вариант для тех, кто хочет раздать интернет на компьютер, который не поддерживает беспроводное соединение Wi-Fi. В данном случае передача трафика осуществляется через USB, для чего используется комплектный кабель:
- В настройках телефона активируйте USB-модем.
- Подключите гаджет к ПК.
- На экране смартфона подтвердите работу в режиме «Модем и точка доступа».
- Откройте список доступных сетей на компьютере, после чего активируйте новое соединение.
Теперь Nokia E72 раздавать гигабайты мобильного трафика на компьютер без использования беспроводной сети Wi-Fi. В любой момент подключение можно прервать, обратившись к настройкам гаджета, или путем отсоединения USB-кабеля.
Через приложение
Если встроенными средствами раздать трафик не удается, можно попробовать специальную программу вроде FoxFi. Она представлена в Google Play и работает по схожему алгоритму. Для активации точки доступа нужно просто открыть приложение, задать пароль и поставить галочку «Activate Wi-Fi Hotspot».
При необходимости можно воспользоваться любой другой подобной программой. В любом случае владельцу Nokia E72 будет доступен весь перечень функций, включая соединение по Bluetooth или USB.
Читайте также:

