Как подключиться к wifi через компьютер если надо позвонить по номеру телефона
Обновлено: 06.07.2024
Бесплатный Wi-Fi для посетителей кафе, ресторанов, торговых центров и многих других общественных мест уже стал обязательной нормой хорошего сервиса. Если еще несколько лет назад, чтобы выйти в интернет с планшета или телефона необходимо было использовать мобильный интернет, то сейчас бесплатный Wi-Fi есть практически везде: в транспорте, в парке, в кафе, в торговом центре. Но все чаще, при подключении к сети Wi-Fi требуется авторизация, зачем она нужна и как реализуется?
Анонимный и бесконтрольный доступ в сеть интернет может стать угрозой для государства и его жителей, именно поэтому Постановление правительства №758, вступившее в силу 13 августа 2014 года, обязало владельцев публичных заведений, которые предоставляют бесплатный доступ к Wi-Fi, идентифицировать пользователей. Согласно постановлению и разъяснениям Минкомсвязи, идентификация может быть выполнена тремя способами: по документу, удостоверяющему личность (например, паспорту), номеру мобильного телефона или учетной записи на сайте Госуслуг.
Кто отвечает за идентификацию
Проводить идентификацию пользователя, регистрировать его устройство в сети и следить за временем рабочей сессии должен владелец заведения, предоставляющий доступ к открытой Wi-Fi сети. Ответственность и штраф (до 50 000 рублей для ИП и до 200 000 рублей для юридических лиц) за невыполнение требований постановления ложится также на него.
Существуют 3 основных способа организации идентификации:
- Установка специального оборудования (роутера, прокси-сервера) в сети Wi-Fi заведения.Такой способ чаще всего применяется владельцами гостиниц, где для идентификации гостя в сети используется номер комнаты, к которому привязаны его паспортные данные.
- Использование готового решения от фирмы посредника, которая предоставляет оборудование и сервис по идентификации по номеру телефона.Этот способ может применяться владельцами небольших кафе и ресторанов, но имеет ограничение по масштабированию и требует заключения отдельного договора и ежемесячной платы за сервис.
- Предоставление услуги идентификации оператором связи, с которым заключен договор на предоставление доступа в интернет. Наиболее универсальный и доступный вариант, так как не требует дополнительных затрат на оборудование, может оплачиваться по основному договору предоставления доступа к сети интернет и не имеет ограничений по числу абонентов бесплатного Wi-Fi.
Напомню, что идентификация может осуществляться тремя способами — по документу, удостоверяющему личность (паспорт, водительские права и т.д.), номеру мобильного телефона или учетной записи на сайте Госуслуг.
Авторизация через социальные сети не отвечает требованиям Постановления и не является правомерной.
Идентификация по номеру телефона
Данный способ идентификации является наиболее распространённым, он не требует согласия по работе с персональными данными от пользователя Wi-Fi, как в случае использования паспорта, и не обязывает регистрироваться на сайте Госуслуг, для чего также необходим интернет, который пользователь пытается получить.
Последовательность действий пользователя для доступа к бесплатной сети Wi-Fi выглядит следующим образом:
- Абонент подключается к сети WiFi.
- Появляется приветственная страница заведения с информацией, что абонент должен открыть браузер и идентифицировать себя (на некоторых устройствах, например, iPhone, идентификация прямо с приветственной страницы не сохраняет cookie).
- В браузере, при переходе на любой URL, происходит переадресация абонента на страницу идентификации.
- Абонент вводит телефонный номер, запрашивает код доступа.
- Код доступа приходит на введенный номер телефона через SMS.
- Абонент вводит полученный код доступа на странице идентификации.
- Происходит запись сессионной cookie на абонентское устройство с сохранением в течении суток (это необходимо для повторного доступа в сеть без идентификации) и переход на запрошенный пользователем URL.
Владельцу заведения необходимо только установить и настроить оборудование Wi-Fi, подключить его к линии оператора связи и оплатить выбранный тарифный план. Работа по идентификации пользователя происходит на оборудовании оператора связи, как это происходит рассмотрим на примере системы DPI СКАТ от компании ВАС Экспертс.
Схема идентификации оператором по номеру телефона
Помимо стандартного оборудования для предоставления доступа к сети интернет абонентам (коммутаторы, маршрутизаторы, граничный роутер, Wi-Fi точки доступа) оператор должен иметь:
Последовательность операций при работе по такой схеме:
- Абонентское устройство (смартфона, планшет, ноутбук) подключается к Wi-Fi роутеру заведения (та самая бесплатная сеть);
- Wi-Fi роутер обращается за новым IP к DHCP серверу оператора связи;
- При выдаче нового IP, DHCP сервер вызывает shell-скрипт, и передает данные на Wi-Fi роутер;
- Shell-скрипт по выданному IP активирует на СКАТ DPI услугу белый список и тариф с ограничениями доступа;
- WEB-сервер получает запрос на приветственную страницу, абонент активирует браузер и переходит на любой URL;
- WEB-сервер получает запрос на страницу идентификации (и проверяет cookie), абонент вводит телефонный номер и нажимает «получить код доступа»;
- WEB-сервер получает запрос на код доступа, формирует случайное число и отправляет на телефон абонента с помощью внешнего сервиса, абонент вводит в форму полученный код и нажимает «подтвердить»;
- WEB-сервер получает запрос на подтверждение кода доступа, если код правильный, вызывает shell-скрипт для удаления услуги белый список и установки тарифа Wi-Fi доступа, устанавливает cookie в браузере и переадресует на запрошенный URL.
Настройка оборудования
Для реализации схемы необходимо настроить оборудование оператора: систему DPI, DHCP-сервер, Web-сервер.
Цены на мобильный Интернет в сетях 3G и 4G почти спустились с заоблачных высот на землю и скоро, надо ожидать, сравняются со стоимостью традиционной кабельной связи. А там, глядишь, и вытеснят ее совсем, ведь пользоваться Интернетом, который всегда с собой (в сотовом телефоне), гораздо удобнее, чем быть привязанным к его стационарному источнику.
Поговорим, как подключить Интернет к компьютеру, используя Андроид-смартфон в качестве модема.
Телефон как модем через USB-кабель
Подключиться к Интернету через телефон, подсоединенный к компьютеру через USB-кабель, пожалуй, проще всего. Этот способ удобен тем, что не требует настроек и не нуждается в мерах защиты от взлома и доступа посторонних, как беспроводная связь. Подключение устанавливается за считанные секунды и работает практически бесперебойно, конечно, при условии хорошего сигнала сотовой связи и качественного USB-кабеля.



Настройка завершена, связь установлена. Теперь ваш компьютер подключен к глобальной сети через USB-кабель и сеть мобильного оператора.
Bluetooth-модем на телефоне
Порядок подключения к Интернету через bluetooth-модем на телефоне:



Теперь ваши гаджеты имеют выход в глобальную сеть. Кстати, одновременно можете продолжать использовать телефон как модем, подключенный к компьютеру по USB.
Создание точки доступа Wi-Fi на Андроид-телефоне
Чтобы подключить Интернет к ноутбуку, планшету, smart TV и другим устройствам, которые находятся в разных частях квартиры, удобнее всего использовать Wi-Fi. А точкой доступа и модемом снова будет наш смартфон.
Порядок настройки точки доступа и подключения к Интернету:
- Включите на телефоне модуль Wi-Fi и 3G/4G-интернет.






После этого вашим гаджетам откроется доступ во Всемирную паутину по Wi-Fi. Кстати, при желании можете использовать все 3 типа подключения вместе, но при очень интенсивной нагрузке на сетевые модули телефон будет греться (что ему явно не на пользу) и, несмотря на подпитку от компьютера по USB, быстро израсходует заряд батареи. Поэтому нагружать его по максимуму все-таки не стоит. Для таких случаев лучше использовать традиционную кабельную Интернет-связь.

Стандартный вариант соединения телефона и компьютера – использование USB-кабеля. Это привычное и простое, но неудобное подключение. Альтернативный способ – соединение через Wi-Fi. В этом случае не требуется кабель и не ограничивается перемещение мобильного. Подключение через беспроводную сеть осуществляется несколькими способами.
Через ES Проводник
Данное приложение многофункционально, обеспечивает полный мониторинг над файловыми объектами, помогает осуществлять передачу файлов между ПК и мобильным по Wi-Fi.
- Скачивается бесплатный ES Проводник.
- Запускается, подключается к действующей на компьютере сети.
- Движением пальца от левой стороны вызывается меню, в нем выбирается раздел «Сеть».
- Выплывает окошко, в нем выбирается «Удаленный доступ».
- Под значком «Статус» появляется имя действующей сети вай-фай.
- После нажатия кнопки «Включить» показывается адрес, который вбивается в компьютер.
- После нажатия на значок «Настройки» открывается меню проводника ES. Здесь можно воспользоваться опциями, позволяющими сделать связь более надежной и удобной. Так, можно разместить на рабочем столе ярлык, запретить отключение сервера после выхода из приложения.
Действия в телефоне завершены, далее нужно перейти в компьютер:
Как подключить телефон к компьютеру по Wi-Fi с помощью ES Проводника, показывается в этом видео:
Через My FTP Server
Сервер FTP универсален в плане выполняемых функций, поэтому может применяться для соединения мобильного устройства и ПК через Wi-Fi с целью передачи файлов. Чтобы соединить устройства данным методом, необходимо установить в мобильном приложении FTP Server. И компьютер, и мобильный должны быть подключенными к одной сети.
Дальнейший алгоритм действий:
Сервер FTP можно соединить с компьютером в виде сетевого диска. Для этого необходимо:
- Открыть «Мой компьютер». Щелчком правой кнопки мыши выбрать «Добавить в сетевое окружение новый элемент».
- Кликать по кнопке «Далее» до появления адресной строчки. В нее внести адрес сервера. Активизировать настройку, щелкнув по значку «Далее».
- В окне «Мой компьютер» станет доступна сетевая папка, связанная с FTP-сервером на мобильном устройстве. Посредством ее осуществляется быстрое соединение с телефоном для передачи файлов.
В этом видео показано, как подключить телефон к компьютеру по Вай-Фай через FTP-сервер:
Через AirDroid
Данное приложение позволяет произвести полное соединение компьютера и мобильного. Подключение осуществляется поэтапно так:
Мобильное устройство и ПК должны иметь подключение к одной сети.
После установления подключения можно производить почти любые удаленные действия через вай-фай. Интерфейс приложения выглядит как рабочий стол.

Передача файлов и папок осуществляется через панель управления. Причем соединение двустороннее: можно удалять документы на компьютере, аналогичное действие будет производиться на телефоне.
Через компьютер можно отправлять SMS и звонить по номерам, сохраненным в телефоне. Можно смотреть видео, но возможна незначительная задержка. Также AirDroid, как и проводник ES, предоставляет возможность полного мониторинга файловой системы мобильного устройства.
Как подсоединить телефон к компьютеру с помощью AirDroid, показывается в этом видео:
Через программу MyPhoneExplorer
Необходимо загрузить программу: в телефон – версию Client, в компьютер – Server. Дальше выполняются следующие действия:
Смотрите видео, в котором рассказывается, как подключить смартфон к компьютеру через MyPhoneExplorer:
Через SHAREit
Эта многофункциональная программа позволяет быстро и без затруднений перемещать файлы между мобильными устройствами, ПК и ноутбуками. Главное условие – соединяемые устройства должны иметь подключение к одинаковой сети.
Как при помощи программы SHAREit передавать файлы с телефона на компьютер, рассказывается в этом видео:
Возможные проблемы и их решение
Если не удается соединить компьютер и телефон через Wi-Fi, причиной могут быть неправильные настройки роутера или компьютера.
В первом случае отсутствие связи обусловлено тем, что роутер настроен в режиме, при котором устройства соединены с локальной сетью, но не связаны между собой. Для исправления проблемы нужно:
- Войти в меню настроек роутера.
- Перейти в раздел «Домашняя сеть».
- Выбрать подраздел «Настройки Wi-Fi».
- Поставить отметку рядом со строкой «Включить изоляцию точки доступа».
Если проблема связана с неправильными настройками компьютера, то нужно выполнить следующие действия:
В статье подробно описаны все возможные способы соединения ПК и мобильного устройства посредством Wi-Fi. Это позволит пользователю управлять с компьютера находящимися в телефоне документами и свободно перемещать файлы между устройствами.

Тем более что делать мы это будем в рамках локальной сети, которую построили относительно недавно. Очень хочется посмотреть, сможем ли мы удобным образом объединить содержимое разных платформ. Ух, будет интересно.
Содержание статьи:
А поможет в реализации поставленной задачи небольшое приложение для мобильной платформы Android, которое называется ES Проводник:
Вообще, считается, что это самый популярный файловый менеджер с поддержкой воспроизведения мультимедийных файлов. Поэтому давайте качать его по этой ссылке из официального магазина:
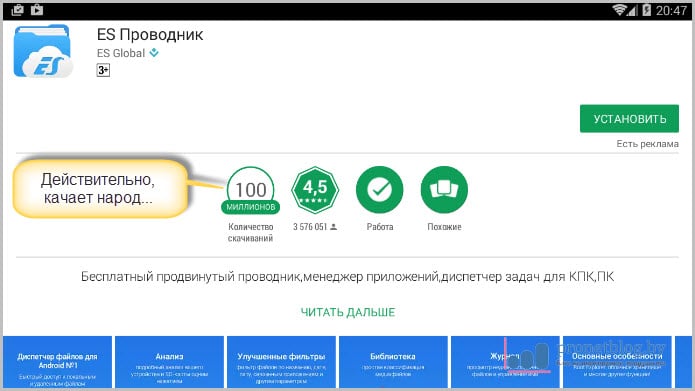
Ну что же, на этом шаге будем думать, что установка программы на телефон прошла успешно. Теперь нужно присоединиться по WiFi к тому же роутеру, который объединяет все имеющиеся компьютеры в одну домашнюю сеть.
После этого запускаем приложение на мобильном устройстве и в главном меню справа следуем по пути "Сеть-Удаленный доступ":
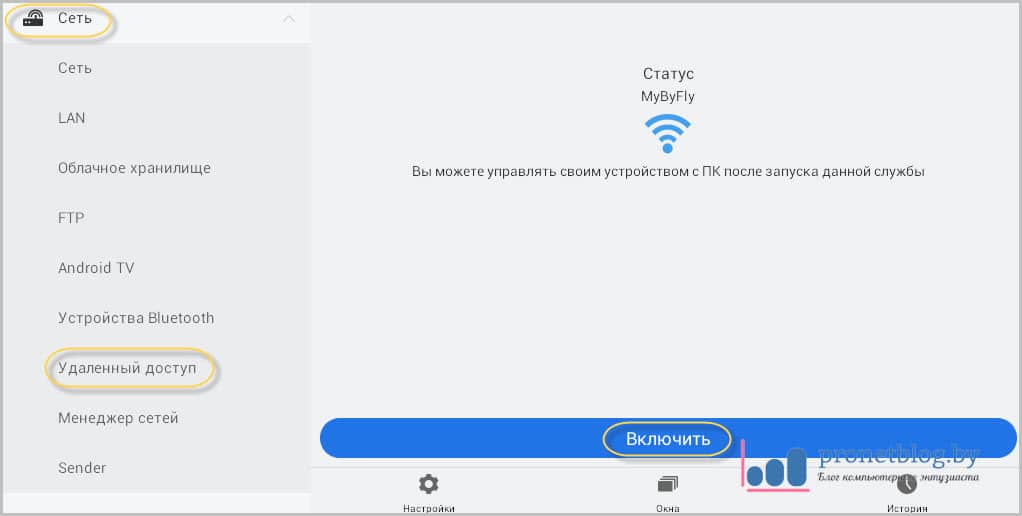
Там же нажимаем кнопку "Включить". В результате этого на экране отобразится адрес, который уже нужно ввести на компьютере:
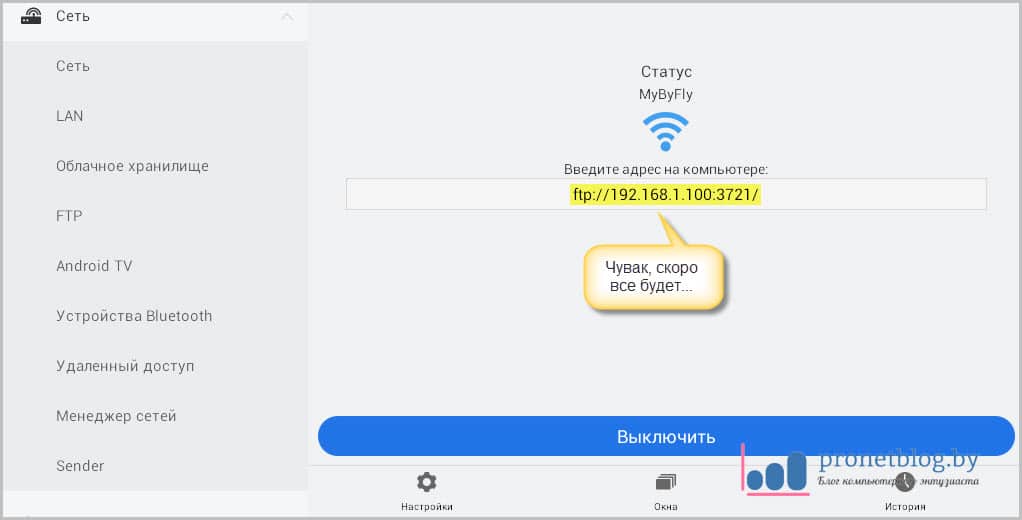
И вот, пожалуйста, в проводнике Windows полным ходом отображается содержимое смартфона на Android:
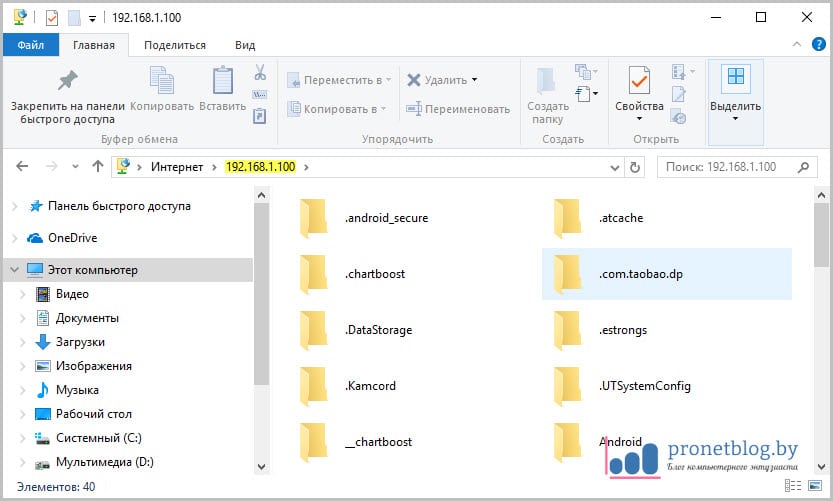
Поэтому изучите его внимательно, чтобы знать, как вам лучше будет просматривать содержимое телефона на компьютере: через браузер, проводник либо Total Commander.
Ну что же, на этом тема, как подключиться к телефону через компьютер по WiFi подходит к завершению. Уже в следующей статье попробуем поменять устройства местами и посмотрим, что из этого получится. А теперь смотрим классное видео.
Читайте также:

