Как поменять пароль на wifi на хонор
Обновлено: 03.07.2024
Существует несколько возможных причин сбоя соединения Wi-Fi. Чтобы решить проблему, выполните следующие действия.
Не получается подключиться к любой сети Wi-Fi
Откройте Настройки , найдите и выберите раздел Сброс настроек сети , нажмите на кнопку Сброс настроек сети и повторите попытку. (В результате все данные о соединениях Wi-Fi и Bluetooth будут удалены). Если проблема не решена, обратитесь в авторизованный сервисный центр Huawei.
Не удается подключиться к бесплатной публичной сети Wi-Fi
Не удается подтвердить подключение к публичной сети Wi-Fi торгового центра или железнодорожного вокзала на телефоне.
Перейдите в раздел Настройки > Беспроводные сети > Wi-Fi , найдите сеть Wi-Fi, к которой подключено устройство, выберите опцию Удалить и повторно подключитесь к сети Wi-Fi. Подождите 30 секунд. Когда на экране телефона отобразится уведомление о подтверждении, выполните его согласно подсказкам.
Если количество подключенных к публичной сети Wi-Fi устройств превышает максимальное значение.
Роутер публичной сети Wi-Fi поддерживает ограниченное количество подключенных устройств. Если количество подключенных к публичной сети устройств превышает максимальное значение, роутер может быть слишком занят и не сможет подключить другие устройства. В таком случае вы можете подключиться к сети 4G.
При подключении к сети Wi-Fi отображается уведомление о неверном пароле
После ввода пароля сети Wi-Fi отображается уведомление о том, что введен неверный пароль, в результате чего телефон не может подключиться к сети Wi-Fi.
Проверьте корректность введенного пароля сети Wi-Fi. Чтобы посмотреть содержание введенного пароля, нажмите на значок глаза рядом с полем ввода пароля.
Проверьте, настроен ли на роутере белый список MAC-адресов. Перейдите в раздел Настройки > О телефоне > Статус , выберите пункт MAC-адрес Wi-Fi и добавьте данный адрес в белый список роутера. Для подробной информации см. раздел Настройка черных и белых списков Wi-Fi или обратитесь к администратору за помощью.
При подключении к сети Wi-Fi выберите пункт Дополнительно в меню входа. Перейдите в раздел Конфиденциальность > Использовать MAC-адрес устройства и повторите попытку подключения.
При попытке подключения к сети Wi-Fi необходимы верификация или сертификат шифрования
Возможно, вы подключаетесь к сети Wi-Fi с шифрованием корпоративного класса.
- Свяжитесь с администратором сети Wi-Fi компании, чтобы получить инструкцию по подключению.
- При попытке подключения к сети бытового роутера проверьте способ шифрования. Настройте значения WPA2/WPA3 Personal или WPA2/WPA3 Enterprise для данного параметра. Если настроен способ шифрования Enhanced Open, WPA3 Personal или WPA3 Enterprise, класс шифрования роутера будет определен устройствами с интерфейсом EMUI 9.X или ниже как корпоративный.
Не получается повторно подключиться к сети Wi-Fi
Для повторного подключения нажмите имя точки доступа Wi-Fi, выберите Удалить и введите пароль.
Количество подключенных устройств превышает максимальное количество разрешенных устройств роутера, или на нем настроена фильтрация MAC-адресов (черный список).
Другая проблема
Рекомендуется восстановить заводские настройки роутера и телефона, затем повторить попытку подключения телефона и роутера.
- Для восстановления заводских настроек роутера нажмите и удерживайте кнопку сброса (Reset) роутера до повторного включения светового индикатора. Для подробной информации о восстановлении заводских настроек обратитесь к руководству пользователя роутера. Затем перейдите в меню управления роутером и повторно настройте сеть широкополосного доступа согласно руководству пользователя.
- Для восстановления заводских настроек телефона откройте Настройки , найдите и откройте раздел Сброс настроек сети , затем нажмите на опцию Сброс настроек сети . (В результате все данные о соединениях Wi-Fi и Bluetooth будут удалены).
Если проблема не устранена, сохраните резервную копию данных и отнесите устройство в авторизованный сервисный центр Huawei.
На этой странице вы найдете информацию как раздать интернет на Honor через Wi Fi, возможно инструкция будет актуальна и на других Андроид смартфонах и планшетах. Делиться интернетом со своего смартфона с другими устройствами можно используя телефон как точку доступа вай вай, можно одновременно раздавать интернет нескольким устройствам. Современные смартфоны, в том числе и Хуавей Хонор поддерживают высокоскоростной интернет и если у вас тариф с безлимитным интернетом, то можно легко делиться ею с другими смартфонами и планшетами. Так же мы покажем как настроить точку доступа Wi-Fi, как узнать пароль от вай фай, как изменить пароль вай вай и другие возможные действия позволяющие раздавать интернет с телефона на другой телефон или иное устройство. В нашем примере мы используем Хонор 9, информация должна подойти и к другим Андроид устройствам. Не забудьте включить интернет на своем телефоне, чтоб делиться с другими устройствами.
Есть несколько способов позволяющих включить точку доступа и раздать вай фай на телефоне.
1) Тянем пальцем от верхнего края экрана вниз пока не появится меню быстрого доступа к полезны функциям. Смотрите скриншоты ниже. Здесь нам нужно найти и нажать на иконку с подписью "Точка доступа", после чего точка доступа активируется и иконка изменится в цвете. Теперь вы можете включить Wi Fi на другом телефоне, находите точку доступа смартфона, с которого вы раздаете интернет и пользуетесь интернетом на другом устройстве.
2) Второй способ так же позволяет на телефоне включить раздачу интернета. Как и в первом способе тянем пальцем от верхнего края экрана вниз и видим, как выходит меню быстрого доступа к полезны функциям. Вверху экрана видим иконку в виде шестеренки на который нам нужно нажать. Далее в открывшихся настройках находим и переходим в пункт "Беспроводные сети". Смотрите на прикрепленные ниже картинки.
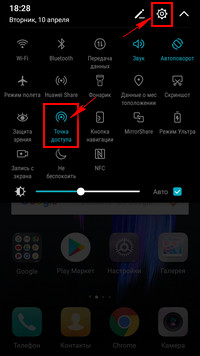
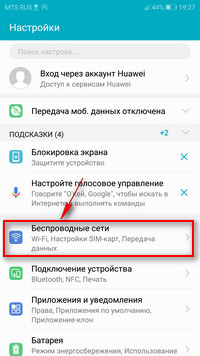
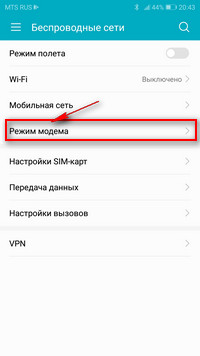
В открывшемся окне выбираем пункт "Режим модема" и в следующем окне выбираем "Точка доступа Wi-Fi" после чего включаем точку доступа вай фай и раздаем интернет с телефона. Смотрите скриншоты ниже.
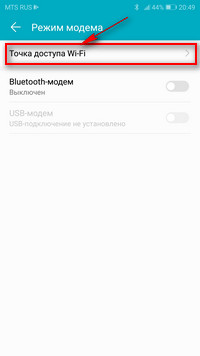
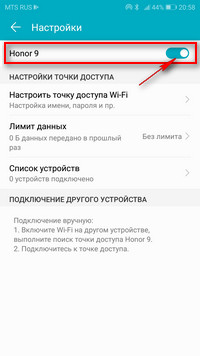
Вы можете настроить как раздать WiFi и установить лимит передачи данных. Так же можно посмотреть пароль от вай фай, сменить пароль вай фай, изменить тип шифрования, для этого переходим в пункт "Настроить точку доступа Wi-Fi". Теперь вы можете узнать какой пароль на вай вай или можете изменить пароль от вай фай. Если пароль не видно, то нажмите на иконку в виде перечеркнутого глаза и пароль станет видно. Смотрите картинки ниже. Когда вы раздаете интернет со своего смартфона Хонор, то те которые хотят подключиться к вай фай и пользоваться интернетом должны ввести этот пароль.
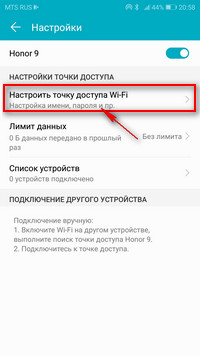
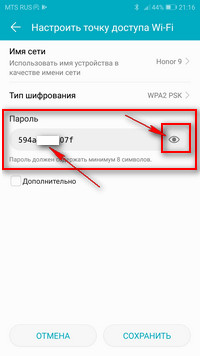

Так же в настройки вай фай можно быстро попасть нажав и немного удержав на ту самую иконку когда мы включали вай вай потянув пальцем от верхнего края экрана вызвав меню для быстрого доступа к полезным функциям телефона. Вы может при необходимости сменить пароль и выполнить другие настройки точки доступа по вашему усмотрению.
Надеюсь инструкция как раздавать интернет через Wi-Fi Huawei Honor 9 оказалась полезной для вас. Не забудьте оставить отзыв и указать модель устройства, к которому подошла или нет эта информация. Если на вашем смартфоне точка доступа включается и настраивается по-другому, то просим поделиться информацией ниже в отзывах, возможно, ваш отзыв или совет окажется полезным для многих пользователей посетителей сайта.
- Мы будем рады, если вы оставите отзыв, полезный совет или доп. информацию.
- Спасибо за отзывчивость, взаимную помощь и полезные советы по теме статьи.
Добавить отзыв, дополнение к статье или поделиться полезным советом.


Это ваш шифр, по которому сможете подключиться к сети. Код к Wi-Fi роутеру через мобильное устройство для просмотра недоступно.
Иногда очень нужно посмотреть сохраненный шифр, если забыл предыдущий. Пароли нужны для:
- разблокирования смартфона;
- подключения к Wi Fi;
- снятия блока с папки с персональными данными;
- прохождения авторизации в Гугл аккаунте;
- войти в учетную запись соцсети, таких как Вк, Инстаграм, Одноклассники и др.
Обычно, когда авторизуетесь впервые, система предлагает добавить информацию регистрации в специальное хранилище, и при следующем входе она покажет варианты для записи.
Чтоб просмотреть шифровку вай-фай сети, выполните следующие действия.
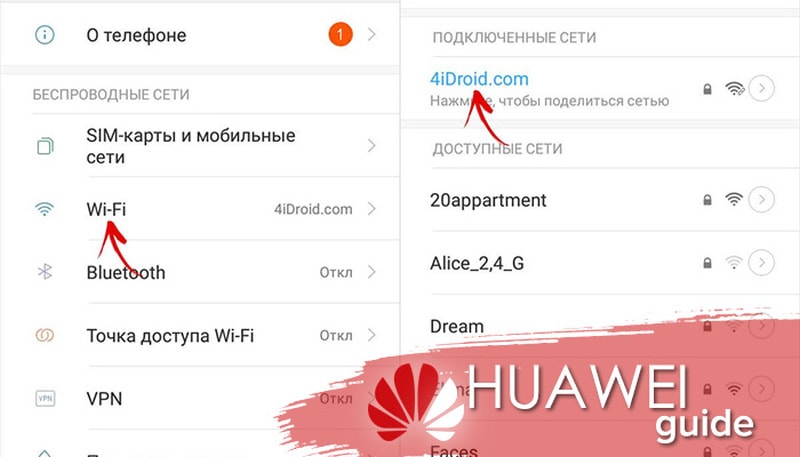
- Откройте «Настройки».
- Отыщите пункт «Подключение и общий доступ» (могут отличаться зависимо от модели телефона, версии Android и встроенных Лаунчеров).
- Кликните на вкладку «Точка доступа» и перейдите в «Параметры точки».
- В открывшемся окне увидите ключ спрятанный за точками — нажмите на «глазок» для видимости скрытого значения.
Это ваш шифр, по которому сможете подключиться к сети. Код к Wi-Fi роутеру через мобильное устройство для просмотра недоступно.
Гугл аккаунта
Авторизоваться в Гугл-странице труднее. Потребуется вписать PIN-код аккаунта, чтоб просмотреть желаемое. Это делается для того, чтоб обезопасить ваши персональные данные в случае несанкционированного входа.
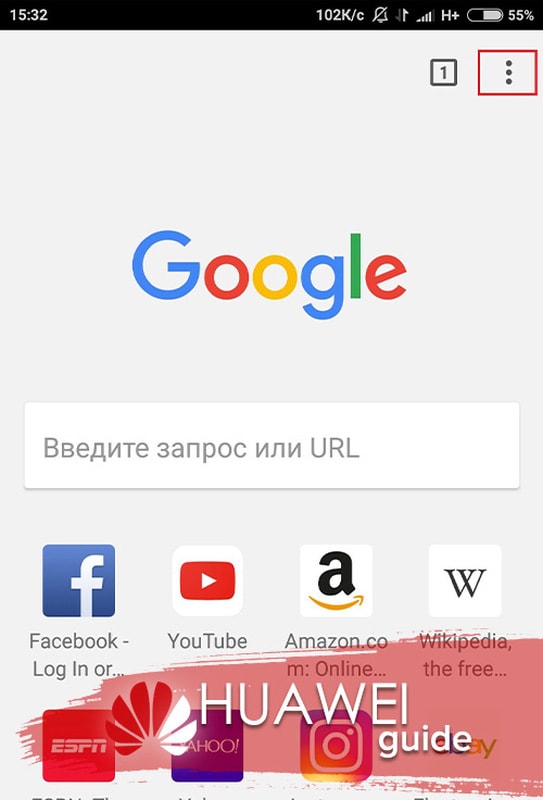
- Зайдите в браузер и нажмите на аватар Google профиля в правом верхнем углу.
- В открывшемся окошке кликните на «Управление аккаунтом».
- Отыщите пункт «Безопасность».
- При смене пароля, нажмите на нужную кнопку.
- Введите предыдущее значение, чтоб можно было вписать новое.
Если забыли старый шифр, восстановите по номеру телефона или сохраненного e-mail. Новый ключ также является паролем для авторизации в электронной почте по данному Гугл аккаунту.
- Если хотите увидеть значения для входа на другие вебсайты, перейдите в «Диспетчер паролей» и кликните на нужную страницу.
- Пройдите идентификацию личности одним из вариантов снятия блока с экрана (к примеру, по отпечатку пальца).
- В итоге, станут видимыми «login» и «parol» данного сайта.
Этой инструкцией можно пользоваться каждый раз, как забудете комбинации авторизации к любому ресурсу.
Сохранённые пароли соцсетей
Если давно не заходили в одну из социальных сетей, есть вероятность, что пароль или логин выпадет из памяти. По окончанию настройки на телефонах Honor и Huawei опции Smart Lock, то при каждом входе программа будет отправлять вам запрос о разрешении сохранения параметров авторизации. При согласии, вам ничего не грозит. При последующих заходах на ресурс ключи будут вбиваться автоматом — их не нужно вводить снова.
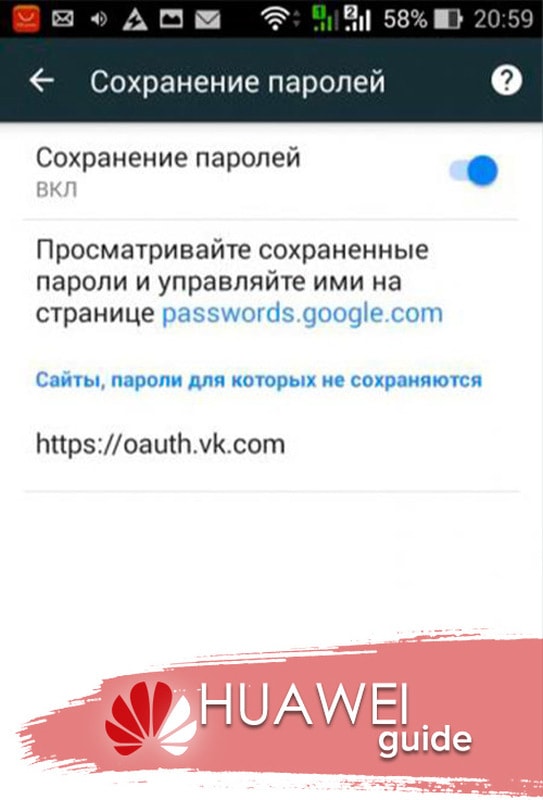
Используя Smart Lock также регулируется «Умная безопасность» смартфона. Откройте «Надежные устройства» и настройте, к примеру, часы через Bluetooth. Теперь находясь с ними поблизости телефон не блокируется и не нужно вводить код.
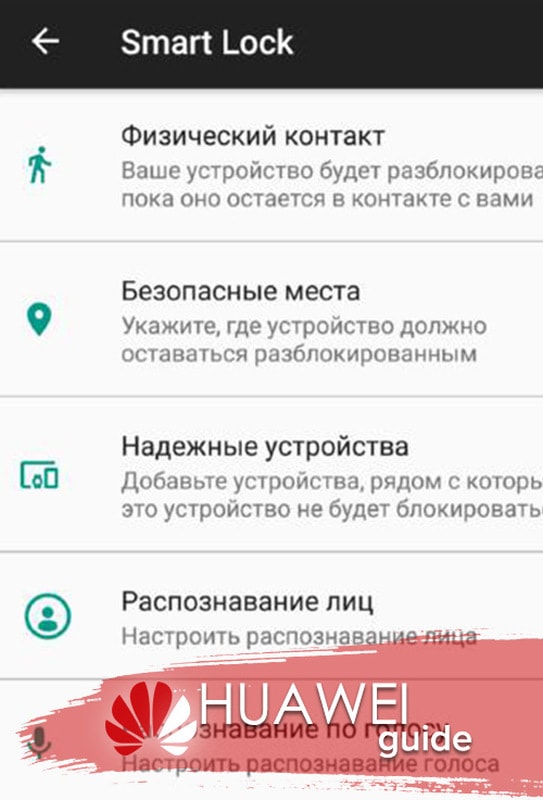
В этой статье рассмотрели способ просмотра сохраненных паролей на смартфонах Хонор и Хуавей. Уверены, вы разобрались с настройкой опции. Если память вас подведет, быстро найдете нужное значение.
Но это только при условии, что у нас есть только смартфон. Если же есть компьютер, который подключен к нужной Wi-Fi сети (или был подключен раньше), то ситуация меняется. На компьютере узнать пароль намного проще, я рассказывал об этом в статье: как узнать свой пароль от Wi-Fi, или что делать, если забыли пароль. Так же можно использовать для подключения новых устройств WPS. Когда новое устройство можно подключить без ввода пароля. Подробнее в статье: Что такое WPS на Wi-Fi роутере? Как пользоваться функцией WPS?
Смотрим пароль от Wi-Fi на телефоне без ROOT-прав
Важное условие: телефон должен быть подключен к Wi-Fi сети, пароль от которой нам нужно узнать.
Если у вас возникли трудности со входом в настройки, или поиском пароля в веб-интерфейсе, то вы можете подробно описать проблему в комментариях, а я постараюсь подсказать решение.
У вас есть еще одна возможность узнать пароль от Wi-Fi.
Через файлы с паролями на старых Android-смартфонах
Ваш смартфон помещает все пароли Wi-Fi в файл, который вы можете прочитать, имея root-права. Для практического эксперимента при написании этой статьи мы разблокировали смартфон с помощью бесплатного приложения KingRoot. Перед получением root-прав почитайте нашу статью о их плюсах и минусах. Также не забудьте, что разблокировка телефона может привести к аннулированию гарантии.
Чтобы найти файл с паролями, вам понадобится файловый менеджер, поддерживаюзий root, например, ES File Manager. Обратите внимание, что пароли Wi-Fi сохраняются в текстовом виде только до Android 4.4.2. В версиях выше файлы шифруются и их уже нельзя прочитать так просто. Кроме того, некоторые производители и ранее защищали пароли Wi-Fi с помощью различных функций системы безопасности.
Кстати, данная утилита подходит для взлома не только Wi-Fi, но и игр на Андроиде.
Утилита и беспроводная сеть на компьютере

Утилита называется Droidolom. Все, что вам нужно, это скачать ее, установить, открыть и отыскать нужную сеть. После этого выполните действия, которые предлагает сделать вам программа – и вы получите доступ к нужной сети.
Кстати, данная утилита подходит для взлома не только Wi-Fi, но и игр на Андроиде.
Откройте Настройки , найдите и выберите раздел Сброс настроек сети , нажмите на кнопку Сброс настроек сети и повторите попытку. (В результате все данные о соединениях Wi-Fi и Bluetooth будут удалены). Если проблема не решена, обратитесь в авторизованный сервисный центр Huawei.
Не удается подтвердить подключение к публичной сети Wi-Fi торгового центра или железнодорожного вокзала на телефоне.
Перейдите в раздел Настройки > Беспроводные сети > Wi-Fi , найдите сеть Wi-Fi, к которой подключено устройство, выберите опцию Удалить и повторно подключитесь к сети Wi-Fi. Подождите 30 секунд. Когда на экране телефона отобразится уведомление о подтверждении, выполните его согласно подсказкам.
Если количество подключенных к публичной сети Wi-Fi устройств превышает максимальное значение.
Роутер публичной сети Wi-Fi поддерживает ограниченное количество подключенных устройств. Если количество подключенных к публичной сети устройств превышает максимальное значение, роутер может быть слишком занят и не сможет подключить другие устройства. В таком случае вы можете подключиться к сети 4G.
Шаг 4. Перейдите в папку «misk».
Когда это может понадобиться?
Конечно, узнать пароль от вайфая можно при помощи компьютера, который объединен с роутером одним проводом. Но зачастую это слишком долго. Какое-то время вы потратите на загрузку операционной системы, потом нужно будет разбираться со входом в личный кабинет… А ведь не все помнят пароль от этого кабинета! Словом, проще узнать пароль от Wi-Fi на Андроиде.
Чаще всего решение такой задачи требуется в том случае, если к вам пришли друзья. Кто-то из них может захотеть подключиться к домашней сети Wi-Fi, дабы не расходовать свой трафик, получив заодно более высокую скорость передачи данных. Если вы помните пароль, то это очень хорошо. Но гораздо чаще мы не держим такое в голове, из-за чего приходится пытаться узнать пароль сохраненной WiFi сети. И внезапно выясняется, что сделать это не так просто, как казалось.
Этот способ подходит не для всех. Если ваш смартфон выпущен до 2014-2015 года — можно попробовать разблокировать Huawei с помощью Google аккаунта. Девайсы, работающие на Android 9 не имеют такой возможности. Если несколько раз ввести неверный пароль, устройство будет заблокировано на 1 минуту. Далее при неудачных попытках время блокировки будет увеличиваться.
Этот способ подходит не для всех. Если ваш смартфон выпущен до 2014-2015 года — можно попробовать разблокировать Huawei с помощью Google аккаунта. Девайсы, работающие на Android 9 не имеют такой возможности. Если несколько раз ввести неверный пароль, устройство будет заблокировано на 1 минуту. Далее при неудачных попытках время блокировки будет увеличиваться.
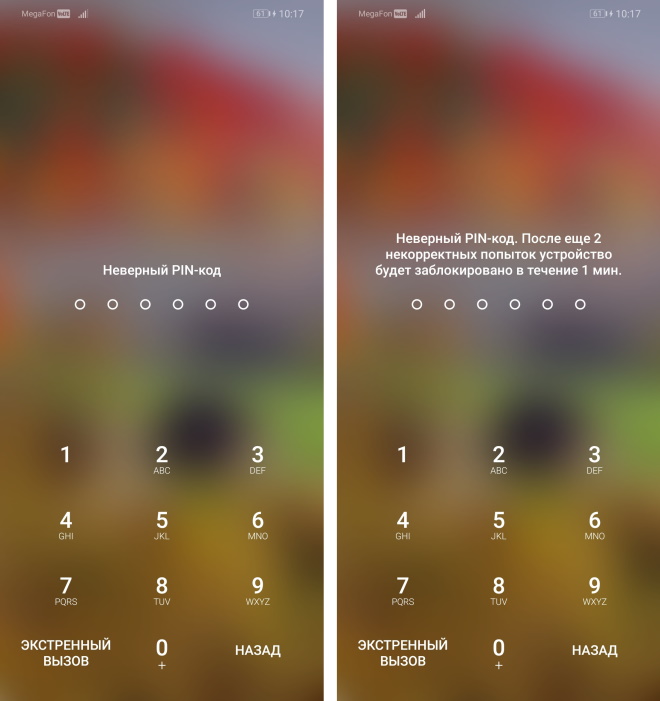
В таком случае доступна лишь служба экстренного вызова. На старых смартфонах ситуация немного другая и алгоритм разблокировки следующий:
- Вводим несколько раз неверный код.
- Помимо кнопки «Экстренный вызов» на экране должна появиться надпись «Забыли пароль?«. Жмем на нее.
- Далее нужно будет ввести данные от вашего Google-аккаунта. Если вы умудрились забыть пароль и от Гугла — можно попытаться восстановить его на ПК.
Разумеется для такой разблокировки смартфон должен быть подключен к интернету. Это может быть Wi-Fi сеть или включенные мобильные данные. В противном случае ничего не получится.
Здесь выберите строчку «Режим модема».

У вас есть смартфон Honor. Поехали вы на шашлык куда-нибудь подальше от города, прихватив с собой, положим, ноутбук. Как сделать так, имея под рукой смартфон и ноутбук, чтобы последний получал интернет? Да очень просто — раздайте мобильный интернет по Wi-Fi со смартфона. А вот как это сделать, вы узнаете из нашей инструкции.
Скажем сразу, что интерфейс системы в вашем случае может быть несколько другим, но сути процесса это никак не меняет. Поехали.
Вызовите шторку и включите передачу данных, то бишь мобильный интернет.


После этого можете смело открывать «Настройки» на своем смартфоне.


Либо — пункт «Беспроводные сети».

Здесь выберите строчку «Режим модема».

Нажмите на пункт «Точка доступа Wi-Fi».

Для начала нужно настроить точку доступа.

Укажите имя сети (устройства), тип шифрования (можно WPA2 PSK), а также в обязательном порядке — пароль. Запомните его, он вам скоро понадобится. Затем нажмите на кнопку «Сохранить».

После этого вы возвращаетесь на шаг назад. И вот теперь можно включить точку доступа.


Точка доступа работает, о чем говорит иконка.

В качестве примера мы решили подключиться с другого смартфона — сеть видна.

Подключаемся к ней, указав тот самый пароль.

Таким же образом вы можете подключиться и с ноутбука или другого устройства с поддержкой Wi-Fi.
Друзья! Если наш сайт помог вам или просто понравился, вы можете помочь нам развиваться и двигаться дальше. Для этого можно:
- Оставить комментарий к статье.
- Подписаться на наш канал на YouTube.
- Подписаться на нашу группу ВКонтакте.
Если у вас не Xiaomi, и вы не знаете, как отсканировать код с другого смартфона на Андроид или с iPhone, то рекомендую прочитать еще одну инструкцию на данном сайте. Кстати, недавно функция шифрования любого текста в QR код появилась и в приложении ВК — о нем также рассказывается в нашей статье.
Как поделиться сохраненным паролем от WiFi через QR код на Андроид?
Для того, чтобы посмотреть сохраненный ранее ключ от сети роутера в любом смартфоне на Android есть функция поделиться паролем WiFi. Данный способ актуален В частности, я буду показывать на примере телефона Xiaomi. Запустить ее можно в меню «Настройки — WiFi».

Здесь вы увидите выделенное имя текущего подключения, а под ним надпись «Нажмите, чтобы поделиться сетью».

Нажимаем на данный пункт — откроется QR код

Запускаем на другом смартфоне сканер и наводим на код.

Кстати, в то же Xiaomi на Андроиде уже имеется встроенная программа для сканирования — находится она по умолчанию в папке «Инструменты»

После сканирования на новой открывшейся странице жмем на кнопку «Подключиться к этой сети». По сути, для соединения с сетью интернет даже узнавать точный пароль не нужно.

Если у вас не Xiaomi, и вы не знаете, как отсканировать код с другого смартфона на Андроид или с iPhone, то рекомендую прочитать еще одну инструкцию на данном сайте. Кстати, недавно функция шифрования любого текста в QR код появилась и в приложении ВК — о нем также рассказывается в нашей статье.
Поэтому если вы не можете подключиться к сигналу от маршрутизатора Хуавей, искать его нужно в сохраненных данных на телефоне, компьютере или в самой админке.
Как сменить пароль администратора на роутере Huawei и Honor?
В отношении смены пароля на wifi роутере Huawei или Honor описанный выше способ не подойдет, так как он устанавливается еще при первом подключении устройства к интернету. Для изменения значения ключа входа в веб-интерфейс 192.168.3.1 необходимо либо искать его в сохраненных данных браузера. Либо сбрасывать настройки и назначать новый.
Для смены существующего пароля admin-доступа, если вы его не забыли, необходимо зайти в раздел «Дополнительные функции — Система — Изменить пароль»
Мобильные телефоны имеют столько функций, сколько мы можем себе представить, и среди них мы должны создать сеть Wi-Fi с секретным паролем. Мобильные телефоны по умолчанию, как на Android, так и на iPhone, уже имеют стандартный пароль, который может быть не таким безопасным, как хотелось бы. По этой причине мы рекомендуем и научим вас изменить пароль точки доступа WiFi на вашем мобильном телефоне.
Есть и другие причины для изменения этого пароля, и они могут быть, когда мы не хотим, чтобы человек, которому мы предоставили доступ, снова получил его, во всех случаях процесс одинаков. Хотя в Android мы находим разные уровни настройки, во всех из них шаги очень похожи, меняют только эстетику, но позволяют нам выбрать новый пароль для мобильной зоны WiFi когда мы хотим или нуждаемся в этом.
Изменить пароль точки доступа на Android
Чтобы перейти к опции, которая позволяет нам изменить пароль Точка доступа Wi-Fi на мобильном очень легко. Нам нужно только войти в настройки мобильного устройства и выполнить шаги, которые мы объясняем. После завершения нам нужно будет выбрать безопасный пароль, поэтому мы рекомендуем вам включать цифры, буквы, заглавные буквы и вопросительные знаки, чтобы никто не мог обойти защиту и получить доступ к нашему собственному Wi-Fi.
- В Настройках ищем опцию Сети и Интернет.
- Затем мы переходим к опции под названием WiFi zone / Share connection.
- Теперь коснемся точки доступа WiFi.
- Наконец, мы выбираем Пароль точки доступа.
- И мы меняем его на безопасный с ключами, которые мы вам дали.
Шаги по изменению пароля зоны Wi-Fi на iPhone
В iPhone этот процесс не сильно изменился, и так было в нескольких версиях iOS. Нам просто нужно завершить процесс, который мы собираемся показать вам, чтобы иметь возможность свободно выбирать наш пароль, поскольку в Android мы не должны использовать слишком простые пароли на основе имен или конкретных дат, поскольку они очень уязвимы.
Чтобы другие пользователи могли подключиться, необходимо только предоставить им пароль и выполнить поиск на своем мобильном телефоне или устройстве для Wi-Fi сеть, которую мы создали. Кто угодно может подключиться и нет никаких различий между Android телефоны или iPhone.
Если у вас что-то не получилось или есть чем дополнить – смело пишите в комментарии к этой статье. Мы всегда рады правильным вопросам и личному опыту.
Теория
Ну совсем чуть-чуть теории. Для того, чтобы все понимали, что мы будем делать. Хотел бы здесь сказать, что нужно понимать, что пароль от Wi-Fi хранится не на самом телефоне, а на роутере. Поэтому чтобы его поменять, нужно зайти на роутер и сменить его там. Вот наш план действий:
- Подключаемся по Wi-Fi к роутеру.
- Заходим в настройщик.
- Меняем пароль.
Всего 3 шага, но у новичка и здесь могут возникнуть проблемы. Так что все последовательно и с моими пояснениями. Начинаем.
На самом деле нет никакой разницы между сменой пароля на компьютере или на телефоне – процедура одинаково подходит и для проводного соединения, и для Wi-Fi.
Шаг 1 – Подключаемся к Wi-Fi
Многие делают большую ошибку – пытаются изменить пароль из-под мобильного интернета. Так ничего не получится! Нужно иметь прямое подключение до роутера – по проводу или Wi-Fi. В случае с телефоном – только Wi-Fi.
Итого на этом шаге очень важно подключиться к вайфаю роутера. Находите точку доступа в списке, подключаетесь. Все как обычно, проблем на этом этапе возникнуть не должно.
Если вы сделали сброс настроек маршрутизатора и не знаете пароль точки доступа по умолчанию – переверните роутер, найдите наклейку с данными для доступа. Обычно там и название сети пишут и пароль. Если ничего нет – скорее всего подключение произойдет без пароля.
Внимание! Некоторые роутер не разрешают вход в настройки через Wi-Fi. Если совсем все не получается – есть малая вероятность, что ваше устройство относится к этому классу.
- Переворачиваем снова роутер и ищем вот такую наклейку (будет что-то подобное). Если у вас модем – ему можно открыть крышку, и данные с доступом будут именно там. Если ничего не нашли – поищите свою модель на нашем сайте, попадете на подробную инструкцию. Моделей роутеров очень много – перечислять все в этой статье не имеет смысла.

- Нашли? Открываем на телефоне браузер Chrome и переходим по этому адресу. Обычные адреса – 192.168.0.1 или 192.168.1.1. Можете попробовать щелкнуть по одному из этих адресов, скорее всего и откроется окно авторизации в настройщике роутера.
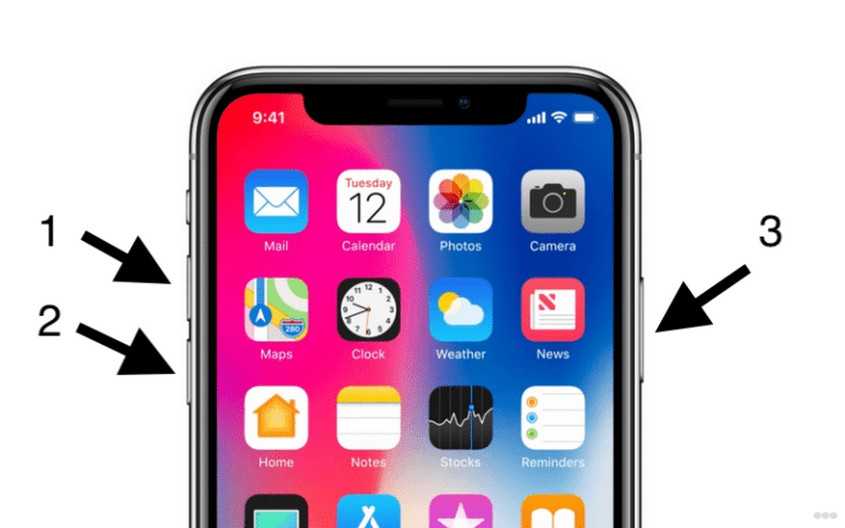
- Здесь вводим логин и пароль для доступа к роутеру. НЕ ПУТАТЬ С ВАЙФАЕМ. По умолчанию они записаны на той же самой наклейке (admin). Если не подходят – скорее всего вы уже меняли этот пароль при первой настройке. Спросите у того, кто настраивал. В противном случае поможет только сброс на заводские настройки с полным удалением текущих настроек (выполнять на свой страх и риск, интернет пропадет).
Шаг 3 – Меняем пароль
- После ввода попадаем в интерфейс веб-конфигуратора (на вашей модели скорее всего он будет другой):
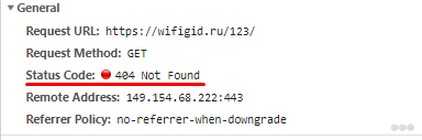
- Немного неудобно? Переживем! Идем в настройки Wi-Fi сети (если тяжело – ищите инструкцию на нашем сайте конкретно по вашей модели роутера). В моем случае – «Беспроводной режим – Защита беспроводного режима»:
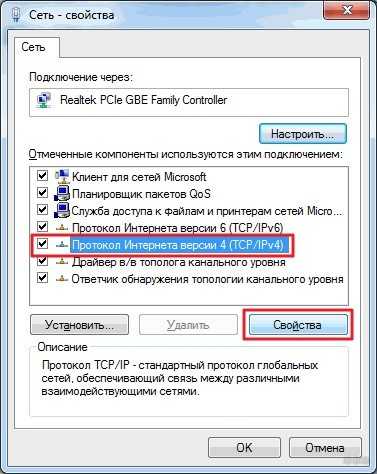
- Для удобства перевернут экран. В этом разделе нас и ждет пароль (он всегда в открытом виде). Заменяем его на новый, не забываем сохранить:

Вот и все! На вашем роутере все будет очень похоже. Так что заходите в настройки и меняйте. Сделать это на самом телефоне или другим методом – почти невозможно, за исключением мобильных приложений и специальных утилит для некоторых редких моделей маршрутизаторов.
Дополнение – Изменить пароль точки доступа на Android
Появились отдельные запросы об изменении пароля на созданной на Андроиде точке доступа. Делается это там же, где и создается сама точка.
- На телефоне переходим в «Настройка – Беспроводные сети». Щелкаем по «Еще» и переходим в «Режим модема – Точка доступа Wi-Fi».
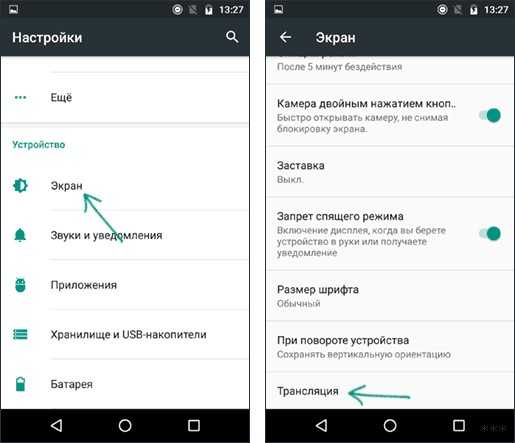
- А после включения (она же у вас уже включена?) выбираем другой пункт ниже – «Настроить точку доступа»:

Дополнение – Изменение пароля запомненной сети
Не более чем альтернативное дополнение. Бывает такое, что точку доступа телефон запомнил, а на ней в итоге поменяли пароль. Как итог – телефон бьется с неправильным паролем вникуда. Нужно менять!
- Заходим на телефоне в «Настройка – Wi-Fi». Здесь открывается перечень окружающих нас точек доступа, включая и ту, к которой мы подключены. Вот она то нам и нужна. Тапаем по ней и в выпадающем меню выбираем «Изменить конфигур. сети»:

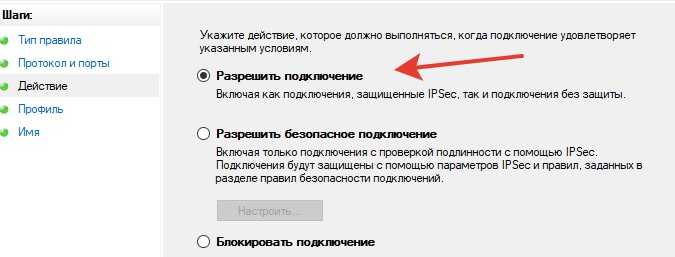
На этом и закончим. Если у вас какой-то особенный случай – пишите в комментарии, будем разбираться вместе. Но настоятельно рекомендую все же перечитать статью еще раз, с ленивыми людьми работать сложно. Хорошего вам дня!
Читайте также:

