Как поменять ssid на роутере
Обновлено: 05.07.2024
Изучая настройки роутеров, можно часто встретить такой термин как SSID Wi-Fi. В данном обзоре мы детально разберемся, что такое ssid и для чего он применяется. В эпоху беспроводных инновационных технологий нельзя отставать и оставаться в неведении, лучше читать полезные материалы и вникать в суть непонятных слов. Это полезно всем рядовым пользователям, чтобы понимать принцип работы своей техники и настроить ее под свои личные цели.

Что такое SSID и для чего нужен
SSID – это сетевой идентификатор, который видит каждый пользователь, если входит в Интернет через Wi-Fi модуль. Данное имя необходимо, чтобы быстро найти свою точу доступа среди других активных маршрутизаторов, которые в данный момент работают в зоне покрытия вашего ПК или ноутбука, а также мобильного устройства.

SSID является аббревиатурой и расшифровывается как Service Set Identification, то есть идентификатор обслуживания сети. Простыми словами, данный идентификатор является именем вашей сети Wi-Fi, которое отображается на компьютерном или мобильном устройстве, когда вы запускаете поиск для подключения.
Базовая настройка беспроводной сети
Значение ssid сети всегда представлено маркой и номером модели роутера, может быть рабочим системным именем, установка которого происходит автоматически при установке соединения с провайдером. Чтобы посмотреть его, требуется зайти в административную панель роутера и открыть настройки беспроводного сигнала. В зависимости от модели устройства разделы меню могут отличаться между собой.
Через настройки Wi-Fi маршрутизатора можно не только посмотреть, что такое ssid wifi сети, но также поменять его на уникальное имя. Это происходит следующим образом:
Придумывая новое имя для своей сети широковещание ssid, лучше использовать такие приемы безопасности:
- комбинация должна состоять из цифр и букв, можно включить прописные буквы;
- не использовать яркие слова, которые привлекают внимание;
- не использовать для нового имени даты рождения и другие персональные данные.
Особенности ESSID и SSID
Применение идентификатора сети не является максимально эффективным способом для обеспечения ее безопасности. Рекомендуется комбинировать с другими средствами защиты, в частности с протоколами безопасности WEP и WPA.
Улучшенной версией SSID является ESSID – это Extended Service Set Identification, представляет собой идентификатор расширенного набора услуг. Он может использоваться в нескольких точках доступа как часть WLAN – электронного маркера, служащего для идентификации адреса компьютеров или сетевых устройств с подключением к маршрутизатору или точкам доступа. Настройки можно включать для трансляции или отключать и закрывать от трансляции.
SSID расшифровывается как Service Set Identifier и является основным именем вашей сети WiFi. Если вы нажмете на значок WiFi на вашем телефоне или компьютере, вы увидите список доступных сетей в диапазоне, которые имеют разные имена, состоящие из букв и / или цифр.
Например, вы можете увидеть простые имена, такие как Аэропорт WiFi или смешные как ФБР Наблюдение Ван 4, которые являются SSID для этих конкретных сетей. Из списка вы можете определить имя вашей сети и подключиться к Интернету.

Большинство производителей маршрутизаторов устанавливают стандартные SSID маршрутизатора, такие как NETGEAR_XXXX или Linksys_XXXX. Если вы находитесь в домашней сети Wi-Fi, вы можете оставить все как есть или персонализировать имя по вашему выбору. Мы собираемся показать вам, как это сделать.
Измените свой SSID маршрутизатора
- Найдите IP-адрес вашего маршрутизатора.
- Войдите в административную консоль вашего маршрутизатора.
- Измените SSID и пароль.
- Обновите соединение для всех устройств.
Примечание. Процесс изменения вашего SSID обычно одинаков для всех основных маршрутизаторов, хотя точные названия настроек и меню могут различаться в зависимости от используемой модели.
В случае сомнений обратитесь к руководству по эксплуатации маршрутизатора за конкретными инструкциями.
Найти IP-адрес вашего маршрутизатора
Затем найдите локальный IP-адрес вашего маршрутизатора и войдите в веб-браузер, чтобы получить доступ к административной консоли. При появлении запроса введите текущее имя пользователя и пароль для доступа к панели управления.

- Введите ipconfig, нажмите enter и найдите шлюз по умолчанию для просмотра соответствующего IP-адреса.

- Для macOS выберите меню Apple> «Системные настройки», нажмите значок «Сеть» в новом окне.
- Выберите подключение к Интернету, нажмите «Дополнительно» и перейдите на вкладку TCP / IP, чтобы найти IP-адрес вашего маршрутизатора.
Войдите в административную консоль вашего маршрутизатора
Перейдите в веб-браузер, желательно на своем компьютере, и введите IP-адрес для доступа к консоли администратора. Некоторые производители маршрутизаторов предоставляют приложения для смартфонов, из которых вы можете изменить настройки, в то время как более дорогие опции поставляются со встроенными сенсорными экранами.
Для этого введите IP-адрес в браузере и нажмите Enter. Здесь вы введете имя пользователя и пароль маршрутизатора. Если вы никогда не меняли эти данные, используйте логины по умолчанию, прилагаемые к вашему маршрутизатору, которые можно найти на его корпусе или в руководстве пользователя.

Изменить SSID и пароль
- В консоли администратора перейдите в раздел настроек Wi-Fi и нажмите «Настройки Wi-Fi».

- Найдите раздел для SSID или сетевого имени. Введите свое имя по выбору (максимум 32 буквенно-цифровых символов). Просто убедитесь, что это не оскорбляет других пользователей в вашем сообществе, которые могут найти его в списке доступных сетей.

- Введите свой пароль WiFi в соответствующем поле и нажмите Применить или Сохранить, чтобы применить изменения.
Изменения вступят в силу немедленно, поэтому вы, вероятно, обнаружите, что больше не подключены к своей сети. Это связано с тем, что маршрутизатор отключает старую сеть Wi-Fi с прежним SSID и запускает новую с вашим персонализированным SSID, поэтому он отключает все устройства.
Некоторые маршрутизаторы полностью перезагружаются, чтобы изменения вступили в силу, что означает, что вы можете быть отключены даже при проводном соединении.
Обновите соединение для всех устройств
Как только вы это сделаете, вы сможете подключиться к Интернету.
Если есть несколько сетей WiFi с одинаковым SSID, ваши устройства будут пытаться подключиться к сети с самым сильным сигналом или первой доступной сетью. Однако, если сети имеют разные пароли, ваши устройства будут успешно подключаться только к одному из них.
Почему вы должны изменить SSID вашего маршрутизатора
Есть несколько причин для изменения SSID вашего маршрутизатора, таких как:
- Наличие персональной домашней сети. Имя является уникальным для вас, и его может увидеть любой, кто может сканировать сигналы WiFi со своего мобильного устройства или компьютера.
- Избегайте путаницы с другими маршрутизаторами с похожими именами в вашем регионе. Например, если два или три других используют «Дом» в качестве имени своей сети, вы можете изменить свое имя на другое.
- Повысьте безопасность своей домашней сети. Хотя это не повышает защиту сети, изменение имени SSID может удерживать сетевых злоумышленников или хакеров, поскольку это указывает на то, что конкретный маршрутизатор управляется более тщательно по сравнению с маршрутизаторами, использующими стандартные SSID по умолчанию.

Чтобы обезопасить свою сеть WiFi, измените учетные данные администратора по умолчанию и зашифруйте сигналы вещания с помощью AES и WPA2. Наконец, отключите функции WPS и UPnP, которые обычно имеют уязвимости, такие как обход программного обеспечения безопасности.
Если вы хотите скрыть SSID вашего маршрутизатора и запретить другим пользователям видеть и / или подключаться к нему, вы можете сделать это, если ваш маршрутизатор предлагает опцию отключить SSID трансляцию, Это якобы повышает безопасность вашей сети, так как для получения доступа нужно знать SSID и сетевой пароль.
Однако вам придется вручную создать профиль с SSID и другими параметрами подключения, плюс SSID вашего маршрутизатора все еще может быть перехвачен при передаче устройства на ваш маршрутизатор и обратно при использовании Интернета.
В создании этой статьи участвовала наша опытная команда редакторов и исследователей, которые проверили ее на точность и полноту.
Команда контент-менеджеров wikiHow тщательно следит за работой редакторов, чтобы гарантировать соответствие каждой статьи нашим высоким стандартам качества.
Беспроводная домашняя сеть – это наш первостепенный способ подключения к интернету. Когда вы устанавливаете беспроводную сеть, вам сложно запомнить ее имя по умолчанию (SSID), не говоря уже о том, что оригинальностью оно явно не отличается. Чтобы выделить ее из множества других сетей, вам захочется установить уникальное сетевое имя. Следуйте этому руководству – и вы сможете изменить SSID любого роутера.


- Qwest , DLink, Netgear, Trendnet, Senao: 192.168.0.1
- Linksys, 3Com, Asus, Dell, US Robotics: 192.168.1.1
- Belkin, Microsoft, and SMC: 192.168.2.1
- Apple: 10.0.1.1
- IP – адресом роутера чаще всего является его шлюзом по умолчанию. Чтобы найти его на ПК, откройте командную строку и введите комбинацию“ipconfig”. В разделе, посвященном вашей беспроводной сети, поищите Порт шлюза по умолчанию. Скопируйте это число.
- Если у вас ОС Macintosh, откройте панель управления сетью. Получить доступ к ней можно через меню Apple, выбрав подраздел системных настроек. Откройте настройки сети и поищите слово роутер. В появившемся окне вы увидите IP вашего роутера.
При работе с компьютерами приходится решать множество обычных простых и не очень проблем. Даже опытному пользователю будет полезно узнать, как поменять название сети Wi-Fi. Имея представление о том, как правильно переименовать вай-фай, можно сделать свою сеть уникальной, облегчить ее поиск среди других.
Как изменить имя сети Wi-Fi
Чтобы изменить название SSID:
- Открывают панель управления роутером.
- Выбирают «Wireless» или «Беспроводной режим».
- В открывшейся строке «Wireless Network Name» заменяют старое название новым.

Схема настройки точки доступа
Новые настройки обязательно сохраняют, не покидая программу до завершения процесса сохранения. Чтобы сохранить, достаточно нажать «Save». Роутер обязательно перезагружают, заново подключив к нему все использующие сеть устройства.
Важно! Перед тем как изменить название вай-фай сети, обязательно записывают или запоминают новый пароль. Он должен состоять из английских букв и цифр, а также символов.
Если роутер принимает пароль, написанный русскими буквами, велика вероятность, что отображать имя сети он будет некорректно, например, используя иероглифы.
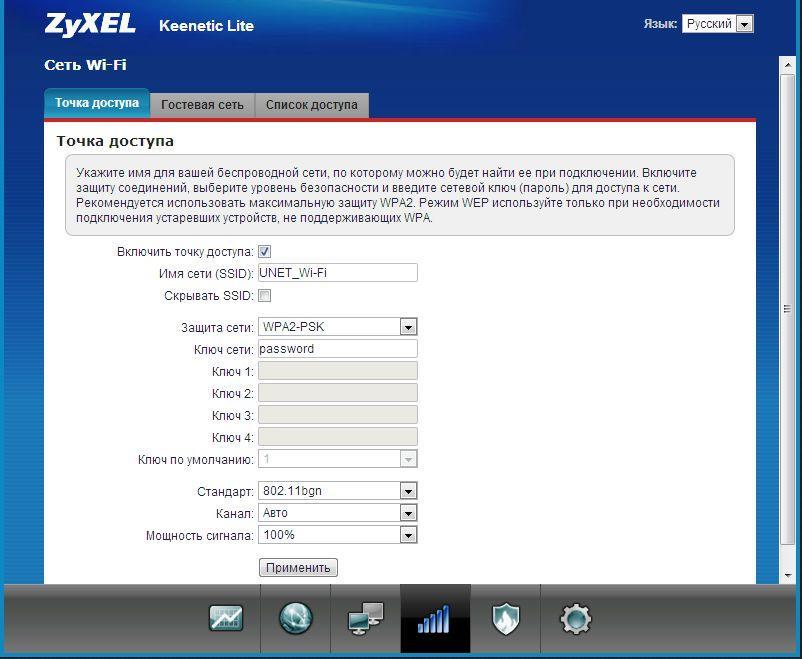
Изменение точки доступа
Почему нужно изменять значение SSID по умолчанию
По умолчанию сеть называется по имени роутера. Ничего плохого в этом нет при условии создания надежного пароля, не позволяющего другим пользователям сети получать доступ к истории браузера, личному компьютеру, сведениям, которыми владелец роутера обменивается по защищенному каналу.
Сменить сеть придется, если в доме или офисе расположено несколько одинаковых устройств. В этом случае, если владельца сети отключат от Wi-Fi (выключится свет, перезагрузится компьютер), он не сможет самостоятельно определить, какая из показанных ему сетей является его собственной. На проверку каждой может уйти немало времени. Лучше сразу после установки переименовать сеть, придумав оригинальное, не повторяющее другие название.
Необходимость в доступе к Интернету
Интернет есть почти в каждом доме. Но наличие подключения и доступа к сети — это разные вещи. Так, стационарный компьютер может получать Интернет, который ему передает роутер по уже настроенной сети. Пользоваться таким Интернетом может исключительно собственник компьютера, знающий логин и пароль от Wi-Fi.
Но иногда возникает необходимость в доступе к Интернету с других компьютеров, расположенных, например, в другой части дома (планшет, телефон). Чтобы пользоваться Wi-Fi, нет нужды приобретать дополнительный роутер. Достаточно настроить точку доступа к Сети.
Настройки точки доступа
Точка доступа — это отдельное устройство, имеющее много общего с роутером и являющееся его упрощенной версией. Цель существования беспроводной точки доступа — присоединение к уже созданной сети, организация подключения по Wi-Fi. Она работает в режиме беспроводного клиента, может стать мостом, ретранслятором. Функции зависят от выбранной модели.
К сведению! Точка доступа не может выдать IP-адрес или подключиться самостоятельно к провайдеру, у нее нет для этого встроенного брандмауэра. Исключение — точки доступа, работающие по протоколам Static IP или DHCP. Но и им необходим в большинстве случаев роутер. При помощи кабеля они Интернет раздать не могут, разъем всего один.
Применение дополнительного программного обеспечения
Дополнительное программное обеспечение применять для создания новой точки доступа в большинстве случаев не придется. Так, в роутерах ASUS такой режим включается в настройках панели управления. В старых моделях существовала специальная кнопка. Если такой нет, то во вкладке «Настройки» (маршрутизатор) выбирают: «Администрирование» — «Режим работы» — «Режим точки доступа».
Если описание режима удовлетворяет требованиям, нажимают «Сохранить». Соединение готово. Далее можно изменить адрес и наименование сети. Чтобы изменения вступили в силу, роутер отключают и перезагружают. После перезагрузки он начинает работать в нужном режиме. Точку доступа подключается к модему и начинает раздавать Интернет. Примерно такие же действия выполняют при наличии TP-Link модема.
Если есть отдельное устройство, выступающее в качестве точки доступа, то для его настройки необходимо знать следующую информацию о маршрутизаторе:
- IP-адрес;
- DHCP-адрес диапазона;
- наименование беспроводной сети;
- используемый канал безопасности, режим;
- пароль и ключ безопасности.
Обратите внимание! Информацию получают на странице маршрутизатора при помощи компьютера. Для этого в открывшееся черное окно вводят команду «ipconfig» и ищут строку «Шлюз по умолчанию». В ней содержится адрес маршрутизатора. Выглядит он примерно так — «192.168.1.1».
Ввод данных логина и пароля
Окно командной строки закрывают и открывают веб-браузер, удалив адрес и вместо него поставив адрес маршрутизатора и нажав «Ввод». Далее появится окно для ввода логина и пароля. Нужны именно данные маршрутизатора, они не связаны с беспроводной сетью, пароль и логин от нее не подойдут.
Важно! Если пользователь до этого не знал, как поменять имя Wi-Fi роутера и не изменял настройки маршрутизатора, то логином является пустое имя пользователя, а пароль должен предоставить администратор.
После нажатия кнопки сохранения находят DHCP-Range и DHCP адрес. Начало и конец их записывают на отдельный лист, чтобы не забыть. Они помогут в поиске Сети.
Далее входят в настройки беспроводной сети:
- Нужно найти данные о SSID, записать их и проверить наличие подключенного вещания имени сети, выбрав его.
- Интернет-кабель присоединить к порту WAP и порту на компьютере.
- Включить точку доступа.
Внесение и сохранение нового имени подключения
Для внесения и сохранения новых данных открывают командную строку и вводят «ipconfig/renew» и «ipconfig». Следует найти «Шлюз по умолчанию» и, открыв веб-браузер, ввести WAP адрес. Далее:
- Заходят на страницу WAP.
- Проверяют, что стоит только один режим «Точка доступа».
Обновление параметров соединения
Для создания WAP-адреса меняют физическое соединение, переключая маршрутизатор на WAP. Вторым кабелем соединяют маршрутизатор порта и компьютер и подают питание на точку доступа. Далее:
- Открывают веб-обозреватель и вводят адрес WAP.
- В открывшейся вкладке вводят SSID, указывают беспроводной канал.
- Вводят пароль и ключ сети.
- Закрывают браузер.
Таким образом точка доступа настроена на ПО маршрутизатора, и зона покрытия Интернет увеличилась.
Смена названия Wi-Fi на разных роутерах
Для изменения названия на роутере нужно знать его модель. Она обозначена на упаковке, самом маршрутизаторе и в его настройках. Простота доступа к ним зависит от программного обеспечения компьютера. Так, в виндовс 7 придется зайти в «Центр управления сетями и общим доступом», а в виндовс 10 всего лишь в «Параметры сети Интернет», чтобы найти вай-фай с нужным названием, обычно соответствующим названию роутера.
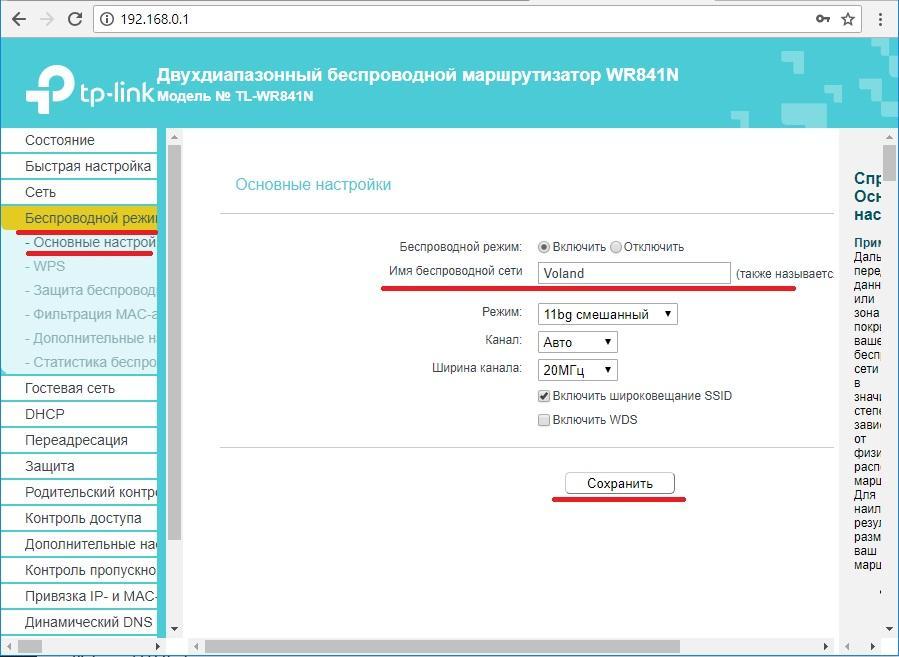
Внесение изменений в разделе про вай-фай
TP-Link
Чтобы поменять имя сети, необходимо последовательно выбирать параметры: «Панель управления» — «Сеть Интернет — «Центр управления сетями и общим доступом» — «Просмотр основных сведений и настройка подключений» — «Просмотр активных сетей».
Выбирают нужный активный вай-фай и кликают на строку. Появляется окно настройки, в котором в графе «Сетевое имя» можно поменять его. Сделав это, нажимают на «Изменить» и «Ок». Все готово.
Обратите внимание! В роутере вместо SSD находят строку — «Wireless Network Name». В браузере задается адрес — 192. 168. 1.1.
Нужно зайти в настройки маршрутизатора по адресу 192.168.1.1. Далее открывается окно, в котором выбирают последовательно «Беспроводная сеть» — «Общие» — «SSID».
В строке SSID Асуса меняют имя, не забыв о необходимости сохранения результата и перезагрузки роутера для вступления изменений в силу.
Важно! После нажатия кнопки «Применить» появятся пароль и новое имя сети.
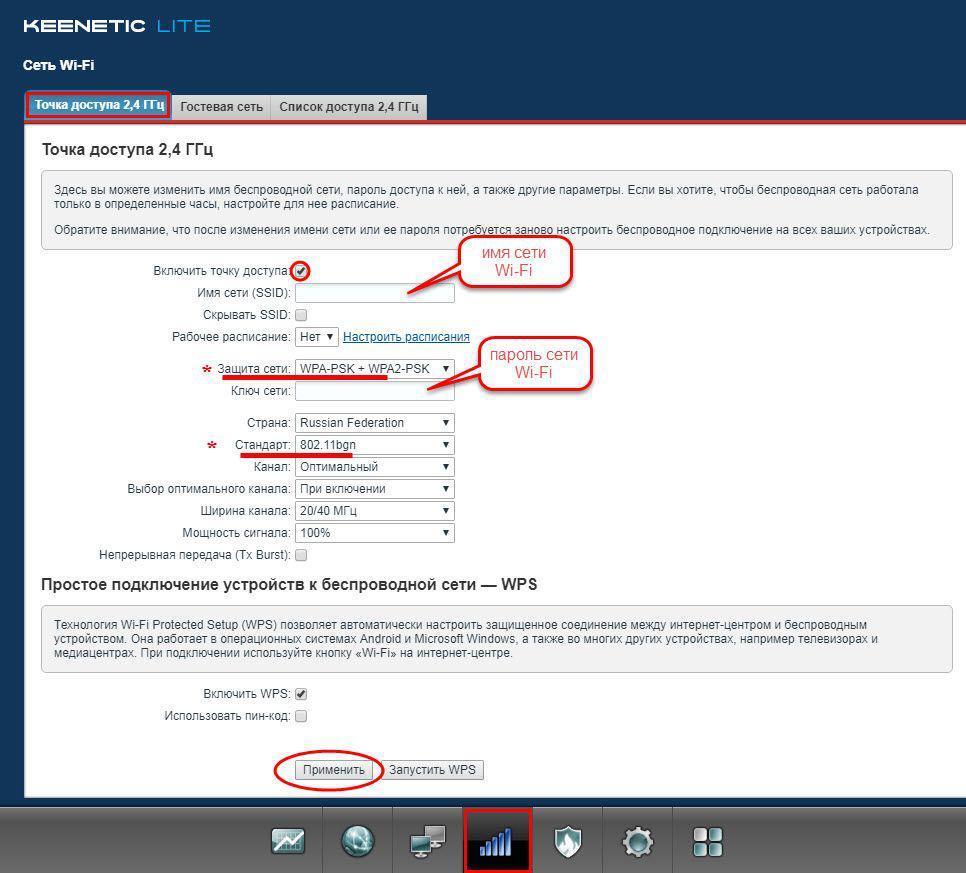
Изменение названия роутера
D-Link
Настройки роутера находятся по адресу 192.168.0.1. После открытия нового окна выбирают:
- В панели с левой стороны строку «Wi-Fi».
- В поле SSID вносят новое название сети.
Также нужно нажать «Применить». Новое имя сохранено и появится среди прочих, которые используют другие пользователи. Это помогает выделить, например, домашнюю сеть среди остальных.
ZyXEL
здесь процесс изменения имени вай-фай почти ничем не отличается от того, что описан выше. Главное — ввести в браузер другой адрес роутера. Для маршрутизатора ZyXEL это 192.168.1.1. Открывшееся окно при помощи мыши просматривают до конца, в самом низу находят строку «Сеть Wi-Fi». Нажав на нее, выбирают «SSID». Далее остается только выбрать новое имя и ввести его в свободное поле. Посла сохранения всех настроек можно увидеть, что название должно измениться в соответствии с пошаговой инструкцией.
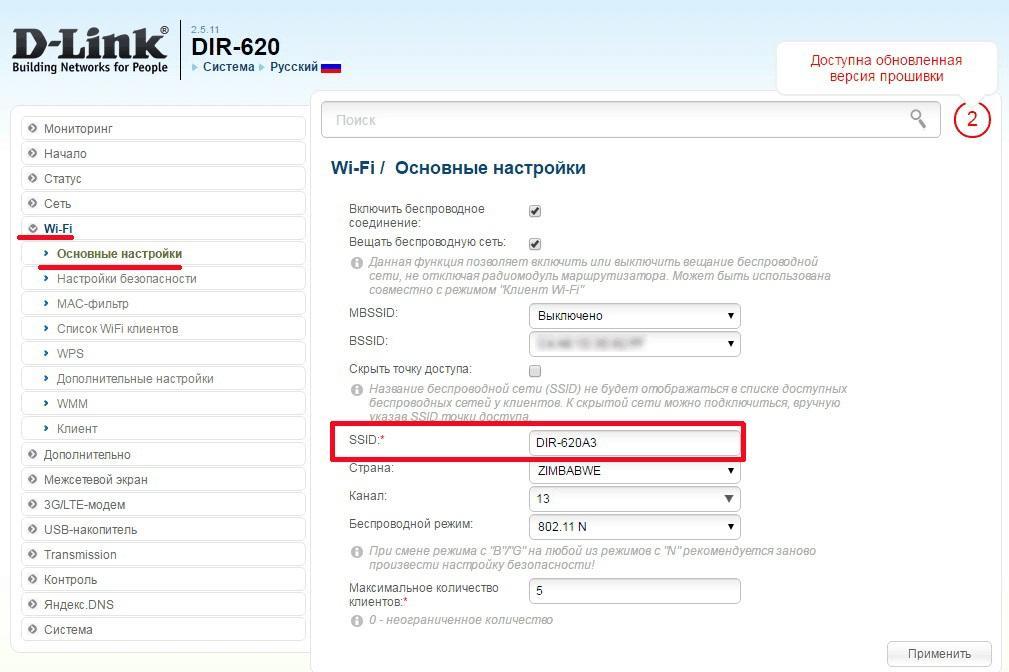
Смена имени на аппарате Д-Линк
Tenda
Найти настройки роутера можно, обратившись по адресу 192.168.0.1. Открывается окно, в правом верхнем углу которого находят надпись «Advanced Settings». Нужно нажать на нее и дождаться открытия вкладки «Wireless settings». После открытия выбирают строку «SSID» и задают для сети новое имя.
Если все выполнено правильно и в той последовательности, что представлена, то на изменение имени любого соединения вай-фай уходит не более 2 мин.
Обратите внимание! Действия завершаются успешно почти в 100 % случаев. При этом 2-3 мин. хватает, в том числе, на перезагрузку устройства и подключение к нему других, отключенных во время этого действия.
Возникновение проблем при смене имени
Пытающиеся переименовывать имя вай-фай пользователи сталкиваются со следующими проблемами:
- устройство перестает видеть роутер или его видят не все ранее подключенные к сети устройства, а значит нет доступа к Интернету;
- компьютер пытается подключаться к чужой сети, к которой нет доступа;
- новые настройки сбиваются, роутер перестает принимать обновленный пароль;
- установленный по умолчанию шлюз становится недоступным;
- скорость скачивания и работы в сети Интернет снижается.
Если устройство перестало просматриваться на других устройствах, но на компьютере Интернет есть, значит подключение WAN настроено именно на соединение с компьютером. Маршрутизатор самостоятельно устанавливает соединение с Интернетом и раздает его на подключенные устройства. Если он настроен правильно, но на компьютере стоит значок «Подключено» в отношении других соединений, например, «Билайн», то сеть будет доступна только на одном устройстве.
Устранить проблему можно, отказавшись от отдельного соединения через провайдера. Подключена должна быть только локальная сеть, а если речь идет о ноутбуке, то сетевое беспроводное соединение.
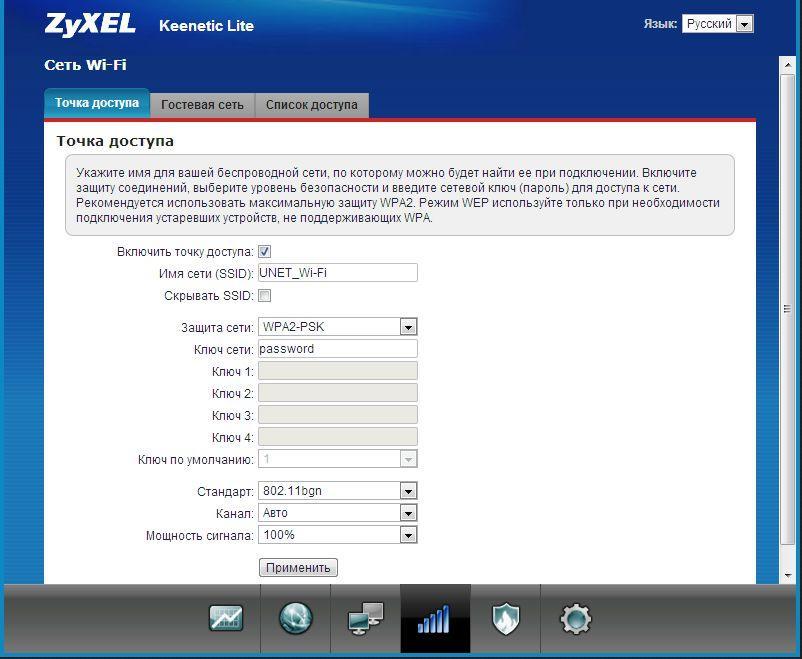
Zyxel роутер и изменение его названия
Обратите внимание! Подключение к чужому вай-фай предпринимается компьютером, если существующая сеть, к которой у него есть доступ, названа так же, как и та, к которой он пытается подсоединиться. При выборе имени сети важна оригинальность.
Если после переименования ноутбук перестает видеть сеть Wi-Fi, проверяют, включен ли роутер и установлены ли все необходимые драйвера. Возможно, после перезагрузки некоторые из них начали работать неправильно. Беспроводной модуль также должен быть включен. Соответствующий значок проставляют в центре управления сетями и общим доступом на панели управления.
Если все включено, но доступа к Интернету все еще нет, можно попытаться повторить все действия заново, переименовав вай-фай еще раз. Перерывы в работе после переименования могут с ним не быть как-то связаны, возможно, возникли проблемы на стороне провайдера или сменой региона проживания на самом роутере. Компьютер не видит точку доступа до внесения соответствующих корректив (после перезагрузки изначальные установки сбились).
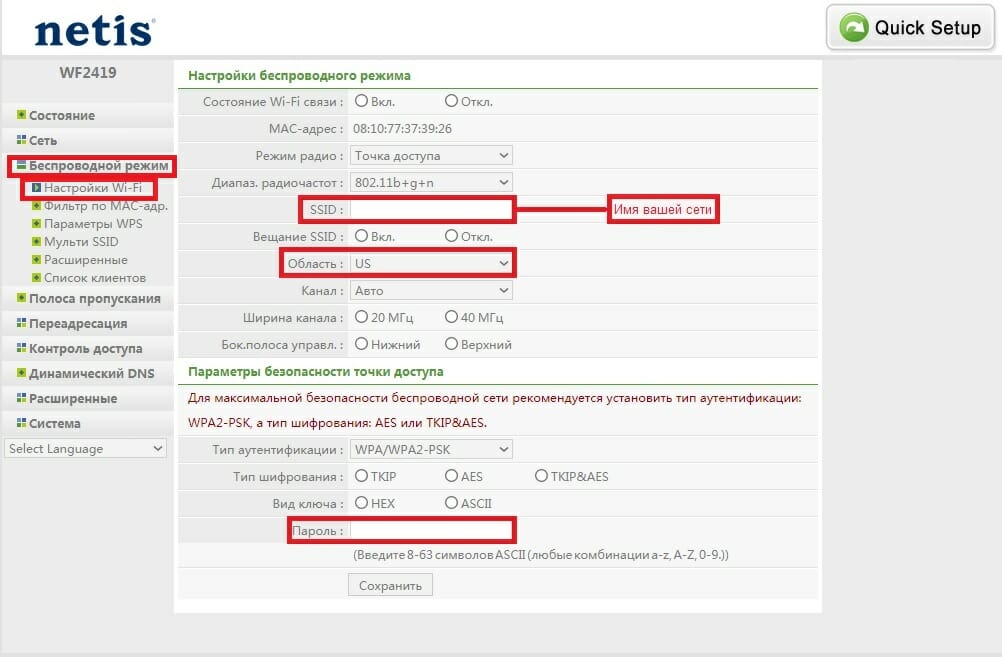
Внесение изменений в настройки маршрутизатора
Изменение имени Wi-Fi помогает решить несколько проблем одновременно. Задав новое название, владелец компьютера может без труда обнаружить свою сеть среди остальных похожих. Если при этом еще и настроить правильно точку доступа, то удается расширить зону покрытия сети и подключить к ней большее число компьютеров. Настройка и изменение имени не займут много времени, даже у новичков на это уходит не более 10 мин. вместе с последующей перезагрузкой устройства.
Читайте также:

