Как поменять язык на роутере tp link
Обновлено: 05.07.2024

Если у вас точка доступа производства компании Tp-Link и вам нужно поменять английский язык на русский, тогда вы посетили нужную страничку. Данная статья подскажет, как и какие действия необходимо при этом осуществить. Наверняка, вы не раз обращали внимание, что во всемирной паутине можно найти руководства по настраиванию различных видов роутеров Tр-Lіnk, вернее скриншоты со статей, либо на английском, либо на русском языке. Мои же публикации в основном, на том и на другом языке.

Чтоб поменять язык в настройках роутера – нужно его прошить
В настройках точки доступа Tр-Lіnk, не важно, какого типа, язык легко не поменяешь. Там нет предназначенной для этого функции. Собственно говоря, совсем недавно, настройки на всех моделях роутеров были лишь на английском. На сегодняшний день уже существуют русские прошивки.
Вот так невзначай мы и ответили на волнующий вопрос. То есть, чтобы поменять язык в настройках на маршрутизаторе Tp-Lіnk, необходимо его прошить. Совершенно все программы поновить, и непременно следить, чтоб обновленная версия была русскоязычной. В процессе скачивания прошивки указывается какой язык используется.
Если со входом возникли проблемы, прочитайте одну из статей, актуальную для Вашего роутера:
Этапы осуществления прошивки
– Первоначально требуется скачать правильную прошивку для Tр-Lіnk;
– а потом прошить маршрутизатор.
В завершении этого, панель управления маршрутизатором будет иметь язык русский (при условии, что соответственная прошивка имеется для необходимого типа роутера).
Модельные типы Тp-Lіnk, на которые имеются русскоязычные прошивки
Сегодня уже существует обновленное русскоязычное ПO для широко применяемых типов роутеров Tp-Lіnk, таких, например:
- ТL-WR841N;
- ТL-WR841ND;
- ТL-WR741ND;
- ТL-WR941ND.
При обновлении, показывается язык прошивки.
Периодически ищите обновления для вашего маршрутизатора, устанавливайте новые программы. И тогда, с непонятными (по началу) настройками будет легко работать. Намного удобнее приводить приспособление в действенное состояние, если настраивать его на доступном языке

Дипломированный специалист по безопасности компьютерных сетей. Навыки маршрутизации, создание сложных схем покрытия сетью, в том числе бесшовный Wi-Fi.
1. Кабель провайдера подключить к роутеру, нужно вставить в порт WAN или интернет.
2. Другой кабель (патчкорд) один конец вставить в компьютер, второй в роутер в любой LAN порт. Можно также если нет патчкорда подключить по Wi-Fi.
3. Кабель питания включить в розетку.

2. Настройка подключения на компьютере и подключение к роутеру .
1. На компьютере в подключении по локальной сети нужно поставить точку получить IP-адрес автоматически и сохранить. Если подключаемся по Wi-Fi, то автоматические настройки должны стоять в беспроводном подключении.
2. Компьютер подключенный по кабелю автоматически подключится к роутеру. Для подключения по Wi-Fi нужно найти беспроводную сеть роутера и нажать подключиться, роутер может запросить пароль, пароль находится на обратной стороне роутра, PIN 8 цифр, прописываем и подключаемся.

3. Открываем браузер (Google Chrome/Opera/Firefox/Internet explorer).
1. В адресную строку (где прописывается адрес любой страницы) прописываем адрес роутера 192.168.0.1 или 192.168.1.1 (адрес находится на обратной стороне роутера).

4. Настройка Интернет-соединения
Если ваш провайдер предоставляет статический или фиксированный IP-адрес, маску подсети, шлюз и DNS настройки, выберите опцию статический IP.
IP Address : *.*.*.* (Выдается провайдером при подключении, пример 10.0.23.34)
Subnet mask : *.*.*.* (Выдается провайдером при подключении, пример 255.255.255.0)
Gateway : *.*.*.* (Выдается провайдером при подключении, пример 10.0.23.1)
DNS : *.*.*.* (Выдается провайдером при подключении или можна прописать любой DNS, пример DNS гугла 8.8.8.8)
Выбераем вкладку «Network» — подвкладка «WAN».

Прописываем статические настройки в роутере Tp-link
Если не знаете, перезвоните своему провайдеру и уточните!!
После ввода всех данных жмем кнопку “Save”. Ждем перезагрузки роутера.
5. Настройка Wi-Fi на роутере
Выбираем вкладку «Wireless» — подвкладка «Wireless Settings».

Называем беспроводную сеть в роутере Tp-link
После ввода данных жмем кнопку “Save”. Ждем перезагрузки роутера.
2. Ставим пароль на беспроводную сеть роутера.
Выбираем вкладку «Wireless» — подвкладка «Wireless Security».

Ставим пароль на беспроводную сеть роутера Tp-link
— Выбор типа шифрования (безопасности) сети.
— Пароль для подключения по Wi-Fi.
После ввода данных жмем кнопку “Save ”. Ждем перезагрузки роутера.
Для того, что бы попасть в веб-интерфейс роутера, необходимо открыть ваш Интернет браузер и в строке адреса набрать 192. 168.0.1, Имя пользователя - admin , Пароль – admin (при условии, что роутер имеет заводские настройки, и его IP не менялся).
Если у Вас интерфейс роутера на Английском языке, нажмите вверху на флажок и выберите Русский язык.
В конце каждой настройки не забывайте заходить вверху в Система и нажимать Сохранить .
Смена заводского пароля
- В поле Введите новый пароль - введите новый пароль.
- В поле Повторите введенный пароль - повторите новый пароль.
- Затем нажмите кнопку Применить .
После этого, роутер предложит повторно зайти в его настройки.

Настройка подключения к Интернет
Заходим в «Сеть » ⇒«WAN ». Если у Вас здесь уже имеются созданные соединения, советуем удалить их. Для этого галочками отметьте их и нажмите кнопку "Удалить ".

После этого нажмите на кнопку Добавить.
Настройка PPPoE подключения
- В поле Тип соединения: выберите PPPoE
- В поле Интерфейс выбираем Internet
- Разрешить направление WAN - должна стоять галочка
- Имя пользователя: Ваш логин из договора
- Пароль: Ваш пароль из договора
- Подтверждение пароля: повтор пароля
- Имя сервича - можете оставить пустым.
- Алгоритм аутентификации: Auto
- Keep alive . Интервал и провалы - можете оставить имеющиеся значения.
- MTU
- В поле РазноеNAT и Сетевой экран .
- Если провайдер предоставляет услугу интернет телевидения, поставьте галочку Включить IGMP .
- Нажмите Применить .

Настройка L2TP подключения
- В поле Тип соединения: выберите L2TP + Динамический IP
- В поле Интерфейс выбираем Internet
- В графе Имя вписываете название подключения. Можете оставить имеющееся значение
- Разрешить направление WAN : должна стоять галочка
- : должна стоять галочка
- В поле IP проверьте, чтобы стояли галочки NAT , Включить IGMP и Сетевой экран
- Имя пользователя: Ваш логин из договора
- Пароль: Ваш пароль из договора
- Подтверждение пароля: повтор пароля
- Адрес VPN-сервера:
- Алгоритм аутентификации: Auto
- Keep alive – ставим галочку для постоянного подключения
- MTU – поменяйте значение на 1450 или меньше
- В поле Разное проверьте, чтобы стояли галочки NAT и Сетевой экран .
- Нажмите «Сохранить ».

Настройка PPtP (VPN) при автоматическом получении локального IP адреса (DHCP)
- В поле Тип соединения (Connection Type): выберите PPTP+ Динамический IP
- В поле Интерфейс выбираем Internet
- В графе Имя вписываете название подключения. Можете оставить имеющееся значение
- Разрешить направление WAN : должна стоять галочка
- Получить адрес DNS-сервера автоматически : должна стоять галочка
- В поле IP проверьте, чтобы стояли галочки NAT , Включить IGMP и Сетевой экран
- Имя пользователя: Ваш логин из договора
- Пароль: Ваш пароль из договора
- Подтверждение пароля: повтор пароля
- Адрес VPN-сервера: пропишите адрес VPN-сервера провайдера
- Алгоритм аутентификации: Auto
- Keep alive – ставим галочку для постоянного подключения
- MTU – поменяйте значение на 1450 или меньше
- В поле Разное проверьте, чтобы стояли галочки NAT и Сетевой экран .
- Нажмите «Сохранить ».

Настройка Wi-Fi на роутере
1. Заходим во вкладку Wi-Fi , выбираем пункт «Основные настройки » и устанавливаем желаемое имя беспроводной точки доступа SSID . Остальные параметры оставляем как есть (см. картинку). После этого нажимаем «Применить ».

2. Wi-Fi , выбираем пункт «Настройки безопасности ». Выберите Тип авторизации (рекомендуется WPA2/PSK), а затем в графу Ключ шифрования PSK введите любой пароль не менее 8 символов - это поможет защитить Вашу беспроводную сеть от несанкционированного доступа. Сохраните сделанные изменения. WPA-шифрование - AES . После этого нажмите Применить.

Вот и все: теперь можете попробовать использовать интернет по беспроводному Wi-Fi соединению с ноутбука, планшета или любого другого оборудования.
Настройка IP-TV
Вариант 1. Выделяем порт для приставки без указания VLAN ID
Таким образом настраивается цифровое телевидение Билайн, Дом.Ру, ТТК и некоторые филиалы Ростелекома. Этот способ наиболее прост. Выбираем в меню раздел Начало - Мастер настройки IPTV . В открывшемся окне кликаем на порт, в который будет подключена ТВ-приставка - он будет помечен зеленым цветом. Как правило, для этого используется 4-й LAN-порт. Нажимаем на кнопку «Сохранить ». Теперь можно подключать приставку в 4-й LAN-порт.

Вариант 2. С явным указанием идентификатора виртуальной сети VLAN ID
Этот способ используется в том случае, когда мультикаст-трафик доставляется до абонентского устройства в отдельной виртуальной сети и делится непосредственно на оконечном оборудовании. По такому принципу организована услуга во многих филиалах Ростелеком, Таттелеком. В этом случае, для настройки порта Вам надо зайти в раздел Дополнительно - VLAN . Здесь кликаем на группу «LAN » и ждем пока откроются её параметры.

Попав в настройки группы, выбираем порт, в который будет включена приставка и снимаем с него галочку (в нашем примере мы сняли галочку с 3 LAN-порта). Кликаем на кнопку Сохранить и выходим снова в раздел VLAN .

Теперь надо нажать на кнопку «Добавить ». Этим мы создадим новую группу.
- В поле «Имя» пишем назвние группы - IPTV, например.
- Ставим галку «Разрешить».
- В списке «Тип» выбираем «Прозрачный».
- В поле Vlan ID надо указать идентификатор виртуальной сети. В моем доме используется 1601. Имейте ввиду, что идентификаторы используются разные на каждом оптическом кольце и узнать какой используется на Вашем домовом коммутаторе можно только в техподдержке провайдера.
- Ставим галку «Мультикаст».
- Остальное оставляем по умолчанию.
- Отметьте только тот момент, что в списке «Нетегированные порты» должен быть отмечен галкой тот порт, который вы удалили из группы «LAN».
Переадресация/проброс портов
Заходим в Межсетевой экран - Виртуальный серверы . Нажимаем кнопку Добавить .

- Имя - введите любое название.
- Интерфейс - выбираете тот интерфейс, который отвечает за подключение к Интернету. В нашем случае это pppoe-интерфейс.
- Протокол - выбираете необходимый Вам протокол.
- Внешний порт начальный\конечный, Внутренний порт начальный\конечный - вводите диапазон портов, который Вы хотите открыть.
- Внутренний IP - IP-адрес устройства, на который будут идти запросы
- Нажимаем Применить .

Проверка статуса подключения к Интернет
Зайдите в Статус - Сетевая статистика . В табличке созданное Вами подключение к Интернету должно быть зеленым и должны быть заполнены все столбцы в этой строке.
Сохранение/восстановление настроек роутера
1. Выберите сохранение текущий конфигурации, Для сохранения текущих настроек роутера Файл с настройками будет сохранен в указанное место на жёстком диске.
2. Для восстановления настроек из файла, необходимо нажать и выбрать Загрузка раннее сохранённой конфигурации в устройство , указать путь к файлу с настройками, затем нажать кнопку.
3. Для сброса настроек до заводских нажмите Заводские настройки .

Настройка подключения к Интернет.
- Слева выбираем меню Сеть , далее WAN;
- Тип WAN соединения: Динамический IP-адрес;
- Убираем галку: Использовать эти DNS-серверы;
- Нажимаем кнопку «Сохранить ».
Для того, чтобы клонировать MAC адрес, необходимо:
- Открыть вкладку «Клонирование MAC-адреса »;
- Нажать кнопку «Клонировать MAC-адрес »;
- Нажать кнопку «Сохранить ».

Настройка Wi-Fi на роутере.
В интерфейсе маршрутизатора необходимо выбрать вкладку слева «Беспроводной режим », в открывшемся списке выбираем «Настройки беспроводного режима ».
Выставляем параметры следующим образом:
1. Поле «Имя сети »: вводим название беспроводной сети;
2. Регион: Украина ;
3. Канал: Авто ;
4. Режим: 11bgn смешанный ;
5. Ширина канала: Авто ;
6. Ставим галки: «Включить беспроводное вещание роутера » и «Включить широковещание SSID ».
7. Нажимаем ниже кнопку «Сохранить ».

Слева в меню выбираем «Беспроводной режим », далее «Защита беспроводного режима » и выставляем параметры:
Настройка подключения к Интернет.
1. Слева выбираем меню Network , далее MAC Clone
2. Нажимаем Clone MAC address , далее Save (подробнее см. в разделе «Клонирование МАК адреса »)
3. Далее выбираем слева WAN
4. WAN Connection type: Dynamic IP
5. Сохраняем настройки кнопкой «Save ».

Клонирование МАК адреса.

Настройка Wi-Fi на роутере.
В интерфейсе роутера необходимо выбрать вкладку слева «Wireless », в открывшемся списке выбираем «Wireless Serrings ».
Выставляем параметры следующим образом:
1. Поле «SSID »: вводим название беспроводной сети.
2. Region: Ukraine
3. Chanel: Auto
4. Mode: 11bgn mixed
5. Channel Width: Automatic
6. Max Tx Rate: 300Mbps
7. Нажимаем ниже кнопку «Save »

Слева в меню выбираем «Wireless », далее «Wireless Security » и выставляем параметры:
Для настройки роутера подключите устройства согласно картинке:
Выберите на компьютере в свойствах подключения по локальной сети автоматическое получение настроек. Сначала подключите кабель от компьютера в LAN-порт (жёлтый) роутера, и только затем подключите кабель, идущий из подъезда, в WAN-порт (синий) роутера.
2. Изменение пароля

2а. Изменение локального IP-адреса
Основные настройки → Сеть → LAN

Выставьте следующие значения:
| IP-адрес | 172.16.1.1 |
| Маска подсети | 255.255.255.0 |
3. Настройка РРРоЕ
Основные настройки → Сеть → WAN

Установите следующие значения полей:

В поле Имя сервиса вводите UNET.BY и нажимаете Сохранить .
4. Настройка Wi-FI
Основные настройки → Беспроводной режим → Настройки беспроводного режима

В поле SSID1 вводите имя своей Wi-Fi сети (любое, например, UNET.BY).
Именно эту сеть Вы будете видеть в списке сетей Wi-Fi, и именно к ней Вы будете подключаться.
В поле Регион выберите Беларусь и нажмите Сохранить. После этого появится предупреждение о том, что применение настроек будет завершено только после перезагрузки устройства, поэтому перезагрузите его, когда сочтёте это нужным, в частности, после завершения настройки.
Основные настройки → Беспроводной режим → Защита беспроводного режима
Выберите тип шифрования WPA-PSK/WPA2-PSK .

Заполните всё, как указано на картинке, кроме поля Пароль PSK . В это поле введите свой пароль для Вашей сети Wi-Fi (откажитесь от стандартных паролей типа 12345678 , qwertyui и т.п. и придумайте надёжный пароль, потому что если его кто-то его взломает, то он сможет пользоваться доступом интернетом за Ваши деньги).
К сожалению, не все устройства могут поддерживать выбранный тип шифрования WPA-PSK/WPA2-PSK . Если возникли проблемы с подключением, попробуйте выбрать другой тип шифрования.
5. Фильтрация устройств будет происходить по MAC-адресу устройства
Также можно разрешить/запретить доступ только определённым устройствам. Делается это в разделе Основные настройки → Беспроводной режим → Фильтрация MAC-адресов .

Выберите правило фильтрации: Разрешить или Запретить .
Для включения фильтрации нужно нажать Включить . Как только Вы это сделаете, все адреса (в соответствии с указанным правилом) будут отключены. Для добавления устройства в правило нажмите Добавить

В поле MAC-адрес введите нужный MAC-адрес В поле Описание введите описание для данного правила (чтобы не забыть, что именно Вы решили запретить) и нажимаете Сохранить .
6. Создание скрытой беспарольной wi-fi сети.
Подключаться смогут только те устройства, на которых вы правильно введете имя сети. Она не будет видна в списке доступных сетей, но в конце появляется пункт другие сети.
Там вам нужно правильно указать имя сети, после этого вы сможете подключиться.


Данный пункт нужен для того, чтобы любое устройство могло подключаться к роутеру без предварительной настройки вручную.
Расширенные настройки → DHCP → Настройки DHCP
Заполните все поля, как указано на изображении:

Также можно привязать указанные IP-адреса к определённым устройствам. Это бывает полезно в случае, если нужно пробросить порты для DC++ . Для этого перейдите в раздел Расширенные настройки → DHCP → Резервирование адресов .

8. Проброс портов
Расширенные настройки → Перенаправление → Виртуальные серверы

Нажмите Добавить для создания нового правила и заполните поля:

9. Фильтрация доступа в Интернет
Определённым устройствам можно разрешить или запретить доступ. Фильтр действует как по MAC-, так и по IP-адресу. В примере показывается фильтрация по MAC-адресу (для IP она полностью аналогична).
Пускай нужно разрешить определённым устройствам выходить в интернет. Для этого нужно включить межсетевой экран и указать тип фильтрации по MAC-адресу (разрешить или запретить указанным устройствам выходить в интернет).
Расширенные настройки → Защита → Межсетевой экран
Сделайте, как указано на рисунке (после сохранения доступ к Интернету пропадёт, но появится уже после добавления правила):

Расширенные настройки → Защита → Фильтрация MAC адресов


В появившимся окне введите нужный MAC-адрес, его описание (чтобы помнить, что это за устройство) и нажмите Сохранить . Практически сразу у устройства с указанным MAC-адресом должен появиться доступ к Интернету.
10. Улучшение безопасности
Основные настройки → WPS

Технологию WPS довольно просто взломать, поэтому настоятельно рекомендуем её отключить. Для этого нажмите Отключить WPS .
Если вы задались вопросом, как на маршрутизаторе фирмы Tp-Link сменить язык с английского на русский, то вы зашли по адресу. Я сейчас постараюсь объяснить, как это сделать и что для этого нужно. Вы наверное заметили, что в интернете инструкции по настройке разных моделей роутеров Tp-Link, точнее скриншоты в этих статья то на английском языке, то на русском. Я же всегда стараюсь публиковать оба варианта.
Так вот, дело в том, что в настройках маршрутизатора Tp-Link, любой модели, язык просто так не сменить. Там нет такой возможности. Вообще. До недавней поры, все настройки, на всех моделях были только на английском языке. Сейчас, уже начали появляться прошивки на русском.
Вот мы и подошли к ответу на поставленный в заголовке вопрос. Что бы сменить язык на роутере Tp-Link, его нужно прошить. Полностью обновить программное обеспечение маршрутизатора до новой версии. И обязательно, что бы новая прошивка была на русском. Язык указан при скачивании прошивки.
После этого, страница настроек будет на русском (если такая прошивка есть для вашей модели) . Для таких поплярных моделей как TL-WR841N, TL-WR841ND, TL-WR741ND, TL-WR941ND и других моделей уже есть обновленное программное обеспечение на русском языке.
Вы когда будете скачивать файл прошивки, то там указано на каком она языке:
Проверяйте наличие таких обновлений для ваших моделей, обновляйте ПО и в сложной (на первый взгляд) панели управления будет намного проще разобраться. Ведь куда приятнее настраивать устройство, когда все пункты на понятном языке.
Если у вас точка доступа производства компании Tp-Link и вам нужно поменять английский язык на русский, тогда вы посетили нужную страничку. Данная статья подскажет, как и какие действия необходимо при этом осуществить. Наверняка, вы не раз обращали внимание, что во всемирной паутине можно найти руководства по настраиванию различных видов роутеров Tр-Lіnk, вернее скриншоты со статей, либо на английском, либо на русском языке. Мои же публикации в основном, на том и на другом языке.
Чтоб поменять язык в настройках роутера — нужно его прошить
В настройках точки доступа Tр-Lіnk, не важно, какого типа, язык легко не поменяешь. Там нет предназначенной для этого функции. Собственно говоря, совсем недавно, настройки на всех моделях роутеров были лишь на английском. На сегодняшний день уже существуют русские прошивки.
Вот так невзначай мы и ответили на волнующий вопрос. То есть, чтобы поменять язык в настройках на маршрутизаторе Tp-Lіnk, необходимо его прошить. Совершенно все программы поновить, и непременно следить, чтоб обновленная версия была русскоязычной. В процессе скачивания прошивки указывается какой язык используется.
Этапы осуществления прошивки
— Первоначально требуется скачать правильную прошивку для Tр-Lіnk;
— а потом прошить маршрутизатор.
В завершении этого, панель управления маршрутизатором будет иметь язык русский (при условии, что соответственная прошивка имеется для необходимого типа роутера).
Модельные типы Тp-Lіnk, на которые имеются русскоязычные прошивки
Сегодня уже существует обновленное русскоязычное ПO для широко применяемых типов роутеров Tp-Lіnk, таких, например:
При обновлении, показывается язык прошивки.
Периодически ищите обновления для вашего маршрутизатора, устанавливайте новые программы. И тогда, с непонятными (по началу) настройками будет легко работать. Намного удобнее приводить приспособление в действенное состояние, если настраивать его на доступном языке
1 Рекомендации
2 Авторизация

3 Смена заводского пароля
В целях безопасности рекомендуется сменить заводской пароль.
В интерфейсе роутера необходимо зайти во вкладку System Tools и выбрать Password.
В поле Old User Name введите admin, Old Password введите admin.
В поля New User Name, New Password, Confirm New Password введите новый логин (можно оставить прежний «аdmin»), а также новый пароль и его повтор соответственно.
Затем нажмите кнопку Save.
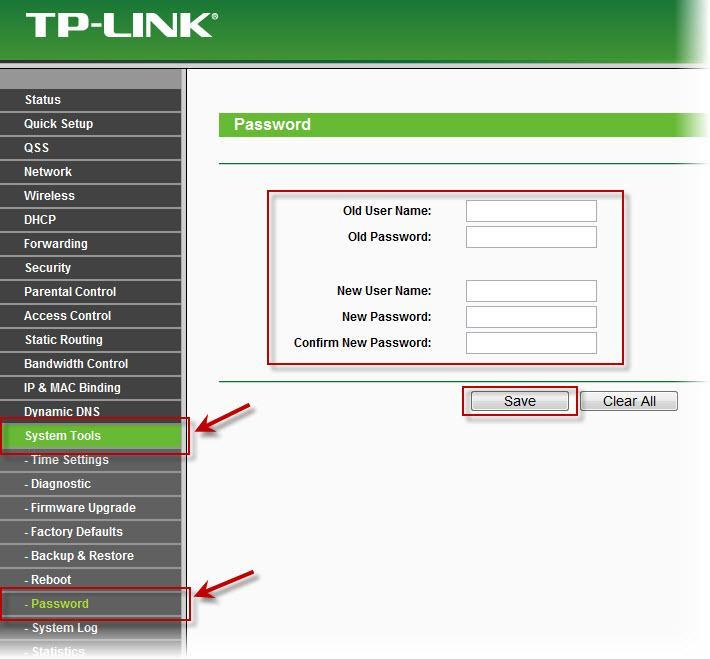
4 Настройка Wi-Fi на роутере
В интерфейсе роутера необходимо выбрать вкладку слева «Wireless», в открывшемся списке выбираем «Wireless Serrings».
Выставляем параметры следующим образом:
Далее
Слева в меню выбираем «Wireless», далее «Wireless Security» и выставляем параметры:
- Устанавливаем точку на WPA-PSK/WPA2-PSK
- Version: WPA2-PSK
- Encryption: Automatic
- PSK Password: должны ввести любой набор цифр и букв, длиной от 8 до 63. Их также необходимо запомнить, чтобы Вы могли указать их при подключении к сети
- Нажимаем ниже кнопку «Save»
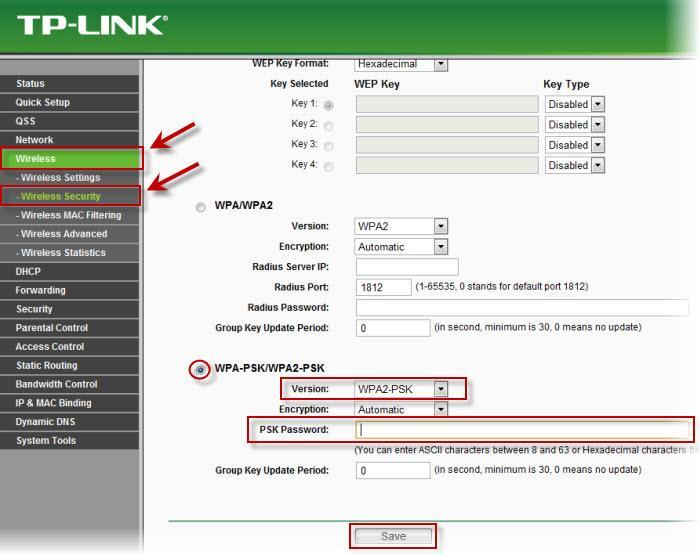
5 Настройка PPPoE подключения
- Слева выбираем меню Network, далее MAC Clone
- Нажимаем Clone MAC address, далее Save
- Далее выбираем слева WAN
- WAN Connection type: PPPoE
- User Name: Ваш логин из договора
- Password: Ваш пароль из договора
- Устанавливаем точку на Connect Automatically
- Нажимаем кнопку «Save»
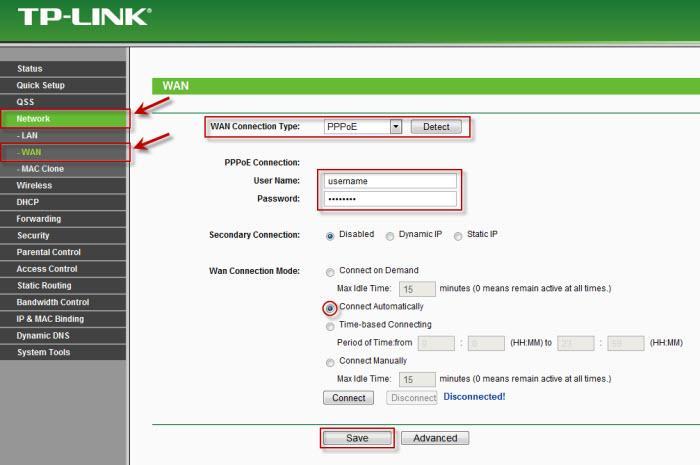
6 Настройка роутера при автоматическом получении IP адреса (DHCP)
- Слева выбираем меню Network, далее MAC Clone
- Нажимаем Clone MAC address, далее Save
- Далее выбираем слева WAN
- WAN Connection type: Dynamic IP
- Сохраняем настройки кнопкой «Save»
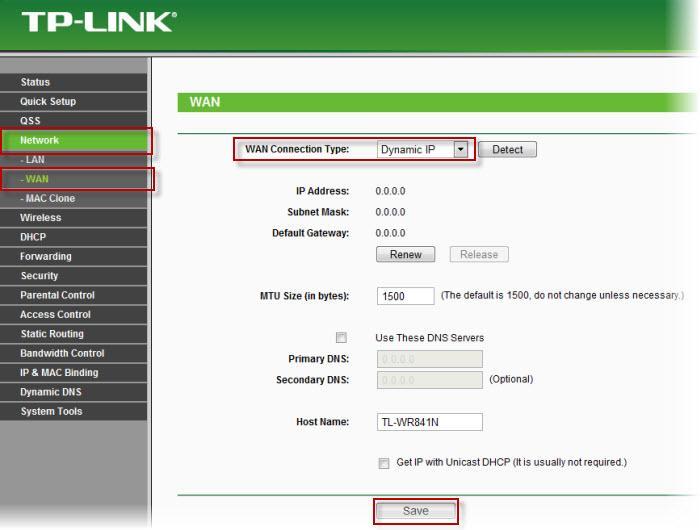
7 Клонирование МАК адреса (необходимо при настройке на PPPoE, DHCP)
- Слева выбираем меню Network, далее MAC Clone
- Нажимаем Clone MAC address, далее Save
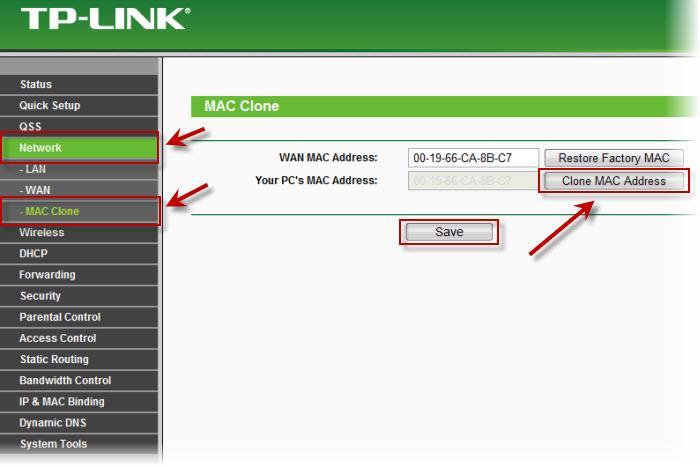
8 Сохранение/восстановление настроек роутера
После проведения настройки, рекомендуется сохранить их, чтобы в случае возникновения проблем, можно было их восстановить. Для этого необходимо зайти во вкладку System Tools, меню Backup & Restore.
- Для сохранения текущих настроек роутера необходимо нажать кнопку Backup. Файл с настройками будет сохранен в указанное место на жёстком диске.
- Для восстановления настроек из файла, необходимо нажать кнопку выбора файла, указать путь к файлу с настройками, затем нажать кнопку Restore.
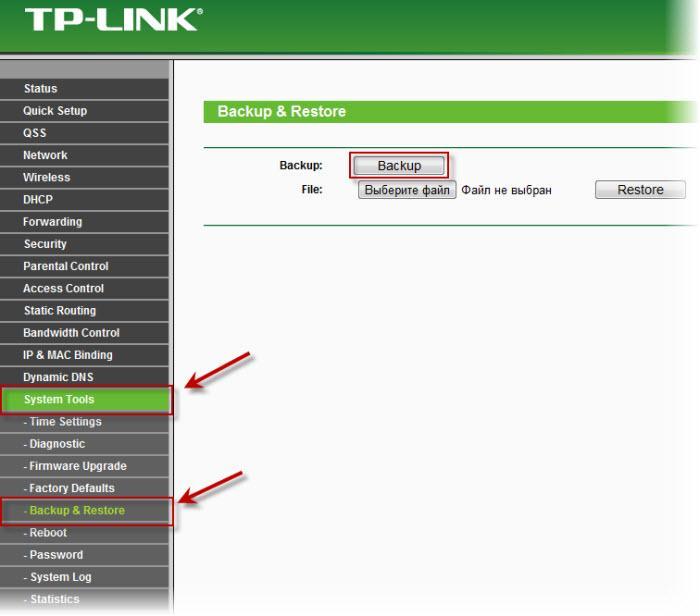
Если вы задались вопросом, как на маршрутизаторе фирмы Tp-Link сменить язык с английского на русский, то вы зашли по адресу. Я сейчас постараюсь объяснить, как это сделать и что для этого нужно. Вы наверное заметили, что в интернете инструкции по настройке разных моделей роутеров Tp-Link, точнее скриншоты в этих статья то на английском языке, то на русском. Я же всегда стараюсь публиковать оба варианта.
Так вот, дело в том, что в настройках маршрутизатора Tp-Link, любой модели, язык просто так не сменить. Там нет такой возможности. Вообще. До недавней поры, все настройки, на всех моделях были только на английском языке. Сейчас, уже начали появляться прошивки на русском.
Вот мы и подошли к ответу на поставленный в заголовке вопрос. Что бы сменить язык на роутере Tp-Link, его нужно прошить. Полностью обновить программное обеспечение маршрутизатора до новой версии. И обязательно, что бы новая прошивка была на русском. Язык указан при скачивании прошивки.
После этого, страница настроек будет на русском (если такая прошивка есть для вашей модели) . Для таких поплярных моделей как TL-WR841N, TL-WR841ND, TL-WR741ND, TL-WR941ND и других моделей уже есть обновленное программное обеспечение на русском языке.
Вы когда будете скачивать файл прошивки, то там указано на каком она языке:
Проверяйте наличие таких обновлений для ваших моделей, обновляйте ПО и в сложной (на первый взгляд) панели управления будет намного проще разобраться. Ведь куда приятнее настраивать устройство, когда все пункты на понятном языке.

Обозначение индикаторов и кнопок на роутере TP-Link
В этом разделе мы выясним, что обозначает тот или иной индикатор, разберемся с непонятными кнопками вроде WPS, QSS и тем, как их использовать на практике.

Почему на TP-Link индикатор мигает, не горит или стал красным (оранжевым)
Многих смущает, когда какой-то из индикаторов на роутере TP-Link вдруг начинает мигать, горит оранжевым цветом или вообще не активен. Но вы должны знать, что для некоторых индикаторов мигание или смена цвета является нормой. Чтобы понимать показания роутера, рассмотрим таблицу ниже, в которой представлены типичные обозначения индикаторов большинства моделей бренда TP-Link.Как мы видим, индикатор «Система» в своем нормальном рабочем состоянии всегда должен мигать. Если мигают индикаторы WLAN, WAN или LAN, это говорит о том, что между подключенными устройствами происходит обмен данными (прием или передача). Мигать может и значок WPS, причем медленное мигание сообщает о процессе подключения устройств, а быстрое мигание говорит о том, что подключение не удалось.
Выключенный индикатор также не всегда означает проблему. Так, погасший индикатор питания говорит об отсутствии энергопотребления, если не горят индикаторы WAN, LAN или WLAN, то к соответствующим портам ничего не подключено или не подключены устройства по Wi-Fi. Однако погасший индикатор системы говорит о возникновении системной ошибки. Часто она исправляется при помощи обновления прошивки роутера.
Что касается красного или оранжевого индикатора интернета, то он появился в новых аппаратных версиях некоторых моделей TP-Link. Индикатор горит красным (оранжевым) в том случае, если кабель подключен, но доступа к интернету нет. Наиболее частыми причинами отсутствия доступа могут быть проблемы на стороне провайдера (авария, замена оборудования и пр.) или неверная настройка роутера (выбран не тот тип подключения WLAN, заданы ошибочные данные и пр.).
Зачем на TP-Link нужны кнопки Reset и Wi-Fi
Кнопка Reset пригодится вам в том случае, если нужно обнулить настройки роутера. Например, если вы поменяли пароль к панели управления, но вспомнить его не смогли. А также если купили маршрутизатор с рук, если сделали какие-то неудачные настройки, после которых пропал интернет, или в работе устройства произошел сбой. Во всех этих случаях можно вернуть роутер к заводским настройкам.При этом для панели управления и вашей сети Wi-Fi вновь установятся имя и пароль, указанные на наклейке на корпусе вашего роутера. Остальные настройки также вернутся к тем, что были по умолчанию, а это потребует повторной настройки маршрутизатора. Поэтому перед использованием кнопки настоятельно рекомендуем вначале выполнить через панель управления резервное копирование. План действий здесь такой: создать резервную копию настроек (они сохранятся в файл на вашем компьютере), выполнить сброс, дождаться перезагрузки роутера и затем восстановить прежние настройки из сохраненного файла. Все действия выполняются в разделе «Системные инструменты», а сброс можно выполнить как через меню, так и кнопкой Reset, которая зажимается на 5-8 секунд до смены индикации.
С кнопкой Wi-Fi все намного проще. Нажав ее, вы выключите в доме сеть Wi-Fi, и ваши дети или гости быстрее отложат смартфоны и займутся другими делами. Эта кнопка может быть отдельной или совмещать две функции. Например, в модели Archer C20 она получила название Wireless (англ. — беспроводной), в модели Archer C6 она совмещена с функцией WPS, в моделях TL-WR940N и TL-WR941ND совмещена с функцией Reset. Длительность нажатия также во всех моделях разная: где-то Wi-Fi активируется коротким нажатием, где-то удержанием около трех секунд.
Зачем на TP-Link нужна кнопка WPS (QSS)

Как подключить Wi-Fi-роутер TP-Link
Как подготовить место и устройства
Некоторые игнорируют совет по выбору места для роутера, а затем страдают от того, что в каких-то местах дома сигнал слишком слабый или не ловится вовсе, а также вынуждены тянуть длинные провода. Поэтому не торопитесь и продумайте, какие устройства будете подключать к роутеру по проводу и по Wi-Fi. По проводу чаще всего подсоединяют компьютеры, TV-приставки, игровые консоли, разнообразные мультимедийные центры и другую технику с сетевым портом, для которой желателен мощный стабильный сигнал. По Wi-Fi вы сможете подключать телефоны, планшеты, роботы-пылесосы, веб-камеры и прочие гаджеты с Wi-Fi-модулем. Оцените, где находятся эти устройства, и расположите роутер по возможности в центре вашего Wi-Fi-пространства, а также подготовьте провода подходящей длины для всех проводных устройств.Чтобы роутер раздавал интернет в вашем доме, вам нужны следующие устройства: модем (не требуется, если к вам в квартиру заходит кабель провайдера) и компьютер (мобильный телефон). ПК или смартфон необходимы для того, чтобы зайти в панель управления и ввести необходимые регистрационные данные, выданные вам провайдером. Для подключения к маршрутизатору компьютера и модема вам нужны соответствующие Ethernet-кабели, которые часто идут в комплекте с роутерами и модемами. Для подключения мобильного телефона провода не нужны, но рекомендуется скачать мобильное приложение Tether.
Как подключить роутер TP-Link к интернету

Как подключить роутер TP-Link к компьютеру (ноутбуку) или телефону

Как настроить Wi-Fi-роутер TP-Link
Заход в панель управления
Запуск быстрой настройки или самостоятельный ввод данных
Для настройки роутера в любой версии панели управления есть вариант запустить быструю настройку и ответить на все вопросы или задавать данные самостоятельно через разные разделы меню. С некоторыми роутерами TP-Link в комплекте идут установочные CD-диски, которые по сути заменяют быструю настройку через панель управления.При запуске быстрой настройки или самостоятельном вводе данных важно не ошибиться с регистрационной информацией, полученной от провайдера. Вам необходимо верно выбрать тип подключения, задать соответствующие ему данные, настроить Wi-Fi-сеть (придумать ей имя и пароль) и сменить пароль к панели управления. Понять это вам помогут примеры настроек в статьях: «Инструкция к роутерам TP-Link TL-WR740N и TL-WR741ND», «Инструкция по настройке роутера TP-Link TL-WR840N», «Инструкция по настройке роутера TP-Link Archer C6».
Дополнительные настройки

Надеемся, что после выполнения шагов этой инструкции вас уже не будет смущать необходимость подключения роутера TP-Link. Поняв принципы настройки один раз, вы легко подключите другую модель маршрутизатора этой компании и быстрее освоитесь с роутерами других производителей.

3 Смена заводского пароля
В целях безопасности рекомендуется сменить заводской пароль.
По умолчанию: Логин - admin, пароль - admin.
В интерфейсе роутера необходимо зайти во вкладку System Tools и выбрать Password.
В поле Old User Name введите admin, Old Password введите admin.
В поля New User Name, New Password, Confirm New Password введите новый логин (можно оставить прежний «аdmin»), а также новый пароль и его повтор соответственно.
Затем нажмите кнопку Save.
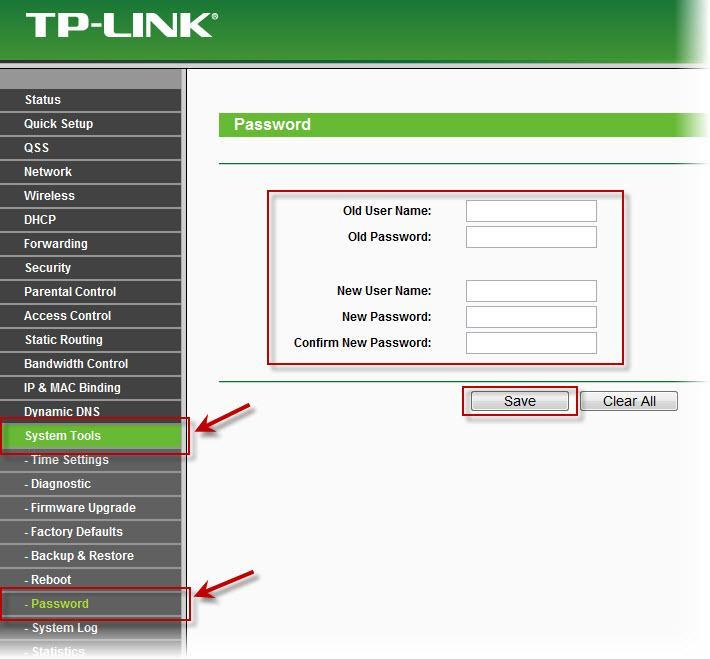
4 Настройка Wi-Fi на роутере
В интерфейсе роутера необходимо выбрать вкладку слева «Wireless», в открывшемся списке выбираем «Wireless Serrings».
Выставляем параметры следующим образом:
- Поле «SSID»: вводим название беспроводной сети.
- Region: Russia
- Chanel: Auto
- Mode: 11bgn mixed
- Channel Width: Automatic
- Max Tx Rate: 300Mbps
- Нажимаем ниже кнопку «Save»
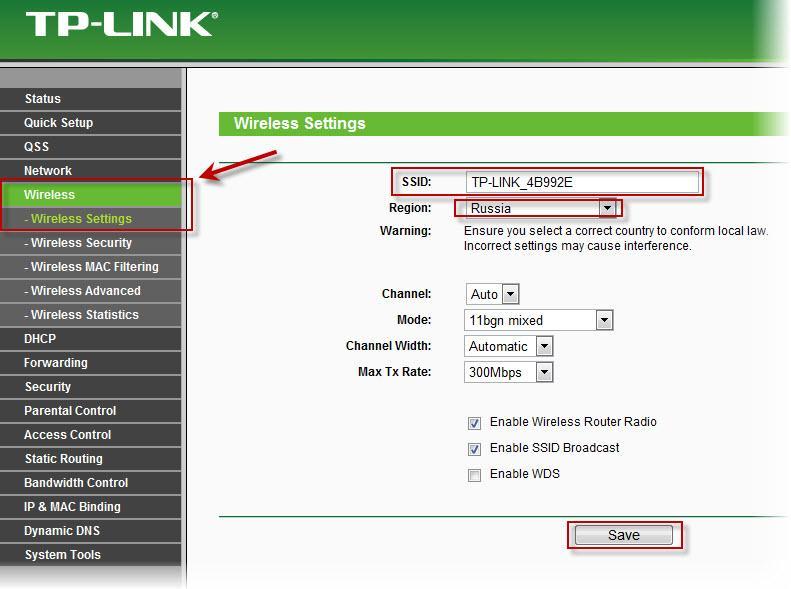
Далее
Слева в меню выбираем «Wireless», далее «Wireless Security» и выставляем параметры:
- Устанавливаем точку на WPA-PSK/WPA2-PSK
- Version: WPA2-PSK
- Encryption: Automatic
- PSK Password: должны ввести любой набор цифр и букв, длиной от 8 до 63. Их также необходимо запомнить, чтобы Вы могли указать их при подключении к сети
- Нажимаем ниже кнопку «Save»
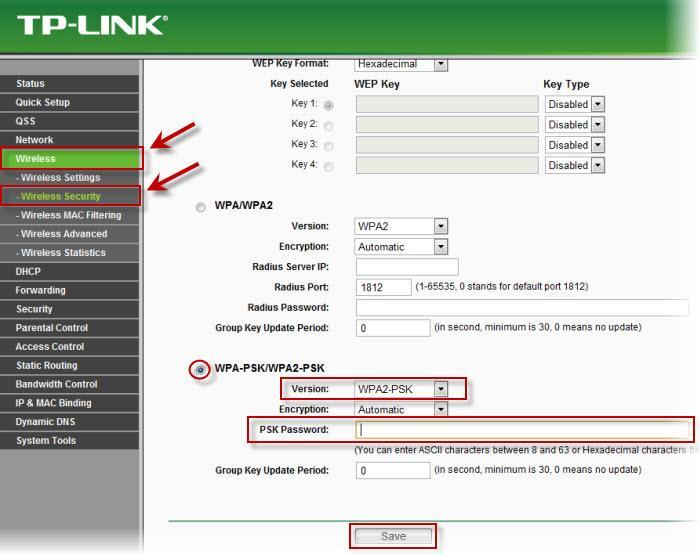
5 Настройка PPPoE подключения
- Слева выбираем меню Network, далее MAC Clone
- Нажимаем Clone MAC address, далее Save
- Далее выбираем слева WAN
- WAN Connection type: PPPoE
- User Name: Ваш логин из договора
- Password: Ваш пароль из договора
- Устанавливаем точку на Connect Automatically
- Нажимаем кнопку «Save»
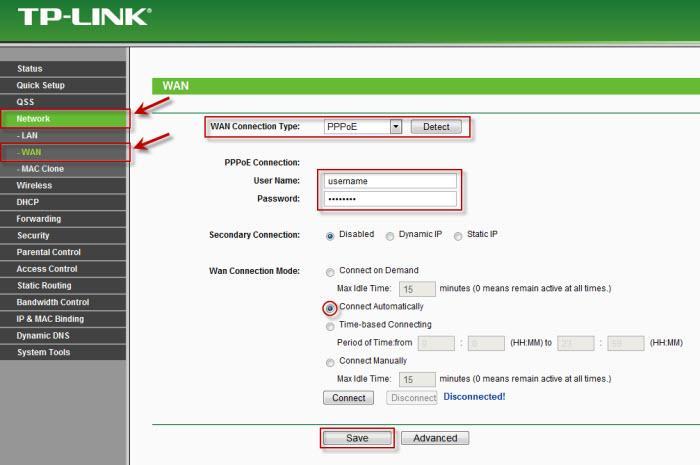
6 Настройка роутера при автоматическом получении IP адреса (DHCP)
- Слева выбираем меню Network, далее MAC Clone
- Нажимаем Clone MAC address, далее Save
- Далее выбираем слева WAN
- WAN Connection type: Dynamic IP
- Сохраняем настройки кнопкой «Save»
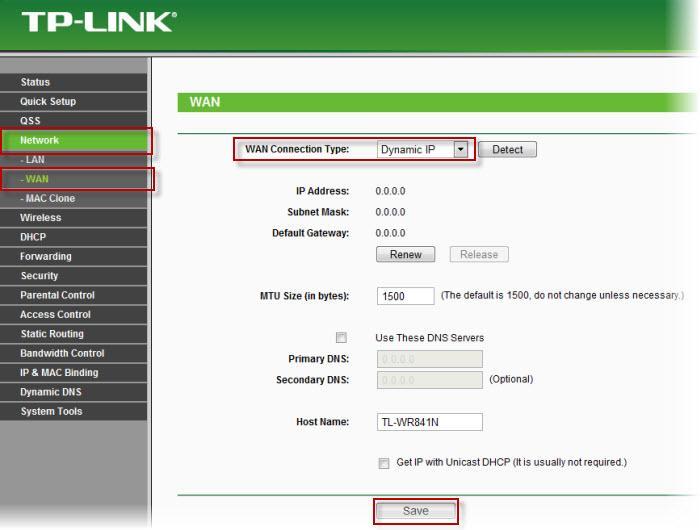
7 Клонирование МАК адреса (необходимо при настройке на PPPoE, DHCP)
- Слева выбираем меню Network, далее MAC Clone
- Нажимаем Clone MAC address, далее Save
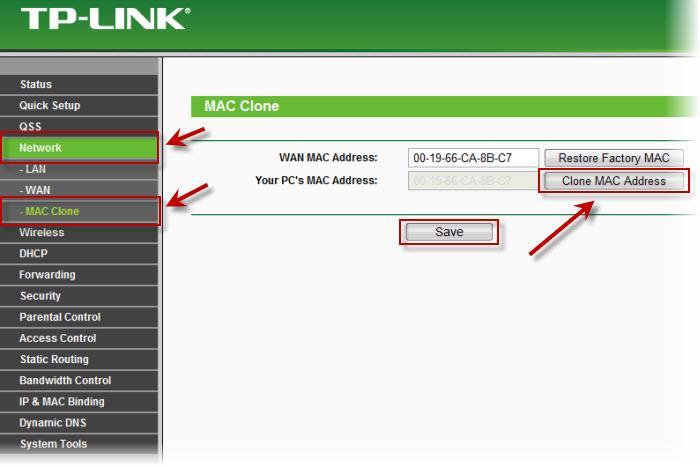
8 Сохранение/восстановление настроек роутера
После проведения настройки, рекомендуется сохранить их, чтобы в случае возникновения проблем, можно было их восстановить. Для этого необходимо зайти во вкладку System Tools, меню Backup & Restore.
- Для сохранения текущих настроек роутера необходимо нажать кнопку Backup. Файл с настройками будет сохранен в указанное место на жёстком диске.
- Для восстановления настроек из файла, необходимо нажать кнопку выбора файла, указать путь к файлу с настройками, затем нажать кнопку Restore.
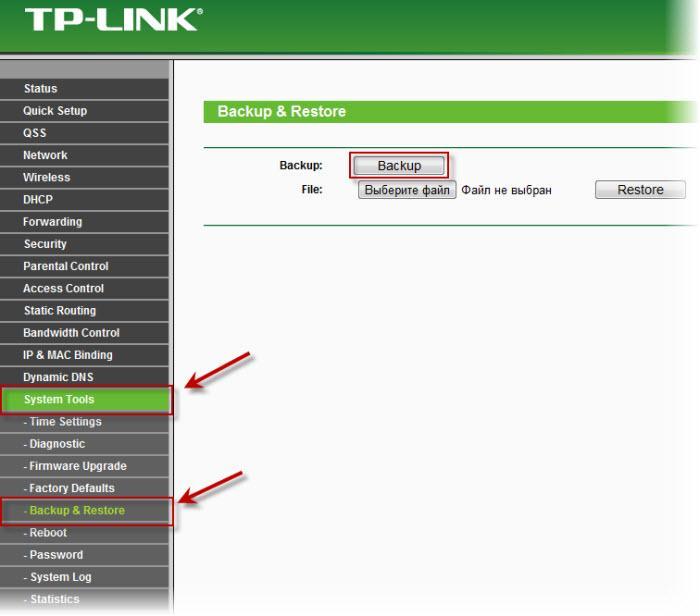
Читайте также:

