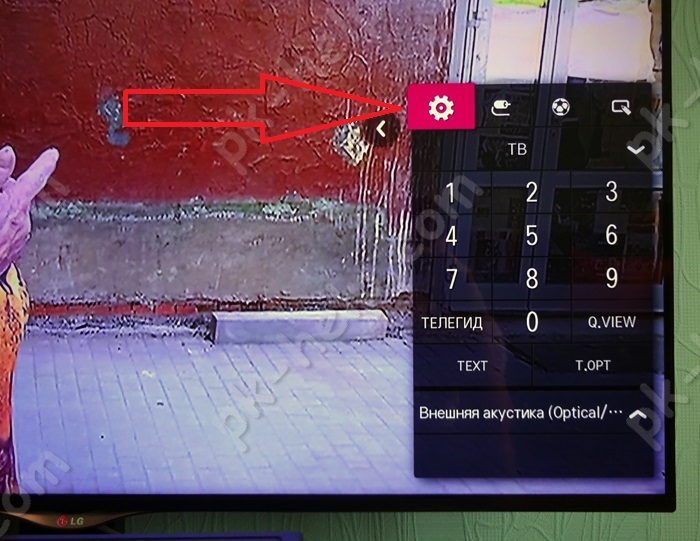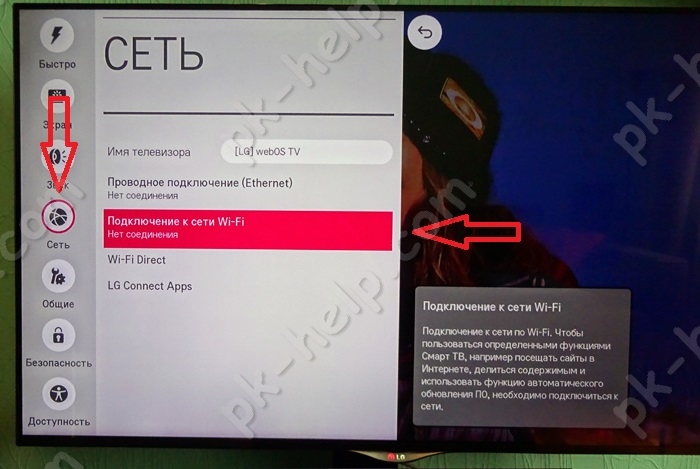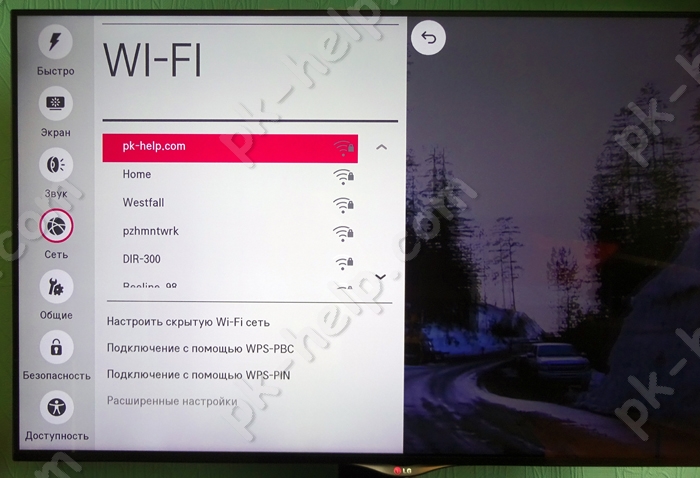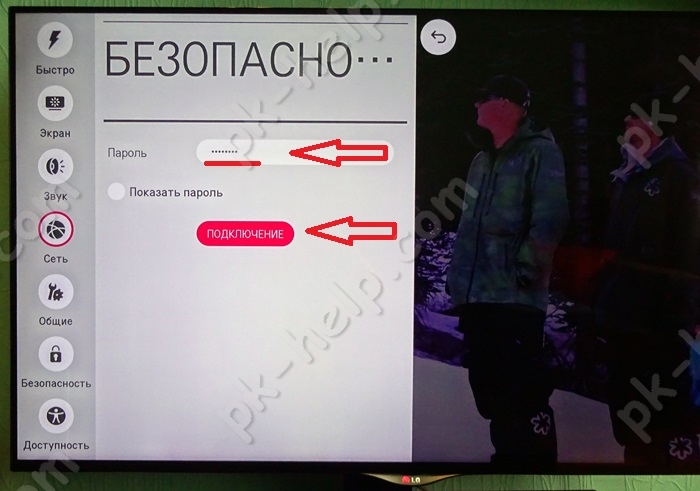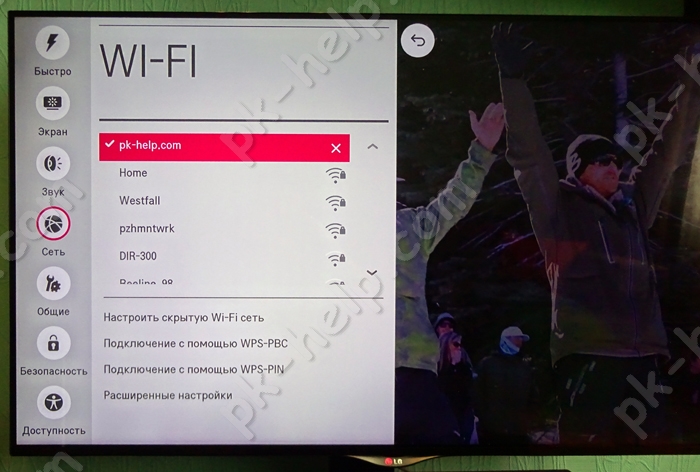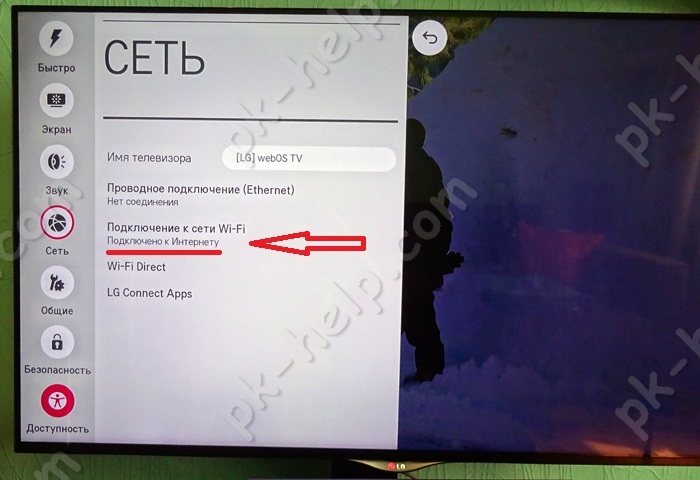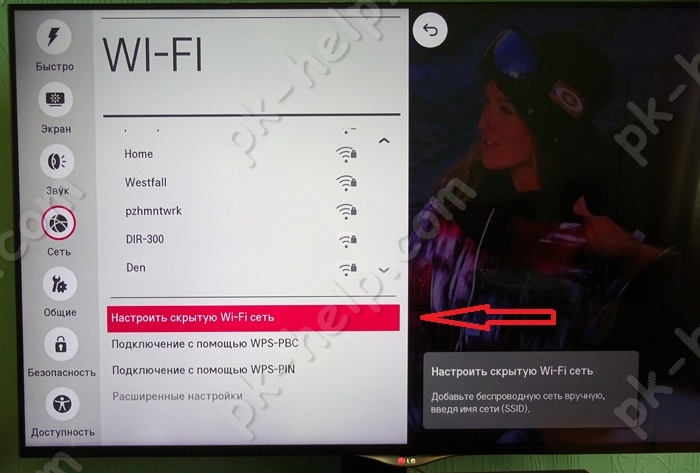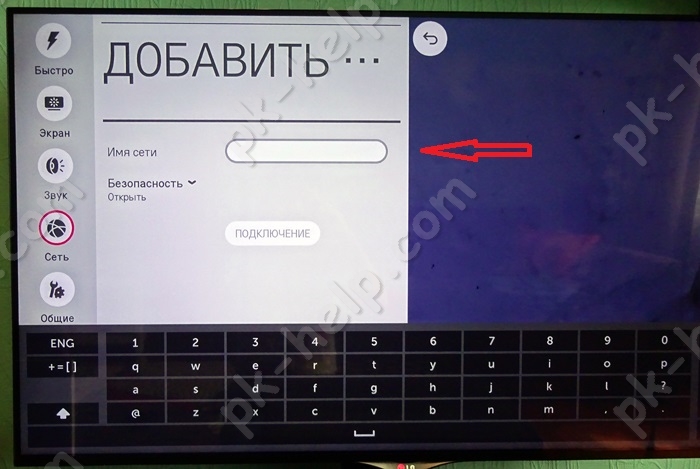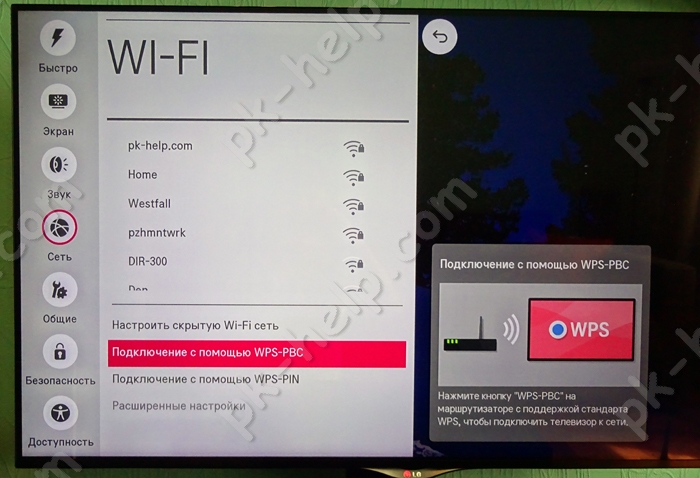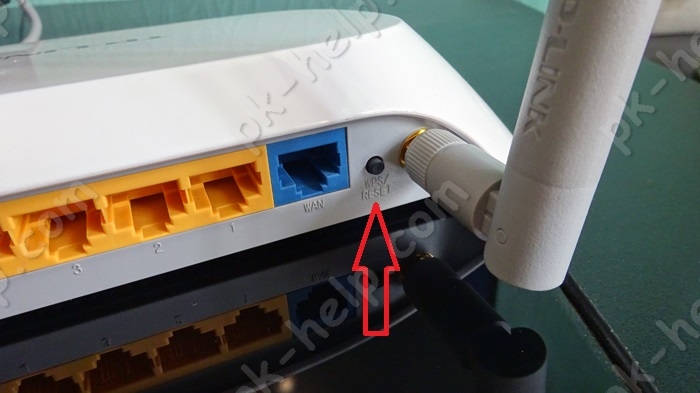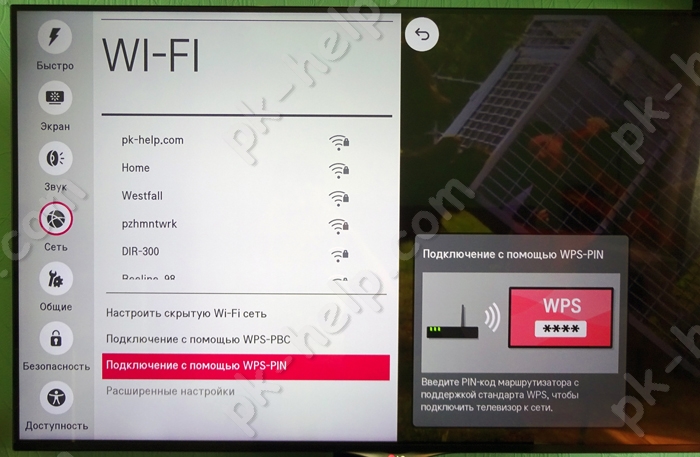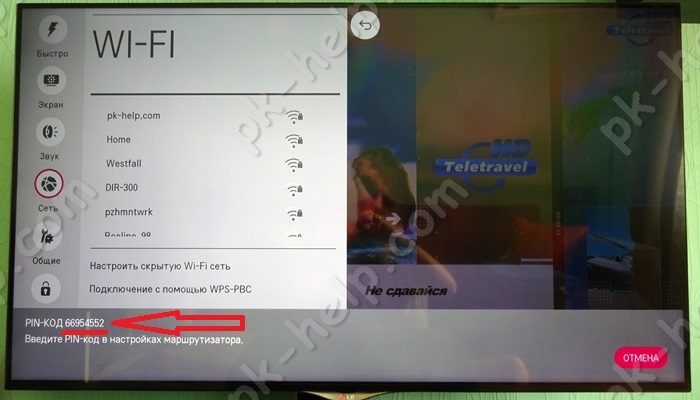Как посмотреть пароль от wifi на телевизоре самсунг
Обновлено: 05.07.2024
Телевизоры со Смарт ТВ уже перестали быть редкостью. Да и телевизорами их уже трудно назвать, поскольку это уже больше маломощные компьютеры с большим дисплеем. На них, как и на компьютеры/ планшеты/ смартфоны можно устанавливать приложения, "лазить" по Интернету, добавь к ним жесткий диск и от компьютера можно уже отказываться. Но все возможности Смарт телевизора открываются только при подключении к нему Интернета. Именно об одном из способе подключить телевизор, а именно подключении к Wi-Fi, пойдет речь в этой статье.
Существует два способа подключить телевизор к глобальной паутине:2) С помощью беспроводной сети Wi-Fi.
В этой статье я подробно опишу, как это сделать с помощью Wi-Fi. Для этого способа нужен Wi-Fi роутер (точнее настроенная Wi-Fi сеть) с выходом в Интернет и собственно телевизор поддерживающий подключение по Wi-Fi. Поддерживает ли ваш телевизор беспроводное подключение, вы можете убедиться в технической документации к телевизору или информации на официальном сайте телевизора. Если ваш телевизор не поддерживает беспроводную сеть, но поддерживает Смарт ТВ, вы можете приобрести USB Wi-Fi адаптер для вашей модели телевизора и таким образом обеспечить себе беспроводное подключение.
Что дает подключение телевизора по Wi-Fi?! В первую очередь оно освобождает вас от лишней работы, а именно тянуть сетевой LAN кабель от роутера, иногда это очень затруднительно. Но если у вас низкая скорость Интернета, то Wi-Fi подключение для вас будет не лучший способ, поскольку какой бы хороший у вас роутер не был, в любом случае, при беспроводной передачи теряется скорость Интернета и ее может не хватить для комфортной работы Смарт ТВ, таком случае вам лучше подключить телевизор с помощью LAN кабеля .
В данной статье я подробно рассмотрю, как настроить Интернет на телевизоре LG с WebOS, но аналогичная настройка будет и на других телевизорах - Philips, Samsung, Sony и т.д.
Первым делом необходимо зайти в настройки телевизора, для этого, если у вас обычный пульт от телевизора нажмите кнопку "Settings".
Если путь Remote magic, нажмите кнопку "Input".
И в меню телевизора выберите значок шестеренки.
В меню выберите "Сеть" - "Подключение к сети Wi-Fi".
Откроется окно, в котором вы увидите все доступные беспроводные сети и различные способы подключения к ним. Предлагаю разобрать каждый из способов отдельно.
Подключение телевизора к Wi-Fi путем ввода пароля.
Предлагаю начать с самого популярного способа путем ввода пароля от беспроводной сети. Для этого выберите ту сеть, к которой хотите подключиться.
Введите пароль от сети и нажмите "Подключение".
В результате вы увидите галочку появившуюся напротив вашей Wi-Fi сети.
А в меню Сеть, в поле "Подключение к сети Wi-Fi" появится строка "Подключено к Интернету".
Подключение телевизора к скрытой сети.
Если ваша беспроводная сеть скрытая, в меню подключения выберите "Настроить скрытую Wi-Fi" сеть.
Введите имя сети, затем выберите тип безопасности и введите пароль, если сеть защищена паролем.
Настройка подключения телевизора к беспроводной сети с помощью WPS.
WPS (Wi-Fi Protected Setup) – стандарт разработанный альянсом производителей беспроводного оборудования Wi-Fi (Wi-Fi Alliance) с целью упрощения процесса настройки и подключения к беспроводной сети. В частности для этого способа вовсе не нужно знать пароль от Wi-Fi сети, главное иметь физический доступ к роутеру.
Для подключения телевизора к беспроводной сети этим способом, выберите в меню телевизора "Подключение с помощью WPS - PBC".
Затем не позднее 2 мин. нажмите кнопку WPS на роутере. В большинстве роутеров эта функция включена по умолчанию, но лучше подключиться к веб интерфейсу руотера и убедиться в этом.
Спустя несколько секунд ваш телевизор подключится к беспроводной сети Wi-Fi.
Подключение телевизора к Wi-Fi с помощью WPS-PIN.
Для этого способа выберите соответствующий пункт в меню телевизора "Подключение с помощью WPS-PIN".
На экране телевизора появится код, который необходимо ввести в настройки роутера.
Подключитесь к веб интерфейсу роутера, найдите настройки касающиеся WPS, например, на роутерах TP-Link, есть отдельный пункт WPS, выберите его и нажмите кнопку "Добавить устройство".
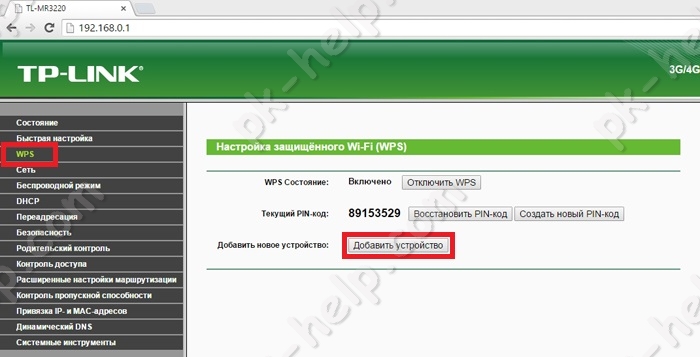
После этого введите пароль указанный на телевизоре (если пароль уже пропал, повторите действие и выберите пункт "Подключение с помощью WPS-PIN", появится новый пароль отличающийся от первого).

После этого вы должны увидеть окно о успешном подключении устройства.

Заключение.
Как вы могли заметить подключение телевизора к беспроводной сети Wi-Fi весьма простая задача, с которой способен справится даже ребенок. Но иногда возникают проблемы с подключение телевизора к Wi-Fi, что бы их устранить попробуйте сделать следующие шаги:
1) Выключите и включите роутер и попробуйте снова;
2) Сбросьте настройки роутера до заводских и настройте заново;
3) Обновите прошивку роутера;
4) Обновите программное обеспечение телевизора через USB флешку.
Видео подключения телевизора к Интернету с помощью LAN, Wi-Fi .
1. Какие телевизоры можно подключить к интернету через Wi-Fi

Если необходима информация про конкретную модель, обратитесь в службу поддержки.
2. Как подключить телевизор к Wi-Fi
Ниже вы найдете инструкции для различных серий телевизоров Samsung.
Нажмите здесь, чтобы узнать как подключить телевизор M-серии и выше (2017 год выпуска и новее)
Чтобы подключиться к Wi-Fi, вы должны знать название сети и пароль от нее. Нельзя подключиться к любой сети, которую обнаружит телевизор.
Если у вас есть своя сеть, но вы не знаете ее название или пароль — обратитесь к интернет-провайдеру.
Войдите в меню телевизора: нажмите кнопку Home на пульте и выберите пункт Настройки на экране телевизора.
Выберите пункт Общие .
Выберите пункт Сеть .
Выберите пункт Открыть настройки сети .
Выберите тип сети — Беспроводной .
Подождите, пока телевизор найдет сети Wi-Fi, и выберите свою.
На экране появится клавиатура. Введите пароль от сети и нажмите Готово . Чтобы посмотреть, какой пароль вы ввели, поставьте галочку в поле Показ. пароль .
Дождитесь, пока телевизор проверит пароль, и нажмите ОК .
Нажмите здесь, чтобы узнать как подключить телевизор К-серии и ниже (2016 год выпуска и ранее)
Чтобы подключиться к Wi-Fi, вы должны знать название сети и пароль от нее. Нельзя подключиться к любой сети, которую обнаружит телевизор.
Если у вас есть своя сеть, но вы не знаете ее название или пароль — обратитесь к интернет-провайдеру.
- Войдите в меню телевизора. Для этого нажмите кнопку Menu на пульте

В зависимости от модели пульта кнопки могут различаться.
Нажмите здесь, чтобы узнать какие кнопки на пульте могут запускать меню
Выберите пункт Сеть .
Выберите пункт Открыть настройки сети .
Выберите тип сети — Беспроводная .
Подождите, пока телевизор найдет сети Wi-Fi, и выберите свою.
На экране появится клавиатура. Введите пароль от сети и нажмите Готово . Чтобы посмотреть, какой пароль вы ввели, поставьте галочку в поле Показ. пароль .
Дождитесь, пока телевизор проверит пароль, и нажмите ОК .
3. Что делать, если возникли проблемы при подключении
Телевизор не подключается к Wi-Fi
Проверьте, правильно ли вы ввели пароль:
— В пароле не менее восьми символов: английские буквы, цифры и специальные символы. В пароле не может быть русских букв;
— В пароле могут быть ЗАГЛАВНЫЕ и строчные буквы.
Cоединение не переключается на беспроводное в процессе настройки
Проблема может возникнуть, если телевизор однажды пытались подключить к интернету через кабель, но это сделать не получилось. Возможно, тогда произошел сбой и теперь телевизор определяет подключение через кабель как основное. В таком случае следуйте инструкции ниже:
-
Подключите телевизор к интернету через кабель.
Wi-Fi сеть подключена, а интернет отсутствует
Если вам удалось подключиться к сети Wi-Fi, но соединения с интернетом нет, воспользуйтесь инструкцией ниже.
- Отключите от сети телевизор и роутер на 1-2 минуты и затем снова включите. Часто простая перезагрузка помогает решить проблему.
- Убедитесь, что в телевизоре в настройках IP все значения установлены автоматически.
Шаг 1. Зайдите в Настройки
Шаг 2. Откройте Общие
Шаг 3. Выберите Сеть
Шаг 4. Откройте Состояние сети
Шаг 5. Зайдите в Настройки IP
Шаг 6. Выберите Автоматически
Шаг 7. Нажмите ОК
Если это не поможет, переходите к следующему шагу.
Шаг 1. Зайдите в Настройки
Шаг 2. Откройте Общие
Шаг 3. Выберите Сеть
Шаг 4. Откройте Состояние сети
Шаг 5. Зайдите в Настройки IP
Шаг 6. В настройках DNS поменяйте пункт Автоматически на Ввести вручную Шаг 7. Введите значение DNS 208.67.222.222 или 8.8.8.8
Шаг 8. Попробуйте подключиться к другой сети. Рекомендуем использовать смартфон в качестве роутера.
Если с другой сетью интернет работает, обратитесь к своему интернет-провайдеру.
Если с другой сетью интернет не работает, сделайте сброс настроек на телевизоре.

Возможность подключения телевизора к Wi-Fi – один из решающих критериев при выборе устройства. Но если с покупкой все понятно, то на этапе настроек у пользователей начинаются проблемы. В этой статье вы узнаете способы подключения ТВ к Wi-Fi, а также сможете ознакомиться с пошаговой инструкцией для разных моделей.
Как проверить, поддерживает ли телевизор Wi-Fi?
Большинство современных телевизоров предполагают возможность подключения к сети. Благодаря этому вы можете смотреть любимые фильмы, сериалы на большом экране всей семьей, пользоваться многими функциями браузеров на устройстве и играть в видеоигры.
Но некоторые приборы не оснащены такой функцией. Узнать, есть ли поддержка Wi-Fi, можно несколькими способами:
- найдите характеристики вашего ТВ в интернете. Там всегда указывается есть ли возможность подключения к Wi-Fi;
- посмотрите в инструкции по эксплуатации прибора. В ней будет отражена информация о наличии Wi-Fi;
- зайдите в меню настроек самого телевизора. Там найдите пункт «Сеть и интернет» и нажмите на него. Если в настройках есть вай-фай, то устройство предполагает подключение к сети.
Рекомендуется заранее уточнять, есть ли на телевизоре Wi-Fi. Поинтересуйтесь у продавца-консультанта, если для вас это важный критерий при выборе телевизора.
Способы подключения
В зависимости от функций вашего ТВ способы подключения будут отличаться. Ниже вы можете ознакомиться с основными из них.
Введение пароля
Это самый популярный и простой способ. Зайдите в настройки, выберите раздел «Сеть» и нажмите на ту точку доступа, к которой хотите подключиться.

Подключение телевизора к скрытой сети
Если ваша точка доступа скрыта, то настройка подключения телевизора к Wi-Fi будет немного отличаться. Зайдите в настройки и выберите «Настроить скрытую Wi-Fi сеть». Далее нужно вручную ввести имя сети (SSID). После чего выберите тип безопасности и введите пароль от Wi-Fi.
С помощью One Foot или Plug & Access
Чтобы пользователи могли легко и быстро подключиться к сети, производители разработали ряд технологий. Они позволяют добиться подключения без необходимости вводить пароль или имя сети. Но стоит отметить, что не все приборы поддерживают такие функции.
Технология «One Foot Connection» позволяет производить быстрое подключение телевизоров к точке доступа только на устройствах от производителя Samsung. Для этого вам нужно зайти в настройки прибора и включить функцию.
Не менее распространена технология «Plug & Access». Она предполагает подключение ТВ-устройства с помощью флеш-накопителя. Сначала его нужно вставить в USB-порт роутера, а затем в телевизор. Подключение займет не более нескольких секунд. Недостаток технологии в том, что далеко не каждый модем оснащен USB-выходом.

С помощью WPS-PIN
Довольно простой способ. Для подключения с помощью WPS-PIN зайдите в настройки прибора и перейдите в раздел «Сеть». Там найдите пункт «Подключение с помощью WPS-PIN». После этого на экране прибора высветится код, который необходимо ввести в настройках роутера.
Чтобы это сделать, откройте на своем ПК любой браузер, введите в адресную строку IP-адрес маршрутизатора. После этого на мониторе появится страница входа, куда нужно ввести логин и пароль. В настройках роутера найдите пункт, касающийся WPS. В некоторых роутерах он выведен отдельно.
Затем кликните на кнопку «Добавить устройство» и введите код, который был указан на экране телевизора. Нажмите «Подключить». Если все прошло успешно, в настройках роутера появится окно с надписью «Подключение успешно установлено».

Используя ноутбук
Популярный метод в случае отсутствия маршрутизатора. Если у вас есть ноутбук, и к нему подключен интернет по сетевому кабелю, то вы можете раздать Wi-Fi на разные устройства (в том числе и на телевизор).
ВАЖНО! Соединение возможно, только если на ПК установлена ОС Windows 7 и новее.
Учтите несколько важных моментов перед настройкой:
- на ноутбуке обязательно должен быть Wi-Fi адаптер;
- на устройство нужно установить специальный драйвер на вай-фай адаптер. Причем он должен предусматривать поддержку Virtual Wi-Fi;
- к ноутбуку должен быть подключен интернет.
Все команды нужно настраивать через командную строку, чтобы запустить ее, нужно:
- Зайти в «Пуск».
- Выбрать «Все программы».
- Далее перейти в «Стандартные».
- И среди перечня выбрать «Командная строка». Рекомендуется запускать ее от имени администратора.
Командная строка открыта. Теперь можно приступать к настройкам:
-
Скопируйте следующую команду в открывшуюся адресную строку:
Готово, теперь включите Wi-Fi на телевизоре. После этого вы увидите точку доступа с именем, указанным в первой команде. Нажмите на нее и введите пароль. Осталось разрешить общий доступ к интернету. Для этого:

- Правой кнопкой мыши кликните на иконку интернета в правом нижнем углу.
- Выберите «Центр управления сетями и общим доступом».
- Найдите раздел «Изменение параметров адаптера» и перейдите в него.
- Кликните правой кнопкой мыши на адаптер, через который подключен интернет к ноутбуку. Если у вас обычный интернет по сетевому кабелю, нужно кликнуть на «Подключение по локальной сети» и выбрать «Свойства».
- Откройте вкладку «Доступ» и поставьте галочку в первом окне. Далее в выпадающем меню выберите «Беспроводное сетевое соединение 3» (у вас это может быть любая другая цифра).
- Подтвердите изменения с помощью клавиши «Ок».
Теперь ноутбук раздает Wi-Fi другим устройствам.
Через Wi-Fi адаптер
Визуально Wi-Fi адаптер напоминает стандартную флеш-карту. Вставьте устройство в порт USB или HDMI. Теперь осталось провести поиск точек доступа и создать соединение.
ВАЖНО! Некоторые телевизоры поддерживают только оригинальные адаптеры от соответствующего производителя.
Подключение при помощи роутера как адаптера
Многие современные модели роутеров могут работать в режиме адаптера. Чтобы подключить телевизор к Wi-Fi таким способом, нужно:
- В настройках роутера выбрать работу в «режиме адаптера». Маршрутизатор будет принимать сигнал и передавать его на ТВ.
- Далее соедините телевизор и роутер с помощью провода.
- На экране появится окно, в котором нужно указать тип соединения. Среди перечня выберите «Проводное».
Чтобы соединение произошло корректно, устройство должно быть оснащено встроенным модулем.
Подключение через Android Mini PC TV
Если нет функции Smart TV
Если телевизор не оснащен технологией Smart TV, вы все равно можете получить все его функции с помощью специальной приставки. Ее стоимость значительно ниже, чем у нового телевизора, а возможности не отличаются. Девайс достаточно компактный и подключается к ТВ через USB-порт.
Приставка будет подключаться к роутеру через Wi-Fi и транслировать сигнал на телевизор. Адаптеры Smart TV работают корректно на большинстве моделей вне зависимости от производителя и года выпуска.

Если нет Wi-Fi модуля
Некоторые модели ТВ не предполагают наличие модуля для подключения к Wi-Fi. В таком случае оно происходит с помощью кабеля или Wi-Fi адаптера.
Использование адаптера более практично, так как лишние провода мало кому понравятся. Девайс подключается к телевизору и соединяется с маршрутизатором.
Подключение и настройка в зависимости от модели
Процесс подключения телевизора к Wi-Fi может отличаться в зависимости от производителя. В особенности это касается интерфейса. Такие незначительные отличия могут запутать неопытного пользователя. Ниже вы можете ознакомиться с процессом настройки для самых популярных моделей ТВ.
Samsung
Процесс подключения к сети очень прост:
На устройствах от Samsung хорошо работает подключение через специально разработанную технологию «One Foot Connection» и через WPS.
Телевизоры от LG занимают одни из лидирующих позиций на рынке. Инструкция, как подключить ТВ к точке доступа:

Если все сделано правильно, на экране около выбранной точки доступа появится галочка.
Процесс подключения на телевизорах от Sony очень простой:
Готово, телевизор подключен к интернету. Sony работает на ОС Android TV, поэтому пользователям трудно привыкнуть к устройству после того же Samsung.
Philips
Подключение происходит практически по тому же алгоритму действий, что и для телевизоров Sony, так как у них одна и та же ОС. Как подключить ТВ к вай-фаю:
Возможные ошибки и сложности
При подключении ТВ к Wi-Fi могут возникнуть проблемы. Причем источником может быть как маршрутизатор, так и телевизор. В случае ошибки, выполните ряд действий:
- Перезагрузите оба устройства.
- Сбросьте роутер до стандартных настроек.
- Если на ТВ есть Smart Hub, сбросьте его настройки.
- Обновите прошивку телевизора.
Если ничего из этого не помогло, обратитесь к специалисту.
Возможность подключения телевизора к интернету значительно расширяет функционал обычного устройства для просмотра телевизионных программ с использованием антенны. Такой вариант выхода во Всемирную сеть открывает доступ к любому медиаконтенту в режиме онлайн. Телевизор, используемый в качестве устройства для выхода в интернет, способен заменить компьютер, так как позволяет выполнять те же функции, что и ПК.
Подключить Смарт ТВ к беспроводной сети предлагается двумя способами: с помощью Wi-Fi и с использованием Ethernet (LAN). Первый способ наиболее популярный, так как предоставляет возможность пользоваться услугами магазина Samsung Apps для скачивания полезных приложений.
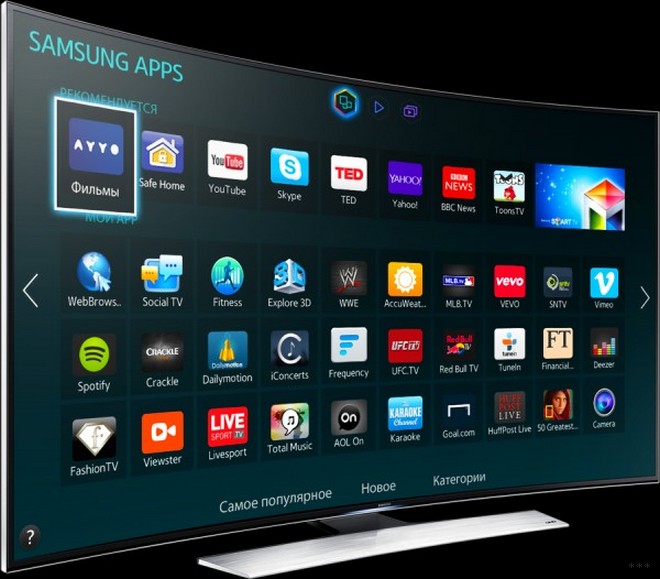
О том, как подключить Вай-Фай к телевизору Самсунг и как настроить Смарт ТВ, разберемся подробно в данной статье.
Что следует знать?
- Наличие (отсутствие) встроенного Wi-Fi адаптера. Если такой модуль отсутствует, потребуется обеспечить его наличие и присоединить по USB (синхронизация с телевизионной системой произойдет в автоматическом режиме).
Посмотрите видео-обзор недорогого сетевого адаптера для ТВ Samsung:
Следует принять во внимание, что при выборе адаптера необходимо учитывать модель телевизора, так как совместимость устройств определена индивидуально.

- Параметры соединения по Wi-Fi. Здесь следует учитывать условия тарифного плана провайдера, качество сигнала, функциональные возможности роутера и т. д. Если планируется просмотр заранее скаченного медиаконтента (на компьютер), достаточно использовать технологию WiFi-D Такой способ предполагает синхронизацию телевизора с ПК, дублирование содержимого монитора компьютера и последующий просмотр контента на большом экране.
Активация Direct исключает возможность использования Смарт ТВ в качестве устройства для доступа в интернет и не позволяет работать с приложениями. Маршрутизатор при таком методе не требуется.
Подключение к Wi-Fi

Автоматическая настройка телевизора осуществляется при первом включении. Если отсутствует кабельное подключение от роутера, телевизионная система сама начнет поиск Wi-Fi. Как подключить телевизор Самсунг к интернету при повторном включении, рассмотрим пошагово:
- На начальном этапе процесса настройки соединения следует перейти к параметру «Настройка сети» (во вкладке «Сеть»). Переход осуществляется с помощью клавиши «Settings» (на пульте).
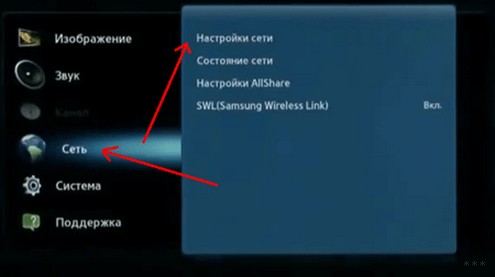
- Появление «темного» экрана будет свидетельствовать о готовности устройства к началу процесса настройки. Активируем опцию «Пуск».

- На этом этапе телевизионная система предложит выбрать тип соединения: кабельное или Wi-Fi. Указываем беспроводное и активируем «Далее».
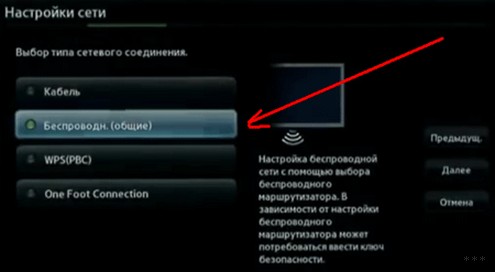
- Время на определение всех беспроводных сетей (включая нашу) займет не более 15 секунд. Поиск Wi-Fi осуществляется в диапазоне 2,4ГГц. Название сети определено как «SSID» (задано параметрами маршрутизатора).

- Среди списка беспроводных сетей, установленных телевизором, выбираем свою и вводим пароль. Если сеть не защищена паролем, соединение активируется в автоматическом режиме.
После того, как удалось подключить Вай-Фай к телевизору Самсунг, пользователям рекомендуется зайти в «Меню», затем перейти к опции «Поддержка» и далее к «Smart Hub».
Телевизоры Samsung Smart TV располагают функцией «Smart Hub», которая и обеспечивает доступ к различному медиаконтенту.
Подключение телевизора Самсунг к интернету по беспроводной сети описано в следующей видео-инструкции:
Если телевизор не подключается к интернету?
Факторы, которые блокируют соединение и не позволяют включить Wi-Fi в телевизоре Самсунг, в большинстве случаев связаны с настройками маршрутизатора. Такая причина очевидна, если и другие подключенные к роутеру устройства не могут выйти в интернет.
Если задействованные в беспроводной сети приборы функционируют исправно, а телевизору не удается получить доступ к Wi-Fi, то препятствия рекомендуется устранить следующим образом.
Установить настройки Смарт ТВ вручную
Если модель роутера TRENDnet, IP адрес 192.168.10.1.
Ручной ввод настроек обычно решает проблему отсутствия беспроводного соединения.
Ввод МАС-адреса
Кроме ручной установки телевизионных параметров, рекомендуется обратиться к настройкам маршрутизатора и ввести индивидуальный MAC адрес не только телевизора, но и остальных подключенных к роутеру устройств.
Перезагрузка оборудования
Устранить причины, препятствующие соединению, часто удается простой перезагрузкой. Здесь предлагается выключить маршрутизатор с телевизором на две минуты и возобновить процедуру настройки при включении устройств.
Устранение помех, влияющих на качество сигнала
Препятствия в виде множества бетонных перегородок и мебели негативно отражаются на качестве соединения. Для поддержания стабильной скорости передачи и во избежание периодических разрывов связи при работе в сети рекомендуется сократить расстояние между устройствами.
Автоматическое соединение устройств
При наличии функции WPS на Смарт ТВ и маршрутизаторе рекомендуется произвести автоматическое подключение. Присоединение осуществляется одновременной активацией клавиш WPS в течение 15 секунд (на двух устройствах).
Контроль скорости соединения
Перепады скорости передачи данных могут быть вызваны:
- недостаточным функциональным потенциалом маршрутизатора (потребуется замена роутера);
- сильной загруженностью канала передачи (задействованы несколько устройств);
- условиями тарифного плана провайдера (рекомендуется перейти на более скоростной).
Проверка соединения
Если ранее установленное соединение по каким-либо причинам прервалось, необходимо определить факторы сбоя на каждом направлении взаимодействия устройств. Решение проблемы следует искать в разделе «Сеть». В поле «Состояние» рекомендуется обратить внимание на канал доступа и IP-адрес.
Обычно выявляются две причины, препятствующие стабильному соединению:
- Ошибки в цепочке: Смарт ТВ – маршрутизатор.
- Сбои в цепочке: роутер – интернет.
Как подключить телевизор Самсунг к роутеру при возникновении проблем и проверить соединение, рассмотрим на каждом примере.
Телевизор – маршрутизатор
Здесь потребуется повторно произвести настройку на Smart-TV:
- активируем клавишу «IP», выбираем ручной ввод параметров и указываем свойства маршрутизатора (информация отражена на корпусе устройства);
- сохраняем Ethernet-подключение;
- тестируем созданное подключение.
Если в процессе тестирования выявляются ошибки, рекомендуется удалить старую информацию о роутере из памяти телевизора и повторно активировать установку соединения.
Здесь причина отсутствия соединения заключается в работе маршрутизатора. Возобновить передачу данных рекомендуется посредством:
- перезагрузки устройства (возможно потребуется осуществить полный сброс настроек);
- устранения помех в секторе передачи сигнала (предлагается сократить расстояние между телевизором и роутером);
- обращения к провайдеру на предмет получения информации о периоде проведения ремонтных мероприятий на линии;
- отключения внешнего устройства Wi-Fi (при его использовании). Рекомендуется извлечь модуль из USB-порта и через несколько секунд установить повторно.
Следует принять во внимание, что при отсутствии файла с характеристиками сети (после активации Hard-reset), потребуется вызвать специалиста компании, предоставляющей интернет-услуги.
Подключение к Wi-Fi без DHCP

Протокол DHCP отвечает за устранение ошибок при передаче динамичных IP-адресов и других конфигураций. Если возникает необходимость подключения к беспроводной сети без учета раздачи сетевых адресов, следует отключить автоматическую установку и ввести параметры вручную (IP, адрес шлюза, DNS, маску подсети). Требуемая информация представлена на корпусе роутера.
На следующем этапе потребуется устранить ошибки сессии DHCP, которая обеспечивает доступ к Wi-Fi остальным задействованным в сети устройствам и раздает IP-адреса. Адреса всех девайсов следует сохранить в памяти маршрутизатора (посредством ввода МАС-адресов). Такая процедура предотвратит возникновение ошибок при распределении адресов между работающими в сети устройствами (каждый аппарат беспрепятственно получит IP-адрес).
Такой способ подключения к роутеру не является популярным, так как в большинстве случаев (при возникновении затруднений) пользователи предпочитают обращаться к услугам специалистов по настройке сетевого оборудования.
Полезные советы
Неисправности в работе сетевого оборудования помогут устранить следующие рекомендации:
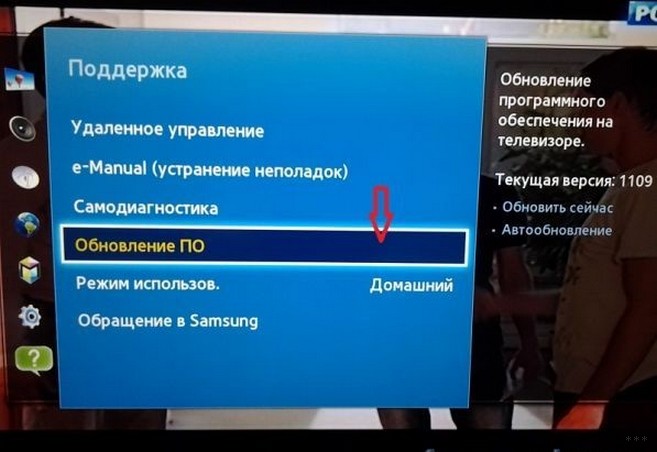
- подтвердить установку.
- Правильный выбор файла с обновлением на сайте производителя. Рекомендуется соблюдать критерии, способствующие правильной работе оборудования после установки обновлений:
- соответствие параметров телевизора (согласно модели) требованиям обновлений;
- выбор и установка именно последней версии.
Если новая версия ПО не позволяет осуществлять работу в привычном режиме, рекомендуется произвести «откат» до конфигурации, установленной ранее.
- Запуск Ad-Hoc-сети. Такой вид беспроводного соединения не требует наличия маршрутизатора. Раздача Wi-Fi осуществляется посредством портативных устройств (планшет, смартфон, ноутбук). Соединение Ad-Hoc не открывает самостоятельный доступ Смарт ТВ к интернету, но позволяет принимать медиаконтент с других гаджетов.
В некоторых случаях может потребоваться сброс настроек до заводских на телевизоре. Как это сделать, смотрите в видео:
Надеемся, что перечисленные рекомендации помогут пользователям подключить Смарт ТВ к беспроводному соединению, а вопрос «Как настроить Samsung для комфортной работы в сети?» не вызовет затруднений. Задавайте вопросы, оставляйте комментарии и пожелания, подписывайтесь на наши обновления! Всем спасибо!
Читайте также: