Как посмотреть подключенные устройства к wifi mt pon at 4
Обновлено: 05.07.2024
Хорошая тема
Меня вот пока больше интересует такой момент: при вводе этой услуги (xPON) Белтелеком бил себя в грудь и говорил, что это замена меди. Так вот охранную сигнализацию по этой технологии не подключают. Хотя обещали что на PON-приставке есть 2 телефонных выхода: на телефон и на сигнализацию. Какие будут мнения?
Причем Белтелеком по-прежнему говорит, что их оборудование поддерживает подключение к охранной сигнализации, а отдел охраны, что Белтелеком им эту возможность не предоставляет. Где правда?
разъемы на фото самого массового девайса - видны. Если судить, что бабло за сигнализацию рубит отдел охраны, то в их интересах ее поставить. И если разводят руками - то думаю правы именно они, а не БТ
Купил детям квартиру в новостройке - аналогично, оптоволокно лежит и в Белтелекоме дали 3-ю приставку (ат3 которая - черная). Мучал консультанта как добиться wifi решения - молчат как партизаны. Короче как я понял решение в маршрутизаторе. Ну что ж. маршрутизатор, так маршрутизатор. И на том телекому спасибо. Какие подходят еще народ не в курсе?
В принципе любые, которые ПППоЕ поднимать могут. Заодно и роутер сделаете
я склонен себе взять TP-Link TL-WR340GD.. не дорогой и начинка хорошая. Вроде хорошо по нему отзываются люди. а как он реально будет с моим чудом работать хез. ..
Вариант скрещивания АТ3+ старый добрый М200А от yuradeni у кого нет маршрутизатора:
Для такого случая возможно только одно подключение.
Либо кабелем
PON 1 порт -> M200 1 порт -> M200 2,3,4 порт (любой при отключенном портмапинге) -> комп.
либо по Wi-Fi
PON 1 порт -> M200 1 порт -> Wi-Fi -> ноут. (При использовании адсл-модема + PON-приставки по wifi подключить по этому самому wifi можно только одно устройство (ноутбук, телефон и т.п.). Если надо больше - то только маршрутизатор!)
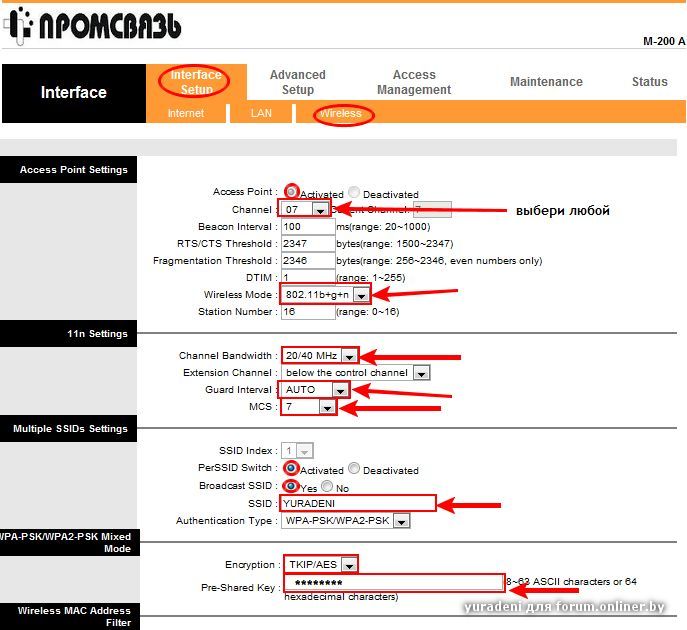
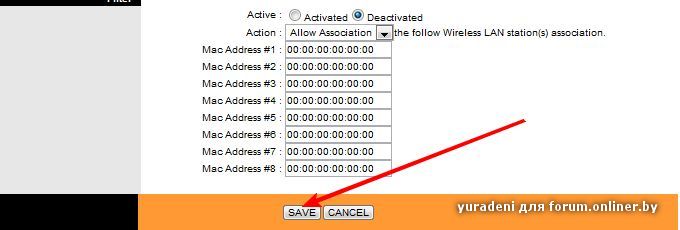
Или так, если другое железо .
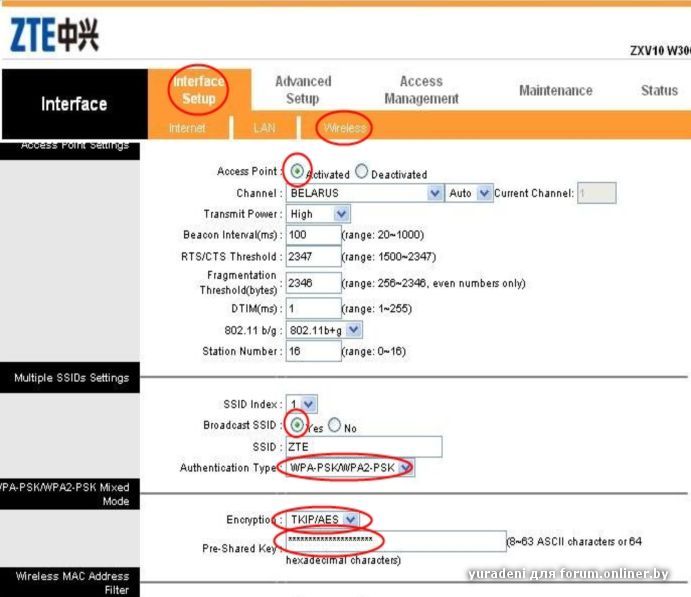
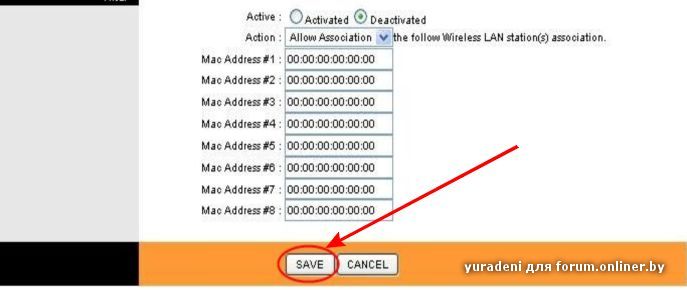
делать раздачу на 2 бука и 2 телефона через wifi
Если PON-приставку в режим "Router" перевести нельзя, то вместо М200 надо использовать Wi-Fi маршрутизатор с ПППоЕ. М200 не способен по LAN поднять соединение.

yuradeni, спасибо за инфу добавил ссылки в шапку
Ммм. А как из него уже идет телефонный кабель, на прямую? И для ZALA надо вести провод RJ-45 до приставки? Или приставка уже не нужна?
Получается мне 4 порта минимум надо для 3 ТВ и 1 маршрутизатора.
SolidKiller:Ммм. А как из него уже идет

yuradeni,
может Вы сможете сказать по стабильности этих аппаратов?
Просто адсл от Промсвязи. Все было вроде нормально, а потом началось. Теперь иногда комп. не видит его, а другой видит. После рестарта его видеть начинает, а иногда не с 1 раза и т.д.
В этих агрегатах есть проблемы?
И может подскажите норм маршрутизатор?
Сейчас у меня D-Link DIR-615 и со временем на некоторых компах тоже начинает сходить с ума. То DNS то еще какая-то хрень. Один ноут вообще то подключается то ошибка.
Сейчас я покажу Вам как можно узнать, кто подключен к моему Wi-Fi и в этой инструкции будут показаны два единственно правильных и простых способа. Они безусловно помогут Вам если появилось подозрение, что соседский хулиган подключился к роутеру или просто надо быстро быстро узнать, кто подключен к домашней Wi-Fi сети. Для примера я возьму одну из самых распространённых в России марок домашних беспроводных маршрутизаторов - TP-Link. Не стоит пугаться, если у Вас иная модель - Asus, D-Link, Keenetic и т.п. Везде используется примерно одна и та же структура и выполняется всё идентично.
Какие инструменты понадобятся?!
Нам с Вами нужен радиочастотный сканер, мультиметр, переносной диагностический комплекс "иволга", газоанализатор и дозиметр. На самом деле, нет конечно! Ничего этого не нужно. Всё необходимое, позволяющее посмотреть какие устройства подключены к WiFi есть у самого роутера. Вы можете зайти в его настройки с компьютера или смартфона, используя обычный веб-браузер. У 95 процентов обычных абонентских Вай-Фай маршрутизаторов используются стандартные IP адреса — 192.168.1.1 или 192.168.0.1. Логин и заводской пароль для входа написан на корпусе в специальной наклеенной табличке.
Если попасть в настройки своего беспроводного маршрутизатора не получается, то воспользуйтесь инструкциями нашего сайта по ссылкам выше.
Как посмотреть список Wi-Fi клиентов на роутере
Сейчас в магазине Вы можете встретить больше 10 марок и около сотни доступных для покупки беспроводных маршрутизаторов на любой вкус. Каждая марка имеет свой графический интерфейс, который внешне отличается от других. Но отличия обычно только во внешнем виде - принцип действий везде одинаков. Вам нужно либо зайти в настройки Вай-Фая и найти там список клиентов, либо открыть параметры локальной сети LAN и посмотреть какие устройства подключены уже там. Кстати, у большинства современный беспроводных точек доступа клиентов можно увидеть прямо главной странице, как, например, на Xiaomi Mi Router:
Как Вы можете увидеть, список устройств отображает имена и аппаратные адреса всех девайсов, которые подключены сейчас к беспроводной сети. Обычный пользователь тут спросит - а что даст мне этот список, если я ничего в нём не понимаю?! Успокойтесь, всё здесь просто. Посмотрите на этот скриншот:
В списке есть имена клиентов, то есть так называемые хостнеймы - имена устройств, заданные в их настройках. Так же там есть IP и MAC-адреса, которые идентифицируют каждый гаджет. Всю эту инфу можно посмотреть на телефоне, ноутбуке, планшете и т.п. Она находится в информации о системе, как в Android'e или в сведениях о сетевом подключении, как в Windows 10. Да даже если это представляет какую-то сложность, то просто достаточно посмотреть кто подключен к Вай-Фай, посчитать их, затем пересчитать свои устройства ( в том числе СМАРТ-телевизоры, игровые консоли, ТВ приставки и т.п.) и сравнить совпадают цифры или нет. Если в списке больше, чем у Вас, тогда надо искать кто лишний туда затесался! Вот как-то так! Теперь покажу на конкретном примере.
Просмотр устройств Wi-Fi подключенных к роутеру TP-Link
Теперь давайте на конкретном примере я продемонстрирую как посмотреть кто подключен к WiFi, для чего возьмём один из самых популярных марок беспроводных маршрутизаторов - TP-Link. На моделях со старым веб-интерфейсом типа TL-WR740N, TL-WR741ND,TL-WR841N и т.п. необходимо открыть раздел "Беспроводной режим" и там найти пункт "Статистика беспроводного режима":
Тут будет показано количество подключенный к роутеру устройств и их МАК-адреса.
В более новых современных роутерах ТП-Линк семейства Archer:
Прямо на стартовой странице веб-интерфейса есть значок Беспроводные клиенты. Кликаем на него и ниже появляется табличка с работающими в данный момент клиентами Вай-Фай. Тут Вы увидите общее число устройств, их IP-адрес и сетевые имена. Это поможет Вам как можно точнее определить какой это гаджет конкретно.
Смотрим клиентов WiFi на D-Link
Ещё один не менее популярный в России производитель сетевого оборудования - D-Link. Я покажу как узнать кто подключен к WiFi на примере самых популярных роутеров - DIR-300 и DIR-615. У остальных моделей веб-интерфейс должен быть идентичен, но может немного отличаться.
На старых прошивках D-Link версии 1.X.X надо открыть расширенные настройки маршрутизатора. На плитке Wi-Fi надо стрелочкой вправо промотать параметры, пока не появится Список WiFi-клиентов - кликните по нему.
На более новой прошивке версии 2.Х.Х посмотреть подключенные по Вай-Фай устройства можно открыв раздел Wi-Fi и выбрав пункт "Список WiFi-клиентов":
Ну и на самой современной версии прошивки D-Link серии 3.X.X и 4.Х.Х чтобы увидеть устройства в беспроводной сети надо открыть раздел настройки Вай-Фая и выбрать пункт "Управление клиентами":
Несмотря на то, что собранные здесь версии программного обеспечения затрагивают временной промежуток примерно в 10 лет, несмотря на это кардинальным образом порядок действий не поменялся.
Как отключить клиента от WiFi
Мы определили все подключенные устройства - отлично! А как быть если одно из них - это злоумышленник, например?! Как отключить пользователя от WiFi так, чтобы не мешать другим?! Тут тоже ничего сложного. Надо просто внести этого пользователя в чёрный список. Покажу опять же на примере TP-Link.
Прямо в списке клиентов беспроводной сети есть кнопочка "Запретить" - нажимаем её, чтобы добавить устройство в чёрный список. То же самое можно сделать, открыв раздел Фильтрация MAC-адресов. Во-первых надо включить эту самую фильтрацию:
Во-вторых, нужно создать правило, на запрет и добавить в список аппаратный МАК-адрес нежелательного пользователя, отключить от WiFi которого нам нужно:
Нужно добавить описание и включить правило. Сохраняем его и перезагружаем роутер, чтобы все, кто к нему подцеплен, переподключились заново.
Совет:
Если Ваш WiFi взломали и пользуются им нелегально - это повод проверить настройки безопасности роутера. У него обязательно должен быть запаролен WiFi с помощью стандарта WPA2 или WPA3. Ни в коем случае не используйте устаревший WPA и более ранние стандарты. Отключите технологию WPS в параметрах Вай-Фай и обязательно измените заводской пароль для входа в настройки роутера. Кроме этого я бы посоветовал Вам обновить его прошивку, если на сайте производителя есть обновленная версия.

Нам часто приходится настраивать Wi-Fi на маршрутизаторах Промсвязь MT-PON-AT-4. Хочу поделиться своим передовым опытом, тем более пока нормальной инструкции нет ни на сайте Белтелекома ни на просторах интернета. Для начала стоит подметить, что на 2013 год это самый современный маршрутизатор от Белтелекома который выдаётся абонентам. У него встроенная гигабитная сеть, Wi-Fi стандарта 802.11n, поддержка голосовой связи, продвинутый файрвол и DHCP сервер так что радуйтесь что вам достался именно он. Многие сталкиваются с тем что по умолчанию Wi-Fi отделён от LAN и ваши беспроводные устройства не могут ни попасть в интернет ни взаимодействовать с проводным сегментом. Секрет настройки заключается в помещении Wi-Fi и PPPoE в один vLAN. Но обо всём по порядку.
Для тех кто не хочет тратить своё дорогое время на изучение данного мануала предлагаем нашу платную помощь.
Вид сверху этого старого роутера ещё с лейбелом ZTE:

Если интернет по кабелю на вашем компьютере уже есть, имеет смысл перейти сразу к настройке Wi-Fi
Настроим маршрутизатор Промсвязь MT-PON-AT4.
Проверяем соединён ли 1-3* LAN порт маршрутизатора с сетевой картой компьютера. Далее вам следует позвонить на Белтелеком (тел. 123) и попросить настроить PON маршрутизатор в роутер(извините за масло масляное). Дело в том что у каждого PON клиента Белтелекома свой VLAN и они его не сообщают, поэтому настроить своими силами маршрутизатор не получится. Впрочем часто маршрутизатор уже настроен в роутер, тогда в службу техподдержки звонить не обязательно.
* - 4-ый порт для подключения интернета использовать нельзя, там телевидение.
Посмотрим как могут выглядеть новые апаратные версии роутера Промсвязь MT-PON-AT-4:


Для новых версий роутера рекомендуем использовать новую инструкцию по настройке. Если у вас роутер в копусе ZTE читаем далее.
Если интернет на компьютере у вас уже появился следует сразу перейти к настройке Wi-Fi. Остальным придётся настроить сетевую карту.
Настроим сетевую карту компьютера.
Если вы не настраивали IP адреса на сетевой карте компьютера, то с роутера автоматически получите правильные настройки протокола интернета TCP/IP v4. В противном случае вам придётся зайти в Панель управления/Центр управления сетями и общим доступом/Изменения параметров адаптера/ выбрать там ваше подключение по локальной сети и в свойствах протокола интернета версии 4 TCP/IP поставить автоматическое получение IP адресов.

Можно также настроить интерфейс вручную используя следующие данные: IP адрес 192.168.100.xxx, маска 255.255.255.0, шлюз 192.168.100.1, DNS1 192.168.100.1, DNS2 8.8.8.8. Теперь интернет на вашем компьютере должен появляться при включении маршрутизатора и компьютера.
Настроим Wi-Fi на роутере MT-PON-AT4.

Зайдём в Status/WAN Connection и посмотрим VLAN ID который вам присвоили:

Его можно также посмотреть в Network/WAN Connection выбрав Connection Name: omni1_pppoe.

Видно что наш VLAN 2213 запомним его, он в будущем пригодится . Перейдём к настройке Wi-Fi. Band Width - ширина канала и для 802.11n она может быть 40Mhz обеспечивая максимальную производительность. Channel - канал, числа могут быть для республики Беларусь от 1 до 13. Желательно выбрать канал максимально удалённый от каналов соседских Wi-Fi маршрутизаторов.

Активируем SSID1 поставив галочку Enable SSID и назовём нашу беспроводную сеть например kardaNet:

Для SSID1 выберем самый сильный тип шифрования WPA2-PSK. Имейте ввиду что старые ноутбуки могут быть с ним не совместимы. Придумаем для поля WPA passphrase ключ для входа в сеть. Лучше если это будет комбинация букв и цифр не менее восьми символов, например wgh7e8jl4 будет достаточно сильным ключём. Кирилицу писать нельзя. WPA Encryption Algorithm - алгоритм шифрования, самый сильный - AES, его и выберем.

Теперь самое важное, чтобы Wi-Fi обьединить с LAN нужно поставить две галочки Down Tag Strip Enable/UP add Tag Enable и заполнить поле VLAN value. Его мы определили в начале статьи и в нашем случае это 2213. У каждого клиента подключённого по технологии PON они разные .

Подключив беспроводные устройства к сети можно на вкладке Associeted Devices посмотреть их адреса:

Настроим DHCP сервер. При ручной настройке можно указать целых три DNS сервера а также шлюз и пул адресов раздаваемых DHCP. Если поставить галочку Assign ispDNS то DNS провайдера можно не вводить, они унаследуются с PPPoE соединения.

Lease Time - время в секундах на которое предоставляется клиентам IP адрес в аренду.
Настройка маршрутизатора закончена. Теперь вам можно подключать к Wi-Fi ваши ноутбуки, телефоны и планшеты. На всякий случай инструкция тут . Иногда даже после точного выполнения всех действий по инструкции роутер MT-PON-AT4 не раздаёт интернет по Wi-Fi, в этом случае рекомендуется его сбросить зажав на 10 секунд кнопку "reset" иголкой и заново настроить.
p.s. Есть в этих роутерах неприятная особенность: все порты GLAN отделёны между собой и от Wi-Fi. Если вы используете дома NAS или сетевые принтеры вам неудастся получать к ним доступ если они подключены кабелем. Решением этой проблемы может быть установка дополнительного роутера рядом.
Если вам не удалось настроить маршрутизатор по инструкции или вам необходимо сконфигутировать дополнительный функционал, то вы можете вызвать платно специалиста на дом и посмотреть цены на настройку. Бесплатных консультаций по телефону мы не даём.
Всё тоже самое в видео ролике:
Промсвязь MT-PON-AT-4 это самый современный маршрутизатор от Белтелекома который выдаётся абонентам. У него встроенная гигабитная сеть, Wi-Fi стандарта 802.11n, поддержка голосовой связи, продвинутый файрвол и DHCP сервер.

Первое что необходимо сделать это позвонить в ByFly (тел. 123) и попросить настроить PON маршрутизатор в роутер.
Дело в том что у каждого PON клиента ByFly свой VLAN и они его не сообщают, поэтому настроить своими силами маршрутизатор не получится.
Иногда маршрутизатор уже настроен в роутер, тогда в службу техподдержки звонить не обязательно.
Если вы не настраивали IP адреса на сетевой карте компьютера, то с роутера автоматически получите правильные настройки протокола интернета TCP/IP v4.
В противном случае вам придётся зайти в Панель управления/Центр управления сетями и общим доступом/Изменения параметров адаптера/ выбрать там ваше подключение по локальной сети и в свойствах протокола интернета версии 4 TCP/IP поставить автоматическое получение IP адресов.
Можно также настроить интерфейс вручную используя следующие данные:
IP адрес 192.168.100.xxx
Теперь интернет на вашем компьютере должен появляться при включении маршрутизатора и компьютера.
Шаг-1 Запишем в строку адреса браузера 192.168.100.1 и нажмём ввод попав в админку модема. Логин admin пароль admin.

Шаг-2 Зайдём в Status/WAN Connection и посмотрим VLAN ID который вам присвоили:

Его можно также посмотреть в Network/WAN Connection выбрав Connection Name: omni1_pppoe.
Видно что в данном случае наш VLAN у Вас будет другой, запомним его, он в будущем нам пригодится.

Шаг-3 Переходим к настройке Wi-Fi.
Желательно выбрать канал максимально удалённый от каналов соседских Wi-Fi маршрутизаторов.

Активируем SSID1 поставив галочку Enable SSID и назовём нашу беспроводную сеть например kardaNet:

Для SSID1 выберем самый сильный тип шифрования WPA2-PSK.
Придумаем для поля WPA passphrase ключ для входа в сеть, лучше если это будет комбинация букв и цифр не менее восьми символов, например wgse87dr7d.

Шаг-4 Теперь самое важное, чтобы Wi-Fi обьединить с LAN нужно поставить две галочки Down Tag Strip Enable/UP add Tag Enable и заполнить поле VLAN value.
Его мы определили в начале статьи и в нашем случае это 2213. У каждого клиента подключённого по технологии PON они разные.

Подключив беспроводные устройства к сети можно на вкладке Associeted Devices посмотреть их адреса:

Шаг- 5 Настроим DHCP сервер.
При ручной настройке можно указать целых три DNS сервера а также шлюз и пул адресов раздаваемых DHCP.
Если поставить галочку Assign ispDNS то DNS провайдера можно не вводить, они унаследуются с PPPoE соединения.

Читайте также:

