Как поставить пароль на wifi роутер zbt we1626
Обновлено: 06.07.2024
Если стали подозревать, что соседи пользуются вашим домашним интернетом, взломав Wi-Fi, то эта статья поможет установить гиперсложный пароль, который просто невозможно взломать. Ключ от беспроводной сети нужно менять, если у вас стоят чисто цифирный пароль или стандартный (заводской).
Многие могут возразить, что заводской имеет довольно сложную структуру. Но все подобные пароли по умолчанию загружены в хакерские базы данных с которыми и работают взламывающие программы. Их в интернете просто тьма и скачать их может любой, так как они в основном бесплатные.
Сегодня в статье я расскажу как установить связь с роутером и настроить, поставить новый пароль на Вай-Фай. Пугаться не стоит это делается легко и за пару минут. Я разберу простые инструкции для самых популярных роутеров.
ПОМОЩЬ! Если возникли трудности, проблемы, ошибки при настройке, то опишите подробно всё в комментариях ниже, а я, Бородач помогу вам!
Как подключиться к админки с ОС Windows 10, XP, 8.1, 7, iOS, Android
Зайти вы можете любым способом. Или с компьютера, подключившись с провода на прямую. Или по Wi-Fi сети с ноутбука, телефона, планшета. Просто подключитесь к беспроводной локальной сети и введите пароль от неё.
Теперь запускаем любой Web-браузер. В адресную строчку надо вписать адрес роутера. Он указан под корпусом аппарата на этикетке. Это может быть как URL адрес буквами, так и IP.

Если не получается, то попробуйте один из стандартных адресов:
Теперь вас попросят ввести логин и пароль. Присмотритесь внимательно на этикетке также есть и эта инфа. В обе строчки впечатываем «admin». Далее вы должны попасть на страницу web-интерфейса настроек маршрутизатора. Теперь чуть ниже в статье просто выберите название фирмы вашего роутера.
ВНИМАНИЕ! После того как вы сохраните новые настройки с новым ключом, перезагрузите роутер. Это можно сделать из админки кнопкой. Но если вы не можете её найти, просто подойдите к аппарату и с помощью кнопки «On/Off» выключите и снова включите роутер. Но можно просто выдернуть шнур из розетки и вставить обратно такой способ тоже подходит.
Не знаю или не помню пароль от Wi-Fi
Посмотрите на этикетку под корпусом роутера. Там должна быть строка, содержащую стандартный пароль от вай-фай. Если данных нет, то подойдите к интернет-центру и найдите WPS кнопку. Она обычно расположена сзади. Нажимаем один раз.

Пытаемся опять подключится к сети и вас попросят ввести пароль или PIN. Он находится там же на этикетке. Если лень вписывать столь долгий пароль, нажмите опять на туже кнопку на аппарате. Теперь соединение должно быть установлено.

TP-Link
Старый интерфейс
- Беспроводной режим (Wireless).
- Защита беспроводного режима (Wireless Security).

- Ставим флажок напротив «WPA/WPA2 Personal(Recommended)».
- Вписываем новый ключи в строку «Пароль беспроводной сети» (Wireless Password).
- Нажимаем на нижнюю кнопку «Сохранить» (Save).
Новый интерфейс

D-Link
Старая прошивка на модеме DIR
- Если всё на английском выбираем язык в верхней части нажав на «English».


- В поле «Ключ шифрования PSK» нужно задать новое значение и жмём «Применить».
Новая прошивка
- Переходим в раздел «Wi-Fi (Мастер настройки беспроводной сети)».
- Выбираем «Точку доступа».

- Вписываем название сети, которая будет отображаться.

- В поле «Ключ безопасности» вписываем наш код доступа. Нажимаем «Далее» и «Применить».

На новых моделях

- «Беспроводная сеть».
- В поле «Метод проверки подлинности» ставим режим «WPA2-Personal».
- В строчке под названием «Предварительный ключ WPA» вы уже знаете, что писать.
- Жмём «Применить».
На старых моделях
ПРИМЕЧАНИЕ! На старой прошивке может быть проблемы со сменой языка. То есть вы устанавливаете русский или украинский язык, а он сбрасывается при переходе на любой пункт меню. Поэтому опишу инструкцию с переводом.
- Слева в меню нажимаем на пункт «Настройки сети»(AdvancedSetting). Выбираем «Беспроводную сеть» (Wireless).
- В поле аутентификационный метод (AuthenticationMethod) в выпадающем меню ставим тип шифрования «WPA2-Personal».
- Чуть ниже в «WPAPre-SharedKey» вписываем новое сочетания кода с символами и цифрами. Жмём «Apply».
Zyxel
Прошивка версии 2.12 и выше
- Заходим в «Домашняя сеть».
- Далее в раздел «Беспроводная сеть Wi-Fi».

Для старой прошивки

- Нас интересует два поля: защита сети и ключ. В первом установите WPA2PSK. Во втором впишите ключик. Жмём «Применить».

Xiaomi
Не пугайтесь китайской прошивки, ничего сложно не будет.
- Сначала перейдите на 3 вкладку слева. Нажимаем на значок волны.
- Ставим галочку как на картинке. В третьем поле ставим (WPA/WPA2). Чуть ниже где есть значок глаза ставим пароль.
Ростелеком роутер (Sagemcom f@st 2804 и 3804)
- «Настройка WLAN».
- «Безопасность».
- «Аутентификация: WPAPSK».
- Ну и в поле «WPA/WAPI» впечатываем сложный пароль.
Netcomm
Проблемой данных продуктов может стать неудобный, а самое главное разный интерфейс. Каждый новый роутер имеет свою прошивку, а значит настройка вай-фай может лежать как глубоко в дебрях, так и на поверхности. Так и не понятно, почему они используют для каждой модели отдельный интерфейс. Так что при настройках будем опираться на 3 глаз и 6-ое чувство.
В январе 2017г был приобретен китайский роутер ZBT WE1626 с поддержкой операционной системы OpenWRT (это чрезвычайно гибкий дистрибутив GNU/Linux для встраиваемых систем).


Естественно были проведены эксперименты со сменой прошивок. Прошивки менялись через стандартный веб-интерфейс роутера (рис.)
Прошивка (русский интерфейс) openwrt-ramips-mt7620-zbt-wr8305rt-squashfs-sysupgrade-full.bin (любезно предоставленная покупателем из РФ)
- VLAN tag, Wifi клиент и AP одновременно Multi Wan
- Сервер печати
- Сканер по сети (sane)
- Помимо стандартных протоколов есть pptp, l2tp (нужно для поднятия VPN соединения, используется некоторыми провайдерами)
- Поддержка 3g,4g модемов и модемов в режиме hilink
- Сетевое хранилище (семейство fat,ntfs,семейство ext)
- Нужно сменить пароль для доступа на сам роутер.
- Нужно сменить пароль от Wi-Fi.
- Вы должны быть подключены к роутеру. Через Wi-Fi или по проводу – не важно. Но подключение должно быть.
- Адреса роутеров могут различаться, попробуйте что-то из этого списка и введите в строку браузера как на картинке выше. Возможно и откроется сразу конфигурация:
- Адрес подключения к роутеру по умолчанию расположен так же на обратной стороне устройства – переверните его и поищите соответствующую наклеечку.
- Если не помогло, возможно кто-то изменил настройки по умолчанию. Следующий способ для всех версий Windows – будь то Windows 7 или Windows Нажимаем + R , и выполняем команду «cmd». В открывшейся командной строке вводим команду ipconfig и ищем адрес своего роутера в строке «Основной шлюз»:
- Бывает, что в комплекте к маршрутизатору идет специальная программа настройки. Тогда можете просто поискать все следующие пункты в ней.
- Менять пароль можно с любого устройства – через компьютер и ноутбук (провод или Wi-Fi), через телефон или планшет (Wi-Fi) – главное подключиться к сети.
- от 8 символов (WPA2 меньше и не даст)
- английские буквы в верхнем и нижнем регистре
- цифры
- спецсимволы – кавычки, собаки, тире
- Настройки выше были показаны как раз для модели TP-Link
- Адрес – 192.168.0.1
- Логин и пароль – admin
- Адрес веб-интерфейса – 192.168.101
- Логин – telecomadmin, пароль – admintelecom (замечен на частых моделях провайдера, обычные – root и admin, но уточните на наклейке).
- Строка смены пароля – WPA PreSharedKey
- Адрес – 192.168.1.1
- Логин и пароль – admin
- Строка смены пароля – Предварительный ключ WPA
- Адрес – 192.168.1.1
- Логин и пароль – admin
- Строка смены пароля – Сетевой ключ ASCII
Свободного места для установки пакетов 1.77 MB
Прошивка была успешно проверена на Дом.ру и Билайн.
Оба подключения работают. С Билайном могут быть сложности, т.к. на оф сайте указаны только два протокола (L2TP, PPTP) для работы,а может быть еще неуказанный третий (Динамический IP). В моем случае действующим оказался именно он.
Замена на прошивку openwrt-ramips-mt7620-zbt-wr8305rt-squashfs-sysupgrade-full.bin
производилась через вебинтерфейс. Ничего примечательного за исключением того, что после прошивки ОБЯЗАТЕЛЬНО нужно очистить кэш браузера,иначе не войти. В Chrom заходим в Настройки -История. Жмем очистить историю:
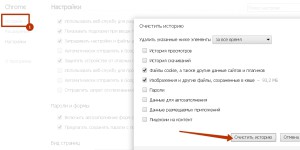
С помощью скринов приведена процедура настройки билайн соединений по ДИНАМИЧЕСКОМУ протоколу (DHCP-клиент):
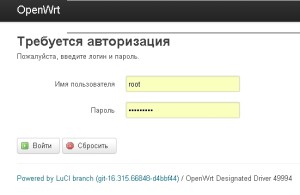
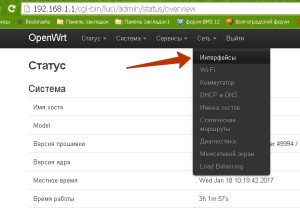
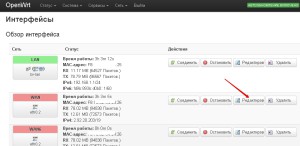

Часто, в поиске пишут запросы, например "как сменить пароль на ZyXEL". Честно говоря, не очень понимаю, какую информацию хочет найти человек, ведь на роутере можно сменить, или установить два пароля: тот который защищает Wi-Fi сеть, и который защищает настройки роутера. Согласен, скорее всего нужна информация по смене пароля на беспроводную сеть, так как пароли на защиту панели управления мало кто ставит, а если ставит, то не меняет точно. Все их сразу забывают, потом делают сброс настроек и настраивают все заново:)
Ну да ладно, сейчас мы будем устанавливать, или менять пароль на Wi-Fi сеть на роутере ZyXEL. И еще, на всякий случай, покажу как сменить пароль для входа в настройки роутера. Вдруг вам пригодится. Кстати, нужно будет написать статейку о необходимости хорошей защиты ваших беспроводных сетей и роутеров. Старайтесь всегда устанавливать сложные пароли. Да, понимаю, сложно заполнить, постоянно нужно их вводить при подключении новых устройств и т. д. Но поверьте, это необходимо.
Писать статью буду на примере маршрутизатора ZyXEL Keenetic Start (страничка роутера с информацией и отзывами). Из всех "зюхелов" только он один у меня сейчас есть. Но, статья подойдет для всех роутеров этой компании. И еще, если вы забыли пароль от Wi-Fi и у вас роутер ZyXEL, то этим способом вы сможете посмотреть забытый пароль.
Установка и смена пароля Wi-Fi сети на ZyXEL
Заходим в настройки роутера. Здесь все стандартно: переходим по адресу 192.168.1.1, вводим пароль и логин. Или, смотрите подробную инструкцию по входу в настройки.
В настройках переходим на вкладку Сеть Wi-Fi (снизу) . В поле "Ключ сети" указан пароль, который используется сейчас. Если вы хотите просто вспомнить забытый пароль, то перепишете его на бумажку, и можете закрывать настройки.
Если же вы хотите установить новый ключ сети, то напротив пункта "Защита сети" выберите WPA2-PSK. А в поле "Ключ сети" укажите новый пароль, которым будет защищена ваша сеть. Пароль должен быть минимум 8 символов (меньше, вам роутер не даст установить) . И нажмите кнопку Применить. Постарайтесь запомнить пароль, или запишите его.

После смены пароля, могут возникнуть проблемы с подключением к Wi-Fi на тех устройства, которые уже были подключены с помощью старого пароля. Устройство запомнило старый пароль, а после смены, они не совпадают. Например, в Windows может появится ошибка "Параметры сети, сохраненные на этом компьютере, не соответствуют требованиям этой сети". На телефонах, может просто появляться ошибка "Не удалось соединится".
Решается эта проблем удалением вашей сети на компьютере, или телефоне и повторным подключением к ней, но уже с новым паролем.
Как видите, пароль на ZyXEL меняется очень просто. Так же просто, можно вспомнить забытый ключ сети.
Меняем пароля для входа в настройки маршрутизатора
Давайте еще рассмотрим процесс смены пароля, который используется для защиты настроек роутера. В процессе первой настройки своего маршрутизатора, вы скорее всего уже устанавливали этот пароль, как это делали мы в статье по настройке ZyXEL Keenetic Start, например.
В панели управления нужно перейти на вкладку Система, затем сверху выберите вкладку Пользователи. Нажмите на пользователя admin. Появится окно, в котором, в поле Установить пароль, укажите новый пароль для защиты маршрутизатора. И нажмите кнопку Сохранить.

Этот пароль так же обязательно нужно где-то записать, или заполнить. Если вы его забудете, то не сможете получить доступ к настройкам и придется делать сброс настроек. Такая защита так же очень нужна, и она должна быть установлена. Если кто-то чужой подключится к вашему роутеру, то он не сможет попасть в настройки, не зная этот пароль.
Привет! Очередная статья будет посвящена одному из главных вопросов безопасности беспроводной сети – паролям, а если быть точнее их смене. Узнаем, как поменять пароль на Wi-Fi роутере от самого роутера и от Wi-Fi. Ничего сложного, только понятные пошаговые инструкции и рекомендации по возможным проблемам! Начинаем.
Самое краткое введение
Уважаемый читатель! Скорее всего вас волнует одна из двух проблем:
В этой статье будут рассмотрены оба варианта. Так что устраивайтесь поудобнее и смело в путь.
Меняем пароль на роутере: инструкция
Ниже будут даны пошаговые рекомендации по смене пароля на Wi-Fi. Если у вас получился этап – смело переходите к следующему. Если же нет, изучите в этом же разделе возможные проблемы и попытайтесь их решить. На случай невозможности решения проблемы у нас открыты комментарии, где мы консультируем всех наших читателей.
Главное запомните, сменить пароль на вай-фай роутере – очень легко.
Все действия я буду показывать на своем маршрутизаторе. Но успокою, для всех моделей действия примерно одинаковые. А вот основные универсальные шаги я и вынес по разделам.

Открыть страничку конфигурации вашего роутера можно через браузер. Да, это почти как обычный сайт, только расположенный на самом роутере. Там производятся все манипуляции. Самое сложное – это попасть туда.
Основные моменты по подключению:


Шаг 2. Логин и пароль

Перед входом в кабинет вас попросят ввести логин и пароль. Вводим.

Шаг 3. Настройки беспроводной сети и безопасность

Шаг 4. Меняем пароль от Wi-Fi

Нашли поле с паролем? Самое время изменить его и не забыть «Сохранить». Иногда называется не просто пароль, а что-то вроде этого «Пароль PSK» или «Ключ безопасности». Суть одна – больше никаких ключей или паролей на вайфае не существует. Так что смело меняем.
Рекомендации к составлению пароля:
Чем сложнее – тем и лучше. Сделаете классно, никто не сможет поломать. Не используйте простые слова и личные данные. На первый взгляд это кажется забавным, но ровно до того дня, как перестанет казаться)))
Все! Пароль сменили. Дальше пароль роутера и дополнения. Сеть может перезагрузиться – нужно будет ввести новый пароль.
Шаг 5. Тип безопасности
Сразу на всякий случай проверяем, чтобы стоял WPA2. Если стоит WEP или еще хуже совсем без защиты – срочно изменить.
Шаг 6. Имя беспроводной сети

Сразу можно здесь сделать изменение названия своей сети. Поля – имя беспроводной сети, Name или SSID. Помните, что это название увидят все окружающие вас люди. Обычно страничка с именем находится на другой вкладке настроек беспроводной сети. Как у меня – показал выше.
После смены имени сеть вылетает – переподключаемся заново по новому имени с нашим новым паролем.
Шаг 7. Смена пароля роутера

Еще помните логин и пароль, который мы вводили в самом начале, чтобы подключиться к панели управления? Так вот, этот пароль (а заодно и логин) тоже нужно по-хорошему поменять. Если не поменяете – любой человек из интернета сможет подключиться к вашему роутеру и сделать чего-нибудь нехорошее из вашего дома. Некоторые современные модели уже защищены от сторонних подключений, но многие до сих пор позволяют сделать это.
Если вы забудете этот пароль – в настройки можно будет попасть только через сброс к заводским установкам!
Видео по настройке
Особенности производителей
Кратко пробегусь по основным особенностям разных производителей маршрутизаторов. Пригодится, если вдруг не можете чего-то найти. Все коротко, тезисами. Для тех, кому нужны детали – поищите настройки конкретной вашей модели у нас в поиске, или же напишите в комментариях – поделюсь ссылочкой.
D-Link

TP-Link
Ростелеком, ByFly, ТТК, Башинформсвязь, Уфанет и другие провайдеры
Это не производители роутеров – это провайдеры. Уточните конкретную модель их устройств. Обычно за ними было замечено использование сразу нескольких производителей – D-Link, TP-Link, Huawei. Попробуйте все советы выше в основной части статьи.
Huawei


ZyXEL

Вот и все. Надеюсь, был полезен. Но если вдруг возникли какие-то вопросы или пожелания – смело пишите в комментарии. Буду рад ответить и пообщаться!
Читайте также:

