Как пробросить пинг через роутер
Обновлено: 06.07.2024
Если при регистрации в Сообществе Вы укажете адрес электронный почты, который используете на данном форуме, то Ваши данные будут перенесены на форум Сообщества автоматически.
Также, если на форуме Сообщества Ваш никнейм будет занят, то Вам предложат сменить его или оставить, но с приставкой "_RU".
Убедительная просьба не дублировать темы на старом/новом форуме.
Проброс портов\Port Forwarding
В данном разделе вы можете найти ответы на большинство вопросов, возникающих при покупке нового устройстваПроброс портов\Port Forwarding
Проброс портов на маршрутизаторах TP-LINK
Наиболее распространённые случаи использования Проброса портов - это:
WEB-сервер(почтовый, игровой или любой другой сервер);
Управление домашней/офисной IP-камерой;
Удалённый рабочий стол домашнего/офисного ПК.
Мы рассмотрим настройку Проброса портов для WEB-сервера:
МАС-адрес: АА-АА-АА-АА-АА-АА
IP-адрес: 192.168.0.200
Сетевой порт: 80
В каждом случае используется IP-адрес конечного устройства и Сетевой порт -192.168.0.200:80
Домашние маршрутизаторы используют технологию NAT, когда внешний WAN IP(выдается вашим Провайдером) отличается от LAN IP(выдается маршрутизатором конечным устройствам).
Для работы Проброса портов ваш WAN IP-адрес (публичный) должен быть "белым / внешним / реальным" (часто это отдельная платная услуга у интернет-провайдера)
Иными словами НЕ должен входить в диапазон "серых"/частных IP-адресов:
10.0.0.0 — 10.255.255.255 (Маска подсети 255.0.0.0 или для бесклассовой адресации /8)
172.16.0.0 — 172.31.255.255 (Маска подсети 255.240.0.0 или для бесклассовой адресации /12)
192.168.0.0 — 192.168.255.255 (Маска подсети 255.255.0.0 или для бесклассовой адресации /16)
WAN IP-адрес маршрутизатора можно посмотреть на странице Состояние - WAN.
Открылся синий web интерфейс? Да
Открылся зеленый web интерфейс? Да
Открылся желтый web интерфейс? Да
Проброс портов на модемах TD-W8951/8961/8151/8901
Далее перейдите в меню Расширенные настройки - NAT
В поле Виртуальный канал выберите PVC, который настроен в режиме РРРоЕ.
Затем нажмите Виртуальный сервер .
Далее введите настройки.
Выберите приложение или введите описание правила.
Номер начального порта/Номер конечного порта - введите порт/диапазон портов, который вы пробрасываете.
Локальный IP-адрес - адрес устройства, выданный модемом, куда вы пробрасываете порт.
3. Резервирование адреса.
Перейдите в меню Настройка интерфейса - Локальная сеть .
В разделе Таблица DHCP выберите IP-адрес, который хотите зарезервировать и введите МАС-адрес устройства.
На этом настройка завершена.
Проброс портов на маршрутизаторах TP-LINK c новым интерфейсом
В данном окне необходимо придумать новый пароль для доступа к настройкам вашего роутера, либо закрыть окно крестом, если вы хотите оставить пароль без изменений.
Примечание:
Если Вы изменили пароль, запишите этот пароль на листке бумаги. Не теряйте этот пароль.
2. Настройка.
2.1 Резервирование адреса.
Поскольку DHCP-сервер маршрутизатора может выдать IP-адрес устройству каждый раз разный, мы его Зарезервируем.
Для этого переходим в меню Дополнительные настройки – Сеть – DHCP-сервер .
И добавляем новую запись, нажав кнопку Добавить.
Привязываем IP-адрес к МАС-адресу устройства.
В поле МАС-адрес указываем МАС-адрес нашего WEB-сервера: АА-АА-АА-АА-АА-АА
В поле Зарезервированный IP-адрес указываем желаемый адрес: 192.168.0.200
Состояние - Включено/Включить .
Нажмите Ок .
Примечание:
Если вы хотите сделать Проброс порта 80, в таком случае удалённое управление устройством через стандартный порт будет недоступно. Необходимо будет сменить порт удалённого управления на 8080
2.2 Проброс порта/Открытие порта.
Заполните поля:
Внешний порт - Внешний порт, по которому пользователи будут заходить на ваш WEB-сервер.
Внутренний порт - Внутренний порт, по которому доступен ваш WEB-сервер(внутри вашей локальной сети).
Примечание: Внешний и Внутренний порт могут быть разными.
Внутренний IP-адрес – Внутренний IP-адрес вашего WEB-сервера, выданный маршрутизатором.
Сохраните настройку, нажав Ок .
2.3 Смена порта веб-управления маршрутизатором.
Настройка Проброса порта завершена.
Если вы после данных настроек не можете зайти на ваш WEB-сервер извне, выполните следующее:
1. Проверьте, что вы можете зайти на WEB-сервер внутри вашей сети LAN(локальной сети маршрутизатора).
2. Отключите межсетевой экран маршрутизатора:
Защита - Настройки
Отключите Межсетевой экран и Сохраните.
На этом настройка Проброса порта завершена.
При необходимости вы можете повторить данные шаги (2.) для проброса других портов на другие устройства(на тоже устройство).
Проброс портов на маршрутизаторах TP-LINK
2. Настройка.
2.1 Резервирование адреса.
Поскольку DHCP-сервер маршрутизатора может выдать IP-адрес устройству каждый раз разный, мы его Зарезервируем.
Для этого переходим в меню DHCP - Резервирование адресов .
И добавляем новую запись, нажав кнопку Добавить.
Привязываем IP-адрес к МАС-адресу устройства.
В поле МАС-адрес указываем МАС-адрес нашего WEB-сервера: АА-АА-АА-АА-АА-АА
В поле Зарезервированный IP-адрес указываем желаемый адрес: 192.168.0.200
Состояние - Включено/Включить .
Нажмите Сохранить .
Примечание:
Если вы хотите сделать Проброс порта 80, в таком случае необходимо поменять порт управления веб-интерфейсом самого маршрутизатора, например на 8080.
2.2 Смена порта веб-управления маршрутизатором.
2.3 Проброс порта/Открытие порта.
Заполните поля:
Порт сервиса - Сетевой порт, по которому пользователи будут заходить на ваш WEB-сервер.
Внутренний порт - Внутренний порт, по которому доступен ваш WEB-сервер(внутри вашей локальной сети).
Примечание: Порт сервиса и Внутренний порт могут быть разными.
IP-адрес - Локальный IP-адрес вашего WEB-сервера, выданный маршрутизатором.
Сохраните настройку, нажав Сохранить .
Настройка Проброса порта завершена.
Если вы после данных настроек не можете зайти на ваш WEB-сервер извне, выполните следующее:
1. Проверьте, что вы можете зайти на WEB-сервер внутри вашей сети LAN(локальной сети маршрутизатора).
2. Отключите межсетевой экран маршрутизатора:
Безопасность - Настройки базовой защиты
Отключите Межсетевой экран и Сохраните.
На этом настройка Проброса порта завершена.
При необходимости вы можете повторить данные шаги (2.) для проброса других портов на другие устройства(на тоже устройство).


Содержание
Содержание
Домашний роутер обычно не дает возможности добраться из внешнего Интернета до компьютеров во внутренней сети. Это правильно — хакерские атаки рассчитаны на известные уязвимости компьютера, так что роутер является дополнительным препятствием. Однако бывают случаи, когда доступ к роутеру и его локальным ресурсам из «внешнего мира» становится необходим. О том, в каких случаях бывает нужен доступ извне, и как его безопасно настроить — эта статья.
Зачем открывать доступ извне?
Доступ «снаружи» нужен не только в экзотических случаях вроде открытия игрового сервера или запуска сайта на домашнем компьютере. Гораздо чаще приходится «открывать порт» для многопользовательской игры, а это — как раз предоставление внешнему пользователю (серверу игры) доступа к внутренней сети (порт компьютера). Если необходимо удаленно подключиться и настроить компьютер или роутер, скачать файл-другой из домашней сети, находясь в командировке, или посмотреть видео с подключенных к домашней сети IP-камер — нужно настроить доступ.
Цвета и формы IP-адресов
Прежде чем разбираться, как открыть доступ к своим ресурсам, следует понять, как вообще происходит соединение в сети Интернет. В качестве простой аналогии можно сравнить IP-адрес с почтовым адресом. Вы можете послать письмо на определенный адрес, задать в нем какой-то вопрос и вам придет ответ на обратный адрес. Так работает браузер, так вы посещаете те или иные сайты.
Но люди общаются словами, а компьютеры привыкли к цифрам. Поэтому любой запрос к сайту сначала обрабатывается DNS-сервером, который выдает настоящий IP-адрес.

Допустим теперь, что кто-то хочет написать письмо вам. Причем не в ответ, а самостоятельно. Не проблема, если у вас статический белый адрес — при подключении сегодня, завтра, через месяц и год он не поменяется. Кто угодно, откуда угодно, зная этот адрес, может написать вам письмо и получите его именно вы. Это как почтовый адрес родового поместья или фамильного дома, откуда вы не уедете. Получить такой адрес у провайдера можно только за отдельную и регулярную плату. Но и с удаленным доступом проблем меньше — достаточно запомнить выданный IP.
Обычно провайдер выдает белый динамический адрес — какой-нибудь из незанятых. Это похоже на ежедневный заезд в гостиницу, когда номер вам выдается случайно. Здесь с письмом будут проблемы: получить его можете вы или другой постоялец — гарантий нет. В таком случае выручит DDNS — динамический DNS.
Самый печальный, но весьма распространенный в последнее время вариант — серый динамический адрес: вы живете в общежитии и делите один-единственный почтовый адрес с еще сотней (а то и тысячей) жильцов. Сами вы письма писать еще можете, и до адресата они дойдут. А вот письмо, написанное на ваш почтовый адрес, попадет коменданту общежития (провайдеру), и, скорее всего, не пойдет дальше мусорной корзины.

Сам по себе «серый» адрес проблемой не является — в конце концов, у всех подключенных к вашему роутеру устройств адрес именно что «серый» — и это не мешает им пользоваться Интернетом. Проблема в том, что когда вам нужно чуть больше, чем просто доступ к Интернету, то настройки своего роутера вы поменять можете, а вот настройки роутера провайдера — нет. В случае с серым динамическим адресом спасет только VPN.
Кто я, где я, какого я цвета?
С терминологией разобрались, осталось понять, какой именно адрес у вас. У большинства провайдеров фиксированный адрес стоит денег, так что если у вас не подключена услуга «статический IP-адрес», то он наверняка динамический. А вот белый он или серый гусь — это нужно проверить. Для начала надо узнать внешний IP-адрес роутера в его веб-интерфейсе и сравнить с тем адресом, под которым вас «видят» в Интернете.
В админ-панели роутера свой IP можно найти на вкладках «Информация о системе», «Статистика», «Карта сети», «Состояние» и т. п. Где-то там нужно искать WAN IP.

Если адрес начинается с «10.», или с «192.168.», то он определенно «серый» — большинство способов открытия доступа работать не будет и остается только VPN.


Если адрес, показанный на сайте, совпадает с тем, что вы увидели в веб-интерфейсе, то у вас честный «белый» адрес и доступ из «большого мира» не вызовет особых затруднений — остается только настроить «пробросы» на роутере и подключить DDNS.
Что такое порты и зачем их бросать?
Проброс порта — это специальное правило в роутере, которое разрешает все обращения извне к определенному порту и передает эти обращения на конкретное устройство во внутренней сети.
Необходимость «проброса» портов обычно возникает при желании сыграть по сети в какую-нибудь игру с компьютера, подключенного к роутеру. Впрочем, это не единственная причина — «проброс» потребуется при любой необходимости получить «извне» доступ к какому-нибудь конкретному устройству в вашей локальной сети.
Разрешать к компьютеру вообще все подключения, то есть пробрасывать на него весь диапазон портов — плохая идея, это небезопасно. Поэтому роутеры просто игнорируют обращения к любым портам «извне». А «пробросы» — специальные исключения, маршруты трафика с конкретных портов на конкретные порты определенных устройств.

Игровые порты: что, куда бросаем?
Какой порт открыть — зависит от конкретного программного обеспечения. Некоторые программы требуют проброса нескольких портов, другим — достаточно одного.
У разных игр требования тоже отличаются — в одни можно играть даже с «серого» адреса, другие без проброса портов потеряют часть своих возможностей (например, вы не будете слышать голоса союзников в кооперативной игре), третьи вообще откажутся работать.
Например, чтобы сыграть по сети в «Destiny 2», нужно пробросить UDP-порт 3074 до вашей «плойки», или UDP-порт 1200 на Xbox. А вот до ПК потребуется пробросить уже два UDP-порта: 3074 и 3097.
В следующей таблице приведены некоторые игры и используемые ими порты на ПК:
Привет друзья! Очень много разных вопросов, задают мне в комментариях к статьям о настройке Wi-Fi роутера TP-Link TL-WR841N и о том, что делать, когда Wi-Fi сеть без доступа к интернету. Стараюсь отвечать всем подробно и по сути. Но очень часто, нужно что бы для начала сделали пинг, или трассировку с роутера к определенному сайту, или к IP компьютера в сети. Это очень часто помогает в решении множества проблем с настройкой Wi-Fi роутера, а проблем как оказалось, появляется очень много.
Так вот, о том как сделать ping (пинг) на компьютере я уже писал, сегодня же расскажу как сделать пинг и если нужно трассировку непосредственно с самого роутера. Показывать буду на примере роутера TP-Link TL-WR841N, чем пользуюсь на том и буду показывать :). Но насколько я знаю, в настройках каждого роутера есть возможность сделать пинг к сайту, или к компьютеру в сети.
Давайте сразу к делу. Заходим в настройки Wi-Fi роутера. Если вы еще не знаете как это сделать, то нужно в адресной строке любого браузера набрать адрес 192.168.1.1. Затем нужно ввести имя пользователя и пароль для входа в настройки. По умолчанию это admin и admin.
Делаем пинг с Wi-Fi роутера
Это интересно: Дал соседу пароль от Wi-Fi, чем мне это может грозить? Безопасно ли давать пароль от своей Wi-Fi сети?В окне Diagnostic Results можно увидит результат. Если у вас результат примерно такой как и у меня на скриншоте ниже, то все нормально, роутер пингуется с сайтом.
Строчка Packets: Sent = 4, Received = 4, Lost = 0 (0% loss), говорит о том, что было отправлено 4 пакета и 4 пакета было получено, потерь 0%. А если будут проблемы с сетью, то Lost будет равен 4. Это значит, что все 4 пакета были потеряны.

Вот примерно так, делается пинг с самого Wi-Fi роутера. Теперь если кому-то нужно будет посоветовать сделать пинг, то я просто буду давать ссылку на эту статью, а то каждый раз объяснять как-то не очень удобно. Удачи!
Привет! Как истинный владелец и поклонник роутеров TP-Link в этой статье я покажу по шагам как сделать грамотный проброс портов на любом TP-Link. Ваши КСки и прочие игрухи забегают без пинга и тормозов уже через пару минут. Просто повторяйте за мной!
Остались вопросы по конкретной программе или игре? Есть предложения и дополнения для других читателей? Пишем их в комментариях к этой статье!
Краткое предисловие
Не люблю наливать воды, но обычно пишу к своим статьям такие краткие введения – тупо для того, чтобы мы понимали, что и для чего это делаем. Если не хочется читать – смело пропускаем и идем по инструкции дальше.
А теперь очень мало теории – для чего это все нужно делать? Разбираем типичную домашнюю ситуацию:
- У вас дома есть роутер
- Все устройства через него выходят в интернет
- Вы создаете сервер игры или программы на свое компьютере
- Ваш друг Вася из своего дома хочет подключиться к этому серверу
- Он набирает ваш внешний IP адрес, но ничего не получается
Объяснение – Вася обращается по внешнему IP адресу к вашему роутеру, на котором не запущен сервер игры. А сервер запущен на компьютере, который расположен для Васи ЗА роутером. Т.е. нужно сделать так, чтобы по определенным порта наш роутер переадресовывал часть внешних запросов на компьютер и отдавал ответ обратно.
Т.е. через проброс мы создаем переадресацию по заданному порту на нужное устройство в локальной сети через роутер при внешнем обращении.
Все! Хватит науки, предлагаю перейти к практике.
Инструкция
Внимание! Основная идея проброса одинакова для любой модели TP-Link. Но сами интерфейсы настройки, адреса входа, а тем более логины и пароли для доступа к настройщику могут различаться. Я лишь даю основную идею на своем роутере, а вы уже смотрите на нашем сайте готовые инструкции по входу в настройки в случае возникновения каких-то вопросов.
Для начала определимся, что и куда мы будем перенаправлять:
- Нужно узнать IP адрес компьютера или ноутбука, на котором мы будем запускать сервер игры
- Нужно уточнить порт нашей программы или сервера
- Далее заходим в настройки роутера
- Задаем правило переадресации
Все! По такому плану и предлагаю двигаться дальше.
Шаг 1 – Локальный IP
На этом шаге узнаем IP адрес нашего компьютера. Способов его узнать – выше крыши. Если у вас есть свой – используем. Я лишь попытаюсь показать вам его абсолютно для любой Windows. Если вы делаете проброс на другую операционную систему или даже телефон – просто немного погуглите этот вопрос или задайте его в комментариях.
А я показываю как узнать свой IP на «десятки» (для «семерки» аналогично):
- Щелкаем правой кнопкой мыши в трее возле часов по значку нашей сети (проводной или беспроводной) и выбираем пункт «Параметры сети и интернет» (раньше был Центр управления сетями и общим доступом):
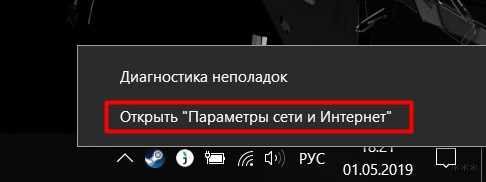
- Далее «Настройка параметров адаптера» (или Изменение параметров адаптера):
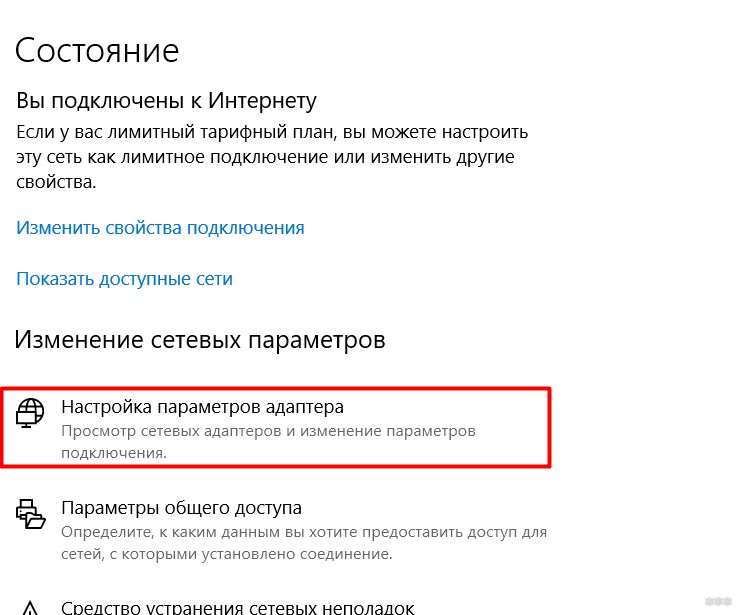
- Здесь ищем наш работающий сетевой адаптер (проводной или беспроводной). И просто щелкаем по нему 2 раза левой кнопкой мыши. Здесь же выбираем кнопку «Сведения»:
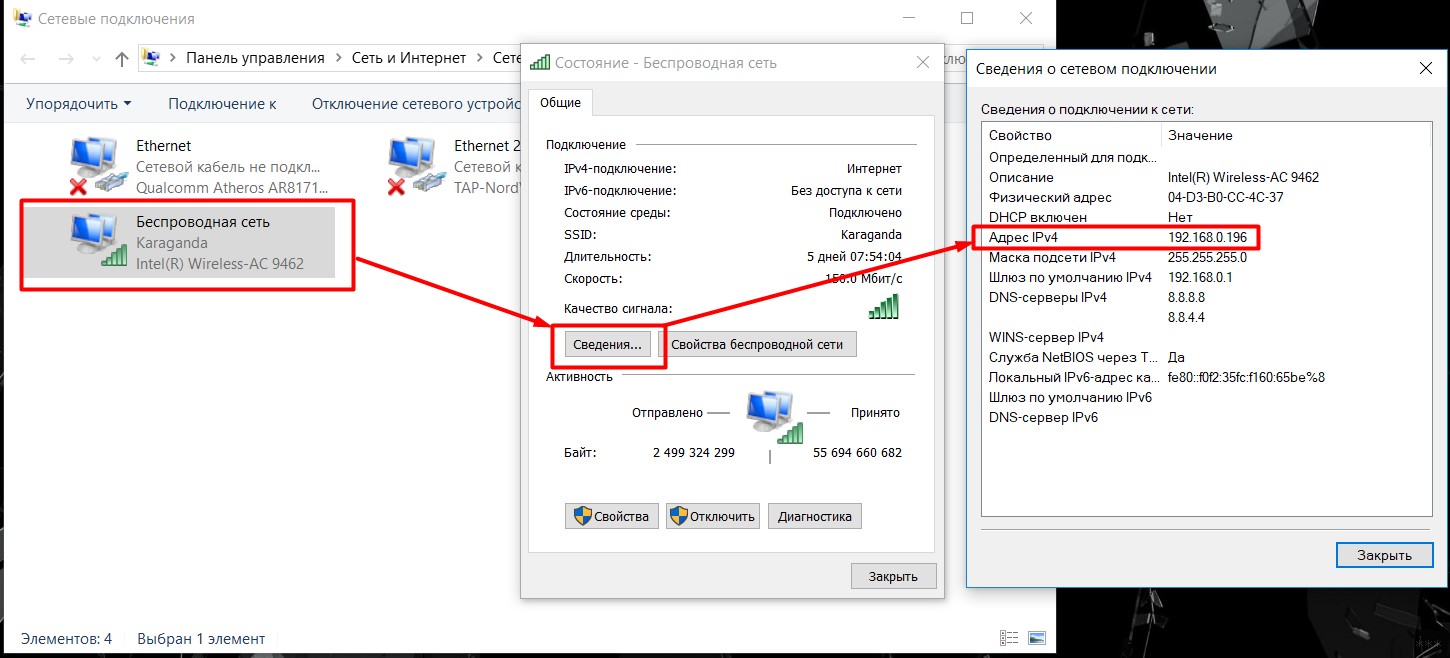
- На картинке выше показан и наш разыскиваемый IP-адрес. В моем случае – 168.0.196. Запоминаем его. У вас он наверняка будет другим.
Шаг 2 – Порт
Определить какой порт нужно прокидывать – навскидку и не скажешь точной инструкции. Некоторые программы и игры наверняка показывают свой порт, некоторые серверы даже позволяют его выставлять, а некоторые, напротив, прячут глубоко и их можно разыскать только на каких-то форумах. Если доступно выставление порта – ставим и запоминаем, если не знаете – гуглите. Тут просто так не поможешь.
Для примера в нашем случае будем пробрасывать порт – 4444.
Здесь не все так однозначно. Обычная процедура входа для TP-Link:
- Адрес входа – 192.168.0.1 .
- Логин – admin
- Пароль – обычно вы его выставляли сами (по умолчанию тоже admin)
Если не можете войти – ищите инструкцию на нашем сайте под свою конкретную модель. У нас запасены таковые почти под каждое устройство, а чего нет, регулярно добавляем. Как итог вы должны попасть на базовую страницу веб-конфигуратора своего маршрутизатора:
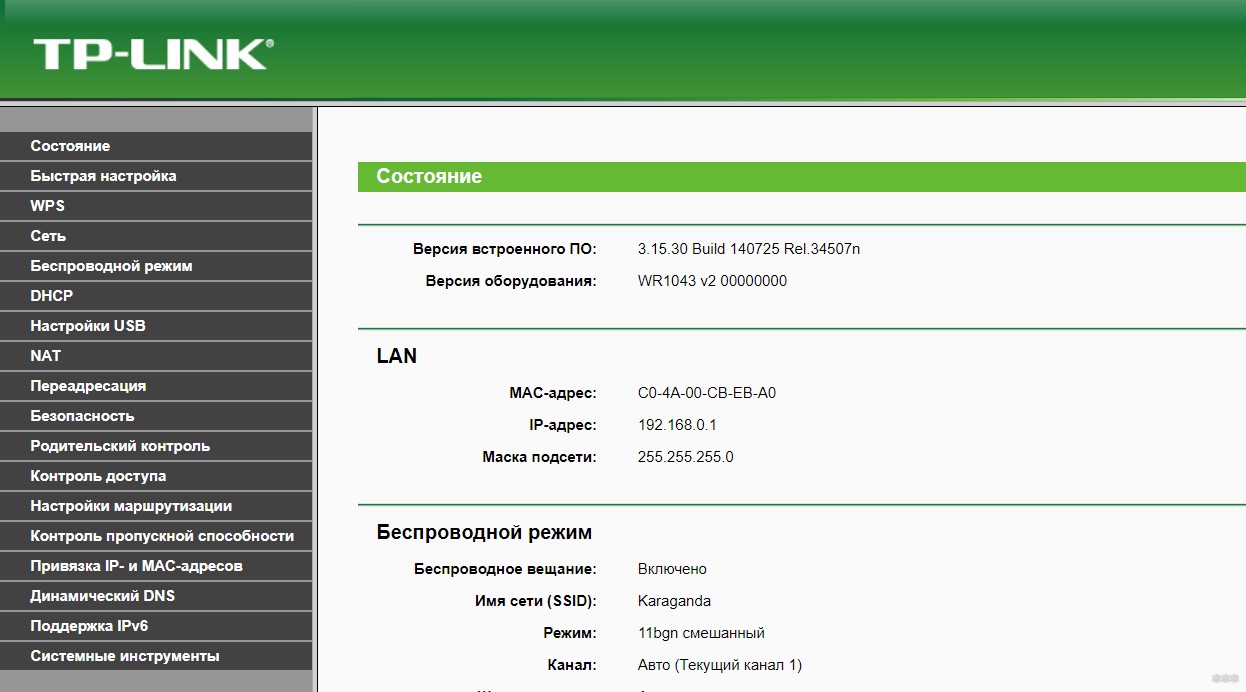
Теперь делаем сам проброс. Интерфейсы могут различаться, но текст обычно такой:
- Идем в раздел Переадресация – Виртуальные серверы:
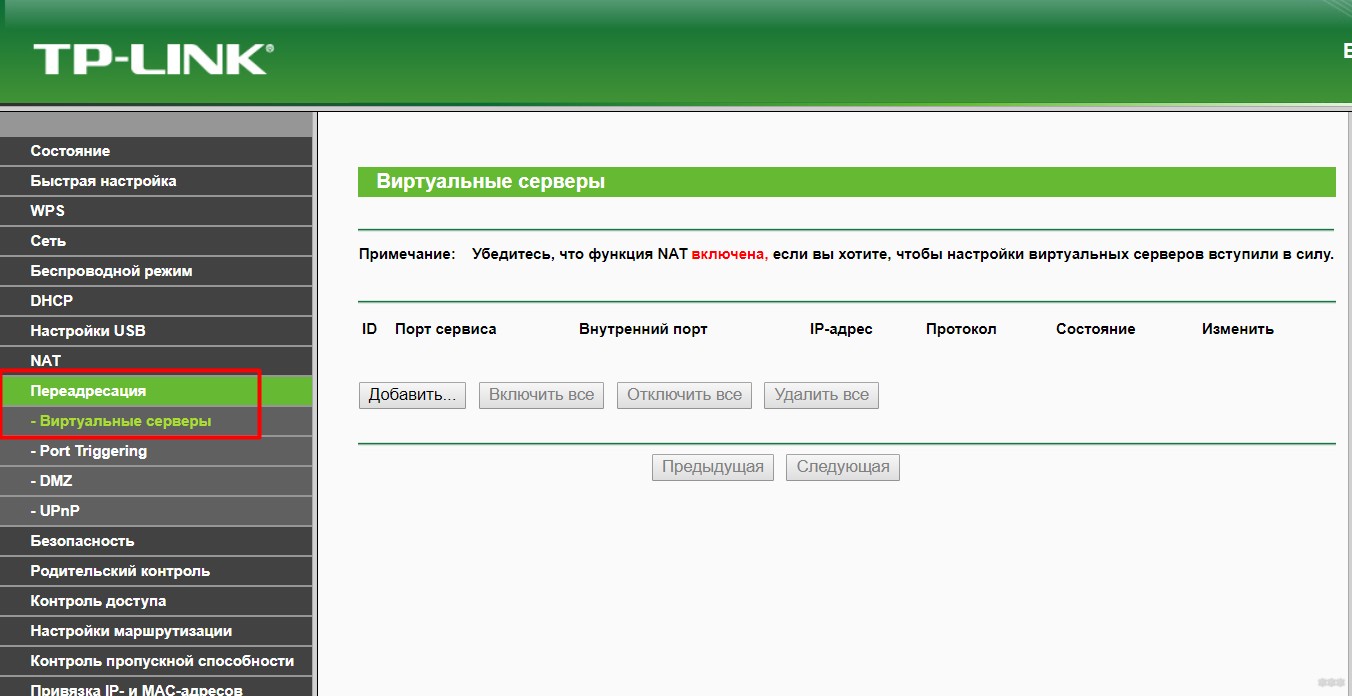
- Добавляем правило маршрутизации через кнопку «Добавить»:
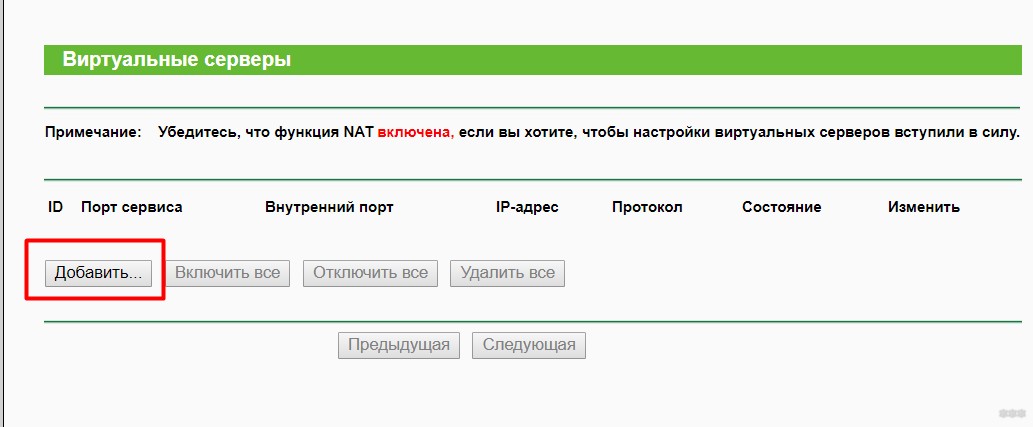
- Вписываем, что запомнили ранее. Порт сервиса – 4444 (тот самый пробрасываемый порт), IP-адрес – 192.168.0.196. Остальное без лишнего разбора можно оставить как на рисунке. В конце не забудьте все сохранить.
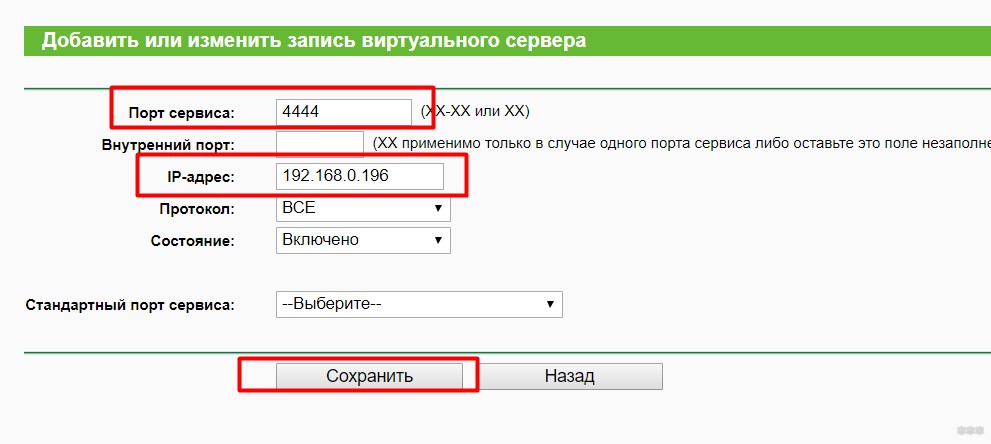
С этого момента проброс работает, и уже можно пробовать подключаться извне. Как дополнение расскажу про диапазоны – можно указывать не один порт, а целый диапазон через тире, например, вот так: 4444-4466. На моей памяти подобное применяли для того же CS, где на локальные серверы выделялся случайный порт из определенного диапазона. Вот все порты так и накрывали.
Про UPnP
Этот пункт как добавление для тех, кто хочет знать немного больше, чем ручной проброс. Дело в том, что большая часть современных роутеров поддерживает популярную технологию UPnP, которая делает автоматический проброс портов для многих известных приложений и игр. Так замечали, что тот же Hamachi не требует никаких пробросов, хотя соединение происходит в формате точка-точка извне. Или создание локальной сети в Arma 3 – тоже не требует проброса.
Дело как раз в этой технологии UPnP, которая и делает всю работу за вас. Ее используют не все, но проверить, что все может завестись автоматически, стоит. Как проверить – да просто запустить и посмотреть, работает игра или нет. Продвинутые могут зайти в те же настройки и глянуть пункт UPnP, здесь отображаются все использующие ее приложение. В моем случае прямо сейчас ничто здесь не задействовано:
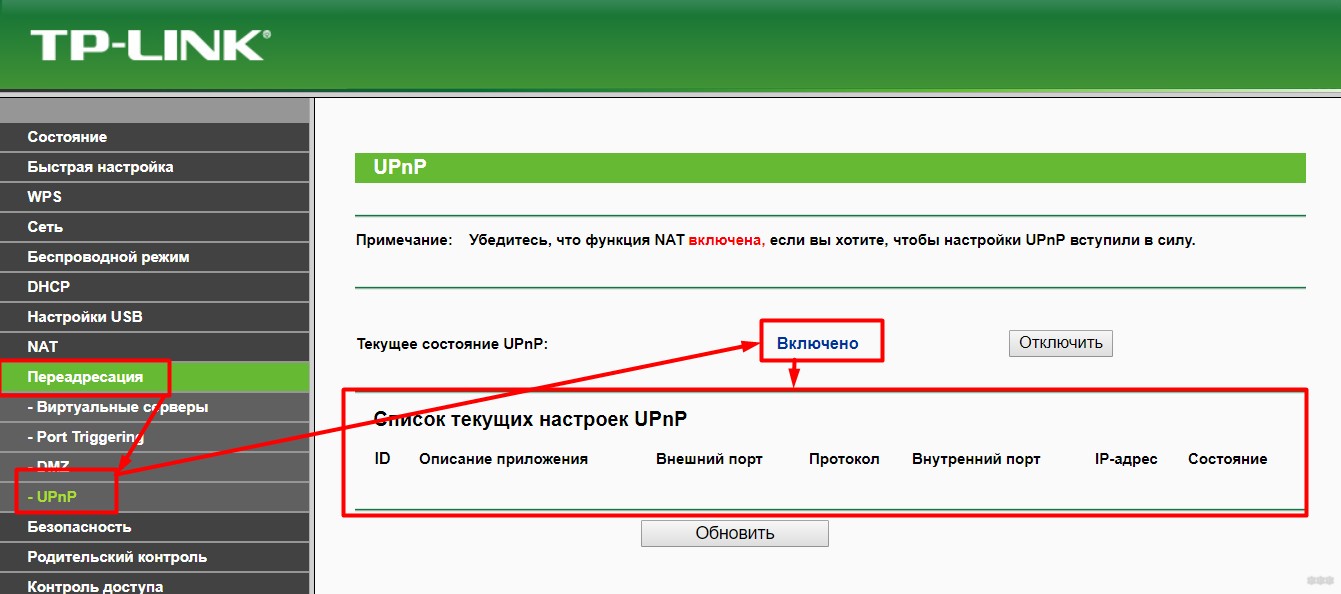
Вот и все, что можно было рассказать про настройку проброса портов на роутерах TP-Link. Если остались какие-то вопросы – комментарии открыты ниже. Наша команда WiFiGid и лично я Ботан регулярно там отвечаем по мере свободного времени. Пишите, помогайте друг другу, делитесь странными ситуациями и их решением!
Читайте также:

