Как прошить роутер без веб интерфейса
Обновлено: 06.07.2024
Возможности стандартных прошивок часто не удовлетворяют всем требованиям пользователей. Кому-то надо качать торренты, кому-то необходим DLNA/VoIP/принт-сервер, а кто-то просто любит экспериментировать. Во всех этих случаях можно поставить ту или иную прошивку, а если ни одна из них не подходит, то и собрать ее самому.
Введение
SOHO-роутеры у большинства обычных пользователей, как правило, ставятся по принципу «настроил и забыл». Основное их предназначение в раздаче интернета для домашней сети, однако в отдельных случаях возникает необходимость в чем-нибудь более экзотическом, к примеру — в файловом сервере. В стандартных прошивках таких возможностей может и не быть. Но, поскольку ПО абсолютного большинства современных роутеров для домашнего использования (исключая, быть может, Huawei, где используется ОС собственной разработки) основано на ядре Linux, а некоторые фирмы в свое время даже открыли часть исходников, не исключено, что для твоего роутера существуют и кастомные прошивки, в одной из которых может найтись столь желанная возможность — как знать? А если даже и не найдется, то при некоторых усилиях ты можешь эту возможность добавить самостоятельно.
WARNING
Будь внимателен! Неправильная прошивка роутера может превратить его в бесполезный кусок железа и пластмассы.
На данный момент наиболее популярными прошивками считаются следующие:
-
— пожалуй, самая известная из альтернативных прошивок. Возможности ее включают, например, ФС с функцией записи (как правило, реализуется путем создания раздела jffs2 и использования overlayfs для объединения со squashfs), пакетный менеджер opkg с репозиторием, в котором более 3000 пакетов, способностью использовать внешний накопитель для увеличения свободного пространства в /. При этом основная часть прошивки очень маленькая. Фактически это даже не прошивка, а полноценный дистрибутив для роутеров с соответствующими возможностями. — тоже достаточно популярная прошивка. В отличие от предыдущей, заточена для тех, кто не хочет ковыряться в конфигурационных файлах, устанавливать программы… Разумеется, там есть возможность это сделать, но придется столкнуться с некоторыми затруднениями. предназначена для роутеров на чипе Broadcom. Одно из преимуществ данной прошивки — при обновлении сохраняется старая конфигурация. — совершенно свободная прошивка от FSF. Как водится, отпочковалась от OpenWRT и практически ничем, кроме отсутствия проприетарных драйверов, от последней не отличается. Примечательна тем, что из-за нее FSF немного изменил свои принципы: если до этого одним из условий «свободы» была необходимость иметь возможность компиляции приложения на том же устройстве, на котором оно запускается, то теперь это необязательно.
Разумеется, в списке упомянуты не все прошивки, но их настолько много, что всех и не упомнишь. Дальше я буду рассматривать роутер TP-LINK TL-WDR4300 и прошивку OpenWRT, как наиболее гибкую.
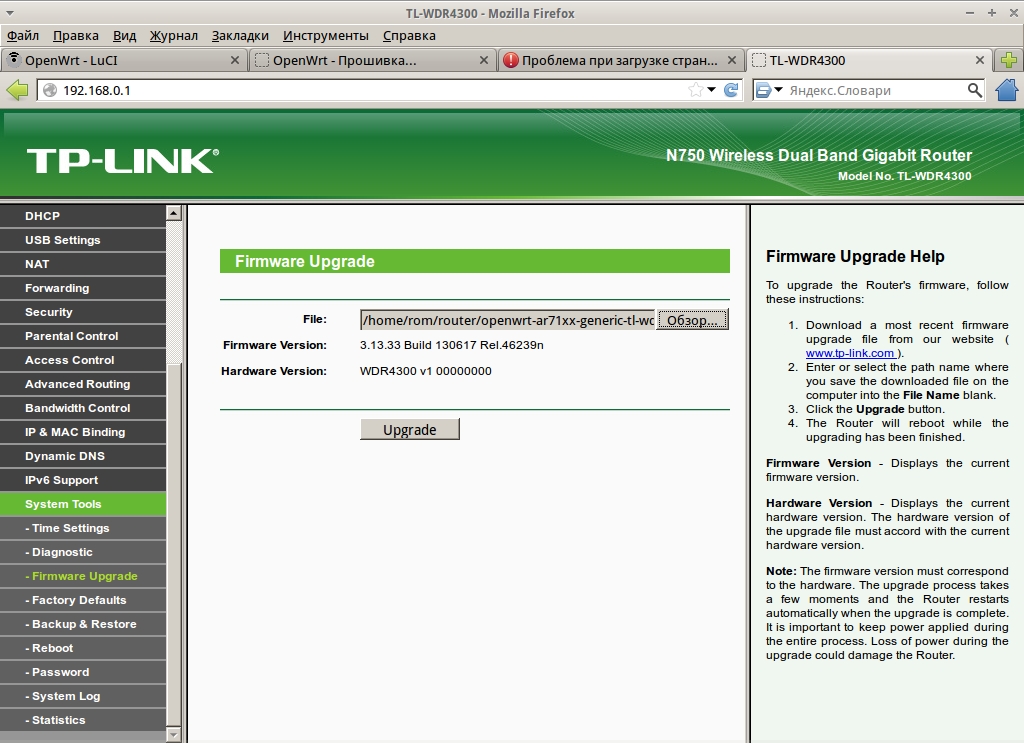
Прошивка TP-LINK TL-WDR4300 из «родного» firmware
Установка и начальная конфигурация OpenWRT
Первым делом необходимо прошить роутер. В моем случае в этом не было ничего сложного, главное — выбрать правильный вариант прошивки. Для этого необходимо внимательно смотреть на название — для обновления со стоковой прошивки TP-LINK я использовал файл openwrt-ar71xx-generic-tl-wdr4300-v1-squashfs-factory.bin . В названии закодированы семейство чипсетов (ar71xx), конфигурация ядра (generic), название и версия аппаратной части роутера, тип ФС и для какой именно цели предназначен образ — прошивка с нуля (factory) или обновление существующей OpenWRT (sysupgrade). Ни в коем случае не используй sysupgrade для установки со стоковой прошивки — так ты просто превратишь роутер в кирпич. И вообще, поскольку для каждого роутера все индивидуально, читай внимательно соответствующий сайт.
UCI (United Configuration Interface) представляет собой попытку сделать унифицированные файлы (и средства) конфигурации. Все настройки UCI хранятся в каталоге /etc/config . Для тех служб, которые используют свои файлы конфигурации, скрипты OpenWRT при запуске генерируют их на основе шаблона и файла UCI — так, например, сделано с Samba. Да, возможно, это уменьшает гибкость, зато в большинстве случаев упрощается конфигурирование тех или иных параметров, путем ли редактирования файлов конфигурации (с использованием vi) или же используя утилиту uci.
Вернемся к командной строке. Что делают первые три команды, в общем-то, ясно: первая устанавливает протокол (возможно выбрать статический IP, PPP, PPPoE, L2TP и еще несколько менее используемых вариантов), вторая устанавливает флаг broadcast в пакете dhcp, третья устанавливает MAC-адрес для интерфейса. Четвертая команда устанавливает поле ClientID в пакете dhcp (option 61) равным MAC-адресу. Последние две команды используются для сохранения изменений и перезапуска сети.
После этого (и после обязательной проверки работоспособности) я бы посоветовал поставить веб-интерфейс, так как базовые настройки с ним реально проще рулить. Для OpenWRT таковых существует как минимум две. Поставим LuCI — де-факто стандартный веб-интерфейс:
И ставим пароль root.
Замечу, что после установки пароля ты уже не сможешь использовать Telnet, только SSH. Теперь зайди в веб-интерфейс и настрой необходимые тебе параметры.
В общем-то, на этом настройку роутера можно и закончить. Однако я не нахожу особого смысла перешивать роутер, если ты не будешь использовать дополнительные возможности прошивки. Поэтому идем дальше…
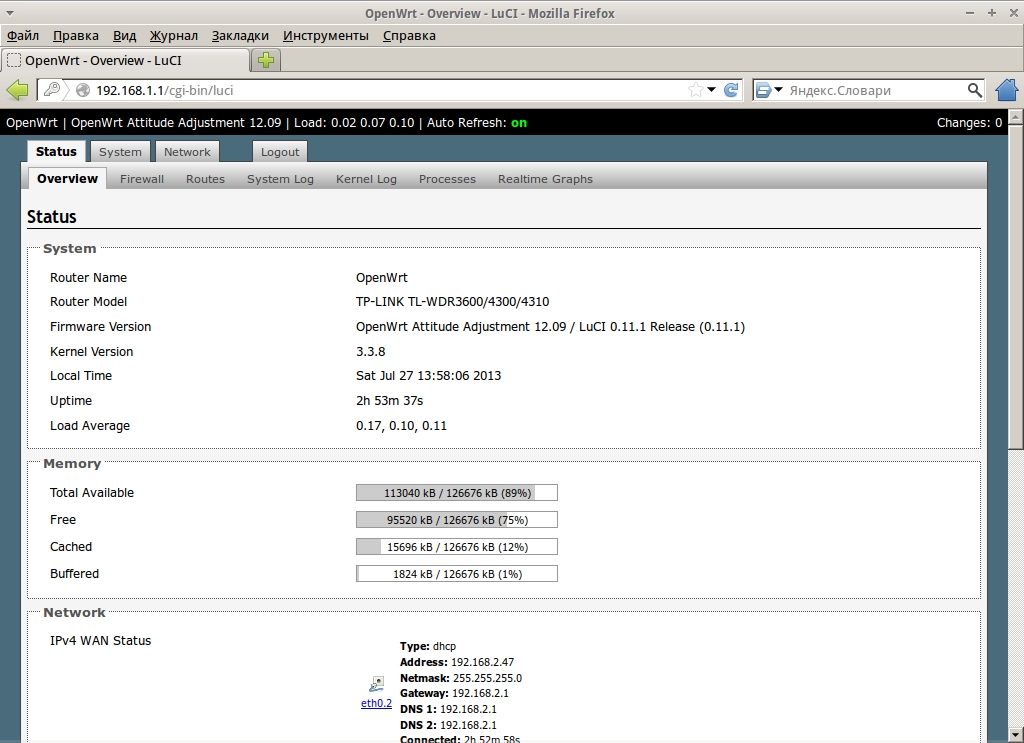
Веб-интерфейс OpenWRT
Создание extroot
Extroot необходим для того, чтобы у роутера было больше свободного места, — разумеется, за счет подключения внешнего накопителя, такого как флешка. Существует два типа создания extroot — перемещая на накопитель только оверлей и перемещая корень целиком. Сказать по правде, во втором варианте смысла мало — оверлей в роутере в любом случае используется, поэтому будем разбирать первый метод. Но и у него есть две версии. Поскольку я рассматриваю наиболее свежую стабильную версию OpenWRT, то и способ тоже будет соответствовать. На более старых ревизиях он, однако, может не работать. Ставим пакеты:
Запиши текущий вывод команды mount — он тебе еще пригодится в дальнейшем.
После этого подготовь и подмонтируй флешку (ее ты можешь отформатировать в ext3 как на настольном Linux, так и в самом OpenWRT) и клонируй на нее текущий оверлей:
Только после этого ты можешь редактировать файл /etc/config/fstab , записывая в него параметры для использования extroot:
После этого перезагрузись. Если тебе необходимо вернуть все обратно, ты находишь в ранее записанном выводе команды mount оригинальное устройство с оверлеем, монтируешь его и ставишь в файле etc/config/fstab на смонтированном старом оверлее option enabled в 0.
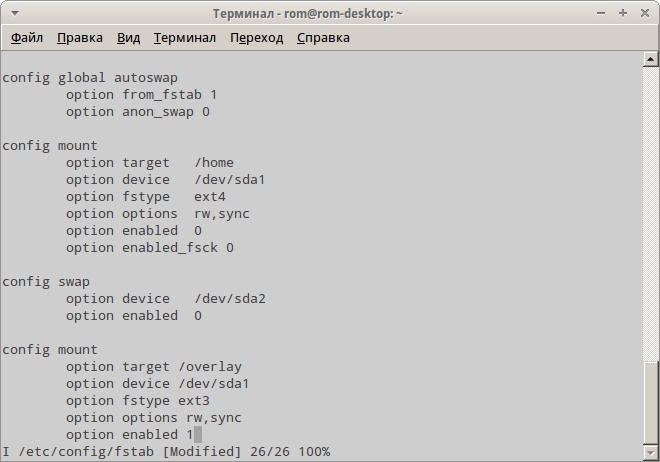
Редактирование файла /etc/config/fstab для включения extroot
Качаем торренты и настраиваем Samba
Раз уж роутер практически не выключается и места для установки стороннего ПО в нем теперь достаточно, грех не использовать его в качестве загрузчика торрентов. Но сперва нужно настроить файлообмен. Поскольку сеть у меня гетерогенная, выбор пал на Samba.
В задачи статьи не входит детальное описание настройки Samba, а с веб-интерфейсом ты способен разобраться и сам. Несколько замечаний, однако, стоит сделать. Во-первых, на вкладке Edit template вместо «security = user» стоит написать (хотя бы для начала) «security = share», во-вторых — дай гостевой доступ к расшаренным папкам, в-третьих — смени владельца расшариваемого каталога на nobody и, наконец, не забудь запустить саму службу:
Теперь перейдем к настройке торрент-клиента. В качестве его будет выступать transmission — не в последнюю очередь из-за того, что он поддерживает веб-интерфейс. Установка его стандартна:
Рассмотрим наиболее важные опции файла конфигурации /etc/config/transmission :
После этого ставим его в автозапуск и стартуем.
Заходим в веб-интерфейс, по умолчанию находящийся на порту 9091, грузим торрент-файл и наслаждаемся.
ФС, используемые в роутерах
Из-за особенностей (и, как правило, малого объема) флеш-памяти, в основном и применяемой в роутерах, для них не подходят ФС для настольных компьютеров. Поэтому кратко опишу различия двух основных файловых систем, в них используемых.
- SquashFS — только для чтения. Поддерживает сжатие, что немаловажно для систем с ограниченным объемом флеш-памяти.
- JFFS2, в отличие от SquashFS, рассчитана на чтение/запись. Также поддерживает сжатие, но в меньшей степени. Журналируемая.
В случае OpenWrt эти две ФС разнесены по разным mtd-разделам и монтируются хитрым образом. Сперва SquashFS монтируется в /rom, а JFFS2 в /overlay. Затем с помощью overlayfs эти две ФС объединяются в одну и при попытке изменения файла в SquashFS изменяет его в JFFS3, обеспечивая таким образом поддержку не только чтения/записи, но и возможность загрузки в безопасном режиме для восстановительных работ.
Краткий обзор DD-WRT
DD-WRT необходимо шить с оригинальной заводской прошивки — возможность прошить из-под OpenWrt не предусмотрена. После прошивки и перезагрузки мы обнаруживаем в браузере требование сменить пароль. Оно, конечно, правильно, но непонятно — зачем скрывать под звездочками еще и имя пользователя. Установили его и сразу автоматически переходим на вкладку Status -> Sys-Info, где видим, что все отключено. Как только мы пытаемся перейти на другую вкладку, у нас спрашивают пароль. Беглый обзор вкладок дал следующую информацию о доступном ПО:
- Samba и ProFTPD;
- OpenVPN и PPTP;
- nstx — позволяет создавать туннель IP over DNS, что позволяет в некоторых случаях использовать роутер как «окно» в интернет, если ты подключаешься через какую-нибудь платную точку доступа, а денежки тебе жаль;
- несколько вариантов HotSpot-серверов — для того случая, если ты желаешь организовать свой хотспот;
- SIP-прокси.
Чтобы включить доступ к optware (дополнительному ПО), придется повозиться. Замечу, что в некоторых версиях прошивки есть раздел JFFS2, а в некоторых нет, так что лучше для этой цели использовать флешку. DD-WRT подходит тому, кто хочет быстро получить доступ к отдельным функциям, которые в большинстве роутеров отсутствуют, но не желает заморачиваться с установкой дополнительного ПО. В общем-то, его возможности покрывают процентов 90 пользователей альтернативных прошивок. Те же, у кого потребности слишком специфичны или кто желает получить больший контроль над роутером, вполне могут разобраться и с другими прошивками.

Веб-интерфейс DD-WRT
Настройка DLNA-сервера
Да, твой роутер может выступать и в этом качестве. Если коротко, DLNA-сервер раздает различный медиаконтент в сети. Многие современные мультимедиаустройства, такие как телевизоры, игровые приставки, музыкальные центры и Blu-ray-плееры, поддерживают этот стандарт. В OpenWRT есть minidlna - легковесный и несложный в настройке DLNA-сервер, который мы сейчас и установим:
Файл конфигурации находится в стандартном для UCI-конфигов месте — /etc/config/minidlna . Разберем его основные параметры:
В принципе, после этого minidlna можно уже запускать, предварительно скопировав медиафайлы в нужные папки.
Однако есть небольшой нюанс. Захотел ты добавить музыку или видео, скопировал — а на плеере она не появилась. Дело здесь в том, что по умолчанию minidlna использует inotify, который по загадочным причинам в нем не работает. Чтобы обновить список, необходимо остановить запущенный демон и произвести ручное сканирование, набрав следующую команду:
Сборка своего собственного образа OpenWRT
Если тебя по какой-то причине не устраивает стандартный образ OpenWRT, то можно собрать свой, для чего необходимо получить тулчейн и OpenWRT Buildroot. Прежде всего установим соответствующие пакеты:
Собирать мы будем текущую нестабильную версию OpenWRT и материалы (feeds). Скачаем их.
После этого проверим зависимости — мало ли, вдруг какой-нибудь необходимый для сборки пакет не установлен.
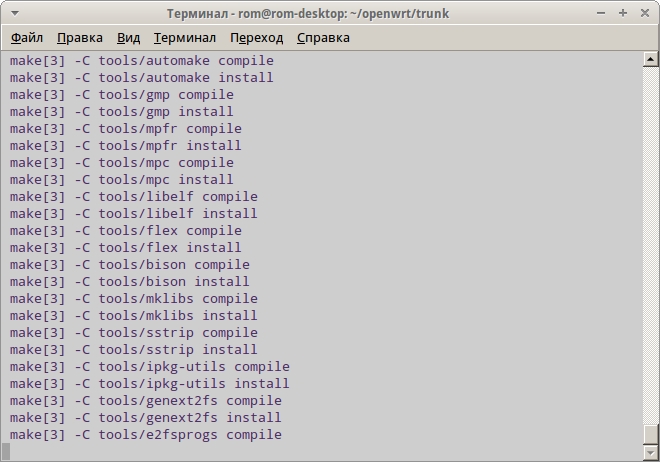
Сборка необходимых инструментов
Если все нормально, можем конфигурировать образ. Для чего вводим
И выбираем, точно так же, как и при конфигурации ядра, нужные тебе вещи. Единственное отличие от «ядерного» menuconfig — звездочка означает, что объект будет встроен в образ, а M — что будет доступен в виде пакета ipk, который позже можно будет установить отдельно. Сильно увлекаться, однако, не советую — помни о том, что места на внутренней флеш-памяти не просто мало, а очень мало.
В основном процесс конфигурирования включает в себя следующие шаги:
- Выбор конкретной целевой системы и профиля. Их необходимо указывать как можно точнее — если укажешь неправильно, ты рискуешь превратить роутер в кирпич.
- Выбор пакетов. Здесь действует правило — чем меньше ты встроишь их в образ, тем лучше. Поэтому выбирай только самые необходимые. Я бы посоветовал включить LuCI.
- Настройки сборки. Тут ты можешь разве что в разделе Global build settings включить/выключить IPv6. В Advanced configuration options стоит лезть, только когда ты четко знаешь, для чего, к примеру, служит та или иная опция GCC, достаточна ли мощность процессора для включения защиты стека и так далее.
- Выбор модулей ядра. Тут те же самые рекомендации, что и при выборе пакетов. Загляни в секцию USB Support и включи опцию kmod-usb-storage. Остальные включай по желанию.
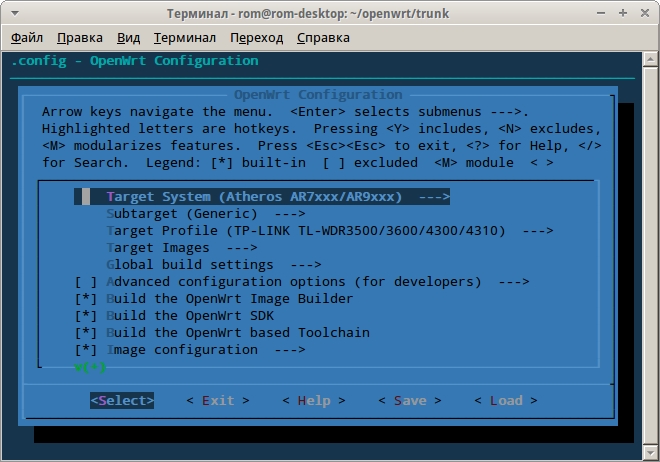
Выбор опций при сборке кастомной прошивки
Учти, что если ты потом сделаешь очистку, то конфиг ядра не очистится. Для его очистки набери
После всего этого можешь смело набирать команду
для сборки образа. Это займет длительное время, по истечении которого в каталоге bin/ появятся файлы образа.
Существует несколько путей для того, чтобы залить прошивку. Самый легкий из них — через веб-интерфейс, и описывать его я смысла не вижу. Второй способ — использовать утилиту scp на хостовом компьютере вкупе с mtd на роутере для залития образа и его прошивки. Поскольку сейчас стоит уже OpenWRT, то можно прошивать как factory-, так и sysupgrade-образ. В моем случае команды были такими:
Вторая команда шьет (write) свежескачанную прошивку в раздел, именуемый firmware, и вслед за этим роутер перезагружается (-r). В случае обновления OpenWRT со стабильной версии до текущей я бы советовал не восстанавливать сохраненную конфигурацию, а настроить все заново — у меня по каким-то причинам старые конфиги не подошли к свежескомпилированной версии.
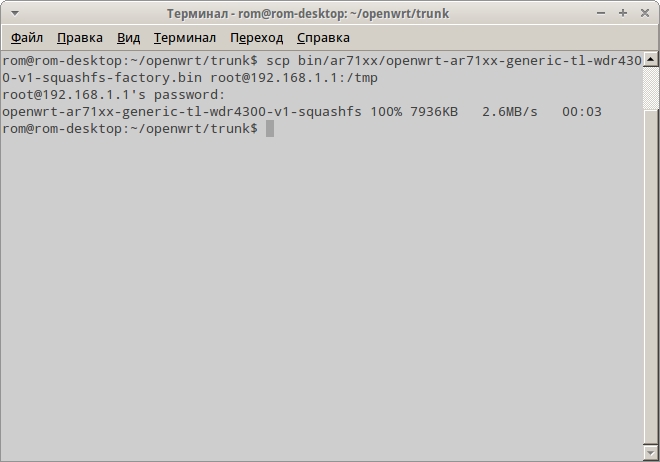
Копирование прошивки в роутер
Безопасность альтернативных прошивок
В плане безопасности со стороны всяческих атак на сервисы из интернета роутеры нынче защищены по умолчанию. Тем не менее расслабляться не следует. Опишем несколько возможных векторов атак на роутеры с альтернативной прошивкой.
- Отсутствие пароля в OpenWRT. И если в веб-интерфейсе (который обычно еще нужно устанавливать) хоть как-то предупреждают об этом, то при заходе по Telnet молчат. Хотя можно было бы написать скрипт, который требовал бы установки пароля, а после его установки отключал Telnet как таковой.
- Отсутствие тайм-аута при неправильных попытках ввода пароля. В домашней сети это вроде и ни к чему… но можно подцепить малварь, которая атакует роутер и перешивает его. Пользователь может долгое время не подозревать, что он в ботнете, — и даже переустановка ОС, понятно, ничего не даст.
- Отсутствие проверки подлинности пакетов в OpenWRT. Пакеты ipk не имеют цифровой подписи. В том случае, если репозиторий будет скомпрометирован (или хотя бы произойдет подмена DNS-адреса), это будет чревато заражением роутеров малварью.
- В DD-WRT Wi-Fi по умолчанию включен и никак не шифруется, что само по себе рискованно, а при выключенном SSH рискованно вдвойне.
В общем-то, некоторыми из этих потенциальных уязвимостей страдают и стоковые прошивки роутеров. Тем не менее разработчикам альтернативных прошивок стоит озаботиться данным вопросом — думается, что подобные цели могут стать наиболее вкусными для разработчиков малвари из-за их слабой защищенности.
Заключение
Альтернативные прошивки дают большую свободу для пользователей. Некоторые из них, такие как DD-WRT, Tomato, прошивка от Олега, заточены под нужды большинства — в них есть поддержка NAS, VPN, есть принт-серверы… Другие же (Open/LibreWRT) содержат минимально необходимые возможности, но при этом позволяют их расширять и затачивать под свои нужды. Возможно, прочитав эту статью, ты захочешь стать одним из разработчиков прошивок, благо область довольно новая и толком до конца не освоенная. Дерзай.
Время от времени пользователи сети сталкиваются с необходимостью перепрошить свой роутер. Процедура эта может показаться трудновыполнимой, однако на самом деле ничего в этом нет. В этой статье мы разберёмся как обновить прошивку Wi-Fi роутера и как восстановить его работоспособность, если что-то пошло не так.
Зачем перепрошивать роутер
Чаще всего перепрошивка требуется для обновления версии встроенного программного обеспечения на актуальную. ПО обновляется регулярно, а завод в это время продолжает штамповать устройства с уже устаревшей версией прошивки. Поэтому даже если роутер только что куплен в магазине, не факт, что он прошит последней версией ПО.

Бывает в старой прошивке нет каких-либо нужных функций или они реализованы не полностью. Тогда тоже возникает необходимость в обновлении.
Есть и другие причины. Например, ваш роутер «зашит» под конкретного провайдера. Или просто глючит. Или нужны нестандартные возможности, которых нет в заводской прошивке.
И, конечно, прошивка может спасти устройство, которое вышло из строя из-за сбоя программного обеспечения.
Стандартные способы обновления прошивки
Возможность обновления прошивки роутера стандартными средствами предусмотрена производителями. Здесь мы расскажем об общих принципах, частные случаи могут отличаться в зависимости от модели вашего устройства.
Скачиваем прошивку
Для начала нужно скачать прошивку для роутера с официального сайта производителя.
Обратите внимание, что одна модель маршрутизатора может иметь несколько аппаратных версий. Прошивку следует выбирать с учётом аппаратной версии устройства. Попытка прошить Wi-Fi роутер неправильной прошивкой может привести к выходу его из строя.Подключаемся к роутеру
Будем считать, что прошивку вы скачали и распаковали в отдельную папку. Далее заходим в веб-интерфейс маршрутизатора. Как правило, для этого нужно набрать в строке браузера адрес 192.168.0.1 или 192.168.1.1 (могут быть другие варианты).
Обычно параметры подключения к маршрутизатору указываются на наклейке. Она расположена на его тыльной стороне.
Например, на фото ниже изображена наклейка маршрутизатора ZyXEL Keenetic. На ней указан IP-адрес по умолчанию 192.168.1.1. Для подключения потребуются логин и пароль. В данном случае они логин admin, а пароль 1234. На многих моделях логин и пароль по умолчанию одинаковый: admin/admin.

Прошиваем
Найдите в меню пункт обновления ПО. У роутеров TP-Link и D-Link он обычно так и называется: Обновление встроенного ПО. У моделей других производителей могут быть свои варианты. Например, «Обновление микропрограммы». Через «Обзор» указываем путь к файлу прошивки и жмём кнопку «Обновить». Ждём завершения процесса. В конце маршрутизатор перезагрузится. Прошивка обновлена.
Пока обновление не завершилась, нельзя выключать питание роутера и перезагружать компьютер.Пример TP-Link

Пример ZyXEL

Альтернативные прошивки
Кроме заводского ПО, прошить маршрутизатор можно прошивкой сторонних разработчиков. Однако следует иметь в виду, что таким образом вы теряете гарантию.
Рассмотрим основные причины использовать альтернативные прошивки для роутеров:
- Альтернативная прошивка может потребоваться в тех случаях, когда базовый функционал ПО производителя пользователя не удовлетворяет. Например, там нет каких-либо нужных функций.
- Бывает, что из-за замыкания или грозы выходит из строя WAN-порт. Большинство производителей роутеров не предусмотрели возможность переназначения портов и назначить один из портов LAN вместо него нельзя. Тогда возникает необходимость использовать нестандартную прошивку.
- У некоторых производителей встроенное ПО работает нестабильно — часто обрывается связь, не работают некоторые функции. К примеру, многие пользователи в этом плане недовольны роутерами Asus.
- Также часто пользователи, приобретая дешёвые китайские роутеры, сталкиваются с проблемой русификации прошивки. Приходится либо использовать специальные утилиты либо альтернативное ПО.
Альтернативных прошивок много. Часто они решают локальные задачи по устранению конкретных проблем.
Прошивка Padavan
Прошивка Padavan для роутеров, популярная среди пользователей сети, полностью заменяет базовый функционал заводской микропрограммы, улучшает работу устройства и расширяет его возможности.
Для прошивки роутера альтернативным ПО следует выполнить те же самые действия, что и в предыдущем пункте. Однако может потребоваться установить дополнительно последнюю версию браузера, поскольку Padavan использует HTML5, не поддерживаемый в старых версиях. Также рекомендуется отключить антивирус и другие программы, которые могут блокировать процесс.
Прошивку качаем для вашей конкретной модели. Если таковая не обнаружена, значит ваша модель не поддерживается. В этом случае не пытайтесь прошивать прошивку от подобных моделей — ничего не выйдет.
Обновление осуществляется через веб-интерфейс, пункт меню «Обновление встроенного ПО». После завершения процесса маршрутизатор перезагрузится. Обычно доступ в обновлённый веб-интерфейс осуществляется по адресу 192.168.1.1 или 192.168.0.1 со стандартной парой логин/пароль admin/admin. Могут быть другие варианты в зависимости от того, какую именно прошивку роутера от падавана вы использовали.
Как отвязать роутер от провайдера
Вы купили акционный роутер одного провайдера (например, Ростелеком), а потом решили подключиться к другому. При этом устройство в сети этого провайдера не работает.

Рассмотрим как перепрошить роутер под другого провайдера. Решение этой проблемы простое. Поскольку этот роутер не был изготовлен вашим провайдером, а всего лишь прошит им модифицированной прошивкой, которая не позволяет использовать его в сетях конкурентов, достаточно просто вернуть оригинальную заводскую прошивку. Таким образом, чтобы прошить роутер для всех операторов, используем процедуру описанную выше — качаем с официального сайта микропрограмму для вашей модели и перепрошиваем устройство. После перезагрузки всё будет работать.
Кстати довольно часто в таких случаях можно вообще обойтись без перепрошивки — достаточно с помощью кнопки RESET сбросить настройки до заводских.Разумеется, всё перечисленное выше применимо к маршрутизатору, который исправен и у вас есть доступ в веб-интерфейс. Если же во время обновления ПО что-то пошло не так и устройство перестало работать, то вернуть его в нормальное состояние будет уже сложнее.
Восстановление роутера после неудачной прошивки
Если обновление ПО прошло неудачно — например, в процессе отключилось электричество или роутер просто завис, то, в лучшем случае, у вас может не работать часть функций, отсутствовать доступ к веб-интерфейсу по стандартному адресу 192.168.0.1 или не работать интернет. В худшем — на роутере горят всего один или два индикатора и он не работает. Совсем плохо, если индикаторы не горят и устройство не подаёт признаков жизни.
Если роутер включается, но работает неправильно, не работает интернет после прошивки роутера или нет доступа к веб-интерфейсу, попробуйте для начала сбросить настройки с помощью кнопки RESET.
Возможно компьютер не может связаться с роутером и вы не можете войти в веб-интерфейс потому что изменился IP-адрес устройства и теперь он отличается от заводского. Узнать IP роутера можно несколькими способами.

Если это не помогло, переходим к следующему этапу.
Восстановление заводской прошивки роутера D-Link
Этот метод работает с большинством моделей роутеров D-Link, но может подойти и к некоторым другим устройствам.
Скачиваем заводскую прошивку на компьютер и распаковываем в отдельную папку.
В параметрах сетевой карты выставляем IP 192.168.0.2, маску сети 255.255.255.0, шлюз: 192.168.0.1, DNS: 192.168.0.1.
Соединяем роутер кабелем с сетевой картой компьютера. Кабель интернет-провайдера должен быть отключен.
Отключаем питание роутера. Зажимаем кнопку RESET на 10 секунд. Не отпуская кнопку, включаем питание и ждём ещё 20-30 секунд.
Запускаем браузер и вводим в адресной строке 192.168.0.1. Должна появиться аварийная страница восстановления, где, нажав кнопку «Обзор», нужно указать путь к файлу прошивки.
После завершения обновления не выключая роутер, зажмите кнопку RESET на 10 секунд. После того, как устройство перезагрузится, можно войти в веб-интерфейс обычным способом со стандартным логином и паролем.
Восстановление работоспособности роутера Asus с помощью утилиты Asus Firmware Restoration
Качаем с сайта заводскую прошивку для вашей модели роутера и фирменную утилиту Asus Firmware Restoration. Для вашей сетевой карты прописываем IP-адрес 192.168.1.2, маску 255.255.255.0 и шлюз 192.168.1.1. Соединяем роутер и компьютер кабелем. При этом кабель подключаем в четвёртый LAN-порт. Если при этом индикатор порта не загорелся, зажимаем кнопку RESET и, не отпуская её, отключаем и снова включаем питание. Роутер перейдёт в режим восстановления.
После этого запускаем утилиту и с её помощью прошиваем устройство заводской прошивкой.
Прошивка по Tftp
Tftp прошивка роутера может помочь восстановить работоспособность устройства. Этот способ работает с большинством роутеров TP-Link. Для начала качаем заводскую прошивку для вашей модели и распаковываем её.
Если таковой на сайте нет, значит ваша модель не поддерживает прошивку по Tftp.
Если нужная версия прошивки найдена, скачиваем утилиту tftpd32 или tftpd64. Tftpd64 используется только для 64-разрядной операционной системы. Если вы не уверены, что у вас 64-разрядная операционная система, то используйте для прошивки роутера tftpd32. Распаковываем её и в папку с программой копируем файл прошивки.
Для вашей сетевой карты прописываем IP-адрес: 192.168.0.66 и маску подсети: 255.255.255.0. Подключаем роутер к компьютеру сетевым кабелем. Питание должно быть отключено.
Запускаем программу от имени администратора, после чего включаем роутер. Если всё сделано верно, начнётся загрузка прошивки на роутер. После завершения процесса перезагрузите роутер и верните настройки сетевой карты к исходным. Всё должно заработать.
Если перечисленные выше манипуляции не помогли или ни один из способов восстановления вашим роутером не поддерживается, то без паяльника и переходника для аппаратной прошивки его не спасти.
Прошивка через UART
Этот метод не для новичков, поскольку требует навыков микропайки. Излишне говорить, что ни о какой гарантии после вмешательства в аппаратную часть роутера не может быть и речи.
Прошивка роутера через UART осуществляется с помощью заводского переходника USB-UART. Имея достаточно навыков, его можно спаять самому — схемы легко найти в интернете. Но проще взять готовый.
Вскрываем корпус роутера и ищем на плате четырёхконтактную площадку UART. Где именно — зависит от конкретной модели. Ищите описание или фото в интернете. Либо попробуйте отыскать на плате четыре контакта расположенных в ряд и проверить их мультиметром — на одном из них должно быть напряжение 3,3 В. К этим контактам нужно припаять контакты переходника. Распиновка разъёма — 1-TX, 2-RX, 3-GND, 4-VCC.
Устанавливаем драйвера на переходник. Скачиваем и запускаем программу PuTTY. Выбираем тип соединения: Serial. Указываем в настройках номер виртуального Com-порта, на котором находится переходник. Скорость порта устанавливаем 56600. Если возникают проблемы, пробуем менять на 19200, 28800, 38400.
Запускаем консоль, нажав в программе кнопку OPEN. Включаем питание на роутере. После этого очень быстро набираем команду tpl — на это отводится всего одна секунда. Если не получилось — пробуем ещё раз.
Если получилось — запускаем программу сервер tftpd. Соединяем роутер и компьютер сетевым кабелем. Командой tftpboot проверяем адрес tftpd-сервера, откуда роутер будет пытаться получить прошивку. Обычно это 192.168.1.100. Присваиваем этот адрес вашей сетевой карте.
Вводим поочерёдно следующие команды:
- Очистка памяти: erase 0x9f020000 +0x3c0000;
- Загрузка файла прошивки: tftpboot 0x81000000 1.bin (файл должен лежать в папке программы tftpd);
- Запись прошивки в память устройства: cp.b 0x81000000 0x9f020000 0x3c0000;
- Выполняем перезагрузку и проверяем работоспособность устройства.
Программатор
Если прошить через UART маршрутизатор не получилось, то остаётся последний способ — прошивка с помощью программатора. Этот способ восстановления прошивки роутера работает во всех случаях — когда устройство ведёт себя как кирпич, не видит кабель, не прошивается. Для этого понадобится приобрести программатор, выпаять чип роутера, подключить его к программатору и прошить. Разумеется, этот способ подходит только для тех, кто хорошо разбирается в электронике и имеет под рукой паяльную станцию. Для обычного пользователя путь один — нести его в сервисный центр.

1. По 192.168.1.1 или 192.168.0.1 роутер не доступен, запрос авторизации не появляется.

Затем надо проверить какой IP-адрес прописан на сетевой карте компьютера. Чтобы это сделать, надо зайти в Сетевые подключения. Для этого нажимаем комбинацию клавиш Win+R и в строку Открыть пишем команду ncpa.cpl и нажимаем кнопку ОК.
В открывшемся окне находи нужное подключение и кликаем на нем правой кнопкой мыши. В контекстном меню надо выбрать пункт Состояние, затем, в открывшемся окне Состояние подключения по локальной сети надо нажать кнопку Сведения.


2. По 192.168.1.1 или 192.168.0.1 роутер доступен, но ругается на неправильный ввод логина и пароля.

Примечание: Стандартный логин и пароль на доступ в веб-интерфейс маршрутизатора Вы можете посмотреть на наклейке, которая приклеена на задней части корпуса устройства.
Помогло? Посоветуйте друзьям!
Что делать когда роутер не пускает в веб-интерфейс настройки?! : 132 комментария
Что значит пингуется? Веб виден на на вин7 при одновременном подключении с 10, оба через wifi.
Да 192.168.1.1 пингуется, это IP модема, при этом опера пишет : соединение сброшено, а эдж : не удаётся открыть страницу.
Опять же, если он через роутер подключен, то и не должен быть доступен
Тогда почему раньше он был доступен и сейчас доступен на windows 7?
модем 192.168.1.1 роутер 192.168.88.1
Пытался сбросить все на заводские настройки, проблема не исчезла. Сейчас невозможно задать новые пароли, роутер работает на заводских настройках.
А через другой браузер попробуйте на него зайти.
Этот придурошный роутер уже ежедневно вырубается прием может весь день проработать а в вечером 23 или 0 вырубиться, а может и днем . это как повезет , Что с этим придурком се такой дури реально небыло уже незнаю раньше дури небыло. Может максимум раз в месяц? Если он в 23 или 0 часов вырубается я его не пытаюсь делать а ложусь спать, а с утра перезагружаю
Может быть дело и не в нём. Попробуйте без него подключиться и понаблюдать.
А может и просто ему уже конец пришёл.


В данной теме необходимо размещать изображения под спойлером
Во-первых стоит отметить, что DD-WRT прошивка представляет из себя операционную систему основанную на ядре Linux. Даже с настройками по умолчанию имеет очень широкий функционал, значительно шире чем в заводской прошивке. Встроены такие компоненты как, FTP сервер, Samba, WOL и многое другое. Через Веб интерфейс доступна подробная статистика и нагрузка на каналы локальной, беспроводной сети и интернета, так же можно увидеть нагрузку на процессор и память роутера.
13 языков (включая русский)802.1x (EAP (Extensible Authentication Protocol) encapsulation over LANs)
Access Restrictions
Adhoc Mode
Afterburner
Client Isolation Mode
Client Mode (supports multiple connected clients)
Client Mode WPA
DHCP Forwarder (udhcp )
DHCP Server (udhcp or Dnsmasq )
DNS forwarder (Dnsmasq )
DMZ
Dynamic DNS (DynDNS , easyDNS , FreeDNS , No-IP , TZO , ZoneEdit , custom, and others)
Hotspot Portal (Sputnik Agent , Chillispot )
IPv6 Support
JFFS2
MMC/SD Card Support (требуется аппаратная модификация)
NTP client in a client-server basis
Ntop Remote Statistic
OpenVPN Client & Server (only in -vpn build of the firmware)
Port Triggering
Port Forwarding (max. 30 entries)
PPTP VPN Server & Client
QoS Bandwidth Management (Optimize for Gaming and Services / Netmask / MAC / Ethernet Port Priority)
QoS L7 Packet Classifier l7-filter)
RFlow/MACupd
Routing: Static entries and Gateway, BGP, OSPF & RIP2 via (BIRD )
Samba FS Automount
Syslog to remote server
Rx/Tx Antenna (Select or Auto)
Show Status of Wireless Clients and WDS with System Uptime/Processor Utilization
Site Survey
SNMP
SSH server & client (dropbear )
Startup, Firewall, and Shutdown scripts (startup script )
Static DHCP Assignment
Style (Changeable GUI; v.23)
Supports New Devices (WRT54G V3, V3.1, V4, V5 and WRT54GS V2.1, V3, V4)
Telnet server & client
Transmit Power Adjustment (0-251mW, default is 28mW, 100mW is safe)
UPnP
VLAN
Wake On Lan client (WOL )
WDS Connection Watchdog
WDS Repeater Mode
Wireless MAC Addresses Cloning
Wireless MAC filter
WMM (Wi-Fi Multimedia QoS) или Wireless Multimedia Extensions (WME)
WPA over WDS
WPA/TKIP with AES
WPA2
Xbox Kaid (Kai Engine )








factory-to-ddwrt.bin - файл для установки DD-WRT из под родной прошивки роутера.
webflash.bin - файл для обновления из под уже установленной DD-WRT.
Для некоторых моделей доступен только один файл для всех операций.
Для первоначальной установки DD-WRT:

Eсли у вас возникли проблемы невозможности зайти в админ-панель DD-WRT после прошивки, зайдите в сетевые подключения на вашем компьютере и убедитесь что ip адреса выдаются правильно: ip: 192.168.1.xxx (последняя цифра может варьироваться) маска: 255.255.255.0 шлюз: 192.168.1.1. Если адреса отличаются, то самый простой вариант перезапустить сетевую карту (вкл. и выкл. тогда сетевая снова запросит адреса по dhcp), если это не помогло, вписать вручную, к примеру ip 192.168.1.2, маска: 255.255.255.0 шлюз: 192.168.1.1 и попробовать снова войти браузером по адресу 192.168.1.1.
Зайдя в веб-интерфейс роутера, вкладка "Настройка" - "Основные настройки" - найдите этот пункт:
Должен стоять "Сервер DHCP", если это не так, поставьте.
Дело в том, что если стоит "перенаправление" ваш роутер будет перенаправлять ip адреса провайдера на ваш компьютер, то есть будет работать как свитч.
Для обновления уже установленной DD-WRT:
В меню DD-WRT выбираем “Administration” - в подменю выбираем пункт “Firmware upgrade”. Нажимаем на кнопку “выбрать файл” и указываем прошивку webflash.bin, которую скачали ранее. Нажимаем на кнопку “Upgrade”, начнется процесс обновления ПО.
Важно! Если вы не знаете как вернуть сток на своём роутере или делаете это в первый раз, перед выполнением каких либо операций с роутером, лучше спросите в данной теме или теме посещённой вашему роутеру. Не все методы универсальны , к каждому роутеру нужен свой подход.Пример для TP-Link, однако скачать данный файл для вашего роутера можно на сайте dd-wrt, либо найти на любом другом источнике) - Прошивка осуществляется через web интерфейс DD-WRT как обычное обновление
Webrevert файлы для Tp-Link
Инструкция для Tp-Link
Инструкция для Tp-Link
- Не прошивайте маршрутизатор через WiFi, соедините его с вашим компьютером сетевым кабелем;
- Перед прошивкой и после нее сделайте аппаратный сброс маршрутизатора (например, "30/30/30");
- Отключите на компьютере фаерволы, антивирусы и блокировщики рекламы;
В: Как подключиться телнетом к маршрутизатору с DD-WRT?
О: Откройте в телнет-клиенте сессию с адресом маршрутизатора (по умолчанию 192.168.1.1) и стандартным портом (23). На запрос имени пользователя (login) введите стандартное имя root - даже если вы изменили имя пользователя для входа в веб-интерфейс. А на запрос пароля введите тот пароль, который вы установили для веб-интерфейса.
В: Как загрузить в маршрутизатор не один скрипт, а два?
О: Поставьте в конец первого скрипта знак & и загружайте второй. Если потом понадобится загрузить третий - поставьте знак & в конец второго скрипта и т.д.
В: Не работает русский язик. Почему?
О: Скорее всего проблема в прошивке, русский снова работает во всех релизах 2016 года. Также и в старых стабильных версиях.
В: Перестал работать "retracker.local", что делать?
О: Нужно выключить "No DNS Rebind" в разделе "Services" - "Services" - "DNSMasq".
В: Работает Universal Plug and Play (UPnP)?
О: Да, но его нужно включать вручную, в разделе "NAT / QoS" - "UPnP"
В: Я лазил в настройках и теперь у меня низкая скорость отдачи или приёма, почему?
О: Скорее всего вы включили "QoS", проверьте, если да, то отключите.
В: TX Power я выставил 20, но показывает 16 dBm, почему? Я точно знаю, что роутер может работать на этой мощности!
О: Возможно мощность ограничилась, из за выбранного вами региона в настройках WiFi. Поменяйте на другой, например "US".
В: TX Power поставил 20 (или 21), регион нужный, но роутер показывает 19 dBm, почему?
О: Максимальную мощность можно получить только на 6 канале.
В: Как настроить роутер в режиме повторителя?
О: Инструкция
В: Как переназначить сгоревший порт WAN на LAN?
О: Читаем тут.
В: Как получить максимальную скорость WiFi на роутерах с N режимом
О: Читаем тут.
В: На официальном сайте написано, что я теряю гарантию при установке DD-WRT. Это так?
О: Теоретически да, но вы можете прошить сток, и большинство роутеров будет как из коробки.
В: Мне нужен встроенный OpenVpn, есть ли он в этой прошивке?
О: Да, но только в прошивках для роутеров с более чем 4 мб. памяти. (Узнать сколько флеш памяти в вашей модели роутера можно к примеру в WikiDevi)
В: Мне нужно чтобы роутер автоматически включал и выключал WIFI по расписанию, DD-WRT это может?
О: Да, вот инструкция
В: DD-WRT не пускает на локальные ресурсы провайдера (личный кабинет и так далее), что делать?
О: Нужно всего лишь убрать одну галочку инструкция
В: Как изменить значение TTL на роутере?
О: Вот инструкция
В: Как включить мультикаст на DD-WRT?
О: Инструкция
В: Как сделать чтобы роутер работал как свитч, но с wifi?
О: Инструкция
В: Как сделать чтобы роутер автоматически перезагружался в нужное время?
О: Инструкция
В: Если у вас не видны соседние компьютеры в локальной сети роутера (к примеру по Samba)
О: Инструкция
В: Переключил язык на русский и в некоторых местах (К примеру на вкладке MAC-фильтр беспроводной сети) наблюдаются кракозябры.
О: Да, это баг, побороть его очень просто - принудительно переключив кодировку страницы в браузере на UTF-8
(к примеру для хрома есть плагин Encoding Menu) Вот инструкция Так же данный баг отсутствует в версии r27086 и более ранних.
В: Как активировать прошивку на роутерах Ubiquiti.
О: Никак. Только купить лицензию для dd-wrt на официальном сайте. Рабочих генераторов ключей не существует.
В: У моего провайдера локальные сайты в зоне .local, возникают проблемы с доступом к ним. Как быть?.
О: Вот инструкция
В: Мне нужно заблокировать сайт в домашней локальной сети, к примеру youtube. Как это сделать?
О: Вот инструкция
В: Я слышал что с помощью dd-wrt можно как то получить доступ к Pandora, HBO Now, Spotify, Amazon Video и Netflix за пределами США без использования vpn. Как?
О: Вот инструкция
В: Мне нужно получать интернет по wifi и раздавать его как обычно, то есть подключить роутер "клиентом". Можно ли это сделать?
О: Да, вот инструкция
В: В моем роутере есть usb порт, могу ли я подключить флешку или HDD?
О: Да, вот инструкция
Открываем адрес http://192.168.1.1/Vlan.asp
Зеркалируем значения с порта WAN на LAN4
Флажок "Порт W-1" снимаем и ставим на "Порт W-0".
Флажок "Порт 4-0" снимаем и ставим на "Порт 4-1".
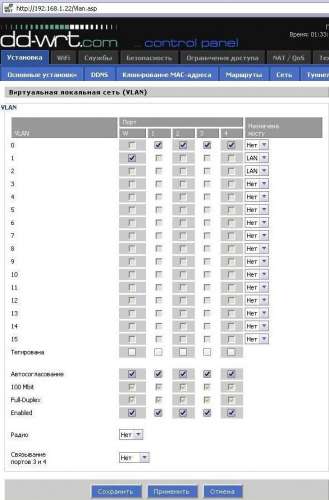
Внимание: cтраница была "скрыты" из-за соображения безопасности, поскольку неправильная настройка может закончиться жестким сбросом и перепрошивкой.
Второй вариант, переназначение порта WAN через консоль
Открываем административную панель роутера и вводим Code:
nvram set vlan0ports="1 2 3 5*"
nvram set vlan1ports="0 4 5"
nvram commit
reset
Как получить максимальную скорость WiFi на роутерах с N режимом и только (2,4 GHz). На прошивке DD-WRT
Wireless Network Mode: N-Only (2,4 GHz) (если какое-то устройство не может присоединиться ставте NG-Mixed)
Channel Width: неважно, но теоретически HT40 лучше. (Но только не в зашумленной местности)
Wireless Channel: Auto или 1,6,11 Рекомендую 6, чтобы получить максимальную мощность передатчика.
Regulatory Domain: можете использовать свою страну, но, чтобы снять ограничения по мощности, используйте United_States (доступны каналы 1-13).
TX Power: можете влупить на всю, но учтите, модуль WiFi умеет перегреваться, и скорость может упасть. Используйте на 1-2 меньше от максимального, лучше всего 6-м канале. (Если поставите 30, а доступно 20, роутер просто будет использовать 20) (Также в некоторых роутерах можно поставить хакнутый арт)
Antenna Gain: Оставьте 0
Noise Immunity: Enable
RTS Threshold: не важно, но если замечены потери потеков, рекомендую включить.
Short Preamble: Enable (ОЧЕНЬ старые смартфоны и т.д. могут не поддерживать)
Short GI: Enable
DTIM Interval: 1 или 2, я использую 1. (Рекомендую 1 если используете Smart TV)
Beacon Interval: 100-200, если рядом ОЧЕНЬ много WiFi то оставьте 100. (Увеличив значение до 200, выграете несколько процентов пропускной способности.)
WMM Support: Enable
Sensitivity Range (ACK Timing): 1000-1500 (Default: 2000 meters) Если вы не пользуетесь WiFi на дальних дистанциях, на улице например, смело ставьте 1000, ставить 0 не рекомендую, это либо Авто в Atheros, либо вообще выключит данную функцию, при авто режиме, уменьшается быстродействие, так как уходит время на определение значения.
Security Mode: WPA2 Personal
WPA Algorithms: AES
Это чисто моя рекомендация, данные параметры я использую на своём TP-Link TL-WR841ND v9, и я спокойно получаю 150 Мбит/сек в локальной сети по WiFi.
Но учтите хоть роутер по WiFi даёт 300 Мбит/сек (теоретической скорости), вы также должны иметь адаптер WiFi, способный получить скорость предоставляемую роутером.
Если я в чём то не прав, поправьте меня.
на компе по лан тупит инет) не весь а половина сайтов долго грузится, на прямую все летает( если поставить эту прошу, поможет? (WR841N v8 00000000)
SuRMaJ,Сложно сказать, возможно. Причин для этого может быть много, попробовать стоит, если данная проблема не исчезнет, ищите другую причину.
Важно! Билд 29387 --- 2016/03/31 не ставьте! Данный билд вызывает bootloop на устройствах c чипом от Atheros, а на других устройствах могут возникнуть другие проблемы.
С каждым днем интернет все более плотно закрепляется в нашей жизни. Поэтому качественный и быстрый доступ в сеть — это залог успеха. Но часто при подключении могут возникнуть проблемы и различные вопросы, которые всячески мешают достигнуть цели. Одной из них является сбой в прошивке роутера. При такой неисправности большинство владельцев своих устройств несут их в сервисный центр, однако перепрошить роутер можно и в домашних условиях.
Для чего это нужно?
Зачем роутеру нужно обновление программного обеспечения? Необходимость в перепрошивке устройства, как правило, вызвана следующими причинами:
- Отключение Wi-Fi.
- Зависание роутера.
- Не работает служба DHCP, по автоматической настройке сетевого подключения.
- Не устанавливается VPN соединение.
- Медленная скорость передачи данных.

Нужно отметить, что процесс обновления прошивки роутера практически идентичен на всех устройствах, независимо от марки производителя. Поэтому в данной статье будет рассмотрен общий ход действий, который необходимо выполнить для того, чтобы обновить прошивку роутера.
Поиск подходящей прошивки
В первую очередь необходимо определить модель роутера. Для этого нужно всего лишь перевернуть устройство. На нижней крышке корпуса будет присутствовать наклейка, на которой указана его модель, а также версия. Всю эту информацию нужно запомнить, она пригодится при выборе прошивки.
Где и как скачать прошивку для роутеров — видео:
Далее перейдем к непосредственному поиску прошивки, которых присутствует несколько вариантов:
На сайте производителя
Нужно отметить, что больший сегмент рынка в России занимают роутеры компаний ТП-Линк и Д-Линк , поэтому, скорее всего, искать прошивку придется именно там. Также сайт производителя указан на нижней крышке устройства.
На сайте своего интернет-провайдера
В последнее время большие компании, такие как Билайн или МТС, продают интернет-роутеры от имени своего бренда. Для таких моделей прошивка, как правило, создается отдельно. Находится она на сайте интернет-провайдера, аналогично предыдущему пункту, в разделе «Загрузки».
На сторонних интернет-ресурсах
Так же можно найти улучшенную или, так называемую, модифицированную прошивку. Для этого достаточно просто вбить в строке поиска модель роутера. Но никто не может дать гарантии, что файлы, которые попадут на компьютер не будут являться вирусом или вовсе не выведут роутер из строя при прошивке. Данный способ не рекомендуется использовать тем, кто занимается перепрошивкой впервые.
Подготовка устройства
Для того, чтобы обновить маршрутизатор необходимо отключить сетевой кабель провайдера, а также отключить Вай-Фай на всех устройствах, которые подключены к нему. Эти меры обезопасят устройство от возможных помех и вмешательств из вне.

Таким образом, устройство должно быть подключено только к электрической сети и компьютеру, с которого будет производиться обновление прошивки роутера.
ВАЖНО! Так как во время перепрошивки устройство несколько раз включается и выключается, то оно не может постоянно поддерживать одну Wi-Fi сеть. Именно поэтому прошивка производится только через сетевой кабель и не может быть произведена через Wi-Fi сеть.
Процесс обновления прошивки Wi-Fi роутера
Для начала необходимо перейти в веб-интерфейс самого роутера. Делается это довольно просто: все на той же задней крышке корпуса роутера присутствует еще одна наклейка, на которой содержатся данные, позволяющие попасть во внутренние настройки устройства.
Дополнительное видео по перепрошивке маршрутизатора:
Как правило, такие данные содержатся под заголовком «Default settings» (настройки по умолчанию), это означает, что данные настройки были предустановлены производителем по умолчанию. Под заголовком находятся IP адрес, а также логин и пароль для доступа к внутренним настройкам роутера.
IP адрес необходимо ввести в адресную строку браузера (стандартный 192.168.1.1 или 192.168.0.1). После чего запустится веб-интерфейс роутера и предложит ввести логин и пароль для доступа к настройкам (стандартные admin и admin).
После того, как доступ в настройки роутера получен, необходимо сделать точку восстановления. Для этого переходим во вкладку «Эксплуатация устройства» или «System Tools» и ищем там раздел «Backup and restore» или «Восстановление настроек». Далее нужно нажать на кнопку «Backup » и сохранить файл с текущими настройками в любое удобное место на жестком диске.
ВАЖНО! При любых манипуляциях с программным обеспечением рекомендуется создавать точку восстановления параметров. Делается это для того, чтобы, в случае возникновения непредвиденных ситуаций, восстановить уже имеющиеся настройки. Это может сэкономить вам не только нервы, время, но и деньги, которые могут быть потрачены на вызов специалиста интернет-провайдера.

Далее приступаем непосредственно к прошивке. Нужно снова перейти во вкладку «Эксплуатация устройства» или «System Tools» и найти там раздел «Firmware update» или «Обновление ПО». Выбираем файл новой прошивки, которая была скачена ранее, нажав кнопку «Выберите файл». После чего необходимо прошить роутер, подтвердив выбранные действия и дождаться окончания прошивки.
ВАЖНО! Никаких действий с роутером во время прошивки производить нельзя. Это может привести к сбою, во время которого старая прошивка будет удалена, а новая еще не установится. В таких случаях шансы восстановить устройство в домашних условиях будут очень малы.
После перепрошивки роутер перезагрузится и будет готов к дальнейшей настройке уже новой прошивки.
Восстановление предыдущих параметров работы
После удачного обновления маршрутизатора необходимо восстановить имеющиеся ранее настройки. Для этого как раз пригодится файл, который был создан ранее.
Необходимо войти в раздел «Backup and restore» и просто загрузить файл с предыдущими настройками, нажав кнопку «Restore».

Таким образом, процедура перепрошивки роутера довольно проста и не потребует большого количества времени, однако, производить ее нужно с определенной долей внимательности, поскольку неправильные действия могут привести к поломке устройства. После правильной перепрошивки роутера, устройство будет работать стабильно, быстро и без каких-либо сбоев, предоставляя заявленное производителем качество сигнала.
Читайте также:

