Как прошить роутер d link dsl 2600u
Обновлено: 04.07.2024
Модель D-Link DSL 2600u представляет собой качественный, недорогой Ethenet/ADSL роутер, оснащённый Wi-Fi-модулем. Разработка D-Link считается крепким «середняком» на рынке изделий для создания сетей. Разберёмся в особенностях работы и настройки этого маршрутизатора.

Устройство можно использовать в качестве модема и роутера
Характеристики:
- наличие межсетевого экрана;
- DHCP-сервер, NAT, DM2, поддержка VPN;
- 1 внешняя антенна;
- поддержка SNMP, Telnet;
- изменение конфигурации по интерфейсу;
- 1 LAN-порт;
- 65 Мбит/с;
- защита данных по протоколам WPA2/WPA-PSK/WEP/WPA.
В комплект входит БП, инструкция, сплиттер, патч-корд, диск с ПО, провод с разъёмом RJ-11 и, конечно же, сам прибор.
Настройка Интернета
Сперва рекомендуем подключить устройство через кабель (менять конфигурацию при Wi-Fi соединении нельзя). На роутере по умолчанию активирован DHCP-режим, поэтому соединения с сетевой картой ПК будет достаточно. После этого подключайте прибор в розетку.
Производить настройку можно в любом браузере. Введите «192.168.1.1» в строке, после чего заполните поля «Пароль» и «Имя пользователя». Для новых приборов эти данные стандартные — admin/admin. При корректном вводе данных вы увидите параметры и статус. Для изменения настроек Интернета рекомендуем перейти в раздел Advanced Setup — WAN.
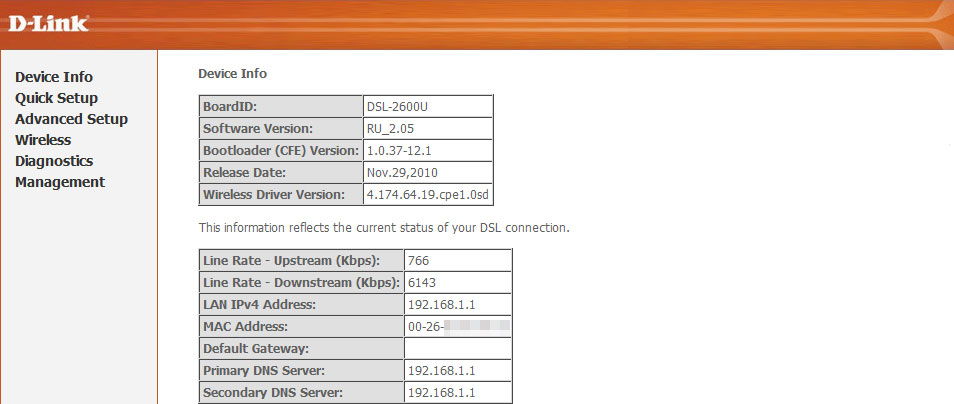
Настройка для Ростелеком
Попав в необходимый нам раздел, следует ввести такие данные:
- Service Categore — UBR;
- VPI — 0;
- VCI — 33;
- поставьте флаг напротив Enable QoS;
- выбрав всё верно, нажимайте клавишу «Далее».
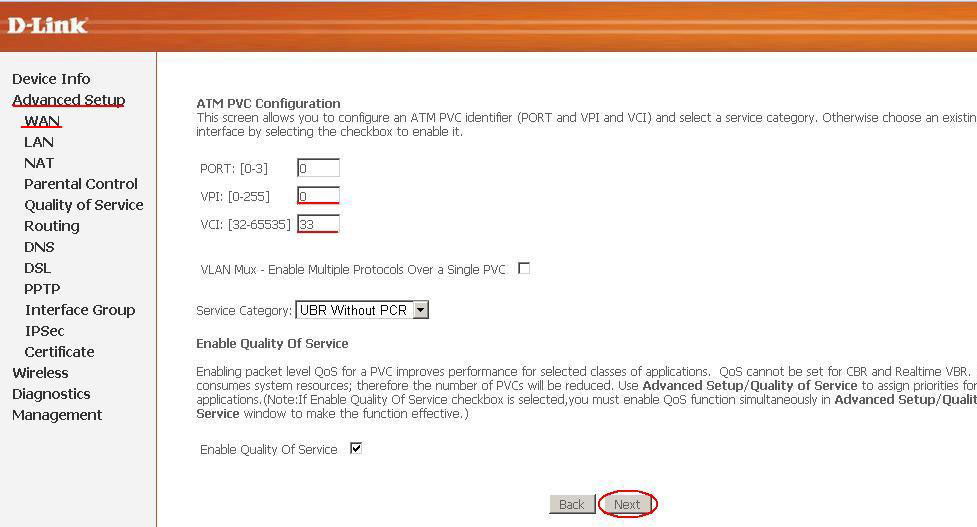
Следующий шаг — выбор типа соединения. Чтобы подключать без проблем несколько ПК к модему, советуем выбрать режим РРРоЕ. В остальных случаях оптимальным будет Bridging. Что касается параметра «Режим инкапсуляции», то желательно выбрать вариант LLC. После этого жмём «Далее».
Очень важно настроить правильные параметры аутентификации. Здесь введите Login/Pass, выданные провайдером. Также рекомендуем придумать название для своей сети, а в поле «Метод аутентификации» выбрать Auto. Не забудьте отметить флагом пункт Enable Keep/Alive.
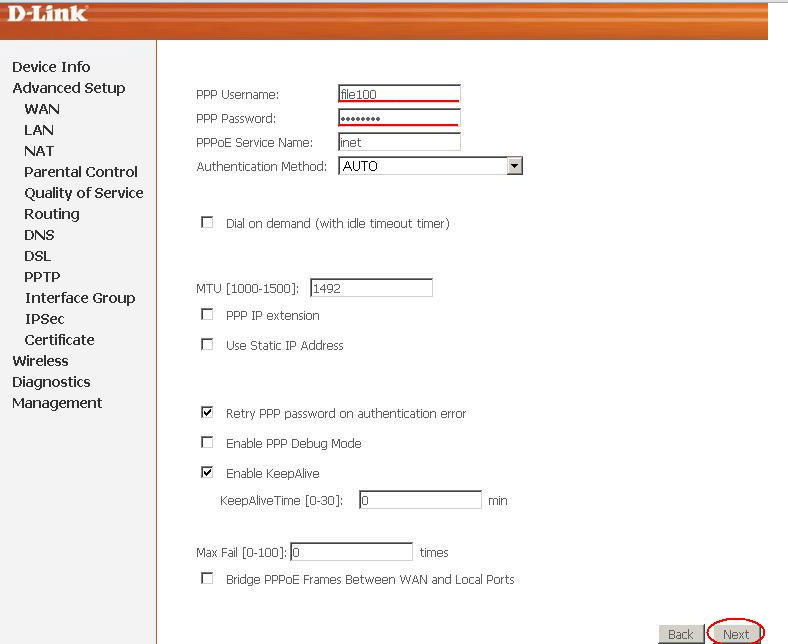
Последний шаг в настройке WAN — включение режима NAT. Снимите флаги напротив строк «Активировать Firewall» и «Активировать IGMP Multicast». Далее включите WAN Service и сохраните изменения.
Настройка LAN
Сетевые параметры для роутера DSL 2600u меняются во вкладке LAN. Идеальный вариант здесь для неподготовленного юзера — оставить здесь всё без изменений. Для тех, кто собрался пользоваться файлообменниками, рекомендуем выставить флаг напротив UPnP.
Также здесь можно менять подсеть, IP-адрес оборудования, отключать или включать DHCP-сервер.
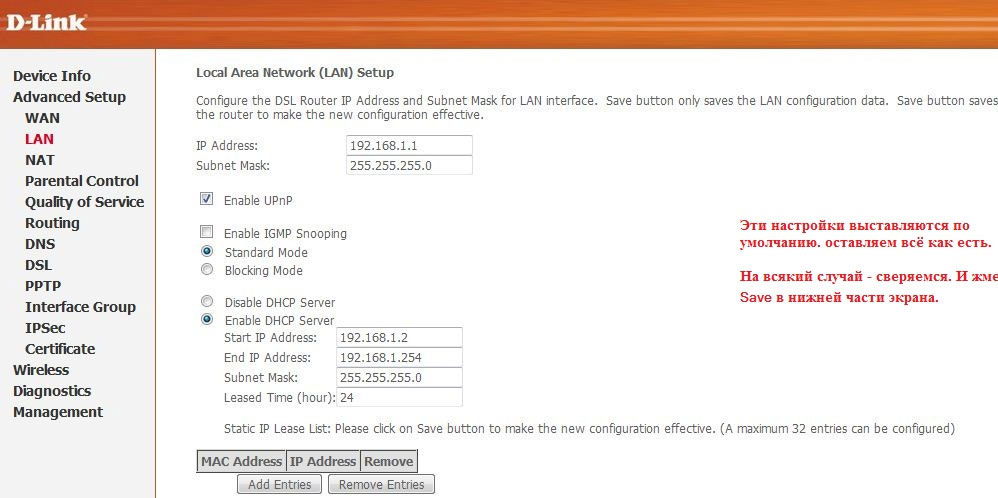
Настройка Wi-Fi
Wi-Fi для DSL 2600u настраивается в разделе Wireless. Основные параметры вы увидите, открыв пункт Basic. Здесь система предложит вписать название для своей сети (SSID), а также активировать возможность работы оборудования в качестве точки доступа. Разобравшись со всем этим, нажмите Save и переключайтесь на вкладку «Безопасность» (Security). Введите такие параметры:
- Key — придумайте пароль;
- TKIP+AES;
- Mixed WPA2/WPA-PSK;
- SSID — 81A;
- другие поля можно не менять, нажмите Save.
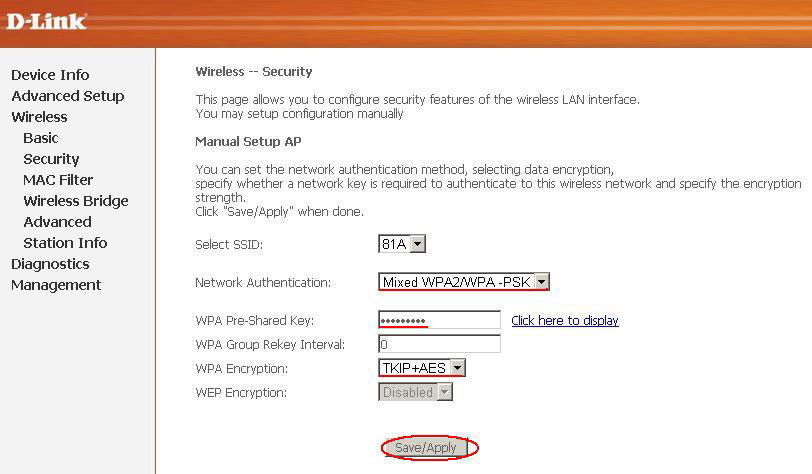
Прошивка
Производитель регулярно выпускает обновления ПО, благодаря которому характеристики D-Link DSL 2600u повышаются, а прибор работает более стабильно и продуктивно. Прошивка данного роутера выполняется только при кабельном соединении. Порядок действий выглядит так:
- скачайте с официального сайта D-Link самую новую прошивку;
- в интерфейсе прибора найдите пункт Update Software раздела Management;
- укажите место, куда был помещен скачанный файл прошивки (нажмите клавишу «Обзор» и введите путь»);
- начните процесс обновления, кликнув по кнопке «Update».
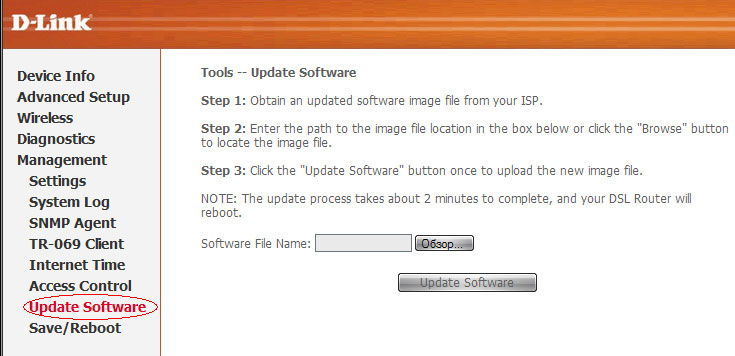
Обновление проходит пару минут, после чего маршрутизатор выполнит перезагрузку. Специалисты рекомендуют после такого обновления вернуть прибор к первоначальным настройкам. Зайдите в Management, затем выберите пункт Settings и найдите Restore Defaults. Вернувшись к стандартным настройкам, устройство придётся настраивать заново.
Итоги
Этот роутер является лучшим выбором в соотношении цена/качество, который подойдёт для обычного юзера, которому необходимо организовать дома доступ к сети. Прибор позволяет организовать качественную точку доступа, благодаря которой ваши гости и друзья смогут пользоваться Интернетом с любого гаджета в любой зоне квартиры.


В данной теме необходимо размещать изображения под спойлером
Во-первых стоит отметить, что DD-WRT прошивка представляет из себя операционную систему основанную на ядре Linux. Даже с настройками по умолчанию имеет очень широкий функционал, значительно шире чем в заводской прошивке. Встроены такие компоненты как, FTP сервер, Samba, WOL и многое другое. Через Веб интерфейс доступна подробная статистика и нагрузка на каналы локальной, беспроводной сети и интернета, так же можно увидеть нагрузку на процессор и память роутера.
13 языков (включая русский)802.1x (EAP (Extensible Authentication Protocol) encapsulation over LANs)
Access Restrictions
Adhoc Mode
Afterburner
Client Isolation Mode
Client Mode (supports multiple connected clients)
Client Mode WPA
DHCP Forwarder (udhcp )
DHCP Server (udhcp or Dnsmasq )
DNS forwarder (Dnsmasq )
DMZ
Dynamic DNS (DynDNS , easyDNS , FreeDNS , No-IP , TZO , ZoneEdit , custom, and others)
Hotspot Portal (Sputnik Agent , Chillispot )
IPv6 Support
JFFS2
MMC/SD Card Support (требуется аппаратная модификация)
NTP client in a client-server basis
Ntop Remote Statistic
OpenVPN Client & Server (only in -vpn build of the firmware)
Port Triggering
Port Forwarding (max. 30 entries)
PPTP VPN Server & Client
QoS Bandwidth Management (Optimize for Gaming and Services / Netmask / MAC / Ethernet Port Priority)
QoS L7 Packet Classifier l7-filter)
RFlow/MACupd
Routing: Static entries and Gateway, BGP, OSPF & RIP2 via (BIRD )
Samba FS Automount
Syslog to remote server
Rx/Tx Antenna (Select or Auto)
Show Status of Wireless Clients and WDS with System Uptime/Processor Utilization
Site Survey
SNMP
SSH server & client (dropbear )
Startup, Firewall, and Shutdown scripts (startup script )
Static DHCP Assignment
Style (Changeable GUI; v.23)
Supports New Devices (WRT54G V3, V3.1, V4, V5 and WRT54GS V2.1, V3, V4)
Telnet server & client
Transmit Power Adjustment (0-251mW, default is 28mW, 100mW is safe)
UPnP
VLAN
Wake On Lan client (WOL )
WDS Connection Watchdog
WDS Repeater Mode
Wireless MAC Addresses Cloning
Wireless MAC filter
WMM (Wi-Fi Multimedia QoS) или Wireless Multimedia Extensions (WME)
WPA over WDS
WPA/TKIP with AES
WPA2
Xbox Kaid (Kai Engine )








factory-to-ddwrt.bin - файл для установки DD-WRT из под родной прошивки роутера.
webflash.bin - файл для обновления из под уже установленной DD-WRT.
Для некоторых моделей доступен только один файл для всех операций.
Для первоначальной установки DD-WRT:

Eсли у вас возникли проблемы невозможности зайти в админ-панель DD-WRT после прошивки, зайдите в сетевые подключения на вашем компьютере и убедитесь что ip адреса выдаются правильно: ip: 192.168.1.xxx (последняя цифра может варьироваться) маска: 255.255.255.0 шлюз: 192.168.1.1. Если адреса отличаются, то самый простой вариант перезапустить сетевую карту (вкл. и выкл. тогда сетевая снова запросит адреса по dhcp), если это не помогло, вписать вручную, к примеру ip 192.168.1.2, маска: 255.255.255.0 шлюз: 192.168.1.1 и попробовать снова войти браузером по адресу 192.168.1.1.
Зайдя в веб-интерфейс роутера, вкладка "Настройка" - "Основные настройки" - найдите этот пункт:
Должен стоять "Сервер DHCP", если это не так, поставьте.
Дело в том, что если стоит "перенаправление" ваш роутер будет перенаправлять ip адреса провайдера на ваш компьютер, то есть будет работать как свитч.
Для обновления уже установленной DD-WRT:
В меню DD-WRT выбираем “Administration” - в подменю выбираем пункт “Firmware upgrade”. Нажимаем на кнопку “выбрать файл” и указываем прошивку webflash.bin, которую скачали ранее. Нажимаем на кнопку “Upgrade”, начнется процесс обновления ПО.
Важно! Если вы не знаете как вернуть сток на своём роутере или делаете это в первый раз, перед выполнением каких либо операций с роутером, лучше спросите в данной теме или теме посещённой вашему роутеру. Не все методы универсальны , к каждому роутеру нужен свой подход.Пример для TP-Link, однако скачать данный файл для вашего роутера можно на сайте dd-wrt, либо найти на любом другом источнике) - Прошивка осуществляется через web интерфейс DD-WRT как обычное обновление
Webrevert файлы для Tp-Link
Инструкция для Tp-Link
Инструкция для Tp-Link
- Не прошивайте маршрутизатор через WiFi, соедините его с вашим компьютером сетевым кабелем;
- Перед прошивкой и после нее сделайте аппаратный сброс маршрутизатора (например, "30/30/30");
- Отключите на компьютере фаерволы, антивирусы и блокировщики рекламы;
В: Как подключиться телнетом к маршрутизатору с DD-WRT?
О: Откройте в телнет-клиенте сессию с адресом маршрутизатора (по умолчанию 192.168.1.1) и стандартным портом (23). На запрос имени пользователя (login) введите стандартное имя root - даже если вы изменили имя пользователя для входа в веб-интерфейс. А на запрос пароля введите тот пароль, который вы установили для веб-интерфейса.
В: Как загрузить в маршрутизатор не один скрипт, а два?
О: Поставьте в конец первого скрипта знак & и загружайте второй. Если потом понадобится загрузить третий - поставьте знак & в конец второго скрипта и т.д.
В: Не работает русский язик. Почему?
О: Скорее всего проблема в прошивке, русский снова работает во всех релизах 2016 года. Также и в старых стабильных версиях.
В: Перестал работать "retracker.local", что делать?
О: Нужно выключить "No DNS Rebind" в разделе "Services" - "Services" - "DNSMasq".
В: Работает Universal Plug and Play (UPnP)?
О: Да, но его нужно включать вручную, в разделе "NAT / QoS" - "UPnP"
В: Я лазил в настройках и теперь у меня низкая скорость отдачи или приёма, почему?
О: Скорее всего вы включили "QoS", проверьте, если да, то отключите.
В: TX Power я выставил 20, но показывает 16 dBm, почему? Я точно знаю, что роутер может работать на этой мощности!
О: Возможно мощность ограничилась, из за выбранного вами региона в настройках WiFi. Поменяйте на другой, например "US".
В: TX Power поставил 20 (или 21), регион нужный, но роутер показывает 19 dBm, почему?
О: Максимальную мощность можно получить только на 6 канале.
В: Как настроить роутер в режиме повторителя?
О: Инструкция
В: Как переназначить сгоревший порт WAN на LAN?
О: Читаем тут.
В: Как получить максимальную скорость WiFi на роутерах с N режимом
О: Читаем тут.
В: На официальном сайте написано, что я теряю гарантию при установке DD-WRT. Это так?
О: Теоретически да, но вы можете прошить сток, и большинство роутеров будет как из коробки.
В: Мне нужен встроенный OpenVpn, есть ли он в этой прошивке?
О: Да, но только в прошивках для роутеров с более чем 4 мб. памяти. (Узнать сколько флеш памяти в вашей модели роутера можно к примеру в WikiDevi)
В: Мне нужно чтобы роутер автоматически включал и выключал WIFI по расписанию, DD-WRT это может?
О: Да, вот инструкция
В: DD-WRT не пускает на локальные ресурсы провайдера (личный кабинет и так далее), что делать?
О: Нужно всего лишь убрать одну галочку инструкция
В: Как изменить значение TTL на роутере?
О: Вот инструкция
В: Как включить мультикаст на DD-WRT?
О: Инструкция
В: Как сделать чтобы роутер работал как свитч, но с wifi?
О: Инструкция
В: Как сделать чтобы роутер автоматически перезагружался в нужное время?
О: Инструкция
В: Если у вас не видны соседние компьютеры в локальной сети роутера (к примеру по Samba)
О: Инструкция
В: Переключил язык на русский и в некоторых местах (К примеру на вкладке MAC-фильтр беспроводной сети) наблюдаются кракозябры.
О: Да, это баг, побороть его очень просто - принудительно переключив кодировку страницы в браузере на UTF-8
(к примеру для хрома есть плагин Encoding Menu) Вот инструкция Так же данный баг отсутствует в версии r27086 и более ранних.
В: Как активировать прошивку на роутерах Ubiquiti.
О: Никак. Только купить лицензию для dd-wrt на официальном сайте. Рабочих генераторов ключей не существует.
В: У моего провайдера локальные сайты в зоне .local, возникают проблемы с доступом к ним. Как быть?.
О: Вот инструкция
В: Мне нужно заблокировать сайт в домашней локальной сети, к примеру youtube. Как это сделать?
О: Вот инструкция
В: Я слышал что с помощью dd-wrt можно как то получить доступ к Pandora, HBO Now, Spotify, Amazon Video и Netflix за пределами США без использования vpn. Как?
О: Вот инструкция
В: Мне нужно получать интернет по wifi и раздавать его как обычно, то есть подключить роутер "клиентом". Можно ли это сделать?
О: Да, вот инструкция
В: В моем роутере есть usb порт, могу ли я подключить флешку или HDD?
О: Да, вот инструкция
Открываем адрес http://192.168.1.1/Vlan.asp
Зеркалируем значения с порта WAN на LAN4
Флажок "Порт W-1" снимаем и ставим на "Порт W-0".
Флажок "Порт 4-0" снимаем и ставим на "Порт 4-1".
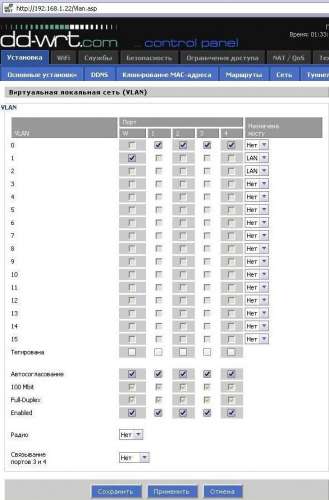
Внимание: cтраница была "скрыты" из-за соображения безопасности, поскольку неправильная настройка может закончиться жестким сбросом и перепрошивкой.
Второй вариант, переназначение порта WAN через консоль
Открываем административную панель роутера и вводим Code:
nvram set vlan0ports="1 2 3 5*"
nvram set vlan1ports="0 4 5"
nvram commit
reset
Как получить максимальную скорость WiFi на роутерах с N режимом и только (2,4 GHz). На прошивке DD-WRT
Wireless Network Mode: N-Only (2,4 GHz) (если какое-то устройство не может присоединиться ставте NG-Mixed)
Channel Width: неважно, но теоретически HT40 лучше. (Но только не в зашумленной местности)
Wireless Channel: Auto или 1,6,11 Рекомендую 6, чтобы получить максимальную мощность передатчика.
Regulatory Domain: можете использовать свою страну, но, чтобы снять ограничения по мощности, используйте United_States (доступны каналы 1-13).
TX Power: можете влупить на всю, но учтите, модуль WiFi умеет перегреваться, и скорость может упасть. Используйте на 1-2 меньше от максимального, лучше всего 6-м канале. (Если поставите 30, а доступно 20, роутер просто будет использовать 20) (Также в некоторых роутерах можно поставить хакнутый арт)
Antenna Gain: Оставьте 0
Noise Immunity: Enable
RTS Threshold: не важно, но если замечены потери потеков, рекомендую включить.
Short Preamble: Enable (ОЧЕНЬ старые смартфоны и т.д. могут не поддерживать)
Short GI: Enable
DTIM Interval: 1 или 2, я использую 1. (Рекомендую 1 если используете Smart TV)
Beacon Interval: 100-200, если рядом ОЧЕНЬ много WiFi то оставьте 100. (Увеличив значение до 200, выграете несколько процентов пропускной способности.)
WMM Support: Enable
Sensitivity Range (ACK Timing): 1000-1500 (Default: 2000 meters) Если вы не пользуетесь WiFi на дальних дистанциях, на улице например, смело ставьте 1000, ставить 0 не рекомендую, это либо Авто в Atheros, либо вообще выключит данную функцию, при авто режиме, уменьшается быстродействие, так как уходит время на определение значения.
Security Mode: WPA2 Personal
WPA Algorithms: AES
Это чисто моя рекомендация, данные параметры я использую на своём TP-Link TL-WR841ND v9, и я спокойно получаю 150 Мбит/сек в локальной сети по WiFi.
Но учтите хоть роутер по WiFi даёт 300 Мбит/сек (теоретической скорости), вы также должны иметь адаптер WiFi, способный получить скорость предоставляемую роутером.
Если я в чём то не прав, поправьте меня.
на компе по лан тупит инет) не весь а половина сайтов долго грузится, на прямую все летает( если поставить эту прошу, поможет? (WR841N v8 00000000)
SuRMaJ,Сложно сказать, возможно. Причин для этого может быть много, попробовать стоит, если данная проблема не исчезнет, ищите другую причину.
Важно! Билд 29387 --- 2016/03/31 не ставьте! Данный билд вызывает bootloop на устройствах c чипом от Atheros, а на других устройствах могут возникнуть другие проблемы.
Являюсь “счастливым” обладателем сего чуда техники. И все было хорошо до вчерашнего дня, когда по причинам, для меня совсем не ясным, сей модем перестал работать. Просто не мог подключиться к Интернету. То есть, как показывало окно “Diagnostics”, он честно пытался подключиться к местному ISP, но тот его упорно “отфутболивал”:

Первым делом перебил настройки в модеме – пароль, логин и т. п. Результата не дало. На следующий день отправился в местное отделение моего провайдера с вопросами. Там сказали, что настройки (парольлогин – в частности), они сами не могут видеть (. ) и проверитьвыдать его мне, соответственно. Посоветовали принести модем, чтобы они сами попробовали подключить его и проверить.
Как честный idioto vero, отнес я модем к ним. “Специалист” подключил его, вбил мои же настройки и сказал – да, он у Вас не подключается. Затем мило выписал квитанцию на 100 рублей за “сервисное тестирование”. Единственным решением проблемы, которое приходило в голову, было – перепрошить модем. Итак, с чего начинаем.
- Нужно точно определиться с аппаратной ревизией нашего модема. Увидеть ее можно, перевернув его кверху “пузом”. На задней стороне имеется наклейка наподобие такой:

Здесь строка H/W Ver.:A1 и есть та самая аппаратная ревизия. Зачем нужна такая точность с ней? Затем, что если выбрать прошивку не для того “железа”, в итоге можно получить кусок металлолома. Вторая строка – F/W Ver. RU_1.00 (у меня было) является версией прошивки. Это заводская прошивка.
Подключаю модем по кабелю, набираю в строке браузера 192.168.1.1 . После ввода пары логинпароль попадаю в административную панель модема. Перехожу в “Management - Update Software”:

Здесь выбираю, где лежит скачанная мною прошивка и нажимаю кнопку “Update Software”. Процесс пошел.
- После завершения захожу в “Management - Settings - Restore Default” и сбрасываю настройки модема до заводских:

- Перехожу в “Device Info” и смотрю версию прошивки: Software Version RU_1.23 . Все ОК. Прошивка встала:

- Осталось только вбить настройки, данные ISP. Для WAN:

Проверить, что все работает. И затем настроить WiFi:

- По завершении нелишним будет сделать backup настроек модема:

После перепрошивки скорость заметно (видно даже на глаз) возросла.
На ftp-сервере имеется также раздел “Software” для этой модели модема. Там находится утилита конфигурирования DCC_DSL-2600U. Ее предназначение – настройка модема (wizard) для подключения к местному провайдеру (ISP) по VCI, VPI, login, password (то есть, те данные, которые провайдер предоставляет в заключенном договоре).
С помощью нее можно сделать тоже самое, что и через web-интерфейс по кабелю Ethernet – настроить модем на подключение к Интернету. Другими словами, такую настройку можно производить двумя способами:
- классический – через web-интерфейс (браузер)
- с помощью утилиты DCC_DSL-2600U (сам не пробовал, ибо нужды в лишнем софте не вижу)
По заявлению на сайте производителя D-Link, модем DSL-2600U/BRU/C (DSL-2600U H/W Ver. A1 – его еще более древняя версия) уже снят с производства. Заменой ему является DSL-2600U/BRU/C2:

TypeScript - размеченные объединения
> Пользовательское объединение типов - что это и как можно использоватьПомимо объединения **примитивных** типов данных (например):
Если ты знаком не по наслышке с полным гавн.. девайсом D-Link 2600U, то понимаешь зачем был сделан этот моддинг. Если нет, то признаюсь, что по мимо кучи проблем с настройкой и поднятием работоспособности этого девайса есть еще один не маловажный сюрприз — температура работы!

Так вот, мои 2 недели танцев с бубном настроек сего девайса закончились выходом свежей прошивки, то этот ньюанс занял немного времени и экспериментов.
Как создавался мир
Однажды в студеную зимнюю пору… вечером принес домой D-Link 2600U и неожиданно для всех его включил! И спустя 2 недели он заработал (опустим эти подробности). На работу нареканий не было. Если его заставил работать, то «Что на коробке, то и в коробке» (с) Ералаш. :)
Но пришло лето. Комната, в которой находился роутер, оказалась солнечной и температура давала знать, что живым в комнате находится нельзя. Или можно, но недолго. Вот именно к живым отнес себя и сам роутер. Он настолько нагревался, что работать ему не хотелось, а руку на пластмассовой крышке сверху долго не удержать. Полез в «любимый поисковик» и прочел как один догадливый дядька поставил на него банку 3л воды и тем самым решил вопрос. Я представил, что в ней заведу еще и рыбок… А это как-то не входит в мои планы. Работы у меня не было, скучать я не привык… И решил этот недуг излечить.
Лирическое отступление: модинг был сделан уже как пол года назад, а вот сейчас решил поделится этим решением. Потому фотографий именно с момента исполнения и не было сделано… но все же попробую донести до любителей этого дела максимально подробный процесс изготовления :)
Что понадобилось?
- радиаторы для памяти видеокарты,
- кулер от нее же (стоит отметить, что китайский кулер был награжден 3 синими светодиодами, что, конечно же, подогрело мой интерес ко всей этой процедуре),
- решетка (вроде 40 мм).
- дрелью и насадкой круговой пилы,
- клеевым пистолетом
- и паяльником.
Поехали! Или полетели.
Первым делом вскрываем роутер. Снаружи болтов не было заметно, потому включив догадку, отколупываем аккуратно мягкие заглушки.

Вуаля! А вот и болты! Откручиваем.

Следующим шагом делаем осмотр платы. (Извиняюсь за качество фото… Я его нашел в тырнете, так как моя уже был обклеена радиаторами.)

Ничего интересного не замечаем, несколько чипов и никакого намека на охлаждение. Пальцами убеждаемся, что греются они все и клеим на них радиаторы. Сперва я решил, что этого будет достаточно, но крышка все равно осталась горячей. Я не стал ждать, когда он вновь перегреется… **и посмотрел со злобной ухмылочкой на кулер. >:D

Блок питания внешний, 12 Вольт. Для кулера нам нужно питание в 12В, потому сразу целимся на вход. Припаять прямо к гнезду вариант отклонил сразу, т.к. при нажатии кнопки выключения кулер будет продолжать крутится, что не имеет смысла. Начинаем вглядываться и искать место после ключа… И замечаем неиспользованные технологические отверстия для какого-то диода. Включаем паяльник и туда припаиваем. Со стороны где ключ идет плюс (как ни странно :) ). Туда плюс! А в другое отверстие — минус. Спасибо, Кэп!


И так, радиаторы установлены. Кулер припаяли. Кулер закрепили. Остается закрыть и включить. И на первом же действии обламываемся, кулер не утоплен в радиаторы, а стоит сверху, потому места ему не хватает и крышка не закрывается. Да и вообще… Зачем закрывать кулер который светит синими диодами. Смысл этих диодов? **и посмотрел со злобной ухмылочкой на дрель с круговой пилой. >:D

Отмеряем максимально точно центр отверстия и делаем отверстие. Хм… Кэп? Пластик не оч к этому дружелюбный, тут стоит быть аккуратным. Он больше плавился, чем вырезался.

Теперь закрываем. Закрылось? Ура! Вспоминаем, что закрепили кулер на один винтик, а досконально точно вырезать отверстие не всегда получается. Потому поправляем кулер, чтобы было ровно и красиво. :)

Пустую дырку оставлять не хочется… Всегда найдется кто-то умный любопытный, который захочет что-нить туда засунуть и придержать кулер. Решетка нужна больше как психологический фактор, нежели как средство защиты. Вопрос остался как ее закрепить.

Сверлить пластик у меня желание отпало сразу. Потому берем клей пистолет и делаем вот такие капли в петлях.

Эх… стержень с клеем попался желтого оттенка! Был бы прозрачно-белый… Переживем! Или в будущем сменим :)

Закрепили! Подключаем провода и с нетерпением и легким волнением нажимаем на большую красную кнопку включения. Эх… Красиво!

А вот так он выглядит на стене)

Радуемся… Пьем коньяк… Меняем пароли. ))
Спасибо за внимание! Не судите строго, это мой первый пост на хабре :)
Читайте также:

