Как прошить роутер netis mw5230
Обновлено: 06.07.2024
Всем привет! Сегодня ко мне на обзор попался роутер Netis MW5230. Сначала с ним познакомимся, подключим, настроим. Я расскажу про настройку, как используя обычный кабель от провайдера, так и 3G/4G модема. Если вам нужен список модемов, которые имеют поддержку модели Нетис, то смотрим отдельную главу. В конце я кратко опишу свой личный отзыв, плюсы, минусы и некоторые нюансы.
Список поддерживаемых 3G/4G модемов
Даже если вы не нашли свой модем, то это не факт, что он поддерживается, и если есть возможность, то просто попробуйте его подключить и настроить. В настройках нужно будет просто выбрать своего оператора или ввести данные для подключения вручную.
- WLTUBA-108
- Alcatel 410D
- Beeline: MF823, MF823D
- DEXP M1
- Huawei: E171, E173, E3121, E3272S, E3372h-153, E392, E8372h-153, EC 306-2, EC 315, Hi-Link E3331, E3372h-320, E8372h-320
- MTS: 827F, 830FT
- MTS824FT (Huawei E3272)
- Yota Modem LTE Cat.4
- Yota Wi-Fi Modem LTE Cat.4
- ZTE MF833T
- МТС 320s
Индикаторы, порты и подключение
Я вам настоятельно рекомендую познакомиться с индикаторами (или лампочками), которые находятся на верхней части аппарата. Они помогут в любой момент понять, что с вашим аппаратом не так, если не будет интернета или что-то будет со связью.
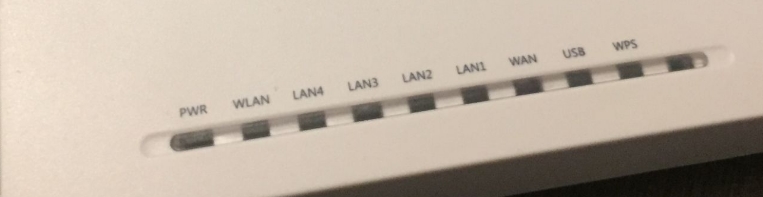
Тут все очень просто, если лампочка горит, значит есть подключение. Если она мигает, значит идет обмен данными:
- PWR – кнопка питания. Если мигает, значит идет загрузка.
- WLAN – Wi-Fi подключение.
- LAN4-1 – подключение к локальным LAN портам.
- WAN – интернет подключение именно к локальному порту.
- USB – подключение к USB входу.
- WPS – включен ли режим быстрого подключения к беспроводной сети ВПС.
Теперь давайте познакомимся с задней панелью, портами и правильно его подключим.

- WPS/Default – это гибридная кнопка. Если на неё нажать один раз, то включится режим сопряжения к беспроводной сети по WPS. Если её зажать на 10 секунд при включенном маршрутизаторе, то все настройки сбросятся до заводских. Я советую сбросить конфигурацию аппарата, если вы получили его от знакомого или купили с рук.
- WAN – сюда подключаем кабель от провайдера.
- LAN1-4 – подключаем любые сетевые устройства, какие у вас есть, компьютеры, ноутбуки, принтеры и т.д. Я лично подключил сюда ноутбук.
- USB – если у вас нет кабельного интернета, то вы сюда можете подключить USB 3G/4G/5G модем.
- PWR – подключаем блок питания к электросети.
Подключиться к сети роутера можно и по Wi-Fi – для этого после включения аппарата находим новую сеть, которая будет начинаться со слова «Netis». Пароль для подключения к беспроводной сети по умолчанию имеет значение:
После того как к нему подключились, открываем любой браузер и в адресную строку вводим один из адресов:

Все данные по поводу подключения есть на этикетке под корпусом. Если вас попросят ввести логин и пароль, то значит им ранее кто-то пользовался – сбросьте его до заводских настроек, зажав кнопку «WPS/Default» ровно на 10 секунд.
Интернет подключен через USB-модем
Вы должны сразу попасть на страницу «Быстрой настройки», но я советую сразу перейти в раздел «Advanced». Также убедитесь, что стоит русский язык в верхней панели.
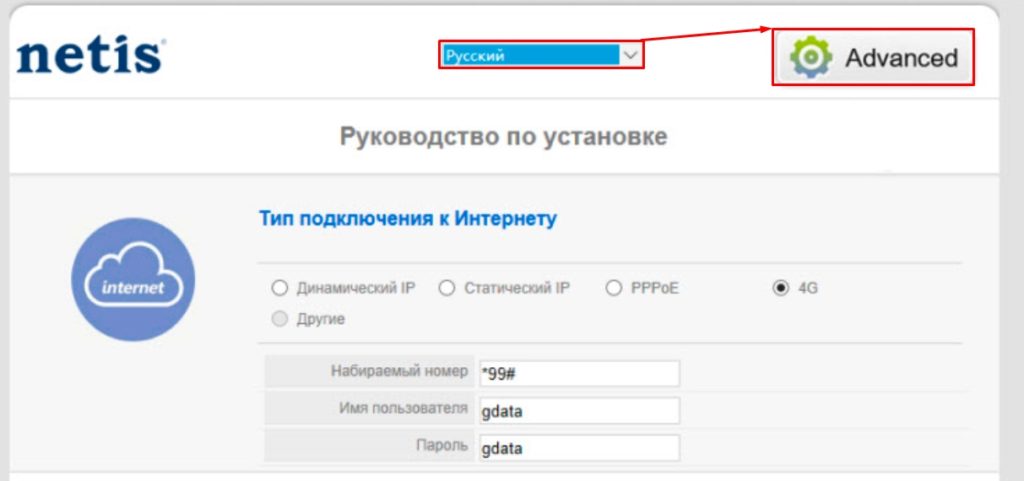
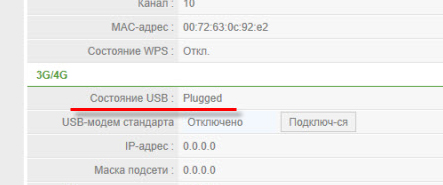
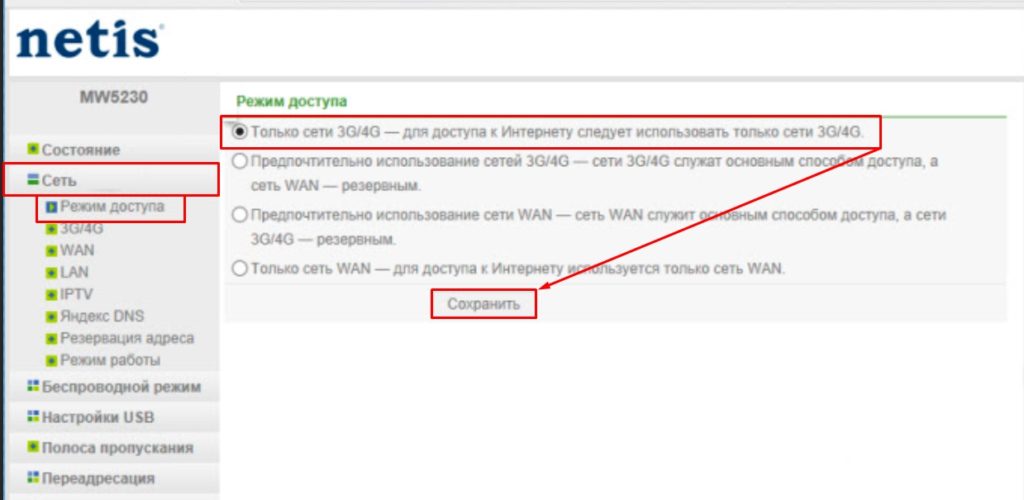
Переходим в раздел «3G/4G» и просто указываем «Поставщика услуг» сверху. Если его нет, то вам нужно будет заполнить данные вручную – их можно узнать у оператора или в конверте, который шел вместе с флешкой или SIM‑картой.
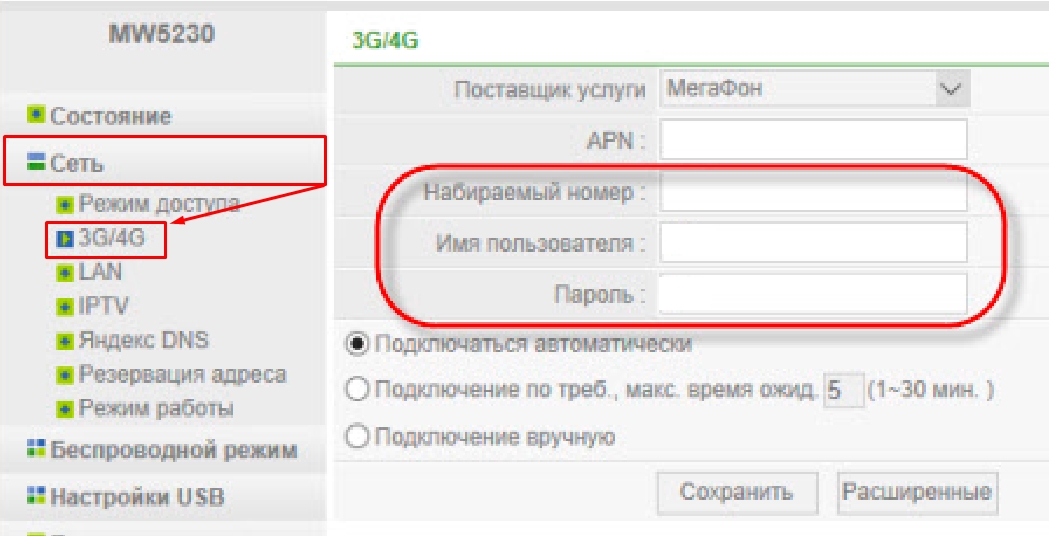
Бывает такое, что после настройки, нет интернета. Или в разделе «Состояние» стоит статус «Не подключен», тогда есть несколько советов по решению данной проблемы:
Интернет подключен по кабелю
Вы должны сразу попасть на страницу «Быстрой настройки». Если вы используете подключение интернета по кабелю, то вам нужно выбрать соответствующий тип подключения. Тип подключения можно посмотреть в договоре от провайдера. Также там могут быть дополнительные данные, которые нужно ввести.
Если в договоре ничего не сказано и никакой информации нет, то скорее всего ваш провайдер использует динамический IP – выбираем «DHCP». Тут ничего дополнительного вводить не нужно.
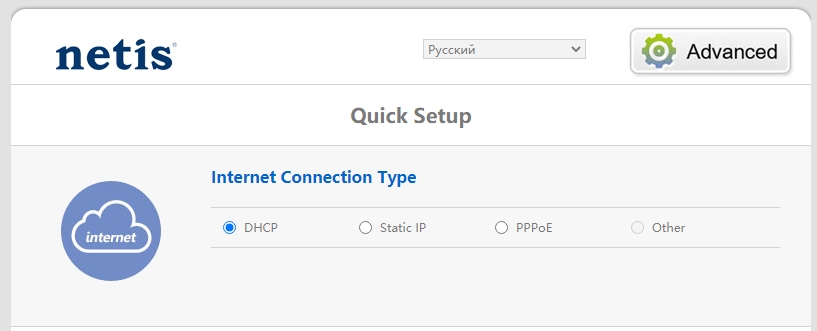
PPPoE
Указываем логин и пароль.
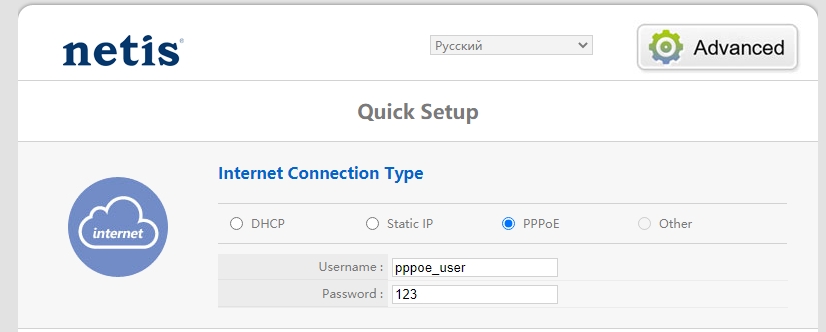
Статический IP
Вводим IP адрес, маску, IP шлюза и два ДНС также с листа. Напомню, что DNS вы можете также указать свои.
PPTP
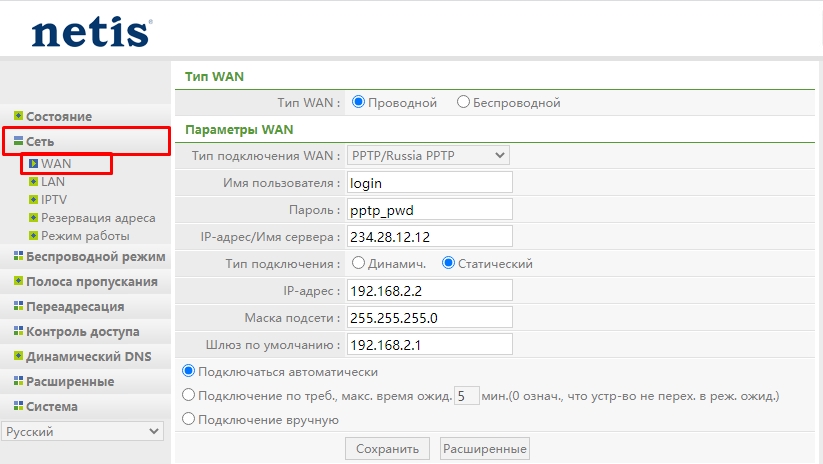
L2TP
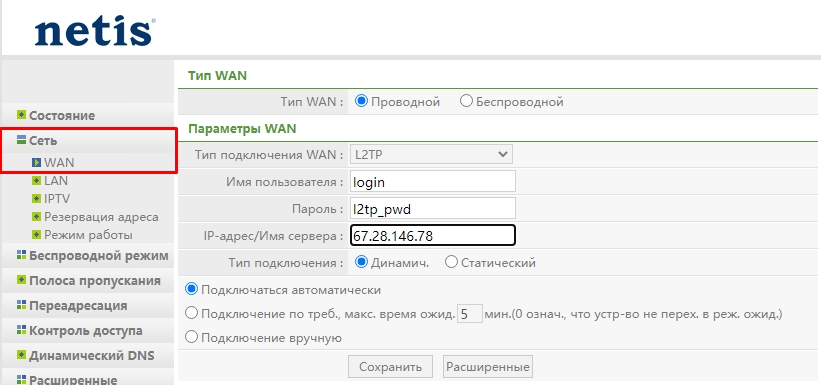
WISP (Беспроводной подключение)
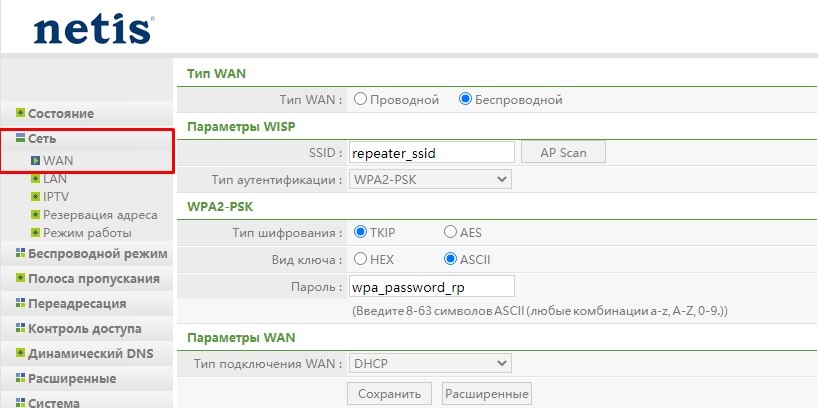
Настройка Wi-Fi
Быстро установить имя сети (SSID) и пароль (Password) можно в разделе «Quick Setup».
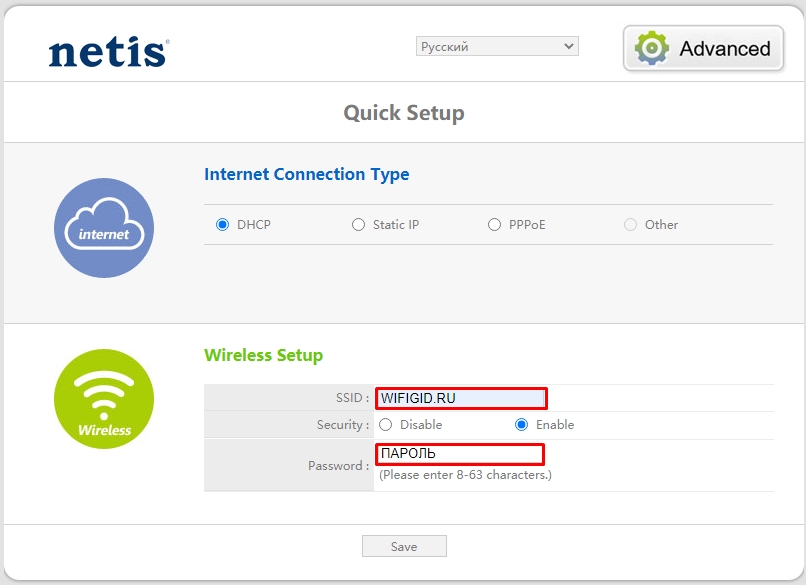
- Состояние Wi-Fiсвязи – ставим «Вкл». Но если вы хотите выключить беспроводную сеть, то можно установить «Откл».
- Режим радио – «Точка доступа»
- Диапазон радиочастот – ставим «802.11b+g+n».
- SSID – вводим название вай-фай сети.
- Вещание – если установить «Вкл», то её будет видно в списке. Если «Откл», то сеть будет невидима, и вам придется вводить её название, чтобы к ней подключиться. Устанавливаем лучше «Вкл».
- Область – ставим «EU».
- Канал – «Авто».
- Ширина канала – 20 МГц.
- Тип аутентификации – WPA/WPA2-PSK
- Пароль – тут все и так ясно.
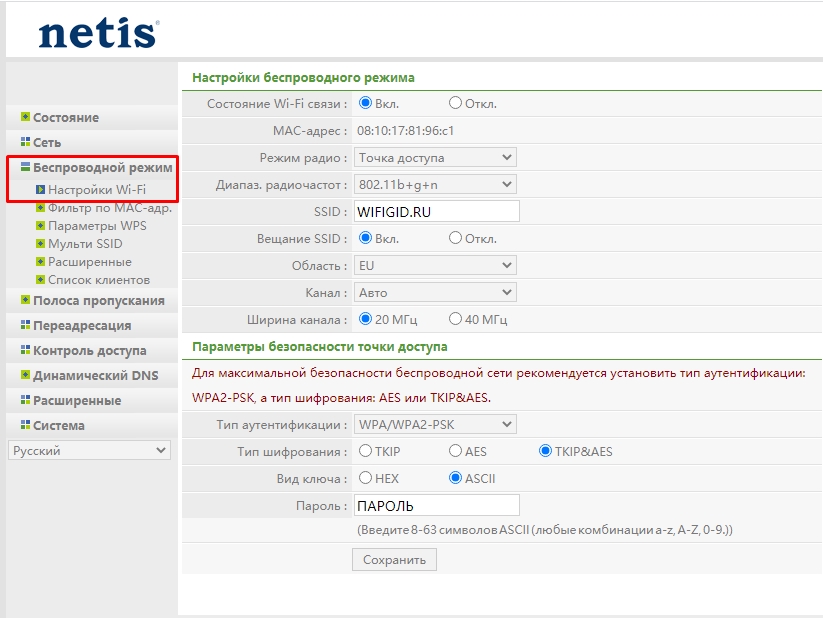
В конце нажимаем «Сохранить».
Обновление прошивки
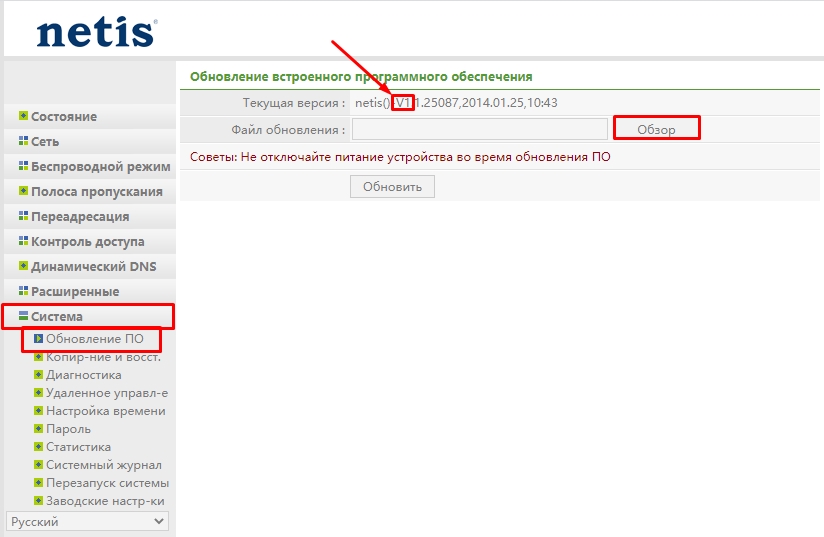
Переходим на официальную страницу аппарата , устанавливаем нужную версию и загружаем самую новую ОС – она обычно находится сверху. Далее на той же самой странице, нажимаем «Обзор», выбираем файл с прошивкой и нажимаем «Обновить». В момент обновления системы не выключайте и не перезагружайте аппарат.
План по обновлению прошивки роутера Netis
Апгрейд роутера Netis состоит из двух этапов. Необходимо:
Почему я акцентирую на этом внимание? Дело в том, что возможность автоматически обновиться из панели администратора в данной версии ПО не предусмотрено, поэтому сначала нужно именно скачать файл прошивки Netis, а потом уже его импортировать в роутер.
- Во-первых, обязательно сделайте резервную копию системы перед обновлением на случай, чтобы ее можно было восстановить, если что-то пойдет не по плану.
- Во-вторых, перепрошивку необходимо производить только подключив маршрутизатор к компьютеру по кабелю!
Как скачать прошивку Нетис?

и ищем свою модель роутера.

На странице описания сначала выбираем аппаратную версию своего роутера из выпадающего списка

Ее можно узнать из наклейки на днище самого устройства.


Обновление прошивки Netis



После перезагрузки попадаем снова в админку роутера Netis в обновленной прошивке.
Видео
Добавил на сайт раздел с инструкциями для маршрутизаторов Netis, ну и конечно же, в этой категории должна быть статья по обновлению прошивки на роутере Netis. Собственно чем мы сейчас и займемся. Будем прошивать Netis WF2411. Покажу как найти файл прошивки, скачать его с официального сайта, и обновить программное обеспечение роутера. Если у вас какая-то другая модель фирмы Netis, то эта инструкция вам так же подойдет, так как там все одинаково.
Обновлять ПО нужно по той причине, что в новых версиях как правило производитель вносит много улучшений, и исправляет какие-то ошибки. Впрочем, на сайте где мы будем скачивать прошивку, есть описание изменений в новой версии. Что касается прошивки роутеров Netis, то там все по стандартной схеме: скачиваем файл прошивки для нашей модели, заходим в настройки роутера и заливаем прошивку. Сейчас все подробно рассмотрим.
Инструкция по прошивке роутера Netis
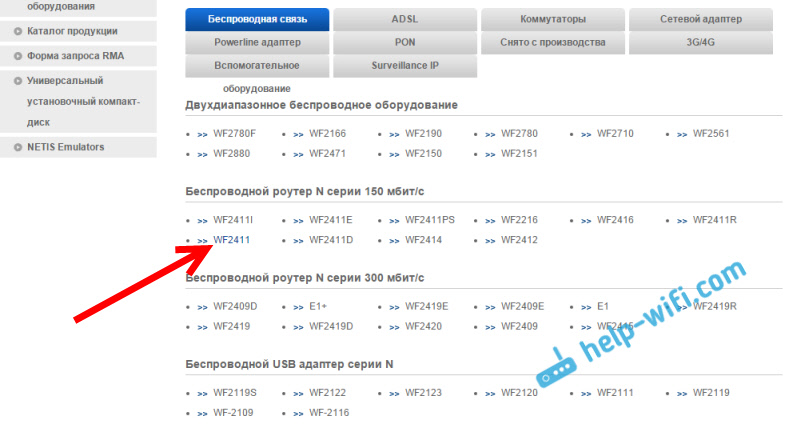
Дальше вы увидите список с прошивками разных версий.
Что бы понять, есть ли новая версия для вашего роутера, достаточно зайти в его настройки, перейти на вкладку Система – Обновление ПО, и посмотреть, какая версия установлена у вас. Более подробно о том как это сделать, смотрите ниже.Если вы сверили версии, и на сайте есть более новая (она в самом верху списка) , то для ее загрузки просто нажмите на кнопку скачать. Сохраните архив с прошивкой на компьютер.
После того, как архив с ПО будет у вас на компьютере, нужно открыть архив, найти там сам файл прошивки в формате .bin, и извлечь его.

Теперь можно переходить к следующему пункту.
Обновляем программное обеспечение через настройки
Важно!
1. В процессе обновления не отключайте питание роутера, и ничего не нажимайте.
2. Обновлять прошивку лучше всего при подключении по кабелю. Даже, если вы свой компьютер подключаете по Wi-Fi, то на момент обновления ПО лучше подключится по кабелю, который идет в комплекте, а Wi-Fi на компьютере выключить.
В процессе обновления, настройки роутера сброшены не будут. Многих очень интересует этот вопрос. У меня пароль на Wi-Fi, который был установлен, так и остался.Подключаемся по такой схеме: кабель на роутере подключаем в LAN разъем, а на компьютере в сетевую карту.
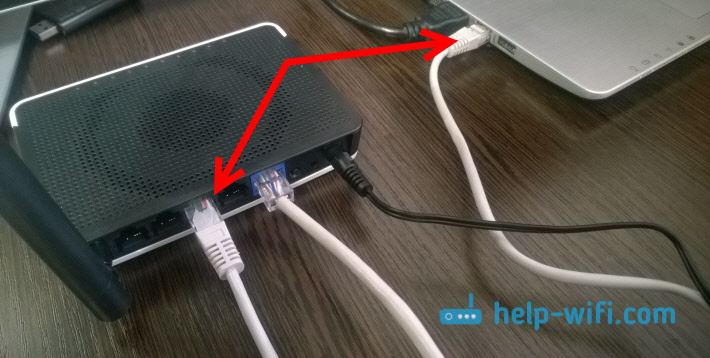
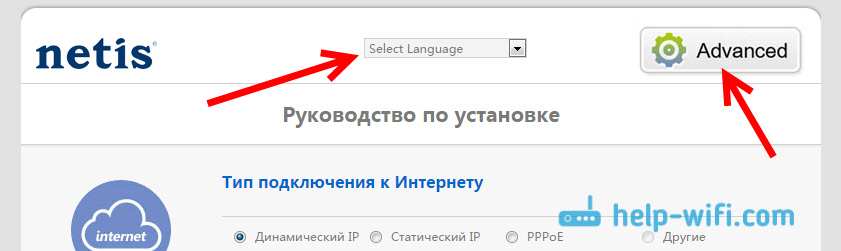
Дальше перейдите на вкладку Система – Обновление ПО. Там вы увидите версию прошивки, которая установлена на вашем маршрутизаторе. Для обновления нажмите на кнопку Обзор, выберите файл с прошивкой (который мы извлекли из архива) на компьютере, и нажмите на кнопку Обновить.

Ждем, пока закончится процесс обновления.
Когда закончится процесс прошивки, откроется главная страница с настройками. Это значит, что все прошло успешно. Можете пользоваться роутером.

Как устроен netis MW5230: разбираемся с портами, кнопками и индикаторами
Пусть вас не смущает изобилие портов и индикаторов на маршрутизаторе. Сейчас мы с ними разберемся по порядку. На задней стороне роутера есть пять портов. Синий порт с надписью WAN служит для подключения в него кабеля вашего провайдера. Он специально выделен цветом, чтобы вы случайно не подключили интернет к другому гнезду. Четыре другие порта с надписями LAN1… LAN4 предназначены для подключения к вашему роутеру телевизоров, игровых консолей и других устройств. Здесь не имеет значения, в какой порт вы включаете устройство (за исключением случаев, если в панели управления для конкретного устройства указывается конкретный порт). В коробке роутера есть кабель, который вставляется именно в порты LAN.Слева от портов находится кнопка WPS / Default, совместившая в себе две функции. При обычном нажатии активируется функция WPS, благодаря которой вы можете без пароля быстро подключить к netis MW5230 другой роутер или устройство по беспроводной связи. Если зажать кнопку примерно на 10 секунд, произойдет сброс настроек к заводским. Вы увидите это по индикаторам, которые в процессе сброса сменят индикацию. Справа от сетевых портов расположен порт USB. Задействовав его, вы можете подключить к роутеру USB-модем или USB-накопитель. И последним в этом ряду идет гнездо для подключения шнура питания.Активных индикаторов на модели netis MW5230 сразу девять, что больше, чем обычно используют другие производители. Первый слева индикатор отображает состояние питания роутера, второй называется WLAN и демонстрирует работу сети Wi-Fi. Следом идут четыре индикатора LAN-портов, затем индикатор WAN, отвечающий за подключение к интернету. Наконец, предпоследняя лампочка будет гореть при подключении USB-устройства, а последняя заработает при активации функции WPS. Десятый индикатор, возможно, будет задействован в следующих аппаратных версиях.Как подключить роутер netis MW5230
- подсоединить роутер к провайдеру для доступа к интернету;
- подключиться к роутеру с подходящего устройства для ввода настроек (компьютера, ноутбука, планшета и др.).
Задача 1. Подключение роутера к провайдеру
Поскольку модель netis MW5230 многофункциональна, для нее возможны разные варианты подключения. Наиболее простой из них — это просто вставить кабель провайдера в порт WAN. Второй вариант подойдет вам, если вы пользуетесь модемом. Тогда в порт WAN роутера вставьте сетевой кабель от модема (вставляется в сетевое гнездо модема). Модем не забудьте подключить к интернет-линии.Третий вариант — это вставить в USB-порт USB-модем, совместимый конкретно с этой моделью. На картинке ниже представлен список таких модемов, однако производитель не гарантирует, что любая аппаратная версия или программная начинка указанных моделей будет работать с netis MW5230.Задача 2. Подключение к роутеру с управляющего устройства
Мы будем рассматривать подключение к роутеру с ноутбука, у которого есть сетевой порт и встроенный адаптер Wi-Fi. Это поможет нам разобрать два способа подключения: по кабелю и по беспроводной сети.Для подключения по кабелю достаньте из коробки роутера патч-корд и вставьте его в свободный порт LAN и в сетевой порт ноутбука (вашего устройства с сетевым портом). Для подключения по Wi-Fi все устройства (роутер, ноутбук) должны быть загружены. После их загрузки активируйте на ноутбуке Wi-Fi (обычно он и так включен по умолчанию) при помощи комбинации клавиш или переключателя. Постройте список беспроводных сетей и отыщите в нем сеть своего роутера.Точное имя сети и пароль к ней указаны на этикетке роутера в строках SSID (имя) и Password (пароль). Для построения списка в Windows 10 найдите раздел «Сеть» на панели уведомлений (вызывается кнопкой в правом нижнем углу) или зайдите в панель управления и выберите пункт «Сеть и интернет», а в нем выберите позицию «Подключение к сети». Если Wi-Fi-адаптер не строит список сетей, кликните по строке «Устранение проблем», после чего мастер настроек перезапустит его. Подключитесь к беспроводной сети роутера при помощи найденного на этикетке пароля.Как настроить роутер netis MW5230
Как зайти в настройки роутера netis
После настройки роутера многие на долгие месяцы забывают о нем и затем не могут вспомнить, как входили в панель управления. Алгоритм здесь всегда одинаковый:
Как сбросить настройки в netis
В начале разберем, для чего делается сброс настроек и какие будут последствия. Возвращать настройки роутера к заводским разумно, если другие способы (перезагрузка, обновление, настройка) не дают результата. Обычно к ним приходится прибегать при сбоях в работе или если после некоторых настроек вы больше не можете войти в панель управления. Аналогично сброс поможет в том случае, если потерян пароль к панели администратора. Но после него все настройки вернутся к изначальным. Это означает, что пароля к панели управления не станет, имя и пароль к Wi-Fi-сети станут такими, как указано на этикетке роутера, настройки интернет-соединения и какие-либо другие исчезнут.Если вы готовы ко всему этому, тогда зажмите кнопку Default примерно на десять секунд. Вы увидите изменения в свечении индикаторов. После этого роутер перезагрузится уже с заводскими настройками. Сбросить настройки можно и через панель управления в разделе «Система» и в строке «Заводские настройки. После этого начните подключение сначала, как описано выше.Если исчез интернет

Читайте также:

