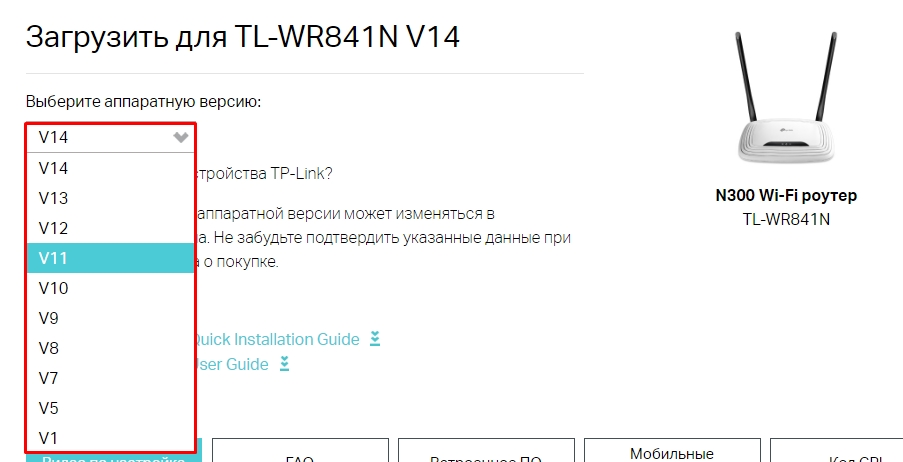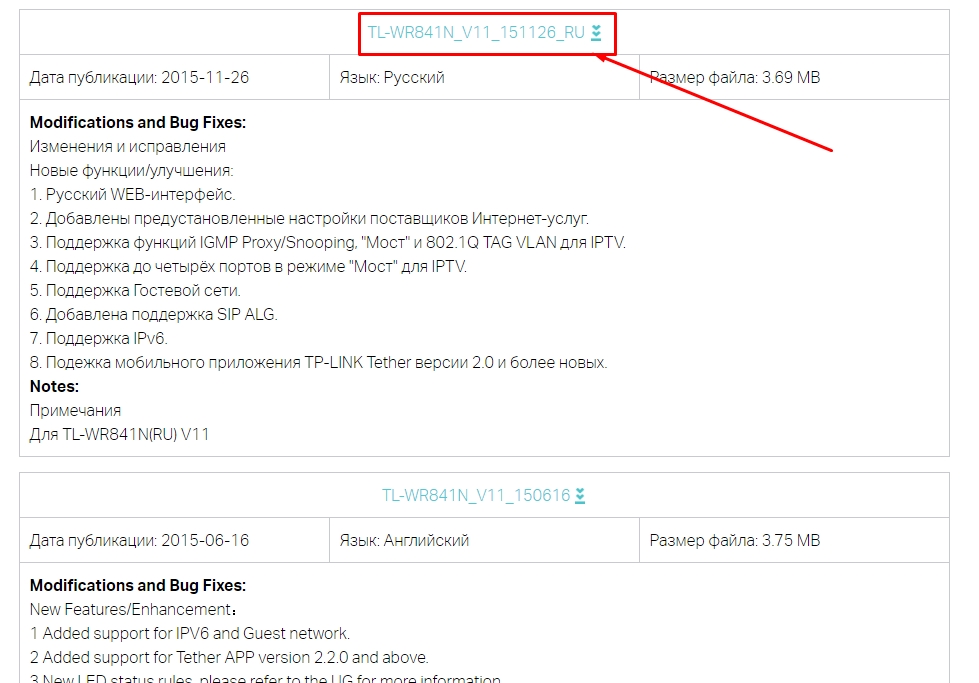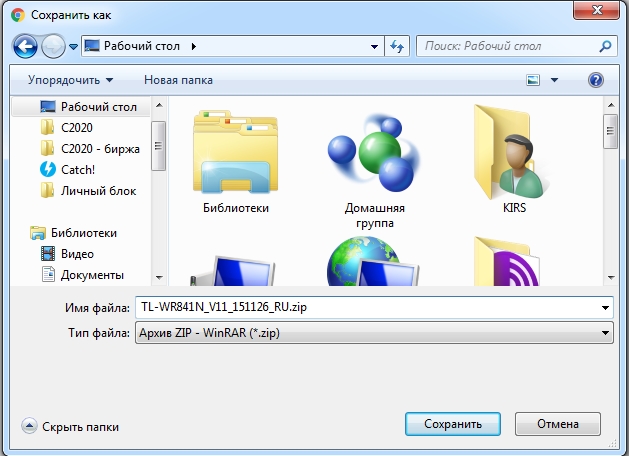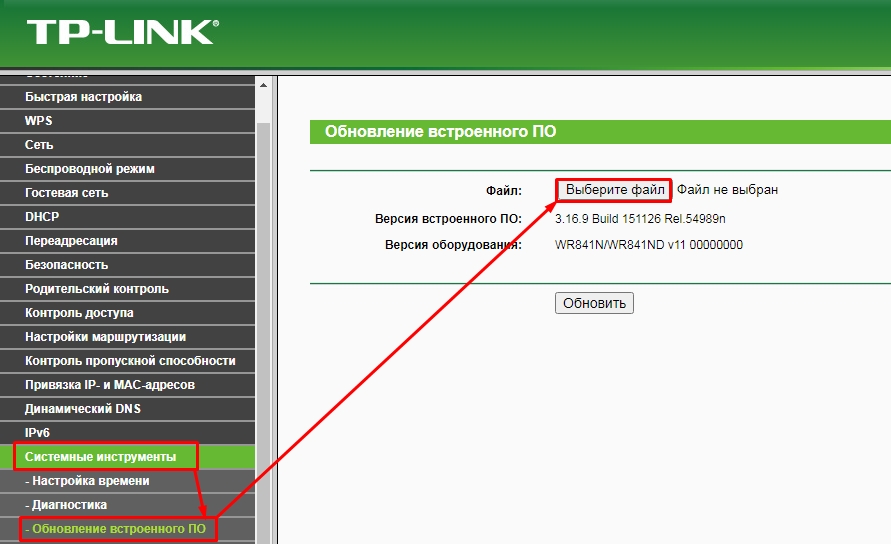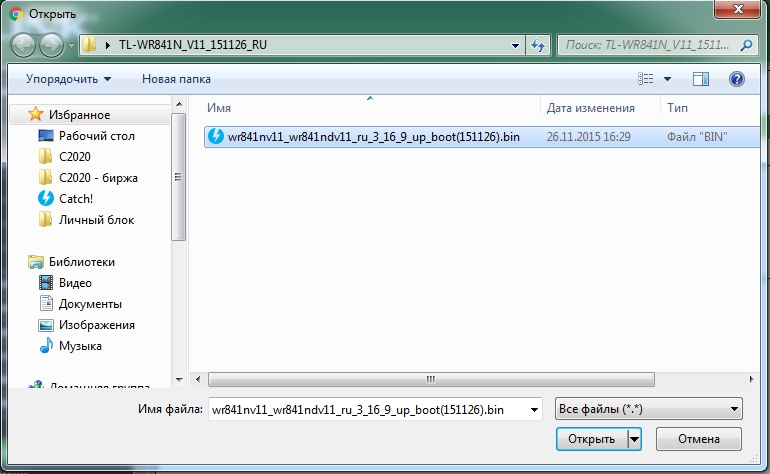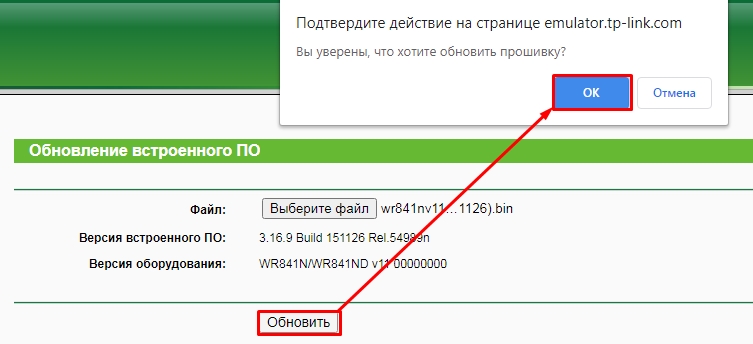Как прошить роутер tp link tl wr841n ru пошагово если слетела прошивка
Обновлено: 06.07.2024
На самом деле в отношении маршрутизатора при установке официального заводского программного обеспечения никаких проблем, как правило, не случается, поэтому бояться тут совершенно нечего. Зато после прошивки ТП-Линк можно получить огромное количество плюсов в виде дополнительных возможностей, которые заложены в потенциале устройства за счет обновленной версии ПО. Так, например, после прошивки TP-Link Archer AX10 в нем появилась поддержка функции объединения устройств в бесшовную сеть OneMesh.
Данная пошаговая инструкция подойдет для большинства моделей TP-Link. Если у вас слетела родная прошивка на TL-WR841nd, TL-WR741nd, TL-WR740n или от одного из провайдеров, например, Билайн или Киевстар, то она точно для вас.
Как скачать прошивку для роутера TP-Link?
Что нужно знать перед тем, как скачать прошивку для TP-Link? Да все то же самое, что и у любого другого:
- Модель роутера
- Номер ревизии модели

В нашем примере нужно искать прошивку на роутер TP-Link Archer C2 Ver.1.0, но для любой другой популярной модели, например TL-WR841N, WR740N или WR741ND, процесс происходит точно так же.

В списке роутеров находим свою модель




Скачиваем файл по ссылке и сохраняем в папку на компьютере.







90% без конденсации
Влажность (при хранении): 5%
90% без конденсации
Маршрутизатор (роутер) TL-WR841N TP-LINK представляет собой устройство, способное обеспечить передачу данных беспроводной сети со скоростью до 300 Мбит/сек. Данный роутер великолепным образом подойдет для небольших офисов, а также для создания проводного и беспроводного интернет-подключения в домашних условиях.
Маршрутизатор (роутер) отличается довольно простой настройкой, которую условно модно разделить на несколько этапов. Первый включает в себя подключение TL-WR841N TP-LINK к компьютеру.

Для этого необходимо включить маршрутизатор в сеть, затем подключить к роутеру в порт «WAN» кабель интернета, а в порт «LAN» - кабель, который идет в комплекте с маршрутизатором (роутер), второй конец данного кабеля подключите к вашему компьютеру.
После этого необходимо произвести настройку локальной сети. Для этого в Windows XP, зайдя в свойства «Протокол интернета версии 4», необходимо выбрать «Получать IP адрес автоматически» и «Получать адрес DNS сервера автоматически». Для активации этих параметров необходимо зайти в папку «Сетевые подключения», затем выбрать при помощи правой кнопки мыши свойства «Подключения по локальной сети» и открыть «Протокол интернета».
Эти же самые параметры, т.е. «Получать IP адрес автоматически» и «Получать адрес DNS сервера автоматически», необходимо установить в Windows Vista и Windows 7 (если вы пользуетесь одной из данных ОС). Только в первом случае необходимо зайти в папку «Центр управления сетями и общим доступом», затем в «Управление сетевыми подключениями», где нужно выбрать «Подключение по локальной сети», затем «Свойства».
В Windows 7, в папке «Центр управления сетями и общим доступом», необходимо выбрать «Изменение параметров адаптера», затем «Подключение по локальной сети», далее действуем по вышеописанной схеме.

Следующий этап настройки – это прошивка маршрутизатора (роутер). Для этого необходимо открыть вкладку под названием «System Tools» и выбрать строчку «Firmware Upgrade». Вы увидите, что вам необходимо прикрепить файл, содержащий прошивку. В том случае, если такового файла у вас нет, то его придется скачать с сайта tp-link. После загрузки файла завершится процесс прошивки, роутер перегрузится.
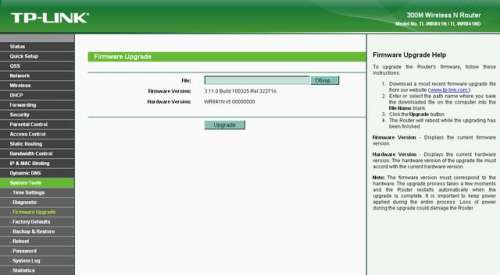
Далее открываем «Network», выбираем «WAN» и настраиваем нужный вам тип соединения в поле, именуемом «WAN Connection Type». После введения всей нужной информации, нажимайте кнопку «Save». Если потребуется заполнить строку «MAC Clone», то там нужно выбирать «Clone MAC Address», после этого необходимо также сохранить настройки.
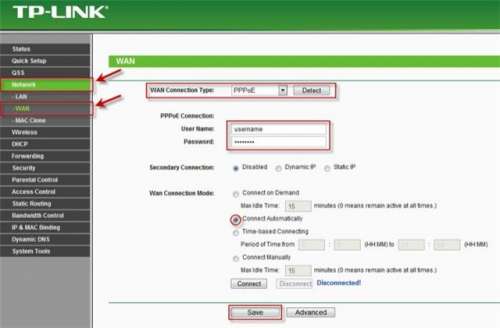
Настройка беспроводной сети осуществляется гораздо быстрей. Для начала необходимо выбрать вкладку «Wireless», затем «Wireless Settings», там вписываете имя своей сети, чтобы ее можно было легко найти, при желании можете указать свой регион.
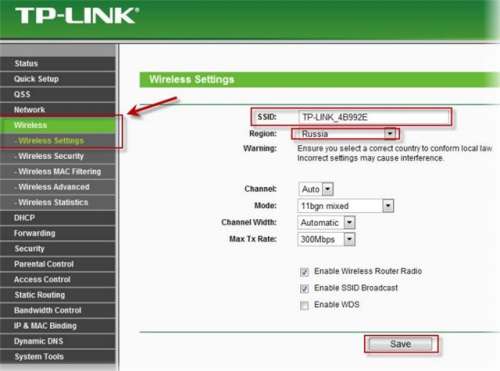
После этого, открываете вкладку «Wireless Security», где вписываете ключ безопасности, выбираете «WPA-PSK/WPA2-PSK», затем - «Encryption», где задаете параметр под названием «TKIP», в поле «PSK Password» укажите пароль, который защитит вашу сеть от несанкционированного доступа.
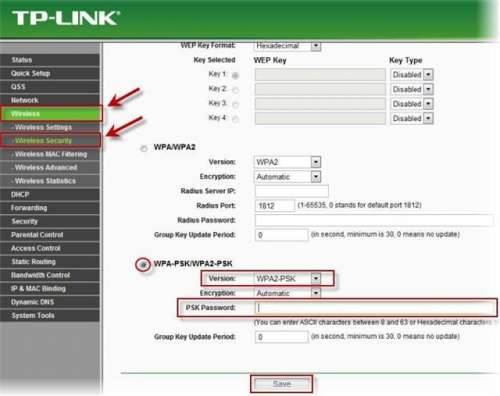
кабель, которым соединяешь комп с роутером/коммутатором, какой? самодельный или магазинный ?
Магазинный))все кабеля заводские в упоковках былиючерез один любой кабель инет работает когда второй подключаю тогда не работает тот который подключил вторым((
Все привет! Сегодня мы поговорим про то, как обновить прошивку на роутере TP-Link TL-WR841N. Статью я разбил на три шага: сначала мы подключимся к роутеру, потом скачаем прошивку и в самом конце её обновим. Настоятельно рекомендую читать от начала и до конца, чтобы не пропустить мелкие нюансы, без знаний которых вы можете превратить ваш роутер в «кирпич».
ШАГ 1: Подключение к роутеру
Чтобы выполнить прошивку TL-WR841N (TL-WR841ND), нужно подключиться к сети аппарата. Я настоятельно рекомендую при обновлении прошивки подключаться по кабелю – подключаемся к любому свободному локальному порту желтого цвета. Конечно, если у вас нет другого выбора, то можно обновлять прошивку и по Wi-Fi, но делайте это только в крайнем случае.

Для обновления системы маршрутизатора нам понадобится знать аппаратную версию – это можно подсмотреть на этикетке под корпусом. Нас интересует первая цифра после «Ver». Если вам лень вставать, то можете этого и не делать – потом посмотрим версию в админке.

Теперь открываем браузер и вводим в адресную строку:
Можно также попробовать адрес: 192.168.0.1. По умолчанию имя пользователя и пароль от админки имеют одно и то же значение: admin. Если логин и пароль не подходят, то вы можете обратиться к человеку, который настраивал роутер или сбросить его до заводской конфигурации – для этого найдите на корпусе кнопку «Reset» и зажмите её ровно на 10 секунд. Кнопка находится справа от желтых портов.
ПРИМЕЧАНИЕ! На данный момент есть несколько актуальных версий оборудования WR841N V8, V1, V5, V7, V9, V10, V11, V12, V13, V14 и другие.
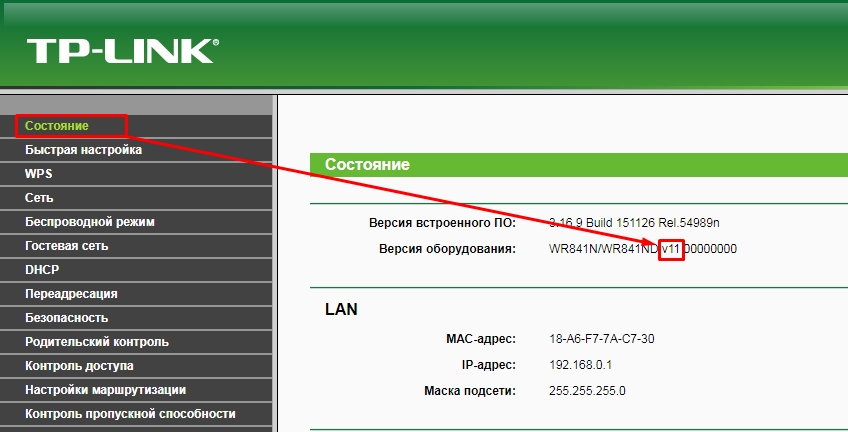
ШАГ 2: Скачиваем обновление
- Заходим на официальную страницу вашего роутера:
- TL-WR841N
- TL-WR841ND
![Обновление прошивки роутера TP-Link TL-WR841N и TL-WR841ND за 3 шага]()
![Обновление прошивки роутера TP-Link TL-WR841N и TL-WR841ND за 3 шага]()
- Вы увидите несколько обновлений, я советую качать самое верхнее – то есть самое новое. Также вы можете ориентироваться по цифрам – чем цифра больше, тем новее ОС.
ПРИМЕЧАИНЕ! Смотрите также в строку «Примечание» или «Notes», некоторые обновления полностью сбивают настройки, поэтому нужно будет настраивать его заново. Переживать не стоит, так как в конце я дам ссылку на подробную инструкцию.
![Обновление прошивки роутера TP-Link TL-WR841N и TL-WR841ND за 3 шага]()
- Скачиваем ZIP-архив на рабочий стол или в любое другое место.
![Обновление прошивки роутера TP-Link TL-WR841N и TL-WR841ND за 3 шага]()
- Некоторые версии не могут работать с ZIP-архивом, поэтому лучше его разархивировать.
ШАГ 3: Обновление
ВНИМАНИЕ! Перед обновлением рекомендуется отключиться от роутера другим устройствам, не использовать сеть и интернет.
- В админке маршрутизатора переходим в «Системные инструменты» (System Tools) и нажимаем на «Обновление встроенного ПО» (Firmware Upgrade). Кликаем по кнопке «Выберите файл».
![Обновление прошивки роутера TP-Link TL-WR841N и TL-WR841ND за 3 шага]()
![Обновление прошивки роутера TP-Link TL-WR841N и TL-WR841ND за 3 шага]()
- Теперь нажимаем «Обновить» (Upgrade) и подтверждаем действие.
![Обновление прошивки роутера TP-Link TL-WR841N и TL-WR841ND за 3 шага]()
Что делать если сбросились настройки после обновления
Как я уже и говорил ранее, некоторые версии прошивок сбивают все настройки и интернет-центр нужно настраивать заново. Делается это очень просто и об этом писал мой коллега Хомяк – читаем инструкцию тут. В любом случае мы не бросаем наших читателей в беде и всегда готовы ответить на любые вопросы и помочь с настройками – поэтому пишите в комментариях.
Введение: в редких случаях роутер может перестать отвечать на запросы во время процесса обновления. Наиболее распространенной причиной этого является потеря питания маршрутизатором в процессе обновления. Во время данной проблемы индикатор питания и WPS горят. Мы предоставляем простой способ, чтобы попытаться восстановить свой маршрутизатор.Примечание: на данный момент поддерживаются Archer C5400, Archer C3150_V2, Touch P5, Archer C9_V3, Archer C8_V3, Archer C60, Archer C59, Archer C58, Archer C1200, Archer C2_V3. Для других моделей мы предлагаем вам связаться с нами напрямую, если вы столкнулись с схожей проблемой.
Шаг 1:
Шаг 2:
Подключите ПК к одному из портов LAN маршрутизатора (порт желтого цвета).
Шаг 3:
Укажите в настройках статический IP-адрес, как показано ниже.
![]()
Шаг 4:
Включите маршрутизатор с помощью кнопки питания, подождите некоторое время, и вы увидите следующую страницу.
![https://static.tp-link.com/image003_1487214644953r.jpg]()
Шаг 5:
Нажмите Обзор (Browse), выберите файл прошивки, который вы сохранили на ПК, и нажмите Обновить (Upgrade).
![https://static.tp-link.com/image004_1487214670494y.jpg]()
После завершения обновления маршрутизатор вернется к корректной работе.
![https://static.tp-link.com/image005_1487214802335g.jpg]()
![https://static.tp-link.com/image006_1487214695912l.jpg]()
Если проблема не устранена, обратитесь в службу технической поддержки TP-Link.
Читайте также: