Как прошить роутер tp link wr941nd
Обновлено: 05.07.2024
Роутеры лишаются своих родных прошивок по разным причинам. Желание добавить функционал, припаять USB порт или просто добавить стабильности в работу роутера.
В моём случае роутер на последней стабильной родной прошивке при 3 WiFi и 2 Ethernet потребителях подвисал 4 раза в неделю. Это не очень страшно, но и перезагружать его надоело. Хотелось стабильности. После поисков и чтения отзывов выбор пал на OpenWRT. В статье уже представлена пошаговая инструкция без ошибок, которые мне пришлось пройти.
Шаг 1, прошиваем на последнюю официальную прошивку
- Переверните роутер и уточните версию железок в нём ориентируясь по наклейке на корпусе.
- Скачайте архив с последней прошивкой.
- Прошейте роутер прошивкой из архива обычным способом. Системные инструменты -> Резервная копия & Восстановление (System Tools -> Firmware Upgrade).
Шаг 2, скачиваем и устанавливаем OPENWRT
Далее необходимо выбрать версию прошивки OpenWRT.
Следует использовать именно тот файл, который согласуется с версией железа вашей модели. Не пренебрегайте этим правилом! Возможны два варианта файловой системы для загрузки: JFFS2 и SquashFS.
Прежде чем продолжить описание сборки, остановлюсь немного на том, как устроена корневая файловая система OpenWRT. Она представляет собой файловую систему mini_fo, которая прозрачно объединяет две другие файловые системы: неизменяемую SquashFS, смонтированную в /rom, и изменяемую JFFS2, смонтированную в /overlay. Все файлы, которые создаются или изменяются после установки прошивки, находятся в /overlay. При удалении файлов, изначально бывших в прошивке, mini_fo просто помечает их как удаленные, сами же файлы остаются в /rom и продолжают занимать место. Как SquashFS, так и JFFS2 используют сжатие, но SquashFS дает лучшую степень сжатия, поэтому помещение всех необходимых пакетов сразу в /rom дает прошивку меньшего размера. Исключение ненужных пакетов из прошивки также позволяет сэкономить столь драгоценное место на флешке.
alt
Слово factory в названии файла значит, что такой файл вы должны заливать на ваше устройство поверх заводской (родной) прошивки. файл со словом sysupgrade применим только для обновления OpenWRT, т.е. заливается после factory прошивки.
У нас стоит родная прошивка, значит нам нужно устанавливать прошивку с тегом factory.
Ниже представлена одна прошивка с разной аппаратной версией устройства, выбираем ту к которой принадлежит ваш роутер, для того что бы определить версию смотри Шаг 1:
Шаг 3, входим в WEB интерфейс прошивки
После успешной прошивки мы получаем рабочий роутер с включенным web-интерфейсом. Поэтому заходим в настройки прошивки через браузер. Дальнейшие действия таковы:

Вводим в адресную строку адрес роутера 192.168.1.1

Нажимаем клавишу Enter и появляется web интерфейс роутера. Мы увидим то что нам предложили ввести Username и Password. В Username вводим root, поле Password оставляем пустым. Нажимаем Login.
На этом прошивка закончилась, вы попали в web интерфейс прошивки Openwrt.
Шаг 4, настраиваем интернет соединение
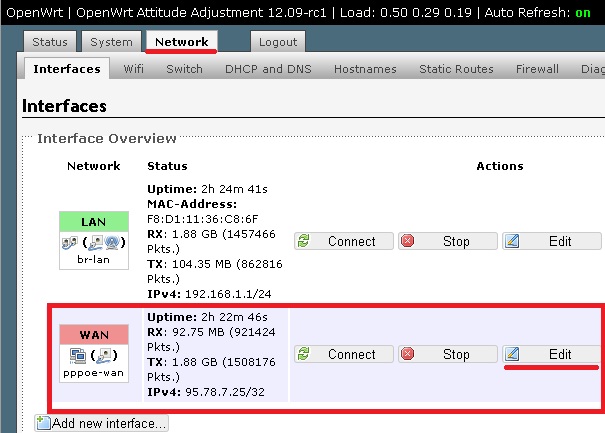
Нажимаем на Network -> Interfaces -> Wan -> Edit

Выбираем нужный нам протокол, в моем случаи это PPPoE. Вводим логин от интернета в строку PAP/CHAP username, а пароль в PAP/CHAP password. Нажимаем Save & Apply.
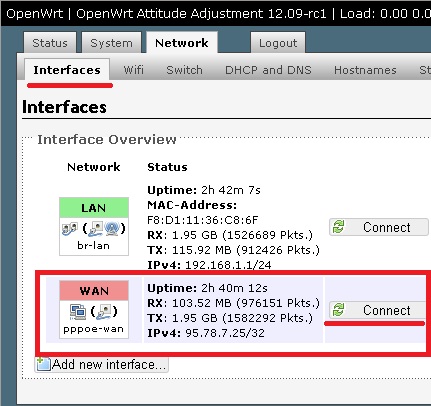
Возвращаемся обратно в Interfaces, нажимая на этот раздел, выбираем строку WAN и нажимаем connect. Интернет настроен.
Шаг 5, настраиваем Wi-Fi соединение

Настраивается оно почти так же как и интернет соединение так что расскажу кратко.
Заходим раздел Network -> Wifi -> edit(если есть) или Add(если нет созданной). В разделе General Setup меняем ESSID, это название вашей сети, потом заходим в Wireless Security. В строке Encryption выбираем WPA-PSK/WPA2-PSK Mixed Mode. В строке Key пишем пароль от wi-fi сети. Нажимаем Save & Apply.
Возвращаемся в раздел Wifi и нажимаем connect. Wi-fi настроен.
Шаг 6, русифицируем прошивку

Для того чтобы русифицировать прошивку нам надо зайти в раздел System -> Software -> и нажать на кнопку Update List.

После этого нажимаем на Available Packages, выбираем раздел L. Находим файл с именем "luci-i18n-russian" нажимаем кнопку Install. На запрос согласны ли вы, нажимаете ок.
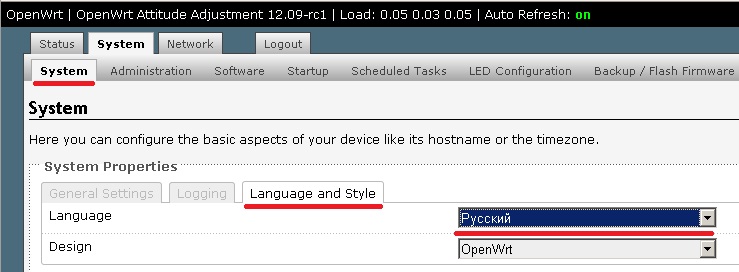
Языковой пакет скачали, теперь его нужно применить. Открываем раздел System -> Language and Style-> Language -> Русский. После этого нажимаем кнопку Save & Apply.
Обновляем страницу(нажимаем на клавиатуре F5) и видим русский интерфейс.
Шаг 7, устанавливаем пароль на маршрутизатор

Заходим в раздел Система -> Управление. Устанавливаем Пароль маршрутизатора. Нажимаем сохранить и применить.
Шаг 8, заключительный этап
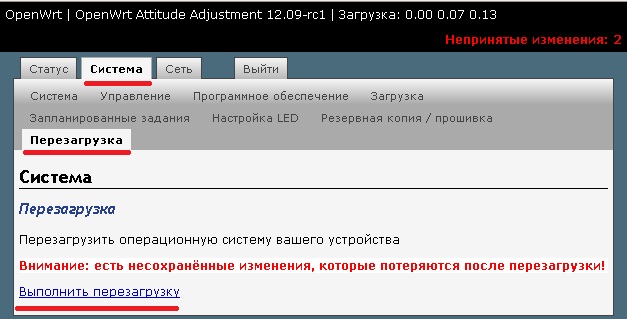
Система -> Перезагрузка -> Выполнить перезагрузку.
О прошивке маршрутизаторов TP-Link я написал уже не одну статью. В основном, это инструкции для определенных моделей маршрутизаторов. Ну и конечно же, как только появилась возможность, я решил написать инструкцию по прошивке роутера TP-Link TL-WR940N (TL-WR941ND). О настройке этих двух моделей я писал в этой статье. Модель очень популярная, а это значит, что статья по обновлению прошивки должна пригодится многим.
Процесс обновления программного обеспечения на руотере TL-WR940N практически ничем не отличается от обновления других моделей TP-Link. Все так же, сначала нужно скачать файл прошивки для определенной модели и аппаратной версии, подключить маршрутизатор по кабелю, зайти в настройки и обновить ПО. Если вас интересует вопрос, нужно ли обновлять прошивку, то я считаю что нужно. Правда, многие занимаются этой процедурой только тогда, когда появляются какие-то проблемы в работе роутера.
У вас роутер TL-WR940N, или TL-WR941ND может быть как в белом корпусе, так и в черном (начиная с аппаратной версии v3, и v6 у 941ND) . У меня новая версия, в черном корпусе. Разницы никакой нет.
Загрузка прошивки для TP-Link TL-WR940N и TL-WR941ND
Чтобы узнать, какую прошивку скачивать, нужно узнать аппаратную версию маршрутизатора. Она указана снизу устройства на наклейке. На моем TL-WR940N, это выглядит вот так:

Как видите, у меня Ver: 3.0. Запомните версию своего роутера, ее нужно будет указать на сайте. Если у вас, например, Ver: 2.3, то это значит, что у вас вторая аппаратная версия (Ver: 2).
Даю ссылки на загрузку прошивки с официального сайта:
Переходим по ссылке (в зависимости от того, какая у вас модель) , и выбираем аппаратную версию своего роутера. Перейдите на вкладку "Прошивка", или "Встроенное ПО".

Прокручиваем страницу, и скачиваем необходимую прошивку. Там будет указана вся информация по изменениям, дате выхода, языку панели управления и т. д. Сохраняем архив с прошивкой на компьютер.

Откройте скачанный архив, и извлеките из него файл прошивки. Он в формате .bin.

Подключение роутера
Обновлять ПО нужно при подключении к роутеру по сетевому кабелю. По Wi-Fi прошивать опасно. Поэтому, берем сетевой кабель, который идет в комплекте с роутером, и с его помощью подключаем роутер к компьютеру, или ноутбуку.

Все готово. Продолжаем.
Обновление прошивки TL-WR940N (TL-WR941ND) через панель управления
Появится страница авторизации. Укажите логин и пароль. Заводские admin и admin. Но, возможно вы их меняли. Это не пароль от Wi-Fi, а именно от панели управления маршрутизатором.
Дальше переходим на вкладку "Системные инструменты" (System Tools) – "Обновление встроенного ПО" (Firmware Upgrade) . Нажимаем на кнопку "Выберите файл", открываем файл прошивки и для начала обновления нажимаем на кнопку "Обновить" (Upgrade) .
Начнется процесс обновления ПО.
В процессе обновления ни в коем случае не отключайте питание маршрутизатора. Так же, не отключайте сетевой кабель. А еще лучше, вообще ничего не трогать.После завершения обновления, страница с настройками должна обновится, и вы увидите панель управления. Можете продолжать пользоваться маршрутизатором.
Если у вас возникли проблемы с прошивкой TP-Link TL-WR941ND, то оставляйте вопросы в комментариях.
Маршрутизаторы от бренда TP-Link пользуются сегодня большим спросом на рынке. Чтобы качество связи было надёжным, а скорость передачи максимально высокой, важно разобраться, как выполняется настройка TP-Link TL-WR941ND. Здесь будут рассмотрены самые важные особенности конфигурации.

Роутер обеспечивает хорошую скорость и сигнал сети
Основные характеристики:
- четыре порта Ethernet LAN;
- поддержка PPPoE;
- три съёмные антенны;
- поддержка DDNS, UPnP;
- DHCP-сервер встроенный;
- поддержка IPTV;
- Ethernet WAN-порт;
- статическое управление IP.
Подключение
Итак, сначала роутер подключают к ПК по кабелю. Не забывайте также подсоединить провод от интернет-провайдера. Специалисты рекомендуют проводить первичную настройку при помощи кабельного соединения. Проделав все манипуляции, провод можно отсоединить.
Конечно же, интернет можно настроить и по Wi-Fi. Воткните кабель провайдера в порт, затем включите маршрутизатор. Ноутбук должен сразу же найти появившуюся сеть.
Важно: прошивка выполняется исключительно по кабелю, прошивать прибор по Wi-Fi нельзя.
Сброс настроек является важным моментом во время настройки. Бывают случаи, когда роутер пытаются настроить ещё в магазине, и выставленные ранее конфигурации могут вам только навредить. Чтобы на маршрутизаторе от TP-Link сбросить настройки, достаточно зажать клавишу Reset на пару секунд. К следующим инструкциям можно переходить только после этого.
Настройка WAN
Все настройки выполняются через простой веб-интерфейс: достаточно ввести 192.168.1.1 в строке браузера и нажать кнопку ввода. Далее вводим admin/admin (эти параметры стандартные для всех новых изделий, если они не подошли, изучите наклейку, расположенную в нижней части устройства).
Итак, наиболее серьёзным этапом настройки считается настройка WAN: маршрутизатор должен «научиться» подключаться к компании-провайдеру и раздавать на все необходимые приборы интернет, при неправильном подключении доступа не будет.
Прежде всего нужно узнать у провайдера данные о вашем IP-адресе, MAC-адресе, типе подключения и прочих настройках. Вся информация содержится в договоре, составленном при подключении.
Полученные данные необходимо вводить во вкладке Network. Чаще всего провайдеры пользуются dymanic IP, но всё же рекомендуем свериться с договором.
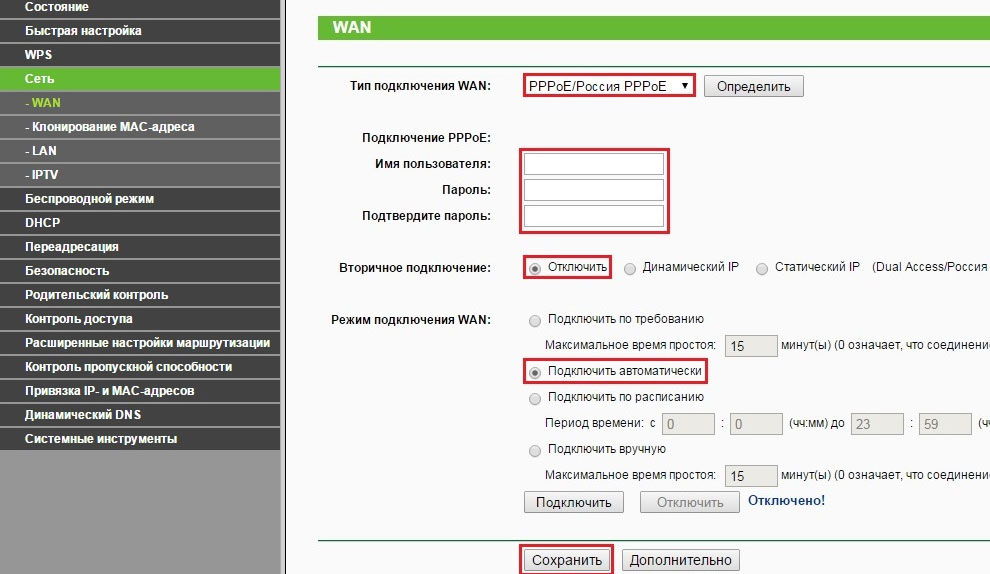
Чтобы появилась сеть, достаточно указать верный тип соединения. После этого маршрутизатор перезагружают.
Значок сети появится в правом углу экрана, после наведения на него выскочит надпись: «Доступ к интернету». Вместо этого появился жёлтый треугольник? Тогда проверьте настройки в WAN ещё раз.
Настройка Wi-Fi
Порядок действий при настройке wireless режима такой:
- в Wireless найдите вкладку Wireless Settings;
- впишите имя для сети, выберите регион;
- в подпункте Wireless Security необходимо установить надёжный пароль (тоже придумываете самостоятельно);
- WPA/WPA2;
- сохраните изменения.
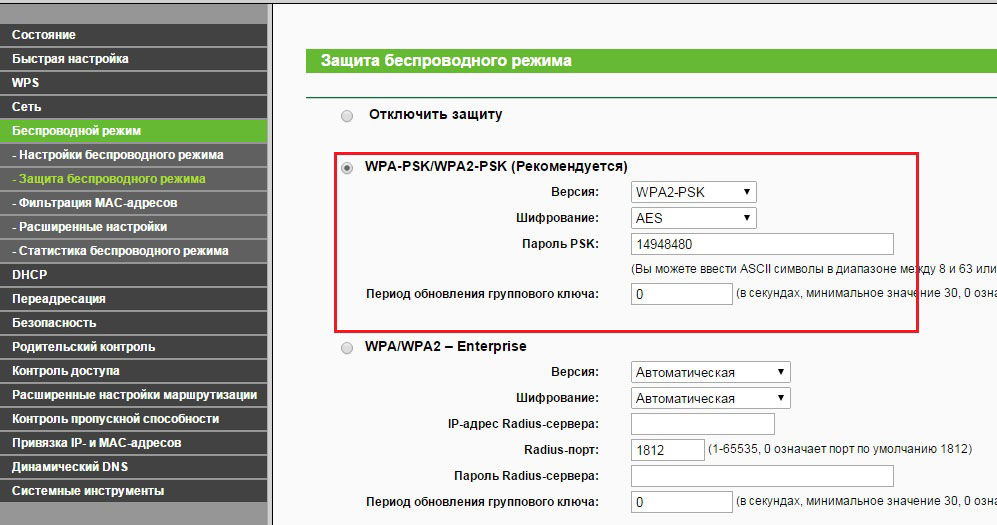
Поменять пароль можно в любое время, а если забудете текущую комбинацию, придётся выполнять сброс настроек (reboot).
Настройка безопасности в интерфейсе
Как владелец роутера вы можете менять стандартные параметры защиты для доступа в интерфейс. Делается это в пункте Password раздела System Tools. Также в этой вкладке можно поменять время, дату и пояс (Time Settings).
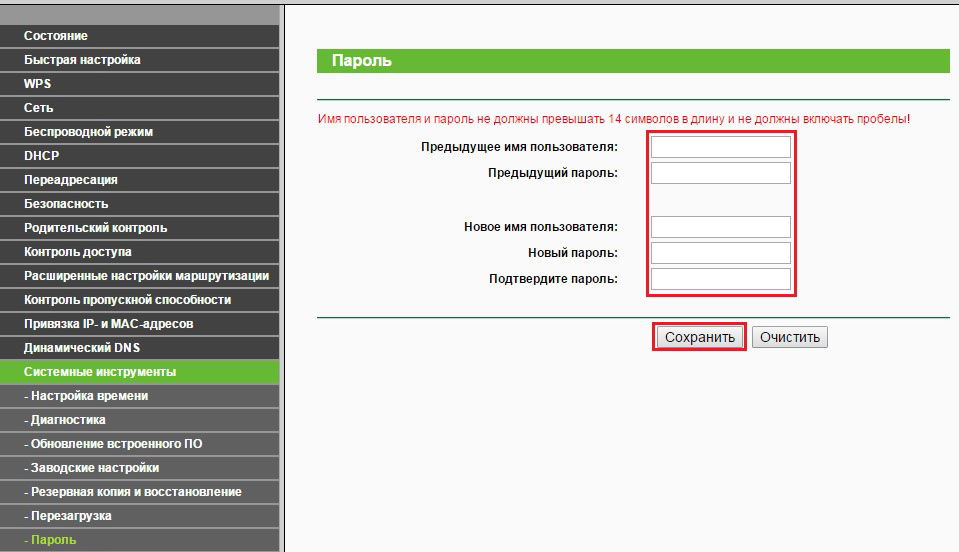
Как открыть порт
Часто пользователям для работы отдельных программ через сеть требуется открывать доступ к конкретному порту. Чтобы открыть порт на роутере, придётся изменить ряд первоначальных настроек.
Найдите пункт Forwarding — Virtual Servers, нажмите на «Добавить новую». После этого требуется заполнить представленные в этом окне вкладки:
- Service Port — порт, который необходимо открыть (можно вписывать диапазон);
- IP address — адрес устройства, для которого требуется открыть порт;
- Status — Enabled;
- Protocol — выберите необходимый протокол (ALL, UDP, TCP).
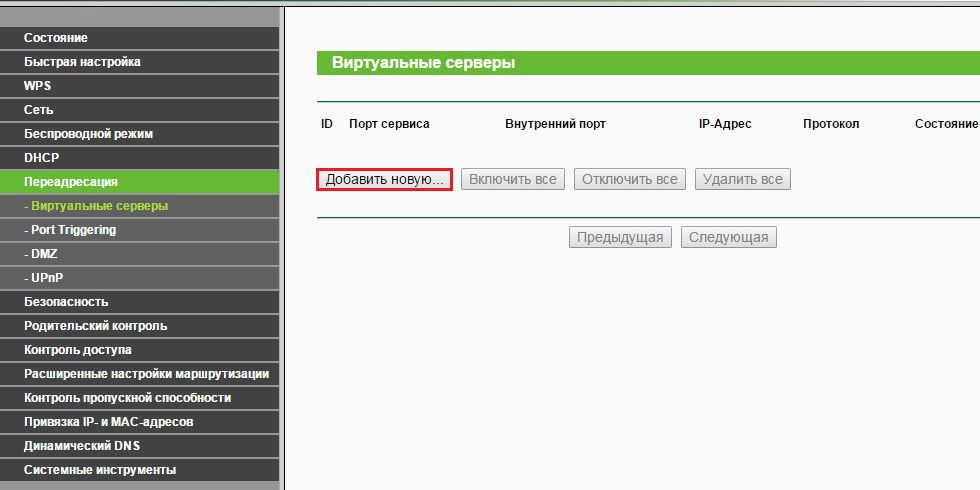
Прошивка
Обновление прошивки является необязательной процедурой, однако разработчики дополняют последние версии ПО новыми функциями, а также исправляют ошибки.
Получить прошивку можно на сайте TP-Link. Для этого достаточно вписать аппаратную версию своего устройства и указать путь сохранения файла. Остальные действия проводятся через интерфейс:
- открываем System Tools, нажимаем здесь на кнопку Filmware Update;
- прописываем маршрут к ранее скачанному файлу;
- нажимаем Update.
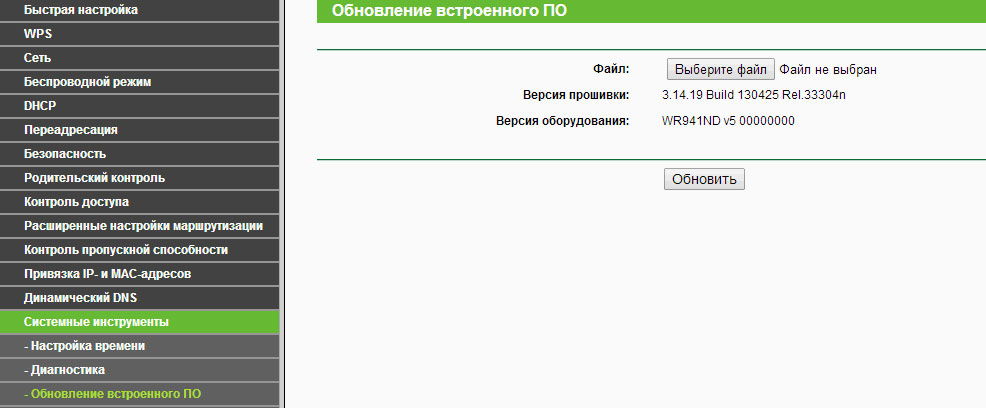
Прошивка может обновляться пару минут, в это время нельзя допустить зависания роутера. Если посреди процесса отключить изделие от питания, маршрутизатор может выйти из строя.
На последнем этапе прибор самостоятельно перезагрузится, это и будет свидетельствовать об удачной прошивке.
Итоги
Прибор TP-Link TL-WR941ND очень популярен среди пользователей ввиду положительных характеристик и выгодной цены. Изделие можно легко прошить и настроить с предоставленной здесь инструкцией.
Читайте также:

