Как проверить роутер через командную строку
Обновлено: 06.07.2024
История, когда в один прекрасный момент во всей квартире пропадает интернет, знакома всем. Проблема, связанная с потерей сигнала, может быть вызвана различными факторами. Иногда виной всему маршрутизатор. Как проверить роутер на работоспособность и какие обстоятельства могут стать причиной для отсутствия интернета — об этом в статье.
Обычные проблемы
Если проблема касается нового, недавно установленного маршрутизатора, а качество и скорость трафика оставляют желать лучшего, то виной тому может быть недостаточная мощность девайса. Перед покупкой роутера необходимо обсудить с представителем провайдера, для чего конкретно будет использоваться интернет. Если речь идет о подключении к wi-fi только пары-тройки гаджетов, то мощность потребуется небольшая. Если люди планируют использовать маршрутизатор для IPTV — потребуется девайс помощнее. В случае же с Умным домом технические характеристики маршрутизатора должны быть максимальны.
Покупая оборудование, нужно учитывать площадь покрытия, а также толщину и материал перегородок. В стандартных квартирах с тонкими стенами сигнал будет распространяться без проблем, а вот в помещениях с массивными перегородками и высокими потолками тот же роутер будет работать со сбоями.
Особенности проверки оборудования
Чтобы понять, как проверить роутер, нужно знать принцип работы сетевого оборудования.
Различают два вида устройств:
- Модем или преобразователь сигнала в цифровой формат и обратно. Именно этот девайс отвечает за доступ в глобальную сеть. Оборудование может обеспечить связь с интернетом только для одного устройства — ПК либо ноутбука.
- Маршрутизатор или роутер. Прибор предназначен для раздачи беспроводного сигнала на все устройства, подключенные к Wi-Fi. Еще одно отличие роутера от модема в том, что он обладает собственным IP-адресом, а также присваивает внутренние IP-адреса всем гаджетам, подключенным к сети.
Сегодня практически все производители предлагают модели сетевых устройств, объединяющих в себе функцию модема и роутера. Это удобно, но когда возникают проблемы с доступом, трудно понять первоначальную причину.

Базовая проверка оборудования
Прежде чем звонить провайдеру и звать на помощь, нужно осмотреть роутер на предмет возможных повреждений. Может быть, кто-то из домашних просто уронил прибор, после чего тот перестал работать. Также неисправность может быть связана с плохим подключением кабеля. Установить это можно, проверив вход штекеров в устройство, а также проверив, не поврежден ли сам кабель. Последняя неисправность особенно часто случается в многоквартирных домах. Возможно, в подъезде проводились какие-то работы, вследствие всего был поврежден сетевой провод, обеспечивающий пользователя интернетом. Если внешние повреждения отсутствуют, то можно переходить к следующему этапу.
Кроме того, иногда даже самые аккуратные абоненты забывают вовремя пополнить баланс, а интернет в частном доме оказывается отключенным за неуплату. Решение очевидно — нужно внести средства на счет.
Проверка индикаторов
Второе, на что следует обратить внимание — индикаторы. На передней панели устройства расположен ряд световых сигнализаторов, информирующих о работке роутера и выполняемых функциях. У каждого устройства свои обозначения, поэтому информацию о назначении той или иной лампочки можно посмотреть в инструкции к маршрутизатору.
Если все индикаторы работают корректно, но интернет тормозит, либо одна из лампочек не работает, может помочь перезагрузка устройства. Бывает, что исправный, стабильно работающий роутер перегревается и «зависает». Для этого на приборе есть кнопка Reset, либо можно просто отключить девайс от сети не менее чем на 5 минут. После включения роутер перезагрузится. Если соединение восстановлено, проблема решена.
Проверка скорости
Нередко неисправность заключается в потере скорости — сервер выдает нужное количество мегабит в секунду, а на выходе абонент наблюдает существенное снижение скорости. Причины неполадок могут крыться как в кабеле, так и самом маршрутизаторе. Чтобы понять, что стало причиной сложившейся ситуации, следует отключить провод Ethernet от роутера и вставить в разъем ПК либо ноутбука. Если скорость останется на прежнем уровне — проблема вне устройства, если улучшится — нужна более подробная проверка роутера.
В первом случае самое время позвонить провайдеру и узнать, не выполняются ли какие-либо ремонтные работы на линии. Они могут быть как запланированными (но обычно об этом предупреждают абонентов), так и возникшими вследствие аварии.
Проверка интернета при помощи Ping
Еще один способ протестировать скорость трафика — воспользоваться программой Ping. К данному методу часто прибегают геймеры, ведь для любителей компьютерных игр малейшее промедление может закончиться победой противника. Пинг показывает, за какое время в микросекундах сигнал от ПК доходит до сервера и возвращается обратно.
Способов проверить Пинг несколько:
- На геймерских сайтах.
- С помощью командной строки.
- Посредством специальных онлайн-ресурсов.
Чтобы воспользоваться сервисом через командную строку, нужно произвести ряд действий:
- Нажать сочетание клавиш Windows + R.
- В появившейся командной строке ввести cmd и нажать клавишу Enter.
- Ввести слово Ping и адрес веб-ресурса.
- Подтвердить действие кнопкой Enter.
- Дождаться получения результата.
Тем, кто не хочет заморачиваться с командной строкой либо просто экономит свое время, Всемирная паутина предлагает массу онлайн-порталов, где можно проверять Ping. Для этого достаточно нажать кнопку «Начать тестирование» и дождаться выдачи результатов. Оптимальная для среднестатистического пользователя скорость теста составляет от 15 до 18 микросекунд. Для геймеров этот показатель не должен быть ниже 10 микросекунд. Пользователям, использующим интернет для работы, — не менее 6 микросекунд.
Проверка Wi-Fi
Бывают случаи, когда принимающее сигнал оборудование, к примеру, компьютер, получает трафик без сбоев, а вот на смартфоне или айпаде скорость тормозит, а то и вовсе пропадает. Дело может быть в неисправности модуля Wi-Fi, установленном в роутере. Проверить, состояние маршрутизатора просто, подключив к нему несколько гаджетов. Если смартфон или планшет не видит беспроводную сеть, то модуль неисправен. В подобной ситуации без помощи специалиста не обойтись. Девайс придется отнести в сервис.
Но проблема может возникнуть и при рабочем модуле из-за общей загруженности сети оператора.
Узнать это можно, посмотрев настройки маршрутизатора. Алгоритм таков:
- В адресной строке браузера ввести значение 192.168.0.1 либо 192.168.1.1.
- В появившемся окне ввести логин и пароль (данные обычно указаны на наклейке маршрутизатора и почти всегда и пароль, и логин — admin).
- Перейти в «Настройки роутера».
- Открыть «Беспроводной режим».
- Кликнуть «Состояние станций», «Важно» и «Общая загруженность сети провайдера».
Эффективность работы роутера зависит от марки и технических характеристик. К примеру, маршрутизаторы компании ZyXEL, Асус или Tp-Link при сильной загруженности стандартной частоты 2,4 ГГц автоматически переходят на частоту 5 ГГц. Скорость при этом не теряется и пользователь не замечает изменений.
Проверить сигнал Wi-Fi возможно и с помощью специальных онлайн-сервисов. Действие займет буквально пару минут.
Проверка драйвера роутера
Роутер может «глючить» из-за слетевшего драйвера. Так часто бывает, когда при автоматическом обновлении происходит аварийное завершение работы. К примеру, у ноутбука села батарея, либо отключили электричество. Нередко поломка возникает из-за атаки системного вируса. Иногда сами компании-поставщики трафика проводят важные изменения на своем сервере, и чтобы добиться стабильности в работе маршрутизатора, нужно установить новый софт.
Важно: все обновления ПО и драйверов могут производиться только через кабель. До завершения установки запрещено отключать девайс от сети.
Проверку роутера на работоспособность возможно провести следующим образом:
- Через меню «Пуск» зайти в «Диспетчер устройств».
- Перейти в «Сетевые адаптеры».
- В появившемся списке найти маршрутизатор и кликнуть на него правой кнопкой мышки.
- Во всплывшем окне нажать «Обновить драйвер».
Если система не обнаруживает устройство либо рядом с ним стоит восклицательный знак, то причина — системная ошибка в работе оборудования. В таком случае драйвера нужно загрузить повторно. Файлы можно найти на официальном сайте производителя девайса. Для примера можно взять диагностику роутера Tp-Link. Устройства этого китайского бренда отличается простотой в обслуживании — любые драйвера можно найти и загрузить на официальном ресурсе компании.
Схема действий следующая:
Важно: прежде, чем установить скачанный файл, необходимо проверить, соответствует ли аппаратная версия устройства версии устанавливаемой прошивки. Некорректный софт может непоправимо повредить девайс.
Проверка качества интернета
Не меньше, чем все вышеперечисленные факторы, на скорость и качество связи влияет и тип кабеля, который применяется для соединения с сервером. При подключении через телефонный кабель посредством ADSL-модема качество трафика заметно хромает по сравнению с высокоскоростным оптоволокном. И неважно, кто является поставщиком услуг — гигант вроде Ростелекома или небольшой провинциальный оператор.
Если проблема с доступом или раздачей регулярна, но при этом маршрутизатор работает нормально, то есть смысл задуматься о смене поставщика услуг. Причиной плохого соединения может быть низкокачественное оборудование, установленное непосредственно на серверах.
Интернет сегодня — это целая виртуальная жизнь. И становится совсем некомфортно, когда возникают проблемы с получением траффика. Первый вопрос — что случилось? Если проблемы на стороне получателя услуг от провайдера, то в большинстве случаев надо искать причину на стороне потребителя. Чаще всего источником сбоя может быть сам маршрутизатор. Отсюда вытекает второй вопрос — как проверить роутер на исправность? Сегодня мы рассмотрим, какие есть варианты, чтобы проверить работоспособность этого устройства.
Основные проблемы
Итак. Начнем разбираться — куда пропал Интернет. Расположим причины от простой к более сложной:
- Отключен модуль Wi-Fi-роутер или сам прибор не включен.
- Проверка подключений. Это может быть:
- неплотно зафиксированный штекер;
- сам кабель поврежден или провод;
- прибор ранее падал — должны быть следы удара.
- Нет ли задолженности за услуги провайдера. Кажется это банально, но часто люди забывают вовремя оплатить интернет-услуги. И даже если оплатили, то не лишним будет проверить: прошла ли оплата успешно.
- Настройки девайса. Они тоже могут сбиться. Как это проверить? Открываем любой браузер и в поисковой строке забиваем запрос: IP-адрес вашего роутера. Его можно найди на обратной стороне прибора.
- Изменения в работе на стороне провайдера. Связываемся с поставщиком услуг и выясняем: не ведется ли ремонт на линии или не поменялась ли скорость траффика. Как вариант это можно проверить и самостоятельно с помощью сторонних ресурсов.
Поэтапные шаги
По быстрому анализу причин пробежались, а теперь более подробно, как понять в чем проблема. Собственно говоря, есть несколько способов.
Проверка индикаторов
Если питание поступает, есть Интернет, модуль ВайФай активирован, то на передней панели будет светиться индикатор, отвечающий за работу всего устройства. Но если это не так?
Тут все просто. Нажимаем кнопку питания и смотрим: загорелись ли индикаторы на передней панели и какие именно. Если светодиод Wi-Fi не горит, то не будет работать и вся сеть. Не лишним будет перечитать инструкцию к прибору — может что-то упущено.
Теперь рассмотрим, как проверить сам ВайФай роутер работает или нет, в случае если светодиод все-таки светится. Для этого необходимо выполнить следующие действия:

- Выключаем устройство минут на пять и снова включаем. Если сетевой индикатор не горит, то проверяем на повреждение провод, входящий в квартиру.
- Попробовать подключиться с другого устройства к этому маршрутизатору или по беспроводному протоколу, или с помощью кабельного подключения.
- Также вспомогательные устройства — ноутбук или смартфон — помогут увидеть: есть ли сигнал от радиомодуля модема или нет.
- Проверить включен ли радиомодуль в самом девайсе. Здесь надо войти в оболочку маршрутизатора через любой веб-браузер, напечатав IP-адрес прибора в поисковой строке. Попадаем на вкладку «Состояние» и там должна быть активирована строка «Беспроводное вещание: Включено».
Примечание: IP-адрес определяем на наклейке прибора с обратной стороны.
Вирус
К компьютерным вирусам как то уже привыкли и научились с ними бороться. Но то, что роутер может быть заражен и сломаться!?

Если собрались проверить роутер на работоспособность, а он перестал функционировать, то какое отношение к этому имеют вирусы, подумаете вы.
Симптомы
Да, вирусы для роутера есть и работают они по-разному:
Проверить сетевое оборудование на заражение
Рассмотрим, как проверить зараженный роутер на работоспособность. Для начала нужно убедиться, что вирус точно есть. Разберемся, как же узнать об этом.

Для этого интернет-кабель необходимо подключить напрямую к компьютеру.
Теперь требуется выполнить следующие действия:

- Запускаем любой браузер и открываем поочередно разные сайты. Необходимо убедиться, что их содержание правильное и подмены сайта не происходит. Рекомендуем открывать те ресурсы, где вы точно уверены, что раньше рекламы там не было.
- Запускаем антивирусную программу. Необходимо полностью просканировать компьютер. Такая диагностика покажет, что заражение идет не с компьютера. Хотя если заражение уже произошло, то вирусы могут быть обнаружены и на компьютере.
Удаление вируса
Если теперь точно уверены, что роутер заражен, то переходим к следующему этапу:
Программный сбой

Перепроверить работоспособность маршрутизатора можно с помощью компьютера через прямое LAN-подключение. В командной строке прописываем команду «ping (адрес роутера)» и нажимаем Enter . Адрес можно обнаружить с обратной стороны прибора на наклейке.
Система должна откликнуться. Время ожидания ответа от девайса не выше десяти секунд. Если больше, то компьютер ответит, что время ожидания отклика превышено. Если эта операция, проведенная повторно, дает аналогичный результат, то явная проблема с девайсом.
Единственный выход — перепрошивка устройства. Если нет возможности выполнить эту операцию своими руками, то лучше обратиться к мастеру в сервисный центр.
Драйвер
Вполне возможен и программный сбой в работе маршрутизатора. Микропрограмма (драйвер) может быть или повреждена, или устарела. Поэтому драйвер необходимо обновить. Или откатить до предыдущего состояния, если свежей версии не нашлось.
Для этого процесса последовательность действий будет такой:

Но лучший вариант — обращение к официальному сайту производителя девайса. Именно там можно найти необходимые и более свежие версии драйверов под ваше оборудование, чтобы их поменять. Например, как для TP-Link представлено на рисунке ниже.
Перепрошивка
Конечно, эту операцию лучше доверить мастеру, но если и проверка роутера, и перезагрузка, и сброс настроек, и новые драйвера не помогли, то это не означает, что роутер сломался. Можно еще попробовать перепрошить программную оболочку роутера самостоятельно.
Для этого следует выполнить действия:
- Необходимо точно знать модель вашего роутера. Она есть на наклейке с обратной стороны или в паспорте к нему.
- На официальном сайте подбираем и скачиваем архив с минипрограммкой под нужный аппарат.
- Архив требуется распаковать в пустую папку, которую переименовываем под название маршрутизатора.
- Теперь необходимо зайти в программную оболочку устройства. О том, как это сделать, написано выше.
- Находим раздел «Системные инструменты».
- Заходим в подраздел «Обновление встроенного ПО».
- Прописываем путь к скачанному файлу и нажимаем на кнопку «Обновить».
После выполнения этой процедуры потребуется перезагрузка девайса и его окончательная настройка.
Теперь проблема должна исчезнуть.
Проверка качества Интернета
Если возникли сомнения в работе роутера, не лишним будет проверить качество вашего Интернета.
Кабельный Интернет может выдавать скорость порядка 100 Мбит\сек. По факту клиент пользуется другими скоростями на загрузку и отдачу.
Алгоритм проверки роутера на работоспособность следующий:
Для контроля замеров те же действия можно выполнить, подключив компьютер к прибору Ethernet-кабелем.
Если по результатам замеров выяснится скорость ниже заявленной провайдером, то есть повод позвонить поставщику Интернета и выяснить причину падения скорости.
Проверить скорость можно и аппаратными средствами компьютера:
Это и будет фактическая скорость ВайФай соединения.
Заключение
Что ж. Теперь знаем, как проверить работоспособность роутера. Может или нет он раздавать Wi-Fi и если да, то с какой скоростью. Заметим, что ничего особо сложного мы не открыли. Все вполне можно проверить самому. Есть один момент — надо хорошо понимать, как выполняется перенастройка маршрутизатора после сброса до заводских настроек. С этим могут быть небольшие сложности у новичков. Но теперь Интернет есть в каждом смартфоне, и изучить этот вопрос более подробно можно всегда.

Итак. Начнем разбираться — куда пропал Интернет. Расположим причины от простой к более сложной:
- Отключен модуль Wi-Fi-роутер или сам прибор не включен.

- неплотно зафиксированный штекер;
- сам кабель поврежден или провод;
- прибор ранее падал — должны быть следы удара.


Что делать, если ничего не помогло
Если выполнение всех вышеприведённых инструкций не принесло желаемого результата, остаётся два варианта: проблема возникает из-за поломки физической части роутера или ошибок на стороне провайдера. Во-первых, стоит позвонить в компанию, предоставляющую вам интернет, и рассказать им о своей проблеме и способах, которые уже не помогли её решить. Во-вторых, роутер стоит отнести в специальный сервис, чтобы его осмотрели специалисты.
Заражение вирусом роутера — редкое явление, но опасное. Избавиться от вируса можно двумя способами: сбросив настройки и обновив прошивку. Также необходимо убедиться в том, что вредонос не остался на компьютере.
Поэтапные шаги
По быстрому анализу причин пробежались, а теперь более подробно, как понять в чем проблема. Собственно говоря, есть несколько способов.
Проверка индикаторов
Если питание поступает, есть Интернет, модуль ВайФай активирован, то на передней панели будет светиться индикатор, отвечающий за работу всего устройства. Но если это не так?
Тут все просто. Нажимаем кнопку питания и смотрим: загорелись ли индикаторы на передней панели и какие именно. Если светодиод Wi-Fi не горит, то не будет работать и вся сеть. Не лишним будет перечитать инструкцию к прибору — может что-то упущено.
Теперь рассмотрим, как проверить сам ВайФай роутер работает или нет, в случае если светодиод все-таки светится. Для этого необходимо выполнить следующие действия:
- Выключаем устройство минут на пять и снова включаем. Если сетевой индикатор не горит, то проверяем на повреждение провод, входящий в квартиру.
- Попробовать подключиться с другого устройства к этому маршрутизатору или по беспроводному протоколу, или с помощью кабельного подключения.
- Также вспомогательные устройства — ноутбук или смартфон — помогут увидеть: есть ли сигнал от радиомодуля модема или нет.
- Проверить включен ли радиомодуль в самом девайсе. Здесь надо войти в оболочку маршрутизатора через любой веб-браузер, напечатав IP-адрес прибора в поисковой строке. Попадаем на вкладку «Состояние» и там должна быть активирована строка «Беспроводное вещание: Включено».

Примечание: IP-адрес определяем на наклейке прибора с обратной стороны.
Индикаторы
Начать диагностику роутеров от TP Link и других производителей проще всего с проверки светодиодных индикаторов, расположенных на его передней панели.
При правильной работе на роутере постоянно горит зеленым индикатор питания и постоянно мигают зеленым такие индикаторы:
- настройки (обычно выглядит как шестеренка, может отсутствовать на некоторых моделях);
- Wi-Fi;
- WAN-разъем (обозначает наличие сигнала от провайдера по кабелю, подключенному в WAN-порт, чаще всего выглядит как кружок, совмещенный с овалом);
- подключенные компьютеры (для каждого из подключенных через LAN-разъемы компьютеров должен мигать соответствующий индикатор).
Отсутствие свечения всех индикаторов свидетельствует о проблемах с питанием либо полном выходе девайса из строя. Отсутствие свечения индикатора Wi-Fi может говорить о том, что в настройках девайса отключена беспроводная сеть. Если не горит лампочка WAN, значит в роутер не поступает сигнал от провайдера. Если же не горят индикаторы подключенных ПК, значит наблюдаются проблемы с кабелями, разъемами или самим ПК.
Вирус
К компьютерным вирусам как то уже привыкли и научились с ними бороться. Но то, что роутер может быть заражен и сломаться!?
Если собрались проверить роутер на работоспособность, а он перестал функционировать, то какое отношение к этому имеют вирусы, подумаете вы.

Симптомы
Да, вирусы для роутера есть и работают они по-разному:
Проверить сетевое оборудование на заражение
Рассмотрим, как проверить зараженный роутер на работоспособность. Для начала нужно убедиться, что вирус точно есть. Разберемся, как же узнать об этом.
Для этого интернет-кабель необходимо подключить напрямую к компьютеру.

Теперь требуется выполнить следующие действия:
- Запускаем любой браузер и открываем поочередно разные сайты. Необходимо убедиться, что их содержание правильное и подмены сайта не происходит. Рекомендуем открывать те ресурсы, где вы точно уверены, что раньше рекламы там не было.
- Запускаем антивирусную программу. Необходимо полностью просканировать компьютер. Такая диагностика покажет, что заражение идет не с компьютера. Хотя если заражение уже произошло, то вирусы могут быть обнаружены и на компьютере.

Удаление вируса
Если теперь точно уверены, что роутер заражен, то переходим к следующему этапу:
-
Сбрасываем настройки аппарата до заводских. Чтобы это сделать, ищем небольшую кнопочку с надписью «Reset». Чтобы ее нажать, нужна будет иголка или зубочистка. Нажимаем на кнопку и держим секунд 5–10. После этой процедуры потребуется настройка аппарата заново.
Программный сбой
Перепроверить работоспособность маршрутизатора можно с помощью компьютера через прямое LAN-подключение. В командной строке прописываем команду «ping (адрес роутера)» и нажимаем Enter. Адрес можно обнаружить с обратной стороны прибора на наклейке.
Система должна откликнуться. Время ожидания ответа от девайса не выше десяти секунд. Если больше, то компьютер ответит, что время ожидания отклика превышено. Если эта операция, проведенная повторно, дает аналогичный результат, то явная проблема с девайсом.
Единственный выход — перепрошивка устройства. Если нет возможности выполнить эту операцию своими руками, то лучше обратиться к мастеру в сервисный центр.
Драйвер
Вполне возможен и программный сбой в работе маршрутизатора. Микропрограмма (драйвер) может быть или повреждена, или устарела. Поэтому драйвер необходимо обновить. Или откатить до предыдущего состояния, если свежей версии не нашлось.
Для этого процесса последовательность действий будет такой:
-
Заходим в «Диспетчер устройств».



Но лучший вариант — обращение к официальному сайту производителя девайса. Именно там можно найти необходимые и более свежие версии драйверов под ваше оборудование, чтобы их поменять. Например, как для TP-Link представлено на рисунке ниже.


Перепрошивка
Конечно, эту операцию лучше доверить мастеру, но если и проверка роутера, и перезагрузка, и сброс настроек, и новые драйвера не помогли, то это не означает, что роутер сломался. Можно еще попробовать перепрошить программную оболочку роутера самостоятельно.
Для этого следует выполнить действия:
- Необходимо точно знать модель вашего роутера. Она есть на наклейке с обратной стороны или в паспорте к нему.
- На официальном сайте подбираем и скачиваем архив с минипрограммкой под нужный аппарат.



После выполнения этой процедуры потребуется перезагрузка девайса и его окончательная настройка.
Теперь проблема должна исчезнуть.
Сброс настроек
Если ни один из вышеописанных методов диагностики не помог вам определить проблему и решить ее, то можно попробовать сбросить настройки вашего маршрутизатора на заводские и заново настроить сеть.
Для этого можно воспользоваться разными способами, доступность которых зависит от производителя:
- На большинстве роутеров можно зайти в веб-интерфейс (IP-адрес для входа указан в инструкции к девайсу и обычно также содержится на наклейке, размещенной с его нижней стороны), ввести логин и пароль для доступа к админке (чаще всего это admin/admin, но встречаются и другие варианты), найти пункт «Системные инструменты» и войти в подменю «Заводские настройки». После этого будет достаточно нажать кнопку «Восстановить» или «Сбросить» и дождаться перезагрузки устройства.
- Почти все современные модели имеют аппаратную кнопку Reset, которая обычно расположена рядом с разъемом для подключения адаптера. Если эта кнопка выполнена в виде обычной кнопки, достаточно просто нажать ее. Иногда она для защиты от случайных нажатий выполняется «утопленной» в корпус – в таких случаях нужно нажать ее длинным и тонким предметом (зубочисткой, иголкой, скрепкой). Наконец, на роутерах Asus для сброса настроек нужно нажать на Reset и удерживать ее нажатой в течение не менее, чем 10 секунд. Обратите внимание, что на устройствах Асус настройки нужно сбрасывать только после предварительного отключения всех подключенных кабелей (кроме блока питания).
Независимо от использованного метода сброса, настройку доступа к сети провайдера и беспроводной сети придется выполнять заново. Делается это через веб-интерфейс. Проще всего воспользоваться функцией «Быстрая настройка», которая доступна в большинстве популярных моделей роутеров. Воспользовавшись этой опцией, вам будет достаточно ввести логин, пароль и иногда IP для доступа к интернету на даче, а также настроить название и способ защиты вашей домашней Wi-Fi сети.
Проверка качества Интернета
Если возникли сомнения в работе роутера, не лишним будет проверить качество вашего Интернета.
Кабельный Интернет может выдавать скорость порядка 100 Мбит\сек. По факту клиент пользуется другими скоростями на загрузку и отдачу.
Алгоритм проверки роутера на работоспособность следующий:

Для контроля замеров те же действия можно выполнить, подключив компьютер к прибору Ethernet-кабелем.
Если по результатам замеров выяснится скорость ниже заявленной провайдером, то есть повод позвонить поставщику Интернета и выяснить причину падения скорости.
Как пропинговать IP-адрес (компьютера, роутера или сервера)
Как пропинговать IP-адрес роутера или запустить пинг 192.168.1.1
Пинг (ping) — это маленькая тестовая программа, которая присутствует фактически в любой современной операционной системе. Смысл программы пинг в обмене специальными тестовыми пакетами между устройствами в сети (компьютерами, свитчами или маршрутизаторами) по протоколу ICMP.
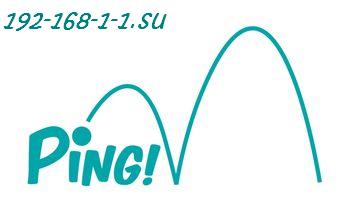
Что значит запустить пинг роутера или пинг 192.168.1.1?
Запустить пинг 192.168.1.1 — означает, что Вам нужно зайти в командную строку и набрать там команду ping 192.168.1.1 В операционных системах Windows — Windows XP, Windows 7 и Windows 8 — для запуска командной строки надо нажать комбинацию клавиш Win+R и в окне Выполнить набрать команду cmd.
Откроется окно командной строки Windows. Теперь набираем команду: ping 192.168.1.1 и нажимаем клавишу Enter. Вот пример успешного выполнения команды ping 192.168.1.1:

Другими словами, роутер виден в сети и доступен с нашего компьютера. А вот это — пример того, когда роутер недоступен и пинг 192.168.1.1 не проходит:

Роутер в сети не виден и с нашего компьютера недоступен. Таким же образом можно пинговать различные сайты и узлы в сети Интернет.
ping 8.8.8.8
Что делать, если пинг 192.168.1.1 не проходит?
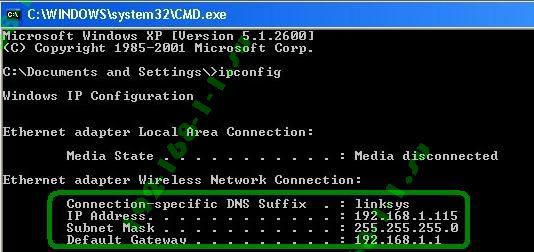
Если же в результате выполнения команды ipconfig в строке IP-адреса Вы видидите IP-адрес типа 169.254.Х.Х, как на этой картинке:

То у Вас на роутере скорее всего в настройках сетевой платы не прописан IP-адрес, а на роутер не включен DHCP-сервер, поэтому у Вас не присвоился IP-адрес. Теперь надо прописать IP-адрес вручную.
При необходимости быстро проанализировать скорость подключения компьютера с каким-нибудь сетевым узлом поможет команда «Пинг».
Обычно эту задачу простые пользователи выполняют по просьбе специалиста из службы поддержки провайдера, так как в большинстве случаев это им позволяет выявить причины возникших проблем с соединением.
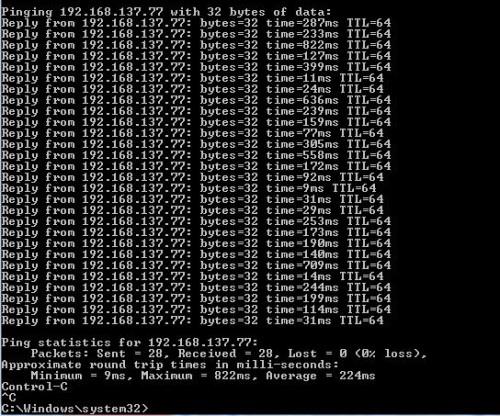
А многие продвинутые пользователи при малейших проблемах, например, при задержках потокового видео или обрывах связи в онлайн-играх, в первую очередь стремятся пропинговать проблемный ip-адрес.
Теоретическая часть
Если с такой процедурой, как «ping», пользователь столкнулся впервые, то желательно хотя бы вкратце сначала узнать, что это такое.
Опытные владельцы ПК могут пропустить теоретические разделы и сразу перейти к исполнению практической части.
Определение
«Ping» является процессом, обеспечивающим быстрый и достоверный анализ качества связи и скорости сети от ПК пользователя до конкретного сетевого узла.
Методы выполнения
При возникновении вопроса, как пропинговать, специалисты чаще всего рекомендуют использовать возможности консоли.
Преимущество этого метода не только в простоте исполнения, но через командную строку процедура может быть одинаково успешно осуществлена во всех распространенных операционных системах, на которых сегодня работают компьютеры: Windows, Linux и Mac OS.
Команда «пинг» эффективно работает во всех вышеуказанных ОС. Также специально для этих целей разработаны приложения, которые тоже вполне информативны.
В чем суть процедуры?
С ПК пользователь отправляет пакеты данных, которые потом с пингуемого адреса «айпи» возвращаются назад. В случае, когда отосланные пакеты теряются либо вообще не возвращаются, то можно сделать вывод о сложности с соединением.
Данные, утраченные в пути, специалисты назвали термином «потери». Очевидно, что чем их меньше, тем более качественная связь. При этом еще диагностируется и скорость отклика.
Низкое качество связи сказывается на быстроте отображения содержимого web-страниц, а если потери очень большие, то в браузере сайт может и вовсе не открыться, а при прослушивании музыки и просмотре видео наблюдаются притормаживания, что говорит о том, что сеть работает нестабильно.
Практическая часть
Теперь можно перейти непосредственно к самой задаче, как пинговать ip-адрес. С этой целью необходимо запустить терминал либо командную строку (КС) и исполнить команду «Ping». Алгоритм вызова консоли в различных операционных системах отличается.
Как открыть КС?
Для популярных компьютерных платформ успешно работают следующие алгоритмы:
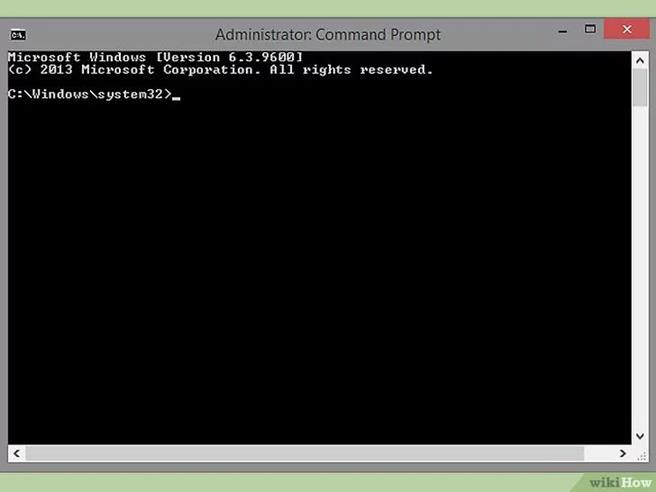
- В Windows она быстро запускается через поиск в меню «Пуск» вводом «cmd»;
- В Mac OS потребуется войти в каталог «Программы», далее перейти в директорию «Служебные программы», откуда запустить «терминал»;
- В Linux необходимо войти в каталог «Applications». Далее перейти в директорию «Accessories», где запустить «Telnet/Terminal».
Примеры выполнения
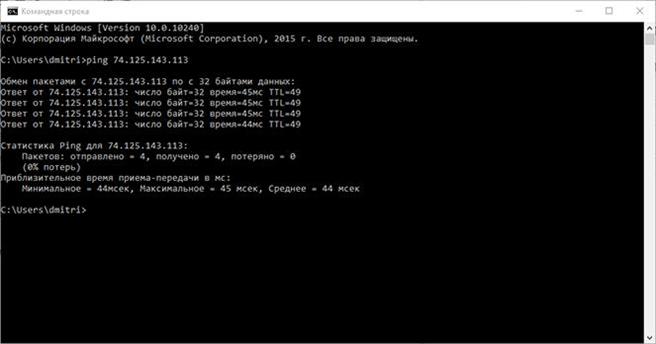
Количество передаваемых пакетов допускается устанавливать вручную следующими параметрами:
- -n «число пакетов», если не указать, то система отправит 4 пакета;
- -l «объем пакета», если не указать, то система использует пакеты по 32 байта;
К примеру, можно применить команду:
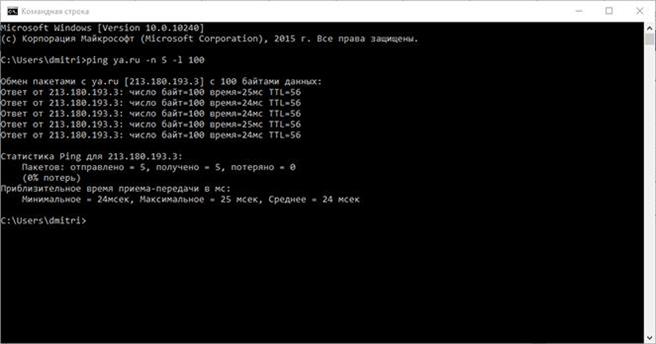
В течение четырех секунд система ждет ответ на запрос, поэтому при некачественной связи часто отображается оповещение в виде «Превышен период ожидания». Вручную допускается устанавливать период ожидания через ввод: w «миллисекунды».
К примеру, можно использовать:
«ping 192.168.0.1 -n 3 -l 50 -w 10000» (здесь указано 10 тысяч миллисекунд или 10 секунд).
К примеру, можно исполнить:
«ping 192.168.0.1 –t»
Заключение
В итоге пользователю становится доступна информация о числе «потерь» и времени на подключение, по которым быстро можно диагностировать надежность подключения.

Рекомендуется использовать этот диагностический метод во время начальной настройки оборудования или при смене сети, а также после возникновения сложностей с открытием сайтов в интернете.
Ping – это время отклика компьютера или сервера в локальной сети. Простым языком, ping позволяет определит как долго идет передача данных от вашего компьютера к другому по локальной сети.
Открываем командную строку
Для проверки связи с сетевым устройством (рабочей станцией, сервером и т.п.) необходимо открыть командную строку (найти ее можно в меню «Пуск»->Все программы->Стандартные). Либо нажимаем сочетание клавиш Win+R и вводим CMD
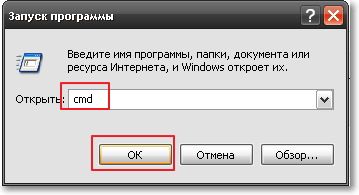
Как проверить пинг до сервера через командную строку
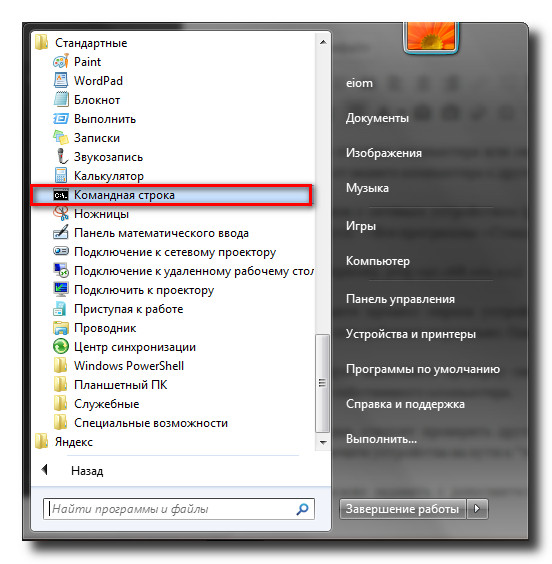
В командной строке введите команду:
ping IP_адрес (например, ping 192.168.1.1)
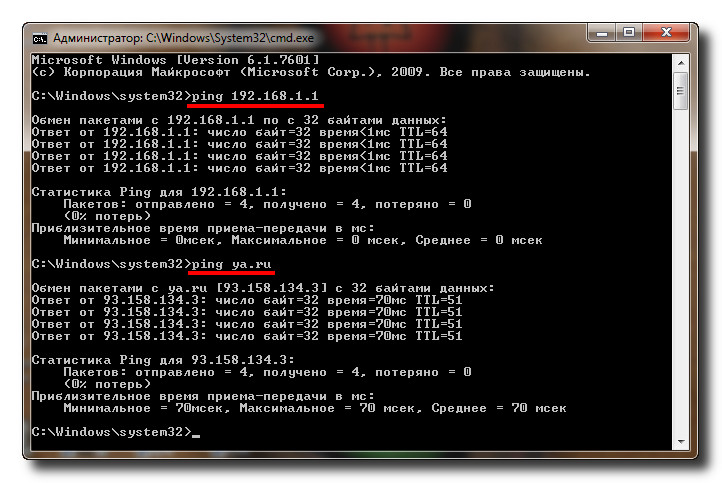
В итоге вы увидите процесс опроса устройства по заданному IP-адресу. Если время обмена пакетами составляет несколько миллисекунд, то сеть работает нормально. Однако, при появлении ошибок связи с устройством следует искать неисправность.
Для начала следует выполнить проверку связи с локальным IP-адресом, выполнив команду: ping 127.1.1.0, где 127.1.1.0 – это локальный адрес собственного компьютера.
Если все в порядке, следует проверить другие известные устройства в сети, а также IP-адрес шлюза сети. Таким образом, вы постепенно исключите устройства на пути к «тестируемому» компьютеру.
Как проверить пинг интернет соединения

Дополнительные агрунементы для пинга
Команду PING можно задавать с дополнительными аргументами, которые позволят вам более тонко настроить тест. Например, команда ping –t IP_адрес будет производить «пингование» до тех пор, пока пользователь не остановит тест.
Полный список доступных аргументов и их значения можно посмотреть, введя в командной строке команду: ping /?
Читайте также:

