Как проверить скорость порта роутера
Обновлено: 06.07.2024
Возникла задача измерить пропускную способность Ethernet канала и предоставить отчет, причем измерения нужно проводить 24 часа. Какими способами это можно сделать?
Применение инструмента iperf очень простое: с одной стороны канала на компьютере запускается сервер, который ждет соединения от клиента:
С другой стороны канала на другом компьютере запускается клиент с указанием ip сервера:
Как видим из отчета пропускная способность измерялась 10 секунд и составила 28.2 Гбит/с (скорость такая большая потому что и сервер и клиент запускались на одном компьютере). Отлично, но нам нужно измерять скорость целые сутки. Смотрим параметры iperf --help и находим там кучу полезной информации. В итоге у меня получилось примерно так:
Параметр -t 86400 задает время измерения в секундах, а параметр -i 15 говорит выдавать результат каждые 15 секунд. Уже лучше, но не совсем удобно просматривать такой отчет за целые сутки (в таком отчете будет 86400/15=5760 строк). Смотрим help дальше и видим что iperf умеет предоставлять отчет в виде:
Отлично! То, что нужно! Теперь iperf выдает статистику удобную для обработки. Параметры в отчете разделены запятыми. Первая колонка — дата и время, потом видны ip адреса и порты клиента и сервера, в конце пропускная способность в битах/с. Перенаправим этот отчет в файл:
Поcле окончания суточного теста в файле stat.txt аккуратно сложены результаты, которые нужно визуализировать в удобном виде для анализа.
И что теперь с этим делать?
Итак, в файле stat.txt собраны результаты тестов пропускной способности канала за нужное время с заданным интервалом. Просматривать глазами каждую из нескольких тысяч строк и делать анализ конечно можно, но когда-то люди придумали компьютеры в первую очередь для облегчения себе труда, а не для просмотра котиков в вконтактиках и мы воспользуется этим изобретением.
В файле отчета лежат данные необходимые и не очень. Избавимся от лишних. Нас интересует дата/время измерения и скорость в эту дату/время. Это первый и последний параметр в каждой строке файла stat.txt.
Я обработал этот файл наспех написанным скриптом на python3, прошу не судить за кривость кода — я ненастоящий сварщик, я маску на стройке нашел.
Этот скрипт читает строки из файла stat.txt и записывает результаты в файл est.txt. В файле est.txt получается:
Уже удобнее. Показана дата, время результат измерения в Мбит/с. Для этого примера взяты результаты измерения за 10 минут с отчетом каждую секунду.
Но всё еще результат в виде текстового файла не сильно удобного для анализа. Надо нарисовать график!
Для рисования графиков есть специальные и крутые программы. Я советую gnuplot за ее супергибкость, бесплатность, кучу примеров в интернете.
После получаса копаний в результатах запроса к гуглу «gnuplot example» у меня родился следующий скрипт:
Этот скрипт читает файл est.txt, который получился после обработки stat.txt и рисует график в файл graph.jpg. Запускаем и появляется файл graph.jpg.
Результат

В результате появилась простая методика измерения пропускной способности канала с визуально удобным отчетом и два скрипта обработки данных.
В эти скрипты можно напихать кучу всего другого для гибкости вроде: отчет за заданный интервал времени, более подробную детализацию графика для более пристального расматривания, прикрутить анализ по времени отклика ping, параллельно с сбором суточных даных снимать с каналообразующего оборудования по SNMP другие данные типа уровней сигнала на радиоканале и показателей BER, но это уже другая история.
Маршрутизаторы TP-Link обладают аппаратными возможностями, позволяющими получить высокую скорость подключения к интернету. Несмотря на это в силу разных причин вы можете столкнуться с проблемами пониженной скорости. Данная инструкция поможет понять, с чем именно связаны эти проблемы. Мы должны будем определить, на каких устройствах возникают проблемы, а также на каком из сегментов данная проблема находится (по WiFi, на кабеле от роутера, на кабеле провайдера даже без роутера).
Если по ходу выполнения у вас возникают вопросы по конкретному пункту или вы что-то не понимаете – вы можете в режиме реального времени написать нам в онлайн-чат, который «всплывает» справа на нашем сайте.
Пожалуйста, записывайте значения всех измерений при выполнении инструкции, они могут потребоваться в дальнейшем.
После выполнения инструкции вы получите следующие данные:
1) скорость при проверке напрямую кабелем провайдера вообще без роутера.
2) скорость, когда компьютер подключен через роутер, но по кабелю
3) скорость при подключении на 5ГГц
4) скорость соединения в состоянии Беспроводной сети 5ГГц (Рисунок 4).
5) скорость при подключении на 2.4ГГц
6) скорость соединения в состоянии Беспроводной сети 2.4ГГц (Рисунок 4).
ШАГ 1. Если ваш роутер и компьютер (телефон/планшет) поддерживают сеть 5ГГц.
Все роутеры, которые называются « Archer» , поддерживают 5ГГц. Если имена Wi-Fi сетей 2.4ГГц и 5ГГц одинаковые, то они также могут быть видны как одна сеть (это значит, что включена функция Smart Connect).

а) Отключите все устройства от роутера, проводные и беспроводные. Это могут быть телефоны, планшеты, компьютеры, телевизоры, умные колонки и прочее.
в) Проверьте, на какой скорости компьютер или другое устройство подключено к роутеру.
Если это компьютер, то для Windows 10: нажмите правой кнопкой на значок Wi-Fi сети справа внизу, возле часов, и выберите «открыть параметры сети и интернет» (рис.2), затем «настройка параметров адаптера» (рис.3). Далее двойной клик по значку Wi-Fi сети, обычно он называется «Беспроводная сеть» (рис.4). См. рисунки ниже
Для Windows 7 нажмите правой кнопкой на значок Wi-Fi сети справа внизу, возле часов и выберите «центр управления сетями и общим доступом», затем слева «изменение параметров адаптера». Далее двойной клик по значку Wi-Fi сети, обычно он называется «Беспроводная сеть».



На смартфонах android скорость тоже можно посмотреть, но для разных производителей меню может отличаться – вы можете найти описание для своего смартфона в интернете или уточнить его у производителя. Запишите, какая скорость отображается.
Скорость на скриншоте зависит от Wi-Fi стандарта вашего устройства (компьютера, телефона и т.п.), а также роутера. Параметры роутера указаны на нашем сайте в разделе «характеристики». Параметры компьютера, телефона и т.п. вы можете узнать на сайте производителя этого устройства.

ШАГ 2. Проверка скорости на частоте 2.4ГГц.
Для данного диапазона свойственно то, что вокруг очень много сетей, работающих на этой частоте, а также есть много устаревших устройств, которые работают в этом диапазоне. В целом это значительно менее скоростной диапазон. Если ваш роутер и конечные устройства поддерживают 5ГГц – используйте эту частоту.
Для проверки скорости на 2.4ГГц сделайте все аналогично Шагу 1, только подключитесь не к 5ГГц, а к 2.4 ГГц. После проверки: Запишите полученную скорость. Запишите, какая скорость отображается в состоянии беспроводной сети.
ШАГ 3. Проверка скорости по кабелю
а) Отключите все устройства от роутера, проводные и беспроводные. Это могут быть телефоны, планшеты, компьютеры, телевизоры, умные колонки и прочее.
Проверьте скорость несколько раз, убедитесь, что она постоянна, а не меняется очень сильно при каждом измерении. Запишите полученную скорость
в ) Если скорость не соответствует вашему тарифу – подключите компьютер БЕЗ роутера напрямую кабелем вашего провайдера. Проверьте скорость, если она не соответствует тарифу или интернет без роутера не работает – свяжитесь с вашим провайдером (оператором связи) для настройки и диагностики скорости. После проверки скорости с провайдером. Запишите полученную скорость.
Вы провели ряд тестов, у вас выписаны необходимые данные диагностики, теперь нужно понять, что в каждой ситуации делать.
То, что вы выписали:
1) скорость при проверке напрямую кабелем провайдера вообще без роутера.
2) скорость, когда компьютер подключен через роутер, но по кабелю
3) скорость при подключении на 5ГГц
4) скорость соединения в состоянии Беспроводной сети 5ГГц (Рисунок 4).
5) скорость при подключении на 2.4ГГц
6) скорость соединения в состоянии Беспроводной сети 2.4ГГц (Рисунок 4).
а) Скорость плохая при подключении кабеля провайдера напрямую, без роутера.
Вам необходимо связаться с вашим интернет-провайдером (оператором связи) и решать этот вопрос, поскольку в таком случае проблема явно не в роутере – пока линия не будет исправна, роутер не сможет выдать нормальную скорость
б) Скорость хорошая и соответствует тарифу при подключении кабеля провайдера напрямую, без роутера, но плохая при подключении компьютера к роутеру кабелем (Пункт 3 инструкции).
В письме укажите модель вашего роутера, опишите проблему и укажите результаты диагностики, которые вы выписали.
в) Скорость хорошая и соответствует тарифу при подключении по кабелю к роутеру, но плохая при подключении к 5ГГц.
Выполните рекомендации из приложения ниже. Если они не помогают, то:
В письме укажите модель вашего роутера, опишите проблему и укажите результаты диагностики, которые вы выписали.
г) Скорость хорошая на 5ГГц, но плохая на 2.4ГГц. Если приведенная выше инструкция вам не помогла, то по всей видимости эфир Wi-Fi слишком загружен на 2.4ГГц там, где вы находитесь. А также возможно некоторые устройства подключаются к сети на устаревшем Wi-Fi стандарте и мешают работать всем остальным устройствам. В данном случае необходимо выполнить инструкции из приложения ниже и по максимуму использовать частоту 5ГГц.
д) Ваш роутер не поддерживает 5ГГц, при этом скорость хорошая при подключении кабелем к роутеру, а по Wi-Fi 2.4ГГц скорость плохая. Если действия из инструкции вам не помогли, то по всей видимости эфир Wi-Fi слишком загружен на 2.4ГГц там, где вы находитесь. А также возможно некоторые устройства подключаются к сети на устаревшем Wi-Fi стандарте и мешают работать всем остальным устройствам. В данном случае необходимо выполнить инструкции из приложения ниже и задуматься об «апгрейде» вашей домашней сети и приобретении роутера с поддержкой 5ГГц.
е) Скорость плохая по WI-FI на всех устройствах, по кабелю проверить скорость нет возможности.
Проверка по кабелю крайне важна т.к. без нее невозможно выявить на 100% в чем именно проблема, если не помогают настройки из приложения ниже – нужно для проверки по кабелю взять ноутбук у друзей/знакомых/соседей/на работе и проверить с его помощью или роутер подключить в другом месте к другому провайдеру(также у знакомых или на работе).
Настройки сети 5ГГц и 2.4ГГц.
Можно попробовать настройками повлиять на работу сети 5ГГц.
Заводские имя и пароль для входа admin и admin
Если вы их меняли – введите ваши данные.
После входа, зайдите в раздел «дополнительная настройка» -> «беспроводной режим» -> «Настройки беспроводного режима».
Веб-страница роутера может выглядеть по-другому. В таком случае путь будет: «беспроводной режим» -> «основные настройки»
Установите для 5ГГц канал 36, ширину канала 20MHz. Пробуйте разную ширину канала и разные каналы.
Установите для 2.4ГГц канал 6, ширину канала 20Mhz. При 20MHz скорость может быть не выше 70 Мбит/сек, но при этом помех значительно меньше. Пробуйте 20Mhz и 40Mhz с каналами 1, 6, 11
Скорость является определяющим фактором для выживания как в африканской саванне, так и в каменных джунглях крупных городов. «Быстрее, мощнее» — именно эти слова можно услышать на презентации очередного Wi-Fi-маршрутизатора. Если подключать Интернет напрямую, единственным ограничением станет только сетевой модуль компьютера. А вот при беспроводном подключении необходимо учитывать сразу ряд факторов, от которых будет зависеть скорость: расстояние между приемником и передатчиком, погода и так далее. Многие пользователи жалуются на медленный Интернет, поэтому не лишней будет информация, как проверить скорость и стабильность Wi-Fi-соединения с роутером.
Разница между скоростью Интернета и Вай-Фай
Провайдер заявляет одну скорость, но по факту она отличается от скорости обмена устройства и точки доступа. Например, в нормальных условиях она достигает 50 мбит/с, но если навести курсор на соответствующий значок в трее — показатели будут другими.
От сетевого оборудования зависит качество соединения с сервером провайдера. При этом скорость, с которой будут открываться сайты в браузере, не зависит от тарифа. С роутерами дела обстоят похожим образом: скорость Wi-Fi, связи с провайдером и быстрота открывания сайтов — это разные вещи.
Также необходимо учитывать, через какой порт роутер «связывается» с провайдером — от этого напрямую зависит скорость соединения. Например, поставщик услуги гарантирует 1 или даже больше гбит/с. Но если у пользователя компа самый обычный маршрутизатор (пусть это будет бюджетный TP-Link), с портом в 100 мбит/с, выше этого показателя не прыгнешь.
Еще на скорость Wi-Fi-соединения влияет мощность сигнала передатчика. На многих роутерах есть опция регулировки мощности, и если ПК определит сигнал как слабый, то и работать он будет соответствующе. Радиус приема тоже сюда относится: чем дальше компьютер установлен от точки доступа, тем медленнее работает Интернет.
Нормальные показатели — какие они

В нынешних условиях минимумом считают 10 мбит/с. Хорошо, если скорость достигает 45 мбит/с и выше. Детали — в таблице.
Факторы, влияющие на скорость соединения по Вай-Фай:
- тип порта на маршрутизаторе, в который вставляется кабель от провайдера;
- качество сети поставщика услуг;
- мощность сигнала роутера;
- расстояние точки доступа от точки приема.
Как тестировать
В условиях дома определяющими факторами являются дальность и мощность оборудования. При правильной настройке роутера уже можно добиться положительных результатов. Проверить скорость Wi-Fi на смартфоне или компьютере можно разными способами.
Перекидывание файла
Для реализации этого способа проверки скорости Вай-Фай необходимо подключить 2 ноутбука в одну локальную сеть. На один из них будет перекидываться довольно «тяжелый» (имеется в виду размер) файл, и все что требуется — засечь время. Порядок действий с картинками:
На примере оборудования TP-Link показывает 9,68 МБ/с, однако необходимо учитывать, что скорость Вай-Фай измеряется в мегабитах. Умножаем эту цифру на 8 и получаем 77,44 мбит/с. С этим тестом скорости погрешность равняется 30–40%, то есть фактическая скорость на 30% больше. Если в ноуте стоит SSD-диск, то погрешность будет 10–20% (Windows дополнительно учитывает скорость записи и обработки данных).
Онлайн-сервисы
Проверить скорость Интернета онлайн можно при помощи определенных сайтов. Преимущество этого способа — простота и доступность. При этом ничего не понадобится скачивать и устанавливать на компьютер. Данный метод измерения скорости подойдет для Вай-Фай и проводного соединения. Популярные сервисы:
Сервисов, помогающих узнать скорость — множество, и все они просты в использовании. Достаточно открыть сайт и нажать соответствую кнопку.
Программы на ПК
Есть немало специализированного ПО для измерения скорости Вай-Фай, локальной сети и в целом пропускной способности. Данными утилитами обычно пользуются системные администраторы:
Это наиболее популярные программы. Но есть и другие похожие: SpeedTest Desktop, Networx, JDs Auto Speed Tester, Net Meter Pro, BWMeter и прочие.
Что сделать для повышения скорости
Как правило, на качество соединения влияет расположение маршрутизатора и его настройки. Рекомендации:
- Увеличьте мощность передатчика через панель инструментов роутера. На всех моделях делается это по-разному. Если это оборудование TP-Link, то откройте «Wireless», найдите «Wireless Advanced», зайдите в «Transmit Power». Здесь будет 3 варианта уровня приема: Low, Medium, High. Выберите последний.
- Подыщите более «центральное» место для роутера, если он обеспечивает сетью большую жилплощадь.
- Сигнал от антенны расходится на 360 градусов. Если маршрутизатор стоит в углу, поверните ее внутрь дома, если есть такая возможность. Иногда такие простые действия дают серьезный прирост скорости.
- Смените провайдера или тариф. Если поставщик услуг дает 100 мбит, при этом кабель вставляется в порт тоже в 100 мбит, скорость выше не будет. И неважно, даже если стоит дорогой роутер TP-Link с пропускной способностью 1000 Мбит (1 Гбит).
Заключение
В статье описаны простые способы, как проверить скорость соединения по Wi-Fi: путем перекидывания файла, при помощи специальных программ и онлайн-сервисов. Чтобы с комфортом работать в сети, в первую очередь выполните правильную настройку оборудования.
Именно здесь эти инструменты тестирования локальной сети подходят для проверки скорости сети между двумя компьютерами. Идея заключается в том, что вы устанавливаете новую беспроводную сеть, и она отлично работает. Запустите эти инструменты и запишите результаты тестов для дальнейшего использования. Когда-нибудь в будущем, когда вы или другие подозреваете, что производительность снизилась, снова запустите эти инструменты и сравните последние результаты с теми, которые вы собрали, когда сеть была впервые установлена и работает отлично.
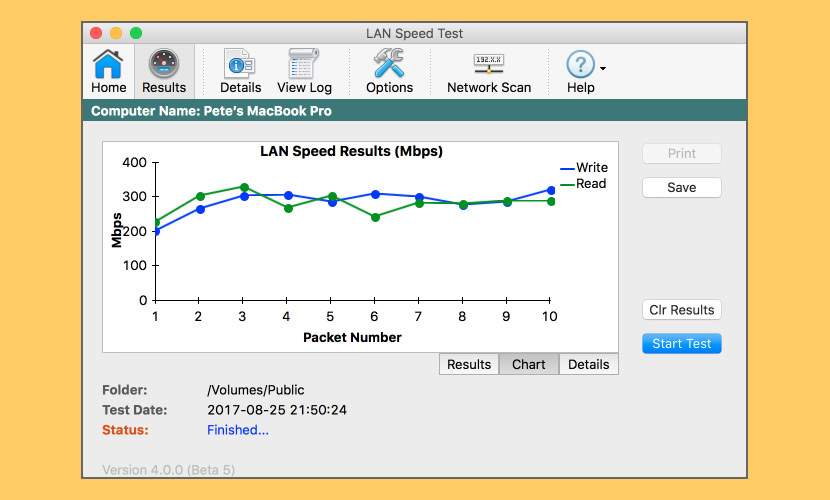
Тест скорости сети с самого начала был разработан как простой, но мощный инструмент для измерения скорости передачи файлов, жесткого диска, USB-накопителя и локальной сети (LAN) (проводной и беспроводной). Сначала вы выбираете папку для тестирования. Эта папка может находиться на локальном диске или USB-накопителе и т. Д. Для проверки скорости диска или в общей папке в сети для проверки скорости сети.
Затем LAN Speed Test создает файл в памяти, затем передает его обоими способами (без последствий кэширования файлов Windows / Mac), отслеживая время, а затем выполняет вычисления для вас. Для более опытных пользователей вы можете выполнить тестирование на LAN Speed Test Server вместо общей папки, чтобы вынуть медленные жесткие диски из процесса во время тестирования из оперативной памяти одного компьютера в оперативную память другого компьютера. Простая концепция и простой в использовании. Вы обнаружите, что LAN Speed Test быстро станет одним из ваших любимых сетевых инструментов!

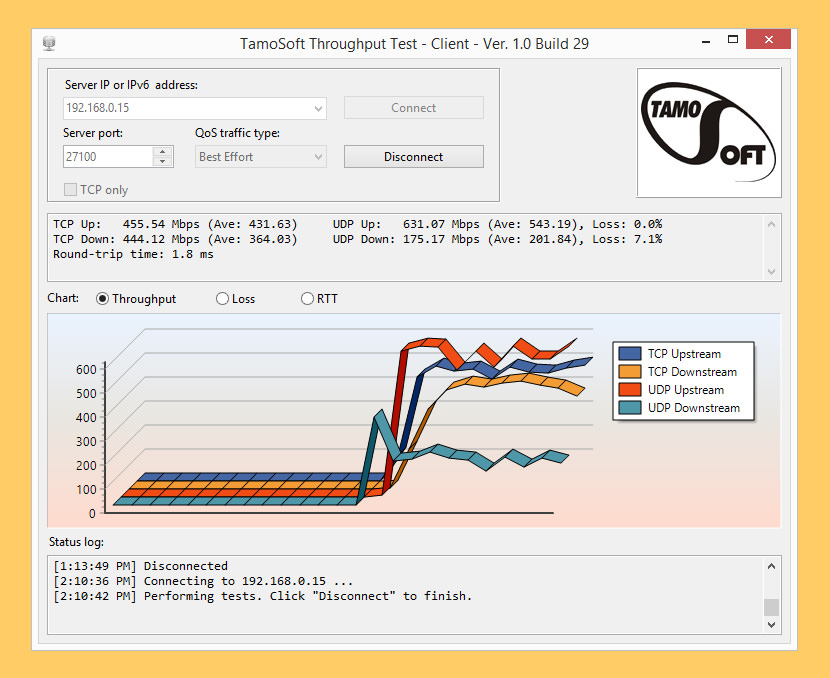
Microsoft Windows: Windows 7, Windows 8, Windows 8.1, Windows 10, Windows Server 2008, Windows Server 2008 R2, Windows Server 2012, Windows Server 2012 R2. Mac OS X: Yosemite (10.10), El Capitan (10.11), Sierra (10.12), High Sierra (10.13), Мохаве (10.14). Android (только клиент): Android 4.1 и новее. iOS (только клиент): iOS 8.0 и новее.
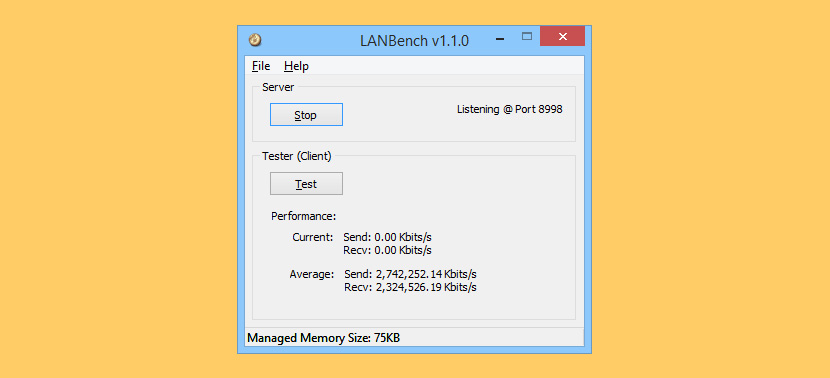
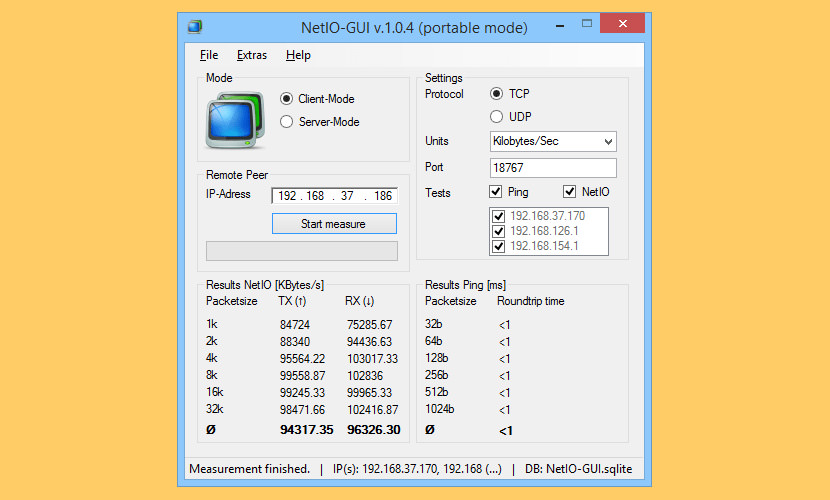
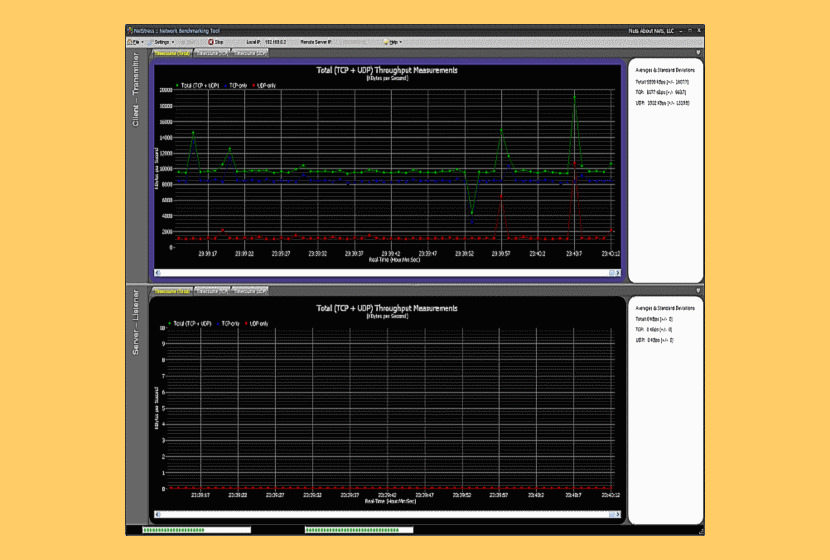
NetStress позволяет генерировать сетевой трафик и анализировать пропускную способность сети. Результаты этого сравнения с предыдущим бенчмарком покажут, действительно ли существует проблема, и определят, какие шаги предпринять дальше (если таковые имеются). Независимо от вашего технического опыта или того, насколько дорогими являются ваши диагностические инструменты, если вы модифицируете беспроводную сеть или принимаете решения по ее изменению и не тестируете пропускную способность, то вы рискуете тратить время и ресурсы на неверный путь.
- Один экземпляр приложения (то есть каждый экземпляр может использоваться как сервер или сервер плюс клиент)
- Поддерживает передачу данных как по TCP, так и по UDP
- Поддерживает несколько потоков данных
- Переменный размер сегмента TCP / UDP
- Скорость передачи пакетов (пакетов в секунду)
- Переменная максимальная единица передачи (MTU)
- Восходящий и нисходящий режимы
- Авто обнаружение узла
- Выбор единиц отображения (Кбит / с, Кбит / с, Мбит / с, Мбит / с)
- Поддержка нескольких сетевых адаптеров
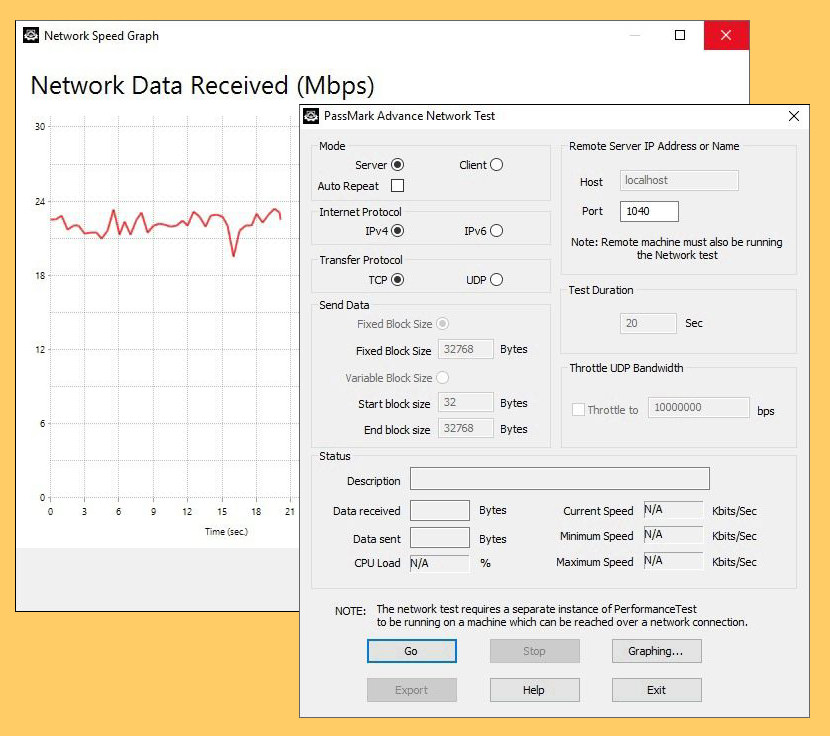
Тест производительности сети будет работать с любым типом соединения TCP / IP. Включая Ethernet, коммутируемые модемы, ADSL, кабельные модемы, локальные сети (LAN), глобальные сети (WAN) и беспроводные сети (WiFi). Программное обеспечение было оптимизировано, чтобы использовать минимальное количество процессорного времени, что позволяет сравнивать даже высокоскоростные гигабитные соединения Ethernet. Пользователи имеют возможность изменять следующие параметры теста.
Читайте также:

