Как раздать блютуз на наушниках jbl t460bt
Обновлено: 05.07.2024
Купил я себе недавно Bluetooth наушники, и решил написать небольшую инструкцию, как подключить их к ноутбуку, или компьютеру, на котором установлена Windows 10. На самом деле, там все очень просто. И если все хорошо, то процесс подключения занимает меньше минуты. Но бывают случаи, когда что-то не получается. Например, не удается включить Bluetooth в Windows 10, компьютер не видит беспроводные наушники, не проходит соединение, не воспроизводится звук и т. д. Поэтому, я в этой инструкции покажу, как соединить Блютуз наушники с компьютером. А если у вас что-то пойдет не по плану, появится какая-то ошибка, или возникнут другие проблемы, то вы описывайте свой случай в комментариях. Всем постараюсь помочь.
В Windows 10 работа с Bluetooth организована намного лучше, чем в предыдущих версиях. Сама система практически всегда автоматически находит и устанавливает драйвер Bluetooth адаптера, понимает какое устройство вы подключили к компьютеру, и как с ним "общаться". После подключения своих наушников JBL E45BT к ноутбуку ASUS по Bluetooth, я понял, что хоть что-то в Windows 10 работает стабильно.

В настройках устройств воспроизведения я все настроил таким образом, что после отключения питания наушников, звук автоматически идет на колонки. А после включения наушников, буквально через пару секунд они автоматически коннектятся с ноутбуком и звук идет на наушники. То есть, один раз настроил подключение, и в дальнейшем наушники подключаются автоматически. Об этом я так же напишу в конце статьи. Возможно, вам пригодится эта информация.
Что нужно для подключения Bluetooth наушников к компьютеру или ноутбуку?
Есть несколько нюансов:
- Если у вас ноутбук, то в нем скорее всего есть встроенный Bluetooth адаптер. Это очень просто проверить, посмотрев характеристики вашего ноутбука. Все что вам нужно, это установить драйвер на Bluetooth адаптер, если Windows 10 не установила его сама. Чаще всего драйвер устанавливается автоматически. В параметрах, в разделе "Устройства" у вас должна быть вкладка "Bluetooth и другие устройства". Более подробно об этом я писал в статье: как включить и настроить Bluetooth на ноутбуке с Windows 10.
- Если у вас стационарный компьютер (ПК), то Блютуз на нем скорее всего нет. Хотя, если не ошибаюсь, на некоторых новых материнских платах есть встроенный адаптер. Если его нет, то подключить наушники не получится. Но решение есть, можно купить USB Bluetooth адаптер. Как его выбрать, я писал в статье Bluetooth адаптер для компьютера. Как выбрать. Он подключается в USB-порт компьютера, устанавливается на него драйвер (автоматически, с диска в комплекте, или с интернета) , и можно подключать свои Bluetooth наушники к ПК. Цена на такие адаптеры невысокая. Примерно, как пачка хороших чипсов 🙂 Конечно, есть и дорогие модели.
Ну и конечно же нам нужны сами наушники, которые могут подключатся по Блютуз соединению. Об этом обычно написано на упаковке, в характеристиках и т. д.
Подключаем Блютуз наушники к Windows 10
Думаю, лучше сделать все пошагово. Так будет более понятно, да и мне проще писать инструкцию.
1 Сначала нужно включить Bluetooth на нашем ноутбуке, или ПК. Если он еще не включен. Если включен, то на панели уведомлений должен быть синий значок. А если его нет, то можно открыть центр уведомлений и включить его, нажав на соответствующую кнопку.
Но это можно не делать, а сразу переходить в параметры и активировать его там.
2 Откройте Пуск и выберите "Параметры". Там перейдите в раздел, который называется "Устройства". Смотрите скриншот.

3 На вкладке "Bluetooth и другие устройства" включаем беспроводной адаптер (если он отключен) , и нажимаем на "Добавление Bluetooth или другого устройства".

4 Включите наушники. Индикатор должен мигать синим цветом (это значит, что они доступны для поиска) . Если не мигает, то возможно, наушники подключены к другому устройству. Отключите их. Или найдите на корпусе кнопку со значком "Bluetooth" и нажмите на нее (возможно, нужно нажать и подержать) . Все зависит от конкретной модели.

5 В окне на компьютере выбираем "Bluetooth" и в списке доступных устройств должны появится наши наушники. Просто нажмите на них.

Должен быть статус "Подключено", или "Подключенный голос, музыка".

6 Наши наушники так же появляться в списке подключенных устройств. Если нажать на них, то можно отключится, или подключится, а так же удалить их. Потом можно заново подключить, как я показывал выше.

Автоматическое переключение звука на Bluetooth наушники
Заходим в "Устройства воспроизведения".

Или выберите в меню "Открыть параметры звука" и установите необходимое устройство для ввода и вывода звука в параметрах.
Выберет в качестве устройства вывода, или ввода (если у вас наушники с микрофоном и он вам нужен) свои Bluetooth наушники.
Дальше нажимаем правой кнопкой на наушники и выбираем "Использовать по умолчанию".

Вот и все. Когда я включаю свои наушники, они автоматически подключаются и музыка начинает играть через них. Когда отключаю, то звучат колонки. Очень удобно.
Возможные проблемы с подключением
Давайте рассмотрим несколько частых проблем:
- Проблема: в настройках компьютера нет кнопки Bluetooth и раздела в параметрах. Решение: нужно установить драйвер на Bluetooth адаптер. Проверить, есть ли он в диспетчере устройств. Так же нужно убедится, что на вашем компьютере есть сам адаптер. На стационарных компьютерах их как правило нет. Нужно использовать внешние, которые по USB подключатся.
- Проблема: компьютер не находит наушники. Не подключаются к компьютеру. Решение: нужно убедится, что наушники включены и доступны для поиска. Индикатор на наушниках должен мигать синим цветом. Отключите их и включите заново. Так же они должны находится недалеко от компьютера. Можно попробовать подключить их к другому устройству. Например, к смартфону.
- Проблема: наушники подключены к компьютеру, но звука нет. Не воспроизводят звук. Решение: установите для них статус "Использовать по умолчанию" в настройках Windows 10. Как я показывал выше.
В некоторых случаях может понадобится установка драйверов, или программы, которую можно скачать с сайта производителя вашей Блютуз стерео гарнитуры. В моем случае не возникло никаких проблем, все работает как часы. Если у вас что-то не получается, пишите об этом в комментариях.
«JBL» – одни из самых качественных девайсов, присутствующих на российском рынке звуковых устройств. Воспроизводство звука у них находится на высоком уровне, потому гарнитура пользуется стабильным спросом по всему миру. Но мы можем озадачиться их коннектом с нами смартфоном. Что же для этого необходимо? Ниже разберём, каким образом подключить беспроводные Bluetooth наушники бренда JBL к мобильному телефону.
Последовательность шагов при подключении наушников JBL к мобильному телефону
Для сопряжения беспроводных наушников и смартфона необходимо выполнить следующее:
- Зарядите как мобильное устройство, так и наушники JBL. Разрядка устройств в момент их первого сопряжения, как минимум, не желательна;
- Позаботьтесь, чтобы ваш телефон и наушники находились в непосредственной близости друг от друга . Слишком большое расстояние между устройствами может вызвать проблемы с их подключением;
Если вы не видите своей беспроводной гарнитуры JBL в списке, то это происходит потому, что производители иногда используют сокращенные псевдонимы для своих продуктов. Или в некоторых случаях весьма расплывчатые названия. Но, как правило, вы увидите фактическое название продукта в списке доступных устройств, подлежащих подключению. Вы также можете заметить другие устройства для подключения. Но пока вы не нажмете на названия этих устройств, вы не будете соединены с ними.
Дальнейший порядок действий:
-
Произойдёт сопряжение устройств. Обычно момент сопряжения будет отмечен в наушниках звуковым сигналом, а индикатор сопряжения перестанет мигать. JBL отобразятся со статусом подключённых (Connected);
Переподключение беспроводных наушников JBL к смартфону
Просто откройте меню Bluetooth на вашем телефоне, найдите название наушников, которые вы хотите подключить, и тапните на них. Обычно вам не нужно переводить беспроводную гарнитуру в режим сопряжения для её повторного коннекта с вашим гаджетом. Устройство будет подключено.
Наслаждайтесь качественным звучанием наушников JBLЗаключение
Выше мы подробно рассмотрели последовательность шагов, позволяющую подключить беспроводные Bluetooth наушники американского бренда JBL к мобильному телефону. Используйте описанный алгоритм для сопряжения ваших устройств. И наслаждайтесь качественным звуком.
Пламенно приветствую вас в очередной статье сайта WiFiGid! Вы тоже счастливый обладатель беспроводных наушников JBL как и я? Тогда предлагаю вам вместе со мной узнать, как правильно подключить беспроводные наушники JBL к любому своему домашнему оборудования (смартфоны, компьютеры, телевизоры и т.д.) и при этом избежать возможных проблем (уж я то граблей насмотрелся). Кратко и по делу. Начинаем!
Полезные инструкции
Наушники JBL – это лишь частный случай всех беспроводных наушников. То, что я собираюсь описать здесь, во многом повторяет уже созданные материалы ранее. И отличий почти не будет. Но в тех статьях идет разбор по конкретной ситуации, а значит будет и больше деталей. JBL почти ничем не отличается от других производителей, поэтому настоятельно рекомендую ознакомиться именно с этими статьями:
По остальному предлагаю пробежаться очень кратко.
После первого сопряжения для дальнейшего использования наушников обычно нужно их всего лишь включить. После включения они автоматически сопрягаются с включенным в данный момент устройствами. Если их несколько (например, доступны компьютер и телефон), наушники могут подключиться случайно к любому из них – так что может придется где-то предварительно выключить Bluetooth.
Подключение к телефону Android
Самый популярный вариант использования наушников – включаем телефон и радуемся. Но не все так просто, на первое подключение придется немного заморочиться. Представленные скрины будут сделаны на устройстве Xiaomi Redmi Note 9 Pro (Android 10, MIUI 12), но даже на четвертой версии Андроида все было примерно так же. Просто смотрим и ищем аналоги.
Делать это нужно быстро, т.к. период обнаружения на наушниках может закончиться. В случае чего – просто выключаем/включаем наушники заново или активируем на них режим обнаружения (в зависимости от модели).
- Смотрим раздел «Доступные устройства» и среди них ищем свои наушники. Если что, не стесняемся обновлять эту страницу.
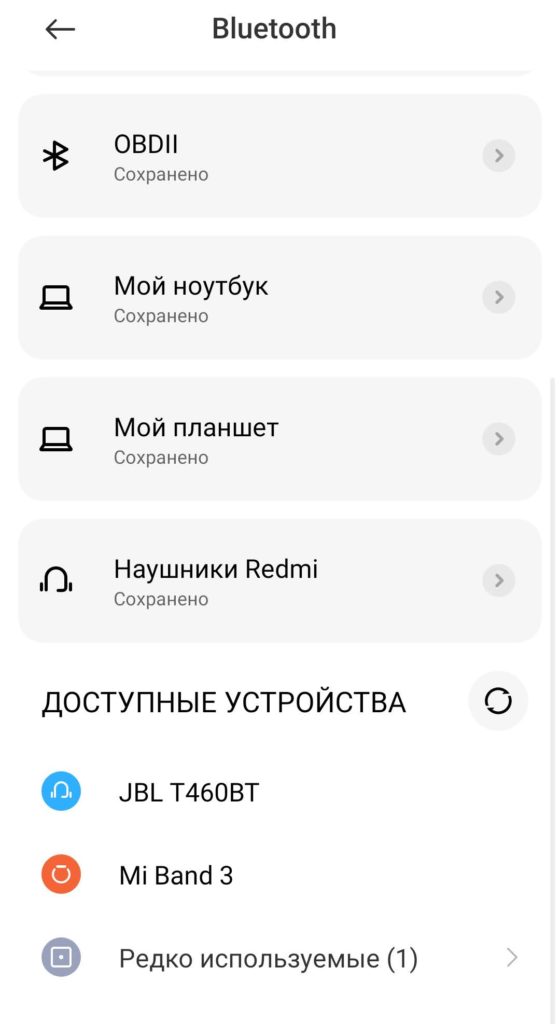
- Выбираем наши наушники. Начинается процедура сопряжения. У вас интерфейс может отличаться, в моем случае нажимаю на кнопку «Принять».
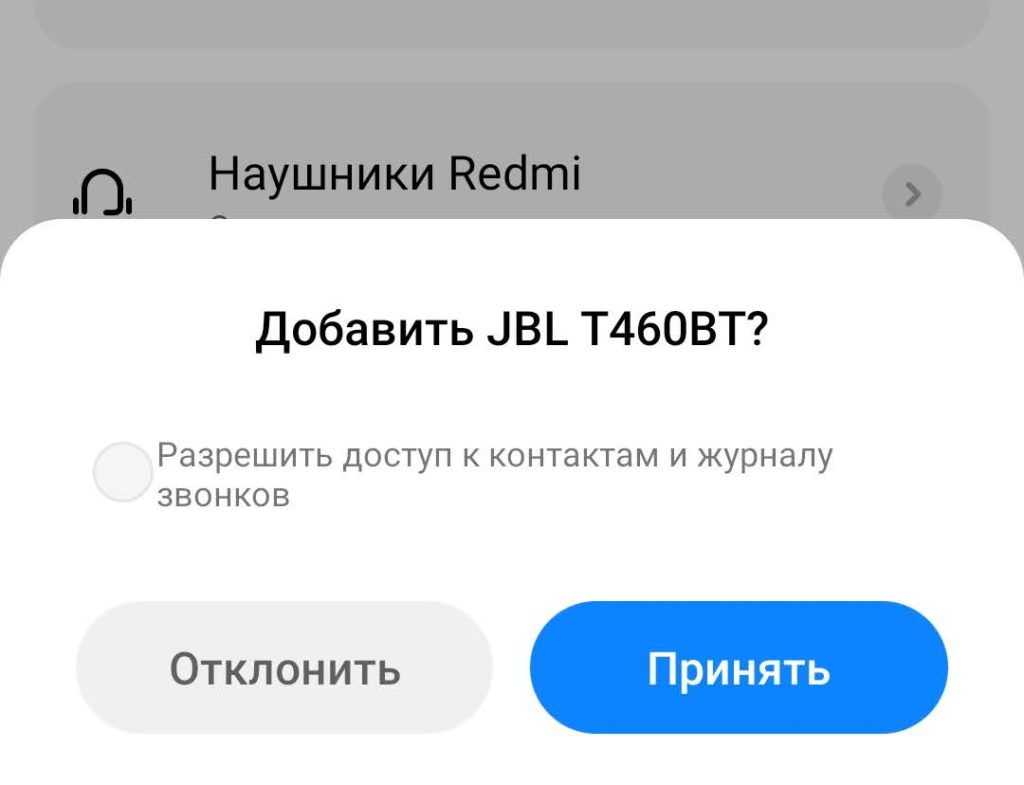
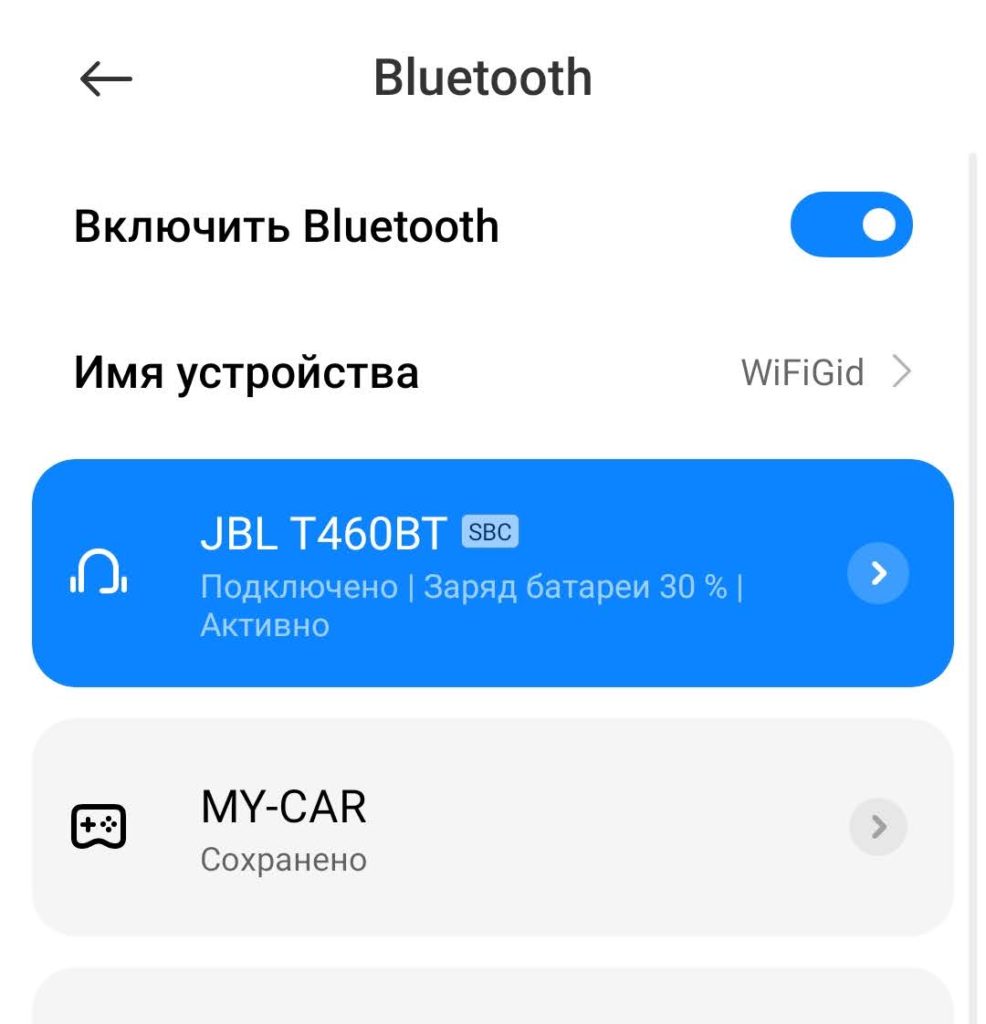
Подключение к iPhone и другим устройствам на iOS
Здесь все делается аналогично.
- Включаем наушники, переводим в режим обнаружения (еще раз – смотрим инструкцию, обычно достаточно их просто включить, а те же TWS просто достать из кейса).
- В настройках выбираем Bluetooth (если блютуз выключен, не забываем его включить).
- В «Другие устройства» ищем свои наушники.
- Выбираем их, идет процесс подключения, все работает.
Подключение к компьютеру или ноутбуку
На примере Windows 10 ибо считаю ее сейчас единственно актуальной операционной системы. Любители «семерки» могут посмотреть ссылку в первом разделе этой статьи. Прочие же поклонники странных систем, а особенно Windows XP, остаются наедине с собой и пытаются настроить свои наушники с использованием шаманских бубнов.
- Включаем обнаружение наших наушников. И снова – в моем случае должна начать мигать синяя лампочка. В вашем случае готовность к сопряжению может быть другой (смотреть инструкцию или поиск по точному названию своей модели). . У меня обычно именно он выключен, поэтому выношу отдельным пунктом. В идеале в трее должен появиться вот такой значок:

- Щелкаем правой кнопкой по нему и выбираем «Показать устройства Bluetooth». Туда же можно попасть и через стандартное меню «Параметры» или методом поиска по слову Bluetooth. Я лишь показываю один из вариантов:

- Убеждаемся, что здесь нет нашего устройства, поэтому переходим в «Добавление Bluetooth или другого устройства»:



- Выполняем подключение. В идеальном случае все готово. Оно же будет отображаться в самом первом окне Bluetooth устройств.


Сопряжение по моделям
Обычно, чтобы подключить наушники JBL, нужно делать одни и те же действия – ведь зачем бренду издеваться над своим клиентом. Здесь я предлагаю записывать особенности сопряжения по каждой модели. Далеко не обязательно включать сюда все, только самое популярное или же с особенностями подключения.
- Наушники JBL TB460BT (T450BT) . Кнопка включения расположена отдельно на правом наушнике под кнопками управления громкостью. Зажимаем, наушники включаются. Если горит синим – наушники уже сопряжены. Если мигает – готовы к сопряжению. Горят белым – просто включены, новое сопряжение не сделать, нужно перезагрузить их.
- JBL Harman . Одна из самых популярных гарнитур. Активация тоже происходит после включения как в случае выше.
- Внутриканальные T110BT . И снова никакой разницы, включили и работает.
- JBL Tune T120TWS . TWS наушники, отсюда есть особенности. Достаем оба наушника из кейса в течение 5 секунд – они сопрягаются между собой. Зажимаем на ПРАВОМ наушнике кнопку на 5 секунд – наушники переходят в режим сопряжения. А далее уже как в инструкциях выше.
- JBL Reflect FLOW . Еще одни TWS. Все делается аналогично. Пара находит друг друга автоматически, а для первого сопряжения зажимаем кнопку на 5 секунд.
Возможные проблемы и идеи
В инструкциях по предложенным в первом разделе ссылкам уже было рассмотрение самых популярных проблем с подключением, здесь я рекомендую пробежаться по основным моментам.
- Подключается к другому устройству. Т.е. если ранее вы уже сопрягли наушники JBL со своим телефоном, то вполне возможно, что еще до того, как вы начнете их искать на телевизоре, они уже будут подключены – а отсюда нельзя их обнаружить. Самое простое решение – временно отключить Bluetooth на телефоне (ну или на другом устройстве, которое перехватывает подключение). Сам нередко попадаю на эту проблему.
- Наушников нет в списке обнаружения. И даже если все включено, самая частая проблема – нужно ввести их в режим сопряжения (описано выше). В крайнем случае просто попробуйте запустить процедуру обнаружения заново. Проблема лечится простыми перезагрузками. На версии Bluetooth и совместимости смотреть не нужно – все устройства обратно совместимы, проблема точно не в этом.
- Нет звука. Самое ходовое решение – прибавить звук, без шуток. Дело в том, что громкость звука простого линейного выхода и Bluetooth обычно считается по-разному. Более того некоторые приложения (я больше про Windows) имеют в своих настройках канал вывода звука. Т.е. может быть ситуация, что вы ждете звук в наушниках, а он выводится куда-то еще. Решение – смотреть настройки программы.
- Подключение нескольких устройств к одним наушникам. Сейчас эта технология только зарождается, ждем. Но будущее, когда можно будет на одни наушники выводить звук с ноутбука и одновременно принимать звонок с телефона не за горами.
- Наушники не подключаются к телефону или другому устройству. Речь идет прежде всего о самом моменте подключения, а не о поиске устройства. Обычно такого не бывает. Спасают повторные попытки или перезагрузки. ОЧЕНЬ РЕДКО это проблема драйвера устройства (проверяем драйвера), внутреннего сбоя телефона (сброс на заводские настройки). В некоторых случаях физическая поломка.
В остальных случаях просто пробуем перезагружать наушники/телефон/ноутбук или отключать/включать Bluetooth на них. Все обычно рано или поздно получается таким методом тыка, а далее вы уже будете знать, как правильно делать. Не забываем пробовать наушники с другими устройствами или другие наушники со своим телефоном – так можно выявить виновника.
Видео по теме
Оставляю подборку видео. А вдруг пригодится и будет понятнее.

Сегодня особую популярность получили беспроводные наушники, их можно встретить не реже, чем проводные. Многие после приобретения такого устройства для прослушивания музыки задаются вопросом, как подключить беспроводные наушники JBL к компьютеру или к ноутбуку через bluetooth, ведь проводов там нет.
Подключение наушников JBL к Windows 10
Для удобства инструкция по подключение блютуз-наушников представлена с пошаговыми действиями. В таком формате будет несложно понять, как подключить беспроводные наушники jbl к компьютеру через bluetooth.
Первоначально необходимо на компьютере или на ноутбуке активировать функцию Bluetooth, если она все еще не включена. Когда она активирована, в области панели уведомлений отображается синяя иконка.

Однако этого можно не выполнять, а перейти сразу в «Параметры» для моментальной активации блютуз. Необходимо открыть «Пуск», перейти в «Параметры». В данном разделе нужно выбрать «Устройства», как показано на рисунке ниже.

После этого перейти во вкладку «Bluetooth и другие устройства», активировать беспроводной адаптер в том случае, если он находится в выключенном режиме. Далее следует нажать на кнопку «Добавление Bluetooth или другого устройства».

Затем необходимо включить наушники. Индикатор после включения должен гореть синим цветом, что означает их доступность для процесса поиска.
Бывает, что индикатор не загорается. Это возможно по причине присоединения наушников к другому устройству (компьютеру, ноутбуку или смартфону). В таком случае необходимо отключить JBL либо обратиться к опции Bluetooth.
На компьютере следует кликнуть на иконку Bluetooth, и в перечне доступных устройств должны отобразиться наушники. К ним нужно просто подключиться, нажав на имя.

После проделанных действий нужно дождаться статуса «Подключено» или «Подключенный голос, музыка». В таком случае все будет работать.

В дальнейшем наушники будут подключаться в автоматическом режиме, не требуя дополнительной настройки. Чего не скажешь о звуке – он может не передаваться напрямую на наушники. Если возникла такая ситуация, нужно переключить звук в управлении устройствами воспроизведения.

Одной из самых популярных и полезных новинок последних лет являются, без сомнения, беспроводные наушники. Избавление от постоянно запутывающихся и мешающих проводов значительно упростило эксплуатацию гарнитур для телефонов. По качеству звучания беспроводные устройства несколько уступают проводным аналогам, но современные технологии постепенно приближают их звучание к качеству CD. При подключении к смартфону через Bluetooth нивелируется проблема с поиском нужного типа разъема, соединение и синхронизация проходят быстро и просто. Чтобы разобраться, как подключить беспроводные наушники через Bluetooth, достаточно нескольких минут.
Содержание

Общая схема подключения
Для беспроводных наушников и портативных колонок сегодня актуально подсоединение через Bluetooth. Перед подключением важно проверить два момента:
- смартфон и гарнитура должны быть заряжены;
- подключаемые устройства должны быть расположены в непосредственной близости друг от друга, чтобы лучше улавливать сигнал.
Стандартный алгоритм подключения очень прост: современные беспроводные гарнитуры определяются системой автоматически при включении. Пользователю нужно только подключить блютуз и синхронизировать соединяемые устройства. Для первого соединения беспроводных наушников и смартфона необходимо выполнить три шага.

Так выглядит стандартная, упрощенная инструкция по первому подключению, которая подходит для абсолютного большинства моделей, как для смартфонов на платформе Android, так и для iPhone на платформе iOS. После первого подключения последующие соединения будут проходить автоматически в момент включения гарнитуры при работающем на телефоне Bluetooth. Но отдельные модели могут иметь какие-то отличительные особенности сопряжения, поэтому самый оптимальный вариант – знакомство с инструкцией производителя конкретной модели. Если по какой-то причине руководства нет в наличии, то можно поискать на сайте производителя или на просторах сети. Это может понадобиться, например, если телефон запросит ввод PIN-кода (в редких случаях, но тем не менее это встречается). Это может быть стандартный набор «0000» или «1111», но может понадобиться и конкретный код, указанный в инструкции или на упаковке.
Возможные проблемы
Как и любая техника, беспроводные устройства могут сбоить. Если возникают неполадки при попытке их подключения, нужно установить причину и устранить ее. Причиной сбоя может стать:
- слишком большая дистанция между устройствами (свыше 10 м);
- слишком низкий уровень заряда батареи или полная разрядка;
- отсутствие активации сигнала Bluetooth на подключаемых устройствах;
- сбой операционной системы на смартфоне;
- подключение гарнитуры к другому телефону, находящемуся поблизости;
- удаление модели наушников из памяти смартфона, в этом случае автоматическая синхронизация невозможна.
Если наушники были удалены из памяти, их необходимо подключать заново. Если требуется их подключение к другому телефону, соединение с прежним устройством нужно разорвать и организовать сопряжение заново. Стандартный алгоритм решения проблем с соединением:
- зарядить наушники;
- разместить устройства недалеко друг от друга;
- перезагрузить на смартфоне Bluetooth;
- для перезагрузки наушников выключить их и снова включить;
- обновить список доступных модулей.
Если после этих действий обнаружить наушники не удалось, то стоит отменить сопряжение на телефоне и наладить его заново. Если причина в сбое операционной системы, то нужно провести перезагрузку телефона.

Наушники Harman
Известный международный разработчик, дочерняя компания Samsung Electronics, представлен на рынке большим количеством первоклассных моделей аудиоаппаратуры. Беспроводные наушники JBL, AKG, Harman Kardon и других лидирующих брендов компании ценятся любителями качественного звука во всем мире. Harman постоянно анонсирует новинки беспроводной гарнитуры на любой вкус и под любые задачи. Высокое качество звучания, активное шумоподавление, встроенные голосовые помощники и другие технические возможности этих моделей сочетаются со стильным дизайном и премиальными материалами изготовления.
Читайте также:

