Как раздать интернет с телефона на макбук через блютуз
Обновлено: 06.07.2024


Многие пользователи техники Apple не знают о полезной функции «Общий интернет», которая позволяет раздавать интернет с Mac на другие компьютеры и мобильные устройства.
Зачем это нужно
Потребность в «расшаривании» подключение возникает если:
- в номере отеля есть только Lan-подключение к сети;
- шэф не установил роутер в офисе;
- сломался домашний маршрутизатор, а интернет на iPhone просто необходим;
- компьютер подключен через кабель и покупать роутер только для смартфона не хочется;
- в дальней комнате, где стоит Mac, iPhone не ловит сигнал Wi-Fi.
Что нам понадобится
Для раздачи интернета с компьютеров Mac не потребуется дополнительное программное обеспечение. Операционная система macOS уже имеет все необходимое для этого. Нужно лишь потратить несколько минут на настройку.
iPad и вовсе настраивать не придется.
Настройка
Если Mac подключен через Lan-кабель
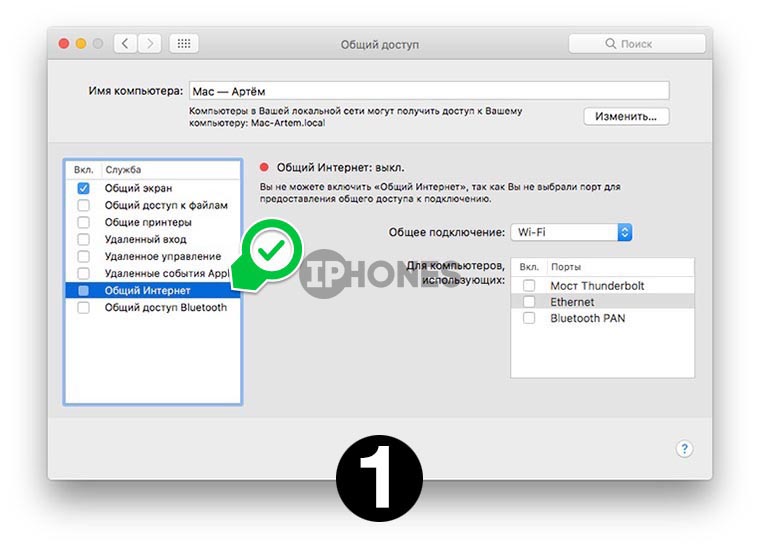
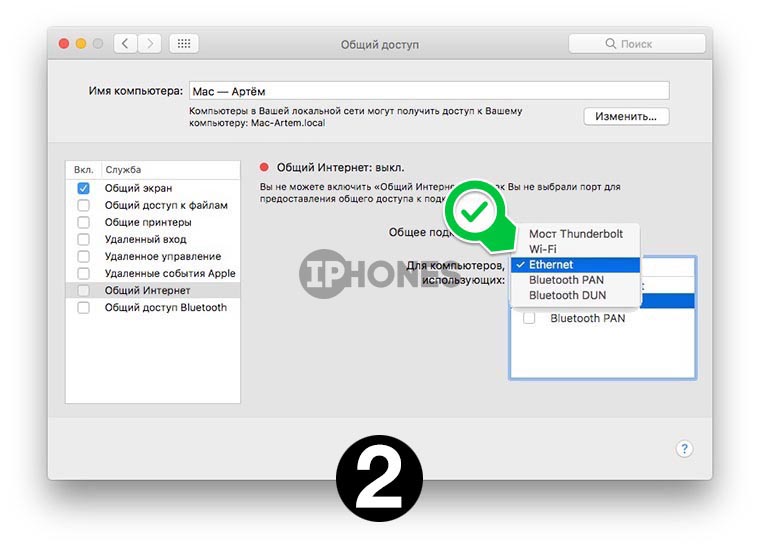
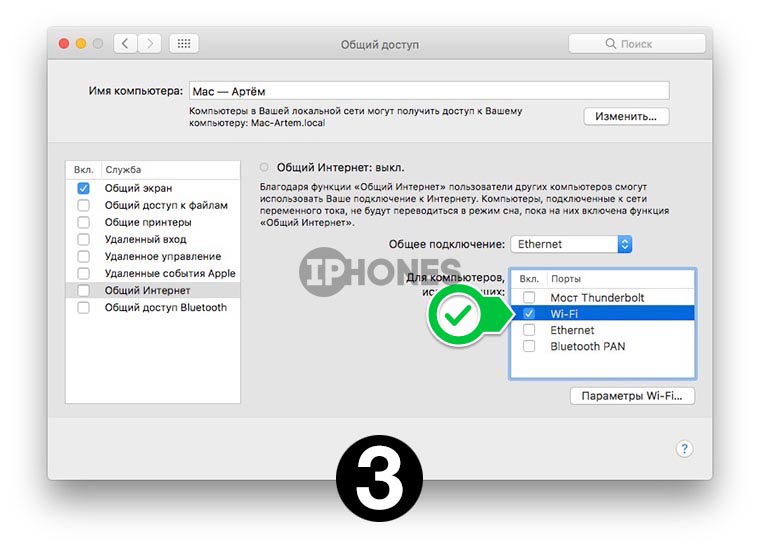
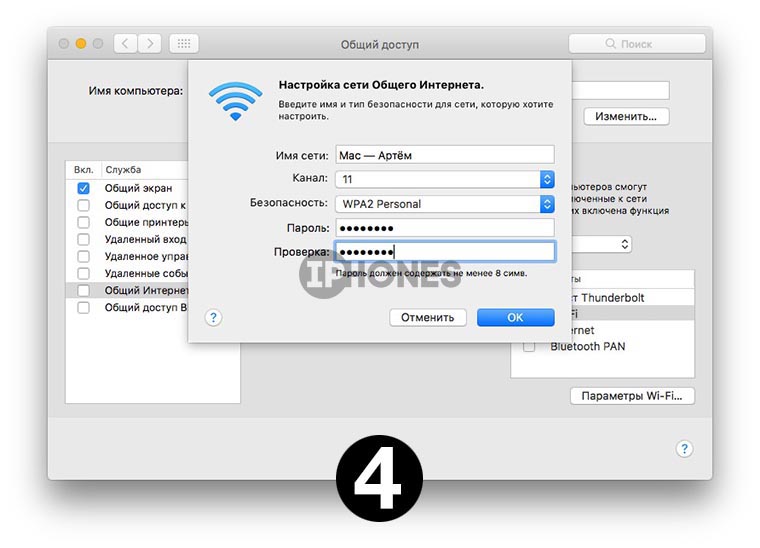
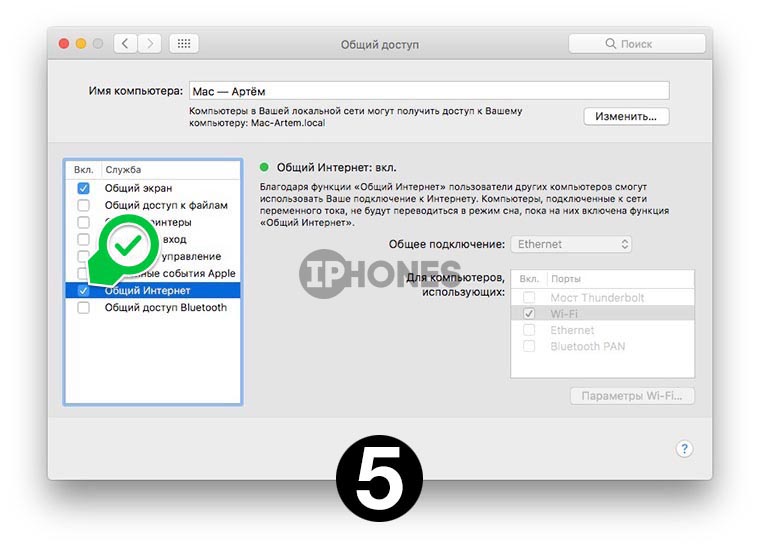
2. Выбираем подключение, которое будем раздавать на другие устройства. В нашем случае это Ethernet.
3. В окне справа выбираем опцию Wi-Fi и нажимаем кнопку Параметры Wi-Fi...
4. Выбираем имя точки доступа, канал, тип шифрования и пароль для подключения.
5. Когда настройки внесены, отмечаем флаг Общий интернет в левой панели.
Теперь на iPhone или iPad в настройках находим нашу новую точку доступа и подключаемся к ней с указанием введенного ранее пароля.
Если Mac подключен через Wi-Fi.
Wi-Fi модуль в компьютерах Mac только один и он может либо принимать сигнал от роутера, либо сам выступать в качестве маршрутизатора. Однако, все компьютеры Apple снабжены неплохим модулем Bluetooth, который тоже может предоставить доступ в сеть для iPhone или iPad.
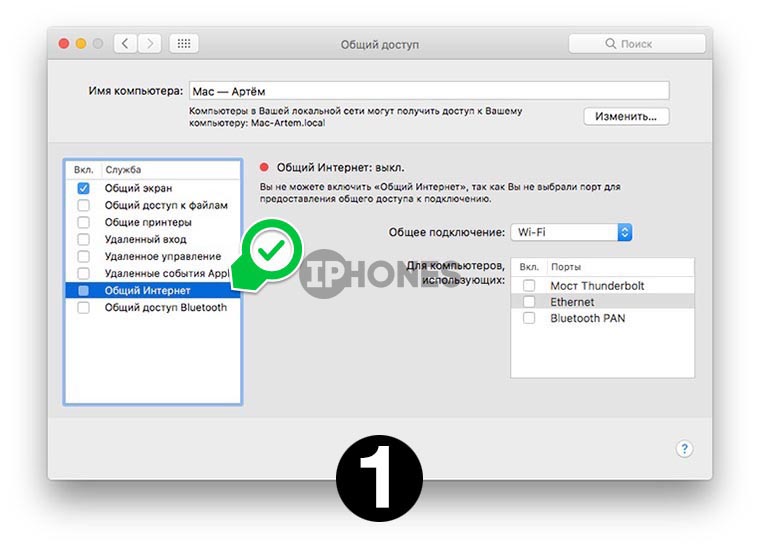
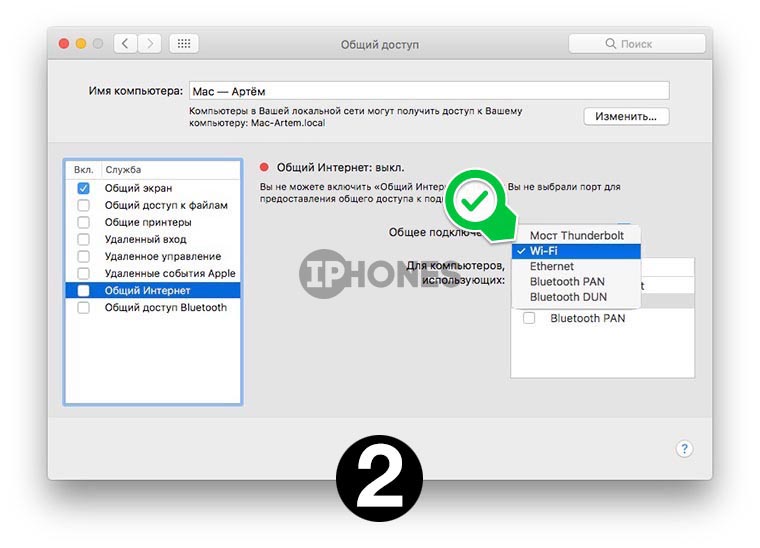
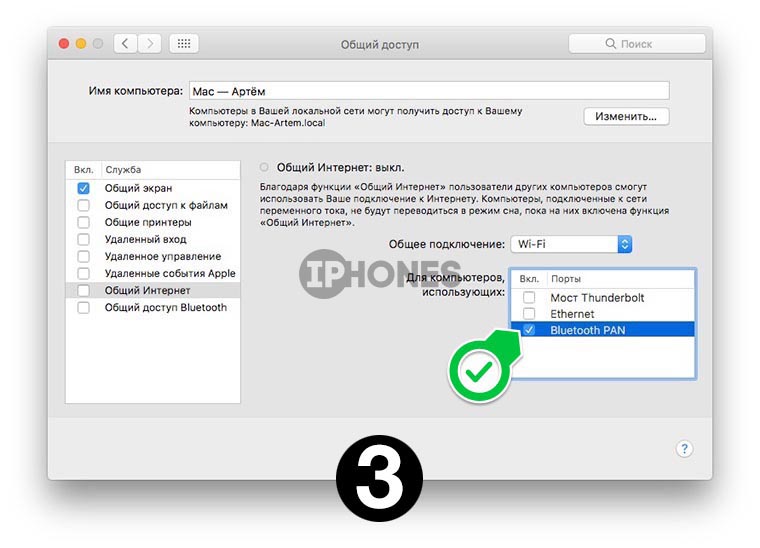
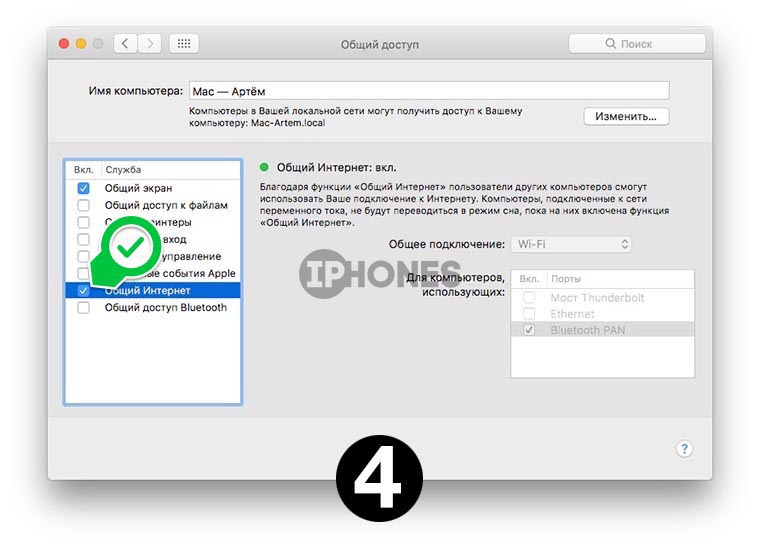
2. Выбираем подключение, которое будем раздавать на другие устройства. В нашем случае это Wi-Fi.
3. В окне справа выбираем опцию Bluetooth PAN.
4. Отмечаем флаг Общий интернет в левой панели.
На iPhone или iPad в таком случае нужно перейти в параметры Bluetooth и подключиться к компьютеру. После этого на мобильном устройстве появится доступ в интернет.
(11 голосов, общий рейтинг: 4.91 из 5)

Мобильные гаджеты умеют раздавать интернет на компьютеры, планшеты и другие смартфоны. Вам лишь нужно активировать на этом устройстве 3G или LTE и подключить к нему ПК или ноут через Bluetooth, USB или Wi‑Fi. Если вы будете использовать последний вариант, то интернет получат два и более аппаратов сразу.
Некоторые тарифные планы могут не поддерживать режим роутера или модема. Если после настройки данные не будут передаваться, обратитесь к оператору.
Узнаем, как поделиться интернетом разными способами.

Способы раздачи интернета
Давайте посмотрим, как раздать вай-фай:
- используйте гаджет в качестве роутера или через точку доступа Wi-Fi;
- создавайте доступ во всемирную сеть через USB, сделав из него своего рода модем.
А также узнаем, как настроить в настройках раздачу интернета и как подключить другие телефоны.
Через точку доступа Wi-Fi
Android
Android и iOS – это операционные системы, любители которых постоянно соперничают друг с другом за право быть первыми и лучшими. Однако сложностей в создании из смартфона или айфона не возникнет ни у тех, ни у других пользователей.
Чтобы раздать доступ во всемирную сеть с Android, делаете следующие шаги:
- Смахните пальцем сверху шторку экрана. Вы обнаружите в блоке функций мобильного смартфона пункт под названием «Точка доступа». Тапните пальцем по нему.
- Автоматически подключится раздача интернета. А телефоны, находящиеся рядом, увидят раздающего по названию его точки доступа.
Если вы подключающийся:
- Тапаете по пункту Wi-Fi у себя на смартфоне.
- Выбираете название сети того, кто раздает и прописываете пароль. Секретную комбинацию чисел и символов вам должен открыть раздающий интернет.
Если вы пользуетесь айфоном, нужно будет убедиться, что включена передача мобильных данных. Затем делаете следующее:
- Заходите в раздел «Режим модема».
- Включаете его, переводя ползунок во включенное состояние.
Пароль автоматически сгенерируется и будет отображаться в вашем окошке. Вам нужно сообщить его подключающемуся пользователю.
Windows Phone
Еще одна операционная система – это Windows Phone. Она почти исчезла со смартфонов. Но все же еще есть люди, которые пользуются мобильными телефонами с этой ОС. Посмотрим, как раздать wi-fi с Windows Phone:
- Смотрите, включена ли раздача данных сети интернет.
- Переходите в «Настройки» и тапаете по пункту «Общий интернет».
- Раздача начнется автоматически. Также сгенерируется и пароль с именем.
Если пожелаете изменить пароль и имя, нажмите снизу кнопку «Установка». Откроется поле, где вы сможете установить ваше имя и пароль.
Как раздать интернет с телефона по USB
Сейчас все смартфоны поддерживают функцию Вай-Фай. А вот многие персональные компьютеры или ноутбуки не имеют такой функции. Узнаем, как раздать Wi-Fi с телефона через USB-шнур от телефона:
- Соедините ПК со смартфоном посредством кабеля. Все драйвера должны скачаться автоматически. Либо загрузите и установите их самостоятельно с официального сайта.
- Откройте в телефоне «Настройки», затем пункт «Беспроводные сети».
- Выберите «Режим модема».
- Поставьте галочку на против пункта «USB-модем».
- На ПК появится новый вид соединения в разделе «Сетевые подключения».
- Кликните по этому виду правой кнопкой и выберите пункт «Включить».
- Автоматически начнется раздача интернета в режиме модема
Если вы раздаете сеть с айфона, то на ПК должна стоять последняя версия iTunes. После установки ее и подключения айфона, просто согласитесь с появившемся на экране вопросом «Можно ли доверять компьютеру?».

Если у вас Mackintosh, то повторяете все шаги, описанные выше. Только пользователи системы macOS Catalina могут сразу без программы iTunes подключиться к интернету через айфон.
Как раздать интернет с телефона по Bluetooth
Если вы хотите использовать телефон в качестве Bluetooth-модема, то сделайте так:
- Включите блютус на телефоне и ПК.
- Затем зайдите в «Настройки» и выберите «Bluetooth-модем».
- Откройте вкладку «Устройства и принтеры».
- Найдите сопряженное устройство. Это будет иконка с надписью модели вашего смартфона.
- Кликните по ней правой кнопкой и выберите «Подключаться через это устройство».
Как настроить раздачу интернета на Макинтоше через Блютус:
- Кликните по значку Bluetooth. В выпадающем меню выберите беспроводное устройство. Если вы подключаете мобильный к Макбуку в первый раз, то настройте его. Нажмите на строку меню «Настроить устройство Bluetooth».
- MacBook попросит подтвердить Bluetooth-соединение. Пропишите на подключаемом устройстве комбинацию символов, которую покажет Mac.
- Соедините беспроводные устройства с Макбуком.
- Нажмите на символ Bluetooth в статус-меню и выберите настроенное устройство. В выпадающем меню активируйте опцию «Соединить» или «Соединить с сетью», чтобы ваш беспроводной гаджет мог подключиться к Макбук.
О том, как подключить через Блютус iOS к Windows будет рассказано в блоке ниже.
Как использовать телефон Samsung в качестве модема
Раздача интернета на этом телефоне настраивается следующим образом:
- Проверьте работают ли мобильные данные на смартфоне.
- Подключите с помощью кабеля телефон к ноутбуку или ПК. Дождитесь пока закачаются драйвера.
- Выберите на смартфоне «Настройки».
- Тапните по пункту «Подключения».
- Тапните по пункту «Мобильный точка доступа или модем» в открывшемся меню.
- Включите USB-модем, проведя курсор вправо на экране смартфона.
ПК автоматически подключиться к настроенному модему.
Как раздать интернет с iPhone
Если у вас на персональном компьютере нет приемника Wi-Fi, то айфон можно подключить в качестве модема.
C айфона по USB
Предварительно проверьте подключены ли мобильные данные на айфоне. Затем подсоедините ПК к айфону с помощью провода USB.
- Откройте пункт в настройках телефона «Подключение и общий доступ».
- Передвиньте ползунок напротив «USB-модем» вправо.
Интернет должен заработать на ПК. Не забывайте об установленной программе iTunes. Без нее не получится подсоединить интернет.
С айфона по Bluetooth
В настройках мобильного гаджета найдите и включите функцию «Bluetooth‑модем». Смахните и откройте параметры Bluetooth. Проверьте имя устройства. Оно понадобится для поиска.
Откройте меню Блютус на ПК или ноутбуке, включите «Поиск». Когда на экране появится имя вашего телефона, нажмите на него и разрешите соединение. Сеть автоматически подключиться к компьютеру и начнется раздача интернета с телефона на компьютер.
Подключаемые устройства для раздачи интернета
Теперь вы умеете раздавать интернет через различные устройства. Давайте посмотрим, что делать, чтобы подключиться к раздающему.
С телефона на компьютер
При подключении компьютера действия пользователя MacOS и Windows практически не отличаются. Лучше всего купить вай-фай адаптер и подключить выход в сеть через него. Если же его нет, то подсоедините телефон как модем или через Блютус.
Windows
Подключение Windows к интернету через смартфон проводится просто. Система автоматически выведет окошко о найденной сети и спросит подключиться вам или нет. Потребуется нажать на кнопку «Да».
MacOS
Убедитесь, что на устройстве айфоне, на Макбуке выполнен вход в iCloud с одним и тем же Apple ID.
На Макбуке нажмите значок статуса Wi-Fi в строке меню, затем выберите айфон с раздающей точкой доступа.
Необходимые действия на ПК или ноутбуке
Если получится так, что система автоматически не обнаруживает подключенной сети. Нажмите правой кнопкой мыши на экран монитора в правом нижнем углу и выберите «Центр управления сетями или общим доступом».
- Выберите «Изменение параметров адаптера».
- Откроется окно «Сетевые подключения». Там уже подключите свой телефон к ПК или ноутбуку.
С телефона на телефон
Раздача с телефона на телефон точки доступа осуществляется следующим образом:
- Смахните шторку вниз на экране.
- Выберите пункт «Wi-Fi».
- В выпавшем окне тапните по названию сети, к которой хотите подключиться.
- Введите пароль.
Все, смартфон подключен.
С телефона на планшет
Интернет с телефона на планшет раздаете так же, как и обычно. Подготавливаете доступ к интернету через Wi-Fi, подключаемся к этой точке на планшете так, как на телефоне. Все работает.
Сторонние программы
Для подключения современных смартфонов вам не понадобятся какие-либо программы. Но, если придется работать со старыми моделями, то описанные ниже утилиты вас выручат.
Рекомендуем к прочтению → Как узнать пароль от wifi разными способамиFoxfi
Это приложение скачиваете с магазина Play Market и устанавливаете на смартфон. Запускаете программу, прописываете имя сети, пароль. Запускаете раздачу интернета.
Для тех, кто не разбирается в английском, подойдет следующая утилита.
Osmino
Тоже скачиваете с Плей Маркета. Одним из достоинств программы является русифицированный интерфейс. Прописываете название сети и пароль, затем раздаете доступ в интернет.
Pdanet
PDANet поддерживает все стандарты связи. С помощью ее можно получить наибольшую скорость доступа в интернет. Интерфейс простой и на русском языке. Просто скачиваете, устанавливаете и пользуетесь.
Не забудьте подключить через шнур к ПК смартфон, хотя утилита может работать и через Bluetooth.
Раздаем интернет с телефона на IOS
Интернет с телефона на iOS раздается точно также, как с Андроида на Андроид. Запускается точка доступа на смартфоне, а на айфоне включается Вай-фай маршрутизатор. Далее вводите пароль и пользуетесь выходом во всемирную сеть.
Как раздать интернет с телефона по Wi-Fi с помощью точки доступа
После того как вы активируете точку доступа, вам ничего делать не надо. Интернет начнет автоматически раздаваться. Главное, чтобы получающая сторона подключилась к вашему телефону.

Дополнительная информация
В настройках точки доступа вы сможете создать автоотключение ее, когда ни один пользователь рядом не будет подключен к вам. Последние модели смартфонов оснащены пунктом «Код подключения к точке». Вы открываете его, отображается QR-код. Получающая сторона считывает код и пользуется выходом в сеть.
Устанавливаем пароль
Если вы хотите изменить имя и пароль в сети, которую раздаете, то:
- Заходите в «Настройки».
- Тапаете по пункту «Точка доступа Wi-fi».
- В открывшемся окне выбираете «Настройка точки доступа».
- Открывается новое окно, где вам нужно будет прописать название своей сети и заменить пароль, если не устраивает старый.
В настройках точки доступа, пользователь сможет заменить диапазон частот Wi-Fi с 2,4 ГГц на 5 ГГц для улучшения качества связи. Так как стандартные частоты 2,4 ГГц бывают сильно занятыми в густозаселенных районах, поэтому пользователи, отходя на двадцать метров, теряют сигнал раздающего.
Блокировки операторов
Иногда операторы блокируют выход в интернет или пользователю приходится выплачивать за него определенную сумму. Чтобы обойти эти блокировки, поступаете следующим образом:
Не забудьте перезагрузить ПК. Теперь вы сможете пользоваться интернетом без лишних плат.
Обязательно посмотрите видеоинструкции к моему лонгриду. Они позволят вам лучше понять, что нужно делать.
Режим модема или точка доступа с Android
Если ваш Mac подключён к сети через кабель Ethernet, вы можете раздать интернет на другие свои устройства по Wi-Fi. Ещё у вас есть возможность расширить зону действия беспроводной сети, и мы расскажем про всё это в данном материале.
В тему:
Зачем нужно раздавать интернет с компьютера Mac

Представьте, что приехали в классический европейский отель и не обнаружили в номере роутер Wi-Fi. Вместо него есть только стандартный кабель Ethernet. Хорошо, что у вас с собой переходник на проводной интернет или есть интерфейс на самом Mac. С помощью него вы сможете подключить компьютер к сети, но как быть с iPhone и другими мобильными устройствами? В этом случае интернет с Mac получится раздать через Wi-Fi.
Бывает также, что Mac обнаружил Wi-Fi, а вот iPhone не может. Дело в том, что в компьютерах используется более мощный чип для подключения к беспроводной сети, поэтому он может ловить даже слабый сигнал. Но в этом случае вы можете раздать интернет с Mac на iPhone и другие мобильные устройства с помощью Bluetooth. Далее мы расскажем, что делать в этом и предыдущем случаях.
Что делать, если Mac подключён к сети по кабелю
Если у вас нет доступа к роутеру, который обеспечивает подключение к интернету через беспроводную сеть Wi-Fi, вы можете превратить в него свой Mac. Для этого:
Шаг 1. Откройте «Системные настройки».
Шаг 2. Перейдите в раздел «Общий доступ».
Шаг 3. Разверните пункт «Общий интернет».
Шаг 4. Выберите вариант проводного интернета в выпадающем меню «Общее подключение».
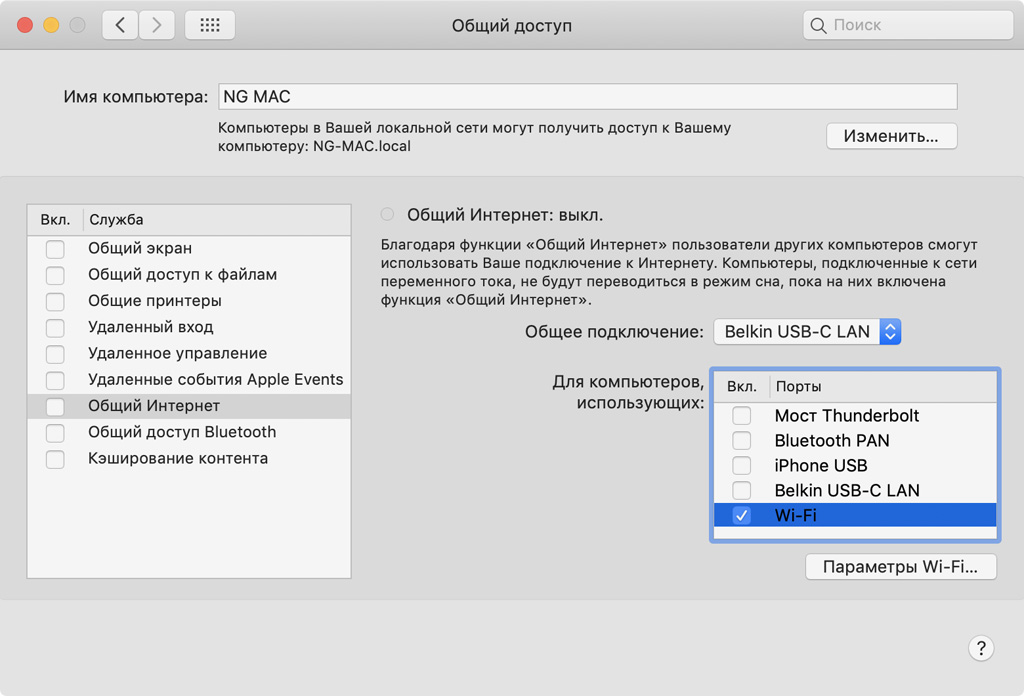
В нашем случае это Belkin USB-C LAN, так как мы используем переходник Belkin с USB-C на стандартный кабель проводного интернета Ethernet.
Шаг 5. Выберите вариант Wi-Fi в меню «Для компьютеров, использующих».
Шаг 6. Нажмите на кнопку «Параметры Wi-Fi».
Шаг 7. Заполните поле «Имя сети», выберите WPA2 Personal в выпадающем меню «Безопасность», введите пароль и подтвердите его в поле «Проверка».

Шаг 8. Переведите в активное положение переключатель «Общий интернет».
Что делать, если Mac подключён к беспроводной сети
Если у роутера ограничено количество портов Wi-Fi или передатчику вашего смартфона не хватает мощности для коннекта, вы можете подключиться к нему на Mac и раздать интернет через Bluetooth. Для этого:
Шаг 1. Откройте «Системные настройки».
Шаг 2. Перейдите в раздел «Общий доступ».
Шаг 3. Разверните пункт «Общий интернет».
Шаг 4. Выберите Wi-Fi в выпадающем меню «Общее подключение».
Шаг 5. Выберите вариант Bluetooth PAN в меню «Для компьютеров, использующих».
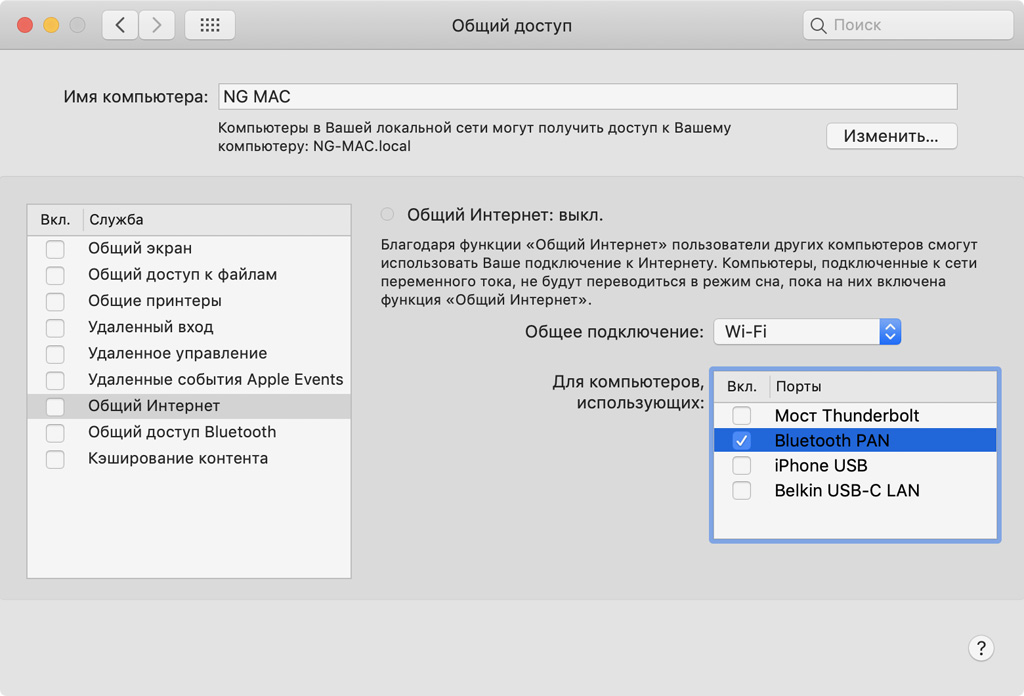
Шаг 6. Переведите в активное положение переключатель «Общий интернет».
Порой случаются ситуации, когда нужен интернет на какой-либо технике, но его нет. Во всех современных смартфонах есть функция раздачи трафика. В этой статье разберем как раздать интернет с Айфона.
p, blockquote 1,0,0,0,0 -->

p, blockquote 2,0,0,0,0 -->
Айфон в режиме точки доступа
Раздать интернет с Айфона на компьютер можно 3 способами: в качестве Wi-Fi роутера, по Bluetooth и USB-кабелю. Самый частый – первый метод. Прежде всего убедитесь, что включена передача данных. Для этого следует зайти в настройки.
p, blockquote 3,0,0,0,0 -->
| 1. | |
| 2. | |
| 3. После этого необходимо перейти в раздел «Режим модема» и включить эту функцию. | |
| 4. |
При первой активации пароль для подключения будет создан автоматически. Его можно сразу поменять. Система не скрывает пароль, узнать его всегда можно на этом же экране. Перед тем как подключить интернет, не делайте слишком простую комбинацию, чтобы трафиком не пользовались сторонние люди. То же самое нужно сделать и для Айпада.
p, blockquote 4,0,0,0,0 -->
Процесс включения одинаковый на всех девайсах Apple. Важна только версия операционной системы. На iOS 12 раздача включается одинаково на смартфонах и планшетах.
p, blockquote 5,0,1,0,0 -->
Подключение устройства по Wi-Fi
Перед тем, как раздать интернет с Айфона на компьютер, необходимо активировать Wi-Fi. На ноутбуке это может быть отдельная кнопка на корпусе.
p, blockquote 6,0,0,0,0 -->
Если вы подключаетесь через Айфон с другого смартфона, достаточно найти в списке имя iPhone, ввести пароль и подключиться. Это стандартное название, и оно может отличаться, если вы меняли имя устройства. Точно узнать название вы можете на экране «Режим модема». Подключение происходит так же как и к любой другой Wi-Fi сети.
p, blockquote 7,0,0,0,0 -->
На ПК сделать нужно то же самое. На устройствах с Windows в правой нижней части экрана, возле часов, откройте настройки сети и подключитесь. Если соответствующей иконки нет, откройте расширенное меню.
p, blockquote 8,0,0,0,0 -->

p, blockquote 9,0,0,0,0 -->
На технике Apple следует сделать то же самое, но в верхнем меню. Когда вы подключите устройство, на Айфоне 4s или другой модели появится строка состояния с количеством подключений.
p, blockquote 10,0,0,0,0 -->
Через Bluetooth
Чтобы раздать интернет с Айфона через Bluetooth на ПК, следует:
p, blockquote 11,1,0,0,0 -->
| 1. Зайти в настройки на Айфоне 6 (любой другой модели) или iPad, пункт Bluetooth и включаем его. | |
| 2. Включите Bluetooth на компьютере. | |
| 3. Нажмите правой кнопкой на соответствующую иконку и выберите «Добавить устройство» (название отличается в разных версиях Windows). | |
| 4. Кликните в списке наiPhone и создайте пару. На смартфоне потребуется подтвердить это действие, а после ввести секретный код, появившийся на экране. | |
| 5. Когда сопряжение будет установлено, снова нажмите правой кнопкой на иконке Bluetooth на компьютере и выберите «Показать устройства Bluetooth». | |
| 6. Выделите Айфон, нажмите на «Подключаться через» и в выпадающем списке – «Точка доступа». |
Если на мобильном все в порядке, то подключается интернет на компьютере. Если с iPhone 5s все в порядке, то трудности могут заключаться в драйверах. Такое явление – редкость, но если оно произошло, то следует обновить драйверы.
p, blockquote 12,0,0,0,0 -->
По USB
Как раздавать интернет, если в компьютере нет модулей беспроводного обмена данными? По кабелю USB. В первую очередь, следует подключить Айфон к компьютеру. Когда компьютер определит смартфон, потребует выбрать его в списке доступных сетей для передачи интернета. После этого он будет подключенным.
p, blockquote 13,0,0,0,0 -->

p, blockquote 14,0,0,0,0 -->
На Mac OS этот процесс происходит достаточно просто. На Windows могут возникнуть трудности с идентификацией Айфона. В этом случае перед тем, как раздать интернет с телефона на компьютер через USB iPhone, потребуется установить iTunes на компьютер, после телефон присоединяете к компьютеру через USB.
p, blockquote 15,0,0,0,0 -->
Скорость передачи данных
На конечном устройстве скорость интернета с iPhone зависит от нескольких факторов:
- скорость у провайдера;
- способ раздачи;
- модули беспроводных сетей;
- удаленность устройств друг от друга.
На скорость передачи провайдера повлиять не получится, и зависит она в основном от загруженности сети. Самый быстрый способ раздачи – по Wi-Fi. Он практически не замедляет соединение, и интернет будет такой же, какой и на смартфоне. Bluetooth и USB заметно медленнее. Причем лучше использовать провод.
p, blockquote 17,0,0,0,0 -->
При беспроводном способе раздачи с Айфона 6 держите устройства ближе друг к другу. Это улучшит скорость. Также не допускайте физических препятствий, особенно если плохо ловит интернет.
p, blockquote 18,0,0,0,0 -->
Если передача данных исчезает,проверьте сеть на телефоне.
p, blockquote 19,0,0,0,0 -->
Если режим модема недоступен
Вы не сможете включить раздачу, если не работает мобильный интернет. Для начала следует проверить не выключена ли передача данных. Проблема может заключаться в настройках APN: имя пользователя и прочие пункты. Узнать что делать, если проблема в этом, вы можете на сайте оператора.
p, blockquote 20,0,0,0,0 -->
Разбираясь почему не работает раздача, следует проверить мобильную сеть. Необходимо зайти в настройки и открыть «Мобильные сети». После определения доступных вариантов, нужно будет выбрать своего оператора.
p, blockquote 21,0,0,0,0 --> p, blockquote 22,0,0,0,1 -->
Если ничего из этого не помогло, попробуйте перезагрузить Айфон. Дождитесь включения сотового и попробуйте снова. В случае, когда все в порядке, но режим модема недоступен, это говорит о проблемах с модулем беспроводной сети.
Читайте также:

