Как раздать вай фай с ноутбука на телевизор самсунг
Обновлено: 06.07.2024
Периодически я сталкиваюсь с ситуациями, когда необходимо быстро настроить раздачу интернета через WiFi со своего ноутбука и под рукой нет специальной программы. Вот и сейчас мой роутер приказал долго жить и оставил дом без интернета. А не так давно телефон друга отказался подключаться к моему роутеру и мы быстро организовали дополнительный wifi-сигнал с моего ноута, что спасло ситуацию.
И помогают мне в этом 3 команды:
netsh wlan set hostednetwork mode=allow
netsh wlan set hostednetwork mode=allow ssid=FastWifi key=12345678 keyUsage=persistent
netsh wlan start hostednetwork

Под катом я детально расскажу как и что нужно делать и покажу на примере настройки Windows 7.
Надо сказать, что гайд, который я описываю — не слишком уникален. В сети можно найти подобное руководство, но я думаю, что грамотно оформленный и актуальный на сегодняшний день гайд на гиктаймсе будет очень удобен для чтения и применения.
Шаг 1:
Для начала нам нужно отключить интернет у себя на ноутбуке.

Шаг 2:
Теперь находим командную строку. Для этого откройте меню “Пуск” и введите запрос в поисковой строчке — cmd

Теперь запускаем её от имени администратора, кликнув на появившуюся иконку правой кнопкой мыши.
Шаг 3:
Вводим первую команду: netsh wlan set hostednetwork mode=allow

В командной строке не работает стандартное СTRL+C/СTRL+V, но скопировав строчку её можно вставить нажав на правую кнопку мыши в cmd и выбрав пункт “вставить”

Если всё хорошо, то мы получили такую картинку:
Шаг 4:
Вводим данные своей создаваемой сети, её название и пароль, с помощью команды:
netsh wlan set hostednetwork mode=allow ssid=FastWifi key=12345678 keyUsage=persistent
Где “FastWifi” — это название сети, а “12345678” — пароль от неё.

Вот что получаем:
В логин и пароль пишите только английские буквы и/или цифры.
Шаг 5:
И наконец вводим команду, которая запустит нашу точку доступа:
netsh wlan start hostednetwork

Видим:
Шаг 6:
Теперь надо передать права от нашего текущего интернета — нашему новому “роутеру”. Для этого идём в “Центр управления сетями и общим доступом”, там идём по ссылке “Изменить параметры адаптера”.

Находим значок своего интернета, кликаем правой кнопкой на него, выбираем “Свойства”. Далее выбираем вкладку “Доступ”, галкой отмечаем пункт “Разрешить другим пользователям сети использовать подключение к Интернету данного компьютера” и в списке “Подключение к домашней сети” выбираем наше новое соединение, которое мы только что создали.


Шаг 7:
Включаем интернет и наслаждаемся результатом


Если хотите дать полные права доступа, а не только доступ к интернету через браузер, то во вкладке “Доступы” нажмите “Настройка” и отметься галочками все необходимые пункты.
Итого:
В конечном итоге вам нужно помнить только 3 команды:
— netsh wlan set hostednetwork mode=allow
— netsh wlan set hostednetwork mode=allow ssid=FastWifi key=12345678 keyUsage=persistent
— netsh wlan start hostednetwork
И вы сможете настраивать интернет за 5 минут, а на настроенном компьютере вам понадобится только 2 команды:
— netsh wlan start hostednetwork — для запуска точки доступа
— netsh wlan stop hostednetwork — для остановки точки доступа
Ноутбук и телевизор — 2 приспособления, имеющие в своей системе настройки для беспроводной передачи данных. Это позволяет подключать их друг к другу для передачи файлов. Необязательно покупать дополнительные кабели в виде HDMI или DVI. Благодаря созданию беспроводной связи можно передавать различные документы, воспроизвести фото или видео.
Что нужно для подключения ноута к ТВ по Wi-Fi

Выделяют множество моделей ноутбуков и телевизоров. Не каждая техника может связаться друг с другом при помощи беспроводной связи. Перед покупкой рекомендуется просматривать все возможности и функции устройств, чтобы они были оптимальными.
Для связи по беспроводной сети нужно, чтобы в функциях обоих приспособлений было указано, что они имеют вай-фай. Такая опция есть в наличии практически у каждой современной модели, но техника старше 3 лет не всегда оснащалась модулями Wi-Fi.
Кроме беспроводной сети на двух современных устройствах ничего больше не нужно. Ранее для подключения требовалось покупать специальный провод, чтобы он подходил к USB-порту. На данный момент выпускаются более совершенные модели.
Многие люди считают, что подключать устройства друг к другу не всегда необходимо. Например, существует приложение Smart TV, благодаря которому можно просматривать видео или передачи. Но через него можно посмотреть не все фильмы. Поэтому иногда проще подключить компьютер .
Для справки! Если модель телевизора старая, возможно организовать прием Wi-Fi сигнала получится с помощью специального устройства — адаптера беспроводной сети.
Как подключить ноутбук к телевизору через DLNA
Не каждый человек знает, как подключить ноутбук к телевизору через Wi-Fi. Если человек решил использовать систему DLNA, важно применять следующие правила:
- оба устройства должны подключиться к единому роутеру;
- если панель поддерживает опцию Wi-Fi директ, необходимость использования маршрутизатора устраняется, нужно лишь подключиться к сети от телевизора;
- придется настроить DLNA сервер.
- переключают Wi-Fi сеть на домашнее положение через ПК;
- у человека появляется доступ к музыке, видео;
- если есть необходимость изменения параметров, кликают правой кнопкой мыши по выбранной папке, нажимая на кнопку Свойства, после этого переходят в раздел Доступ;
- в разделе Доступ нажимают на Расширенные настройки, где кликают галочкой в разделе Открыть общий доступ к этой папке, после чего нажимают OK.
Эти простые действия открывают доступ для использования папок на других устройствах через сеть. Если он недоступен, можно воспользоваться другим методом:
- переход в папку Сеть;
- нажатие на Сетевое обнаружение и доступ;
- следование дальнейшим инструкциям компьютера.
Интересно! Если ни один из вышеперечисленных методов не помогает, возможна настройка связи между ТВ и ПК уже создавалась раннее.
После того, как доступ был активирован, используют пульт от ТВ. На нем нужно найти иные сети. Это лучше всего видно на примерах разных марок.
- Sony. Нажимают на раздел Home. Можно найти музыку, фильмы, изображения. Когда удалось соединить устройства, выбирают понравившийся контент.
- LG. Выбирают функцию Smart share. С ее помощью можно просматривать расшаренные папки, содержащиеся на компьютере.
Через телевизор заходят на ПК, где выбирают любой понравившийся файл мультимедиа. Например, фильм. Единственное исключение состоит из файлов в формате MKV. Но если изменить его на расширение AVI, то получится решить и эту проблему.
Как воспользоваться функцией дублирования экрана
Для многих пользователей хватает технологии DLNA. Но некоторые функции для нее недоступны. Например, продублировать экран. Тогда клиенту на помощь приходят 2 технологии Wi-Fi Direct, позволяющие переводить трансляцию на экран телевизора.
- Intel widi (Wireless Display — беспроводной дисплей). Эта опция доступна для тех людей, у которых установлен процессор Intel 3 поколения или выше. В нем есть встроенная видеокарта.
- Miracast. Да такой функции подходит операционная система Виндовс 10 или схожие с ней.
Для того, чтобы воспользоваться этими опциями, выполняют следующие действия:
- подключение Miracast или Widi на телевизоре (иногда не включается самостоятельно, по умолчанию);
- если установлен Miracast, нужно щелкнуть по уведомлениям, находящимся в нижнем правом углу, после этого выбирать функцию Передать на экран, Подключение к беспроводному дисплею, Выбор телевизора;
- если установлен Widi, используют вспомогательное приложение от Intel — Wireless Display, с его помощью выводят изображение на экран ТВ.
Многие пользователи рассказывают, что на экране могут происходить задержки. Становится неудобно использовать медиафайл. Поэтому эти опции для игр неприменимы. Однако их можно использовать для просмотра видеофильмов или роликов на интернет каналах.

Успешное подключение Intel Widi
Трансляция с ноутбука на телевизор по Wi-Fi Direct
Если пользователю нужно подключить ноутбук к телевизору через Wi-Fi, он должен воспользоваться простыми правилами, чтобы это не привело к ошибке. Функция активна для телевизоров 5 поколения или более новой версии. В них есть драйвера для перемещения файлов.
Здесь ТВ выступает в качестве внешнего устройства, транслируя то, что содержится на мобильнике или мониторе ноутбука. Операционная система на компьютере должна быть Windows 7, 8 или 10. Если она будет старой, воспроизведение не удастся.

Настройка подключения
Далее используют следующие последовательные манипуляции:
- включение обоих устройств;
- активация Wi-Fi адаптеров;
- на ноуте заходят в меню Пуск, Параметры, Система, Дисплей (открытие происходит последовательно);
- в правой части будет содержаться сразу несколько опций, там нужно нажать Подключиться к беспроводному дисплею;
- подключаются к обнаруженному устройству, нажимая на него;
- на устройстве выбирают кнопку подтверждения.
Интересно! Такая опция может включиться не с первого раза. Зато, когда устройства совместятся, трансляцию можно будет выполнять из любой комнаты дома, где доступна сеть Wi-Fi.
Если пользователю нужно отключить эту связь, заново нажимают подключение беспроводного типа. В меню выбирают функцию отключиться.
Как подключить ноутбук к телевизору со Smart TV через Wi-Fi
Не каждый человек понимает, что есть возможность подключения компьютера к телевизору со Smart TV через Wi-Fi. Это не так сложно, как думают пользователи. Но предварительно важно понять, какой марки телевизор. Для каждой из них подключение немного отличается, но принцип остается тем же.
Инструкция для Самсунг
Если у пользователя дома находится телевизор Samsung, выполняют следующие действия:
- нажимают на кнопку Меню, находящуюся на пульте, с ее помощью происходит управление настройками;
- выбирают вкладку Сеть, Настройки сети;
- в пустом окошке отмечают тип сетевого подключения Беспроводная сеть, нажимают далее;
- телевизор предлагает клиенту на выбор все доступные сети, с которыми можно произвести подключение (нужно выбрать верное название домашней сети);
- выбирают домашнюю сеть, вводят пароль;
- когда произошло подключение, нажимают на кнопку Ок.
Иногда ТВ просит указать IP-адрес или DNS-сервер. Тогда нажимают на кнопку Настройка IP, прописывая значение.

Сопряжение с телевизором Sumsung
Инструкция для LG
Если ТВ имеет марку LG, на пульте нажимают кнопку Settings. Возникает окно, где выбирают клавишу Сеть, Сетевое подключение. Дальше делают следующее:
- нажать на кнопку Настроить подключение;
- выбрать список сетей;
- запуск поиска Wi-Fi подключений;
- при выборе сети нажимают Ok.
Если ТВ все еще не нашел объект для подключения, его можно найти самостоятельно, с помощью кнопки Настройка вручную. Вводят IP-адрес или выбирают название подходящего Wi-Fi, вводят пароль безопасности.
Инструкция для Philips
Если установлен телевизор Philips, придерживаются следующих правил синхронизации:
- включить ТВ, нажать на пульте кнопку Home со значком дома;
- затем нажимают кнопку Settings для использования настроек;
- переходят в пункт Установка, подключаясь к сети, где нужно согласиться с требованиями;
- нажимают Подкл.;
- выбирают беспроводную сеть (Беспровод.);
- далее на выбор предлагается воспользоваться WPS или обычной сетью (первая из них проще, но требуется, чтобы она была установлена и на роутере);
- нажимают на кнопку сканировать, чтобы найти все известные сети, из них выбирают нужную, нажимают на кнопку Ok.
Если пользователь правильно введет пароль от Wi-Fi, он подключается к сети. Это позволит передавать файлы на ТВ.
Инструкция по передаче видео с ноутбука на ТВ по Android TV
Для трансляции файлов с ПК на Android TV лишь Wi-Fi недостаточно. Требуется скачать специальное приложение, выполняющее эту функцию. Например, MirrorOp. Причем его нужно установить на оба устройства, чтобы видео можно было перемещать в обе стороны. Выполняют следующие действия:
- скачивают сендер и ресивер на устройства;
- вводят IP адрес для подключения;
- подключают любое видео на ноутбуке, оно зеркально транслируется на Android TV.
Важно! Это легкая программа, которая быстро поможет совместить два устройства. Но требуется заплатить, чтобы скачать ее.
Как вывести экран ноутбука на телевизор с помощью Wi-Fi адаптеров
Чтобы телевизор мог принять информацию через ноутбук, нужно, чтобы в его структуру был подключен беспроводной адаптер. Именно он связывается по Wi-Fi, транслируя видео или другие медиафайлы.
Интересно! Все современные ТВ уже имеют встроенный адаптер. Поэтому других дополнительных устройств покупать не нужно.
Если у пользователя установлен телевизор более старой модели, он не содержит встроенный адаптер. Поэтому рекомендуется купить внешнее устройство, воспринимающее сигнал Wi-Fi.
- Wi-Fi ресивер для ТВ Dongle M3. Устройство со встроенной оперативной памятью, возможностью подключения внешнего диска. Работа осуществляется на частоте 5 ГГц.
- Toshiba WLM-20U2. Недорогой аппарат для домашнего использования. Модель содержит хорошую антенну, работающий даже в большой квартире.
- Samsung W1S12ABGNX/NWT. Набор подходит для телевизоров Samsung. Можно подключать ноутбуки, телефоны, смартфоны.
- USB Wi-Fi адаптер UWA-BR100. Используется для ТВ фирмы Sony. Аппарат предназначен для небольших квартир, домашнего использования. Имеет высокую цену.
Удобство внешнего адаптера заключается в том, что его можно переносить, использовать для нового устройства. Но большинство моделей подходит только для ТВ определенной фирмы.

Внешний вай-фай адаптер
Многим людям часто бывает нужно соединение между ноутбуком и ПК для работы или личного пользования. Лучше выбирать сопряжение через Wi-Fi. Тогда не потребуется покупать дополнительный шнур HDMI, который мешает в работе из-за неудобства в использовании. Существует множество путей подключения к сети, чтобы просмотреть видео или другие медиафайлы.
Может ли телевизор раздавать Wi-Fi — довольно распространенный вопрос на просторах глобальной сети. Использовать ТВ в качестве роутера можно, однако это позволяют делать далеко не все модели. Основным критерием должно быть наличие в телевизоре функции вай-фай. Если он может принимать беспроводные сигналы, то должен уметь их раздавать. Это касается всех бытовых устройств, и Smart TV не является исключением. Устройства обладают встроенным беспроводным модулем, который отвечает за все подключения.
Подключение ТВ к интернету
Огромное количество производителей ТВ-техники на сегодня ставят для пользователя проблему выбора устройства. Однако большинство моделей имеют приблизительно схожие возможности и функции. Это подключение к Wi-Fi, поддержка различных форматов и стандартов, соединение с другими устройствами для обмена данными.

Основные из производителей — Samsung, LG, Sony, Philips и другие. Модели имеют различные цены, размеры и качество. Кроме этого, обладают отличиями по управлению и интерфейсу, при помощи которых изменяются настройки, включаются и отключаются функции.
Обратите внимание! Подключение ТВ к роутеру придает ему функции персонального компьютера.
Это позволяет играть в игры, общаться онлайн при помощи соцсетей или приложений, смотреть цифровое телевидение.
Каждый современный телевизор имеет специальный модуль, который позволяет провести соединение с маршрутизатором. Каждому владельцу и пользователю необходимо знать, как подключить и настроить Wi-Fi на ТВ. Зачастую сделать это относительно просто. При первом же подключении система автоматически попросит у пользователя ввести необходимые данные, выбрать регион и указать точку доступа к беспроводному соединению. Далее необходимо будет выбрать домашнюю сеть и ввести пароль.
Важно! Как раздать интернет на телевизор, зачастую может подсказать официальная инструкция к технике.
Подключение к сети на различных моделях ТВ отличается, поэтому рекомендуется ознакомиться со всеми видами интерфейса.

Samsung
Если устройство современное и поддерживает беспроводные подключения, то можно создать соединение следующим образом:
- Необходимо нажать на вкладку «Сеть» в параметрах и выбрать «Параметры сети».
- Зайти в пункт «Беспроводная сеть». В таком случае появится экран с доступными точками доступа. Нужно выбрать домашнюю сеть и ввести пароль.
- Для устройств «Самсунг» возможно соединение при помощи WPS или Ad-hoc.
Южнокорейская компания «Лджи» входит в список наиболее крупных производителей бытовой техники. Подключение к интернету производится таким образом:
Philips и Sony
Оба бренда работают при помощи операционной системы Android TV. Настройка проводится одинаково:
- Зайти в основное меню.
- Из нижней части списка открыть вкладку «Проводные и беспроводные сети».
- Установить «Wi-Fi» и кликнуть вправо.
- Откроется пункт «Подключение к сети», где выбрать беспроводное.
- Подключить домашнюю точку доступа из появившегося списка.
- Ввести пароль, если он установлен настройками.
- Нажать кнопку «Завершить».
Обратите внимание! Есть возможность соединения при помощи кабеля и порта ЮСБ, но тогда телевизор не сможет работать в качестве точки доступа.
Настройка раздачи Wi-Fi
В плане включения режима «Точки доступа» во всех интерфейсах система похожа и позволяет инстинктивно разобраться. Поэтому можно рассмотреть способ для телевизора LG.
Настроить раздачу данных можно следующим способом:
- Открыть настройки бытового прибора. Наиболее быстрый способ — нажать кнопку Settings на пульте.
- В настройках открыть раздел «Сеть» и выбрать «Точка доступа Wi-Fi». Можно посмотреть описание функции при наведении указателя на кнопку.
- Откроется дополнительное окно, в котором необходимо выбрать «Wi-Fi точка доступа» и нажать вправо. Это активирует функцию.
- Когда функция активна, устройство уже является раздающим. Однако в этом же разделе необходимо еще ввести пароль для сетевого доступа. Он указывается напротив надписи «Защитный ключ». Его можно изменить нажатием на одноименную кнопку.
- После совершения всех действий можно вернуться в основное меню. Телевизор активен и позволяет подключаться к нему в качестве абонентов. В следующие разы соединение будет включаться автоматически до того момента, пока пользователь самостоятельно не выключит эту услугу.
Обратите внимание! Марка роутера и тип других подключаемых приборов не имеет значения. Все гаджеты будут восприниматься просто как подключаемые, а роутер в виде источника сигнала интернета.
Кроме этого, довольно важное значение имеет скорость интернета. Ведь пользователю необходимо, чтобы ТВ выполнял все свои функции. А подключаемые девайсы также будут расходовать трафик, соответственно и снижать быстроту соединения.
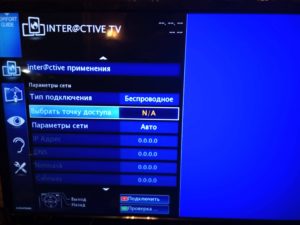
Обратите внимание! С телевизоров LG получается раздать интернет только для четырех абонентов.
Как настроить сквозное подключение к интернету
Сквозное соединение — тип передачи данных по вай-фай или любым другим способом, при котором одно устройство ловит беспроводной сигнал от роутера и передает его на другие устройства. Можно ли раздать интернет на телевизор при помощи сквозного соединения — частый вопрос. В таком случае ТВ настраивается на подключение к маршрутизатору в виде точки доступа и раздает сигнал другим абонентам сети. Как раз телевизор в этом случае и является сквозным.
Настройка такого типа соединения идентична описанной активации точки доступа, поскольку это одно и то же. В некоторых ТВ представленная функция может называться «режим модема». Смысл одинаков.
Раздать сигнал Wi-Fi при помощи телевизора можно достаточно легко.
Обратите внимание! Необходимо, чтобы он был оборудован специальным сетевым модулем и поддерживал такой тип соединения. Если все это соответствует, то необходимо включить режим точки доступа. После этого устройство готово передавать сигнал на несколько девайсов.

Настроить раздачу Wi-Fi без маршрутизатора можно тремя способами: через командную строку, с помощью функции «Мобильный хот-спот» и с использованием специальных программ. Сразу отметим, что без Wi-Fi-адаптера сделать это невозможно. Он может быть встроенным или приобретенным отдельно.
Проверка
Чтобы проверить, может ли ваш компьютер раздавать Wi-Fi, нужно в командной строке с администраторскими правами ввести команду netsh wlan show drivers. В графе «Поддержка размещенной сети» должно содержаться значение «да».
Настройка через командную строку
Данный способ работает в Windows 8 и 10. Запуск командной строки надо производить от имени администратора. В Win 8 и 10 «администраторскую» командную строку можно выбрать, просто нажав правой кнопкой на меню Пуск. В командной строке выполняется следующая команда (скопируйте правой кнопкой мыши):
netsh wlan set hostednetwork mode=allow ssid="my_wi-fi" key="password" keyUsage=persistent

Запуск точки доступа производится посредством команды:
netsh wlan start hostednetwork
Чтобы по созданной беспроводной сети появился доступ в интернет, на следующей стадии нужно открыть общий доступ. Для этого в «Сетевых подключениях» кликаем правой кнопкой мышки по своему основному подключению, выбираем Свойства – Доступ, и включаем там опцию «Разрешить другим пользователям сети использовать подключение к Интернету». В списке Подключений домашней сети выбрать беспроводное подключение с соответствующим названием.

Если потребуется, остановить раздачу можно посредством команды:
netsh wlan stop hostednetwork
И затем вновь активировать ее с помощью команды:
netsh wlan start hostednetwork
При каждой перезагрузке раздачу придется включать заново командой. Также ее можно в любой момент остановить, используя команду, указанную выше.
Функция «Мобильный хот-спот»
Этот вариант подходит только для Windows 10. Все довольно просто. Открываем настройки Мобильного хот-спота: Пуск — Настройки — Параметры — Сеть и Интернет — Мобильный хот-спот. Здесь уже будет прописано сетевое имя и пароль. При желании можно сменить их, используя кнопку «Изменить». Дальше в выпадающем списке «Совместное использование» выбираем подключение, через которое реализуется у вас доступ в сеть. Это может быть, как Ethernet или Беспроводная сеть, так и подключение с названием конкретного провайдера. Затем разрешаем использование интернет-соединения, переключив кнопку в режим «Вкл».

После этого Wi-Fi будет готов к эксплуатации. В том же окне будет отображаться некоторая информация о подключенных устройствах. Допускается подключение до восьми устройств одновременно.

Отключается раздача Wi-Fi там же, где и включали или нажатием значка подключения на панели уведомлений в правом нижнем углу рабочего стола.

Использование сторонних программ
Существует целый ряд специальных утилит, упрощающих настройку раздачи Wi-Fi. Например, бесплатные: Virtual Router Plus, Switch Virtual Router, Maryfi, Connectify — условно-бесплатная с расширенным функционалом, в том числе, шифрование и управление брандмауэром. Выглядят и настраиваются они аналогично. В открывшемся после запуска программы окне нужно латиницей указать название сети, пароль, выбрать в выпадающем списке свое основное соединение, через которое осуществляется доступ в интернет, и запустить виртуальный маршрутизатора.
Окно Virtual Router Plus 2.6.0:

Помимо основного функционала для настройки беспроводной сети софт может содержать дополнительные опции, например: отображение списка подключенных устройств, действия в спящем режиме, запуск с ОС и т.п. После активации виртуального маршрутизатора, надо открыть общий доступ, так же, как и в настройке раздачи через командную строку.
Если возникли проблемы с беспроводным подключением, при любом типе раздачи, в первую очередь попробуйте отключить антивирус или брандмауэр.
Читайте также:

