Как разобрать роутер asus rt n11p
Обновлено: 06.07.2024
Был у меня роутер Asus RT-N65U, почему был в один НЕ очень прекрасный момент пропал интернет, оказалось что "сгорел" роутер, было это кстати, летом, прошит он был Podovanom, а отработал примерно 8 лет(!) Сгорел это общее слово, что то с ним произошло, а вот что? Я попытался его прошить, но роутер не реагировал, благо что был почти близнец Asus RT-N56U и он сразу встал на замену, а роутер который не удалось прошить был выкинут. Ну конечно нет, не выкинут, с железом так нельзя, он был отложен в долгий ящик стола.
И на странице использования этого роутера появилась вот такая запись: "Вероятно отвал чипа, не удается использовать средство восстановления Asus, Asus Firmware Restoration. Пробовал заменить регулятор питания UZ1086 выходной ток - 1.5A корпус SOT-223 на 1,8 вольт на AMS1117 вообще не работает. Все вернул обратно. Годен для сдувания деталей"
Да я попробовал заменить регулятор питания, но затем все припаял на место.
Прошло три месяца, и вот занимаясь роутером Xiaomi Mi Wi-Fi Router Pro R3P я подумал почему бы не подключится к UART Asusa, и посмотреть а что там? И это было сделано.
Но до того как подключатся к UART Вы можете сделать несколько действий без разборки роутера, а в друг поможет!
Действие по восстановлению Asus
1) Можно попробовать стереть NVRAM - зажать кнопку WPS и подать питание. Функция заложена в ASUS U-boot.
2) Прошивка с помощью Asus Firmware Restoration version 2.0.0.0
Asus Firmware Restoration version 2.0.0.0 есть на форуме 4Pda Rescue_RT_N65U_2000
- Подключаете ПК в LAN роутера, должен загореться линк (если линк не загорелся в LAN 4, нужно перевести роутер в режим восстановления, для этого выключаете питание, зажимаете резет и не отпуская включаете питание. В режиме восстановления характерно мигает светодиод)
- Настраиваем IP адрес на ПК 192.168.1.2, маска подсети 255.255.255.0
- Запускаете утилиту Firmware Restoration и через нее вшиваете любую прошивку.
Основная проблема роутера это старость это отвал чипа на 2.4GHz и циклический ребут, а иногда и отвал 2,4 и 5 GHz и видимо отвал потом всего чего можно. Проявляется это по разному, иногда начинает пропадать сеть иногда просто не загружается - описывают самые разные симптомы. У меня, напомню, просто перестал загружаться и все. Ни чего не помогало, хотя должно было как видно будет дальше U-boot то живой.
Ну попробуем разобраться
Разберем роутер
Подключимся к UART вот он и тут я уже впаял колодку по типу "папа"
А вот ближе, видны обозначения пинов.
(не смог нормально припаять землю, не паяется и все тут, из чего там пятак сделан? Припаял вот так некрасиво, но главное чтобы работало)
И как всегда, шнурок, адаптер Serial- Uart
В общем все как обычно (можете посмотреть все это подробно на примере статьи " Установка OpenWrt на Xiaomi Mi Wi-Fi Router Pro " )
И обязательно делаем предварительные настройки
Настройки Putty:
Выбираем COM порт у меня это COM5, у Вас будет свой
Тип соединения обязательно Serial
И записываем все это, естественно "Saved Session" - любое имя, какое вам по душе.
Но нужно еще изменить кодировку в "Translation"
В Putty по умолчанию UTF-8, для роутера Xiaomi она так и останется и это логично, а вот для Asusa нужно Windows-1251 (Центральная Европа)
Иначе будет половина крокозябров и смещение текста
Итак кодировка Windows-1251 (Центральная Европа)
Стартуем терминал!
Включаем зажигание роутер
И это есть ХОРОШО!
Напрягаю крокозябры на экране в некоторых местах с чего бы это?
Смотрим за загрузкой дальше и видим стопорится на строке
а затем все по новой:
Разберёмся что это за строка такая
Open file: /etc/Wireless/iNIC/iNIC_e2p.bin
Ошибка возникаете при открытии файла расположенного в директории etc
Что это за директория такая?
etc — (это латинское сокращение, означающее «и так далее») В этой директории находятся файлы с настройками системы и других программ
Wireless - ну тут понятно беспроводной.
iNIC - так же директория где содержится файлы конфигурации.
Итак у нас не загрузился файл который находится в директориях отвечающих за настройку и конфигурирования беспроводных систем
Ну и сам файл iNIC_e2p.bin - а это файл точки доступа 2.4GHz он не может ее инициализировать и циклически пытается загрузить и загрузить, и загрузить.
Вот так умирают роутеры Asus! Просто сдохла точка доступа 2.4GHz и роутер из за этого не может загрузится.
А теперь вопрос, можем ли мы отключить этот модуль и как его отключить? Понятно, что физическое отключение не к чему не приведет, а вот из прошивки или другой прошивкой или модификацией прошивки это должно помочь.
Из форума известно что ставили официальную прошивку и все работало, попробуем и мы.
Помним что роутер быстр и при загрузке U-boot появляется очень быстро и быстро исчезает успейте нажать кнопку - цифру.
При нажатии на 1 или 2 загрузка в ОЗУ или флэш соответственно
IP адрес роутера: 192.168.1.1 как обычно, а вот IP адрес компьютера должен быть: 192.168.1.11 (так по умолчанию в U-boot, но можно поменять)
При попытке подсунуть прошивку в формате .trx ничего не происходит. Роутер не заливает прошивку ни в какую
О формате .trx
Официальная прошивка в формате .trx А, видимо, для прошивки через U-boot нужна прошивка в формате . bin, но и это под вопросом.
Файл расширения .trx это файл bin, но без 32-битного заголовка. т. е. для того что бы получить bin файл из .trx нужно добавить 32 битный заголовок - откуда его брать и что это такое. Я не знаю.
На этом на сегодня пожалуй все.
Роутер так и не начал работать, но мы точно установили причину поломки отвал 2.4GHz модуля и невозможность загрузить и инициализировать файлы относящиеся к этому модулю. Напрягают крокозябры в некоторых строках - проблемы по питанию? Отвал еще чего то?
Возможно продолжение следует.
Жду ваших советов какую прошивку поставить и где ее найти (такую что бы был выключен модуль Wi-Fi или вообще выпилен. ну и прошивка наверное должна быть в расширении .bin)
Статьи по теме:
Подписывайтесь на наш канал TehnoZet-2 , там много интересного! Мы только развиваемся! Понравилась статья, хотите продолжения - ставьте лайк, жмите палец вверх!
Роутер ASUS RT N11P представляет собой бюджетную разновидность сетевого оборудования. Однако вопреки небольшой рыночной стоимости, маршрутизатор зарекомендовал себя, как надежное, мощное и высокоскоростное устройство.
В сегодняшней статье детально рассмотрим, как осуществляется подсоединение, настройка роутера asus rt n11p, а также изучим все нюансы и особенности процесса. В этой статье читайте про настройку маршрутизатора ASUS RT-N12
Особенности подключения роутера

Прежде всего нужно произвести подсоединение устройства к ПК или ноутбуку. Итак, разберемся с тем, как подключить роутер АСУС RT-N11P. Это можно сделать несколькими способами:

- Первый предполагает использование патч-корда, поставляемого вместе с роутером; патч-корд с коннектором RJ45
- Второй способ потребует организации и создания беспроводной сети.
- Как включить wi-fi на роутере Асус
Справедлив вопрос: как подключить маршрутизатор ASUS RT-N11P корректно и какой из способов предпочтителен? Более надежным с технической и пользовательской точки зрения является кабельное подсоединение при помощи шнура « LAN »: это обусловлено тем, что маршрутизатор ASUS RT-N11P прошит с опцией защиты данных шифрованием, а это может стать причиной возникновения определенных проблем.
Итак, подключить роутер ASUS RT-N11P можно двумя способами. Разберемся детально.
Физическое подключение роутера ASUS RT-N11P
Чтобы осуществить корректное подключение роутера ASUS RT-N11P, рекомендуется придерживаться приведенной последовательности действий:
Внимание! В данной модели порты WAN и LAN одного цвета. Порт WAN не выделен цветом, а промаркирован надписью.
- Осуществляем подсоединение питания к сети, а затем вставляем провод в разъём с маркировкой «Power» на маршрутизаторе; Схема подключения роутера к компьютеру
- Далее, кабель интернет-провайдера необходимо подсоединить к разъёму « WAN », расположенному, как и предыдущий, на задней панели устройства; Подключите патч-корд в разъем LAN роутера, другой конец в разъем на компьютере
- Специальный коммутационный кабель ( патч-корд ) подключается к ПК или ноутбуку, а также к любому из доступных разъёмов « LAN ». Патч-корд с коннектором RJ45
После выполнения этих операций, физическое подключение может считать оконченным. Если все стадии осуществлены корректно, то в подтверждение данного факта на лицевой стороне устройства загорятся несколько светодиодов:

Светодиоды на передней панели ASUS RT N11p
- «Питание»;
- «Wi-Fi»;
- «WAN»;
- « LAN ».
Проверяем связь ПК или ноутбука и роутера ASUS RT N11p
В целях осуществления проверки корректности подключения также придется убедиться в наличии установившейся и стабильной связи между ПК и роутером асус нашей модели. Для этого потребуется обратиться к «панели управления» и найти меню «центр управления сетями и общим доступом».
Далее, обнаружив наличие «подключения по локальной сети», обращаемся к его свойствам или сведениям. Если в свойствах «адреса IPv4» цифровое значение начинается с комбинации «192.168…», то все в порядке: такой адрес был выдан ПК или ноутбуку непосредственно роутером Asus RT-N11P.

сетевой адрес компьютера IPv4
Таким образом, если вы вошли в соответствующую опцию управления сетями, и увидели обозначенное значение, то роутер Асус rt n11p можно считать связанным с компьютером.
Теперь, когда физическое подключение завершено, и связь маршрутизатора с требуемым устройством установлена, перейдем к изучению следующего вопроса: как настроить роутер ASUS RT-N11P.

Прежде всего рекомендуется сделать сброс заводских настроек на роутере Asus RT-N11P. Для этого на задней панели устройства потребуется найти кнопку (либо ее скрытую версию, зажать которую получится только при помощи ручки или иглы) «Reset» и, нажав, задержать на 10-15 секунд. Сброс настроек RT-N11P можно считать совершенным успешно.
Далее потребуется обратиться к непосредственно войти в веб-конфигуратор роутера: в любом удобном браузере в адресной строке вводим цифровое значение: 192.168.1.1.

адресная строка браузера

Настройки Wi-Fi
Как осуществить вход в меню параметров и установок маршрутизатора, мы рассмотрели ранее.
Настройка Wi-Fi роутера ASUS RT-N11P легко осуществима. Рекомендуется придерживаться следующего плана действий:
- Обращаемся к «дополнительным настройкам», переходим к разделу Беспроводная сеть >>> Общие;
- После этого проводится установка необходимых конфигураций.
Конфигурации для корректной работы вай фай роутера АСУС RT-N11P следующие:
- В поле «SSID» вводим название будущей сети;
- Из списка «методов проверки подлинности» отдаем предпочтение типу «WPA2-personal»;
- Тип шифрования – «TKIP» или «AES»;
- В графе «предварительный ключ» вводим необходимую цифровую комбинацию – это наш будущий пароль для доступа к ресурсам передачи и обмена данными.
Чтобы сохранить установленные настройки, необходимо подтвердить их, нажав «применить».
Настройка ASUS RT-N11P для ТТК, Ростелеком, Дом.ру
Чтобы задать требуемые для корректной работы роутера конфигурации, потребуется заполнить некоторые поля в меню настроек:
- Тип подключения – « PPPOE »;
- Также подключаем параметры « WAN », «NAT», «UPnP» путем выставления значения «да»;
- В меню «получения ip» и «подключения к DNS в автоматическом режиме» также выбираем значения «да»;
- Логин и пароль, необходимые для указания, должны быть прописаны в договоре. Если по каким-либо причинам этой информации в договоре нет либо договор утерян, рекомендуется обратиться к службе технической поддержки;
- В поле «MTU» указываем значение «1472»;
- В графах «Enable VPN+DHCP connection» выбираем значение «нет».
Для подтверждения выставленных параметров кликаем кнопку «применить».
Настройка ASUS RT-N11P для «Билайн»
Порядок действий следующий:
- В «типе WAN подключения» выбираем значение «L2TP»;
- Подключаем параметры « WAN », «NAT», «UPnP» путем выставления значения «да»;
- В разделе «получения ip» и «подключения к DNS в автоматическом режиме» также выбираем значения «да»;
- Логин и пароль нетрудно отыскать в заключенном договоре. Можно обратиться и к поставщику услуг;
- В поле «VPN сервер» требуется вбить ip или наименование сервера. Информация должна быть прописана в договоре;
- Прочие конфигурации рекомендуется не изменять.
В завершение сохраняем настройки посредством нажатия кнопки «применить».
Обновление прошивки и ПО роутера АСУС
Найти актуальную версию прошивки для нашего сетевого оборудования можно на официальном сайте производителя. Там интерактивная программа предложит сделать выбор операционной системы, после чего в меню «программное обеспечение» потребуется найти последнюю версию прошивки для RT-N11P.
После скачивания и распаковки архива, переходим в конфигурации роутера, а оттуда путем выбора вкладки «обновление микропрограммы» в меню «администрирование» находим «обзор». Ищем распакованный файл и выбираем его.
По истечении небольшого промежутка времени программа сама обновит прошивку и программное обеспечение.
Заключение
В данной статье нами были рассмотрены основные моменты, касающиеся конфигураций работы роутера АСУС RT-N11P с различными провайдерами. Также были освещены тонкости и нюансы подключения оборудования.
Следуя советам и рекомендациям, приведенным нами, осуществить подключение и настройку роутера АСУС сможет даже новичок. Всем быстрого интернета!

Рассматриваемый маршрутизатор относится к категории устройств среднего класса, которое подключается к провайдеру посредством кабельного соединения Ethernet. Из дополнительных возможностей следует отметить наличие двух усиливающих антенн и функций повторителя, благодаря чему зона покрытия значительно увеличивается, а также поддержку WPS и подключения по VPN. Такие характеристики делают рассматриваемый роутер отличным решением для домашнего использования или подключения к интернету небольшого офиса. Читайте далее, чтобы узнать, как нужно настраивать все упомянутые функции. Первое, что следует сделать перед настройкой – выбрать место размещения роутера и подключить его к компьютеру. Алгоритм одинаков для всех подобных экземпляров оборудования и выглядит следующим образом:
- Разместите устройство приблизительно в центре предполагаемой зоны покрытия – это позволит сигналу Wi-Fi добраться даже до самых дальних точек помещения. Обращайте внимание на наличие металлических преград – они экранируют сигнал, отчего приём может значительно ухудшиться. Разумным решением будет держать роутер подальше от источников электромагнитных наводок или Bluetooth-девайсов.
- После размещения устройства подключите его к источнику питания. Далее соедините компьютер и роутер LAN-кабелем – один конец вставьте в один из соответствующих портов на корпусе девайса, а второй подсоедините к Ethernet-разъёму на сетевой карте или ноутбуке. Гнёзда обозначены разными значками, но производитель не потрудился промаркировать их различающимися цветами. В случае трудностей вам пригодится изображение ниже.

Далее переходим к конфигурированию роутера.
Конфигурирование ASUS RT-N11P
Большинство современных сетевых маршрутизаторов настраивается через специальное веб-приложение, доступ к которому можно получить посредством любого браузера. Это делается так:
-
Откройте интернет-обозреватель, напечатайте в строке ввода адреса 192.168.1.1 и нажимайте Enter для перехода. Появится окошко с требованием ввести логин и пароль. По умолчанию логином и паролем для входа в веб-интерфейс является admin . Впрочем, в некоторых вариантах поставки эти данные могут отличаться, поэтому рекомендуем перевернуть ваш роутер и внимательно изучить информацию на стикере.


После этого можно приступать к установке параметров.
На всех устройствах ASUS из этого класса доступно два варианта настройки – быстрый или ручной. В большинстве случаев достаточно воспользоваться опцией быстрой настройки, однако некоторые провайдеры требуют ручного конфигурирования, потому мы познакомим вас с обоими методами.
Быстрая настройка

При первом подключении роутера утилита упрощённого конфигуратора запустится автоматически. На предварительно настроенном устройстве доступ к ней можно получить нажатием на пункт «Быстрая настройка Интернет» главного меню.





После этой манипуляции роутер будет полностью настроен.
Ручной способ настройки
Для доступа к параметрам подключения вручную выберите в главном меню вариант «Интернет», затем перейдите на вкладку «Подключение».

ASUS RT-N11P поддерживает множество вариантов соединения с интернетом. Рассмотрим основные.
PPPoE




PPTP




L2TP




Настройка Wi-Fi

Настроить беспроводную сеть на рассматриваемом роутере очень просто. Конфигурация раздачи Wi-Fi находится в разделе «Беспроводная сеть», вкладка «Общие».



На этом настройку основных возможностей роутера можно считать завершенной.
Гостевая сеть

Довольно любопытная дополнительная опция, которая позволяет создать до 3 сетей внутри основной LAN с ограничениями по времени подключения и доступа к локальной сети. Настройки этой функции можно увидеть по нажатию пункта «Гостевая сеть» в главном меню веб-интерфейса.
Чтобы добавить новую гостевую сеть, действуйте следующим образом:
-
В основной вкладке режима кликните по одной из доступных кнопок «Включить».






Заключение
Как видим, настраивать роутер ASUS RT-N11P на самом деле не труднее, чем подобные устройства от других производителей.

Отблагодарите автора, поделитесь статьей в социальных сетях.


Настройка роутера может понадобиться при подключении в доме интернета после покупки оборудования и проведения всех сетевых кабелей к квартире либо если у юзера возникли какие-либо неполадки с интернетом (например, скорость интернета упала или же сигнал полностью пропал). Как провести настройку, если у вас роутер ASUS RT-N11P?
Роутер ASUS RT-N11P: внешний вид, характеристики
У этой модели маршрутизатора следующие характеристики:
- Общие параметры: чёрный цвет со стилизацией верхней панели под карбон, вес 180 г и размеры 145 х 110 х 25 мм.
- Четыре зелёных светодиода на передней панели (индикатор питания, активность беспроводного соединения, доступ к сети и наличие проводных клиентов).
- Четыре гнезда для создания проводной локальной сети LAN на задней панели и один выход Ethernet для сетевого кабеля провайдера.

На задней панели роутера расположены 4 разъёма LAN и один для интернета
Таблица: плюсы и минусы роутера
| Преимущества | Недостатки |
| Девайс считается бюджетным вариантом — 1500 рублей средняя цена. | Нежелание соединяться по Wi-Fi с устройством. Программная часть бюджетных устройств иногда «забывает» освобождать динамические IP-адреса. Проблема устраняется перезагрузкой роутера. |
| Работает по любому протоколу и с любой сетью (в том числе и с частной виртуальной и прокси-сервером), поддерживает все отечественные провайдеры. | Слабый сигнал. Без знаний физики не обойтись: высота расположения роутера относительно пола, поворот антенн и присутствие железобетонных перекрытий — всё влияет на качество сигнала. |
| Выполняет функции повторителя, что увеличивает зону покрытия сигнала. | |
| Поддерживает WPS. | |
| Подходит как для домашнего использования, так и для работы в небольшом офисе. |
Подключение роутера и подготовка к настройке
Для начала вам необходимо разместить сетевое устройство в доме или квартире и выполнить все физические подключения (подсоединить провода к роутеру):
-
Выберите правильное место: расположите его по возможности в центре помещения (например, в центральной комнате), чтобы сигнал доходил до всех отдалённых точек вашего жилья. Держите подальше от роутера электромагнитные приборы и металлические вещи — они будут преградой для сигнала.

Разместите маршрутизатор в центральной комнате в доме

Подключите роутер в электрической сети через специальный провод в комплекте

Соедините компьютер и роутер проводом LAN

Сетевой разъём на ноутбуке находится на правой и левой панели сбоку
После подключения, проверяем сетевые настройки:
- Вызываем на экране ПК «Центр управления сетями». Если у вас «семёрка», просто кликните правой клавишей по иконке сети на «Панели задач» справа и выберите в небольшом меню центр.
- Более длинный путь — через «Панель управления». Открываем её через «Пуск» или код control, выполненный в окошке, которое вызывается сочетанием клавиш R и «Виндовс».

Выполните команду control в строке «Открыть»

Через панель запустите «Центр управления сетями и общим доступом»

Кликните по строчке «Изменение параметров адаптера»

В контекстном меню щёлкните по «Свойства»
Отыщите пункт «IP версии 4» и перейдите в его свойства

Поставьте автоматическое определение адресов
Для начала зайдите в интерфейс настроек вашего маршрутизатора:
-
Запустите любой обозреватель, вставьте в навигационную строку один из адресов: 192.16.1.1, 192.168.0.10 либо 192.168.0.1. Перейдите по нему.
Вставьте в адресную строку 192.168.0.1

Ознакомьтесь с данными для авторизации на этикетке на задней панели девайса

Введите данные для авторизации и откройте интерфейс с настройками роутера
Быстрая полуавтоматическая настройка сети и смена пароля на вход в настройки
Быстрая настройка помогает сразу изменить все основные параметры роутера, чтобы как можно скорее получить доступ к интернету:
-
Если вы вошли в кабинет девайса в первый раз, перед вами откроется сразу мастер быстрой настройки. Если этого не произошло (появился главный интерфейс с разделами), щёлкните по клавише «Быстрая настройка интернета» в левом верхнем углу.

Перейдите к быстрой настройке интернета

На начальной странице кликните по «Перейти»

При необходимости поменяйте пароль от учётной записи роутера

Если система правильно определила тип вашего подключения, кликните по «Далее»

Введите имя и пароль от учётной записи вашей сети, которые предоставил вам провайдер

Введите имя сети (точки доступа) и пароль от неё
Некоторые провайдеры, например, «Билайн», требуют ручной настройки параметров сети — об этом расскажем ниже.
Ручная настройка интернета
Каждый провайдер предлагает свой тип подключения. Рассмотрим, как вручную настроить виды соединений L2TP, PPPoE, PPTP. Сначала перейдите в раздел «Интернет» на панели дополнительных настроек справа и откройте вкладку «Подключение» сверху. Если вы не знаете, какой у вас тип соединения, смело ставьте значение «Автоматический IP» в первом выпадающем меню.

Перейдите на вкладку «Подключение» в разделе «Интернет»
PPPoE-соединение
Если провайдер обеспечил вас высокоскоростным подключением PPPoE и дал вам пароль и логин от сети, чтобы настроить роутер, сделайте следующее:
-
В первом выпадающем меню выберите соединение PPPoE и для трёх последующих пунктов установите значение «Да».

Выберите PPPoE в качестве типа подключения

Выберите автоматическое получение IP-адреса и DNS-сервера

Напишите данные для авторизации и напишите 1472 в поле для MTU

Отключите VPN и кликните по «Применить»
L2TP-подключение
Настройка этого вида соединения поначалу будет похожа на предыдущую:
-
В первом пункте подключения выбираем L2TP и, как и для предыдущего пункта, активируем все три последующих параметра.

Включите WAN, NAT и UPnP

Введите информацию для входа в сеть (логин и пароль)

Включите VPN и введите адрес сервера
PPTP-подключение
Если ваш провайдер дал вам соединение PPTP, настройка будет следующей:
-
Ставим значение в выпадающем меню с типом значение PPTP. Включаем все последующие пять пунктов в настройках.

Установите PPTP в качестве типа подключения в первом меню

Вручную введите адрес DNS, IP и данные для авторизации в сети
Настройка статического IP
В предыдущей инструкции мы описали настройку PPTP с автоматическим определением IP-адреса и DNS-сервера. Сейчас рассмотрим вариант, когда провайдер вам предоставил статический IP:
- Ставим в первой строке PPTP и в меню «Настройка IP-адреса WAN» значение «Нет» и самостоятельно вбиваем информацию: адрес, маска подсети и главный шлюз.
- Устанавливаем значение «Нет» для параметра автоматического подключения к DNS-серверу и пишем два адреса сервера вручную в двух строчках. Если один сервер не будет отвечать, сразу произойдёт подключение ко второму.
- Пишем IP либо адрес VPN в строке для сервера Heart Beat, вбиваем данные для авторизации в «учётке». Жмём на «Применить» для сохранения.

Напишите VPN-адрес в поле «Сервер Heart Beat»
Настройка Wi-Fi
Когда вы разобрались с настройкой типа подключения, необходимо переходить к настройке «Вай-Фая». Процесс будет включать в себя создание отдельной точки доступа, определение метода защиты для неё и установку пароля на сеть:
-
На панели с разделами для дополнительной настройки девайса слева переходим в блок «Беспроводная сеть». Остаёмся в первой верхней вкладке «Общие».

Откройте вкладку «Общие» в беспроводной сети

Введите SSID — название вашей будущей точки доступа

Поставьте метод шифрования AES

Поставьте пароль на свою точку доступа «Вай-Фай»
Настройка IPTV
Если вам нужно настроить услугу IPTV на маршрутизаторе, выполните простые шаги:
- Возьмите шнур и соедините с помощью него приставку ТВ и сам роутер (используйте один из свободных разъёмов LAN).
- Теперь в интерфейсе личного кабинета сетевого девайса перейдите в раздел для локальной сети во втором меню слева и переключитесь сразу на последний раздел IPTV.
- В выпадающем меню «Выбор порта» поставьте номер гнезда, к которому вы только что подключились. Сохраните настройки с помощью кнопки «Применить» и начните пользоваться услугой.

Для настройки IPTV укажите номер порта LAN, к которому вы подключили провод
Локальная сеть LAN и DHCP
Для настройки локального соединения, выполните такие шаги:
-
Перейдите в блок «Локальная сеть» — в первой же вкладке «IP-адрес ЛВС» либо LAN IP, если у вас интерфейс на английском, вбейте необходимые данные: адрес IP локальной сети и маску подсети.
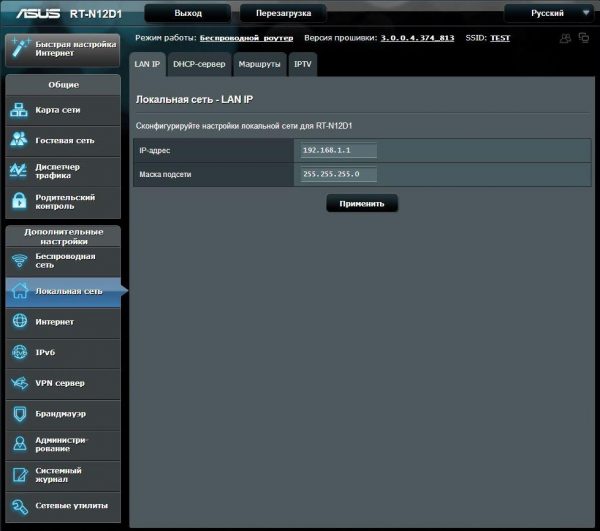
В LAN IP укажите адрес локальной сети

Во втором разделе выключите или включите DHCP-сервер
Настройка ASUS RT-N11P в режиме репитера
Для настройки роутера для работы в качестве повторителя следует выполнить шаги:
-
На главной странице интерфейса кликните по ссылке «Беспроводной роутер» для параметра «Режим работы» (находится в верхней части экрана по центру).

Перейдите по ссылке «Беспроводной режим»

Активируйте режим повторителя и сохраните настройки

Подключитесь к своей сети
Сброс настроек до заводских
Сброс настроек может понадобиться, например, если возникли проблемы с интернетом или если вы забыли пароль от кабинета, который устанавливали ранее в интерфейсе.
Зажмите на 30 секунд маленькую кнопку Reset на задней панели девайса рядом с одной из антенн. На других моделях хватает и 10 – 15 секунд, но так как на этом роутере кнопка Reset совмещена с клавишей WPS (она помогает подключать других юзеров к сети без ввода пароля), необходимо более длительное удержание. Сигналом о начале сброса послужит одновременное мигание индикаторов на панели.

Зажмите на 30 секунд кнопку Reset
Другой метод сброса — через интерфейс кабинета:

Кликните по «Восстановить», чтобы сбросить настройки роутера
Обновление прошивки роутера ASUS RT-N11P
Апдейт «операционки» роутера может понадобиться, если он, например, стал работать некорректно. Сделать его несложно:
-
Щёлкните по разделу «Администрирование» в дополнительных настройках.

Перейдите в раздел «Администрирование»
Как перезагрузить роутер
Сначала отключите роутер (лишите его источника питания) — аккуратно достаньте вилку из розетки либо нажмите на клавишу питания, расположенную на задней панели устройства, где находятся все гнёзда. Подождите минимум 30 секунд, а лучше 1 – 2 минуты. Затем подключите девайс к питанию снова.
Ещё один способ перезагрузки — через кнопку с соответствующим названием, которая расположена вверху по центру в личном кабинете роутера справа от клавиши «Выход». Кликните по ней и сетевое устройство будет автоматически перезагружено.
Нажмите на «Перезагрузка» в личном кабинете роутера
Отзывы о маршрутизаторе
У маршрутизатора ASUS RT-N11P невысокая цена, но при этом довольно слабые характеристики. Тем не менее он подходит для домашнего использования и работы в небольшом офисе (если предполагается, что юзеры yt будут играть в онлайновые игры на ПК). Настройка роутера проводится в личном кабинете, который находится по адресу 192.168.0.1. Девайс поддерживает типы подключения L2TP, PPPoE, PPTP, IPTV, локальную сеть, VPN, прокси-сервер. Если возникли неполадки с девайсом, сбросьте его настройки до заводских и попробуйте обновить его прошивку.
Читайте также:

