Как разобрать роутер tp link tl wr840n
Обновлено: 05.07.2024
Роутер TP-Link TL-WR840N не включается и даже отсутствует какая-либо индикация о подаче питания на устройство. Индикатор включения выполнен в виде кружка по центру.

Маркировка устройства указана на корпусе.

Первым делом проверяем выходное напряжение блока питания с маркировкой T09060-2C1. Напряжение блока питания имеется (9 В с током 0,6 А).

Разбираем роутер. Внутри находится плата с маркировкой KB-6160 2050501000. Процессор MediaTek MT7628NN.


На входе роутера напряжение также имеется, не подсаживается. Также проверяем напряжения на плате.

Выпаиваем и считываем прошивку из флеш-памяти W25P32.

Считанная прошивка идентичная с оригинальной TL-WR840N(RU) Ver:6.0. Проблема не в ней.

Причина может быть в процессоре. Рядом с ним находится микросхема памяти SDRAM A3S56D40GTP.

На ней отсутствует напряжение питания 2.5V, которое подается с процессора MediaTek MT7628NN. Наименование DDRLDO 1.8V/2.5V output voltage с вывода 125.

Процессор выполнен в корпусе, половина выводов которого находится под ним.

Прогреваем корпус процессора при помощи флюса RMA-223.

Однако данная процедура ничего не дала и роутер TP-Link TL-WR840N все так же не включается.


Для чего нужны порты, кнопки и индикаторы
Чтобы вы не запутались при подключении и настройках роутера, мы с вами разберем расположение и назначение всех его элементов.
Как считывать значение индикаторов
Для удобства использования на переднюю панель выведены индикаторы, которые помогут вам сориентироваться в состоянии роутера. Но заметим, что не все из рассматриваемых значков могут быть в вашем роутере, так как их число разное в разных аппаратных версиях TL-WR840N. Первый светодиод (см. картинку ниже) отвечает за питание роутера и во включенном состоянии роутера должен постоянно светиться. Второй индикатор демонстрирует работу системы и в рабочем состоянии роутера должен все время медленно мигать. Если вдруг этот индикатор погас или постоянно горит, значит, произошел какой-то системный сбой роутера. Нередко он устраняется обновлением прошивки роутера (подробнее ниже).Значок беспроводной сети WLAN подскажет вам, подключены ли к вашему роутеру по Wi-Fi какие-либо устройства вроде телефонов или игровых приставок и других. При передаче данных значок будет мигать. Следующими расположились значки порта WAN и четырех портов LAN. Соответствующие им индикаторы будут точно так же мигать при передаче данных. И последним в ряду светодиодов идет индикатор со значком замка. Он показывает, удалось ли устройствам соединиться по функции WPS, когда они подключаются друг к другу по Wi-Fi без пароля. Заглянув в таблицу ниже, вы сумеете определить, что именно подключено к роутеру и в каком состоянии находится.
Как пользоваться портами и кнопками
Все порты и управляющие элементы роутера расположены сзади. На задней панели по центру расположились порты: синий порт с надписью INTERNET и желтые порты, пронумерованные от одного до четырех. В синий порт вставляется кабель провайдера или кабель модема, в желтые порты вставляется патч-корд для проводного подключения к роутеру устройств вашего дома. В комплекте с роутером идет только один короткий патч-корд, поэтому если вы захотите подключить к устройству, например, пару компьютеров, ТВ-приставку и медиацентр, тогда вам придется обзавестись проводами соответствующей длины и количества.Справа от портов вы найдете разъем для кабеля питания и кнопку включения (в разных аппаратных версиях элементы могут располагаться по-разному). Слева от портов есть кнопка Wi-Fi и кнопка с двойной функцией: WPS/Reset. Первая кнопка отвечает за раздачу интернета по Wi-Fi и поможет вам, например, оставить в какие-то часы без интернета смартфоны детей или посетителей. Кнопка WPS/Reset реагирует на два нажатия. Короткое нажатие активирует функцию WPS, с помощью которой вы можете подключить к роутеру, например, усилитель, адаптер или какой-либо гаджет с аналогичной функцией WPS. Связь устройств произойдет после того, как вы нажмете такую же кнопку WPS на подключаемом устройстве, расположенном в зоне связи с вашим роутером. Если вы будете удерживать кнопку WPS/Reset включенного роутера больше пяти секунд, произойдет сброс настроек роутера к заводским. При этом индикатор системы SYS станет мигать быстро, а затем роутер перезагрузится. После этого будут сброшены все его настройки, включая пароли, что потребует повторного подключения и настройки.
Как пользоваться остальными элементами

Как подключить роутер TP-Link TL-WR840N
Выбор места
Теперь приступим к подключению роутера к другим устройствам, чтобы он мог раздавать всем вашим домашним гаджетам интернет. Для начала определитесь, какие именно устройства будете подключать к интернету по кабелю, а какие по Wi-Fi. К первым обычно относят те, которым требуется мощный сигнал, или у которых нет модуля Wi-Fi. Это могут быть компьютеры с системным блоком, ноутбуки, Smart TV, медиацентры, игровые консоли и другие. Ко вторым такие, у которых нет сетевого порта, но есть Wi-Fi-модуль. Это смартфоны, планшеты, роботы-пылесосы и другие умные девайсы.Определившись с устройствами, выберите подходящее место для роутера. В идеале это центр вашей будущей беспроводной сети. При этом располагайте роутер на открытом пространстве вдали от электронных устройств, работающих на частоте роутера и предметов, создающих физические преграды сигналу. Если вы подключаете девайсы только по проводам, то выбор места будет зависеть от удобства их прокладки.
Подготовка устройств

Подключение устройств к TP-Link TL-WR840N
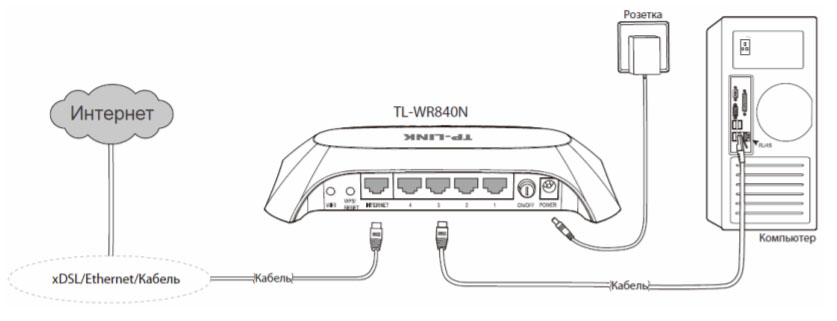
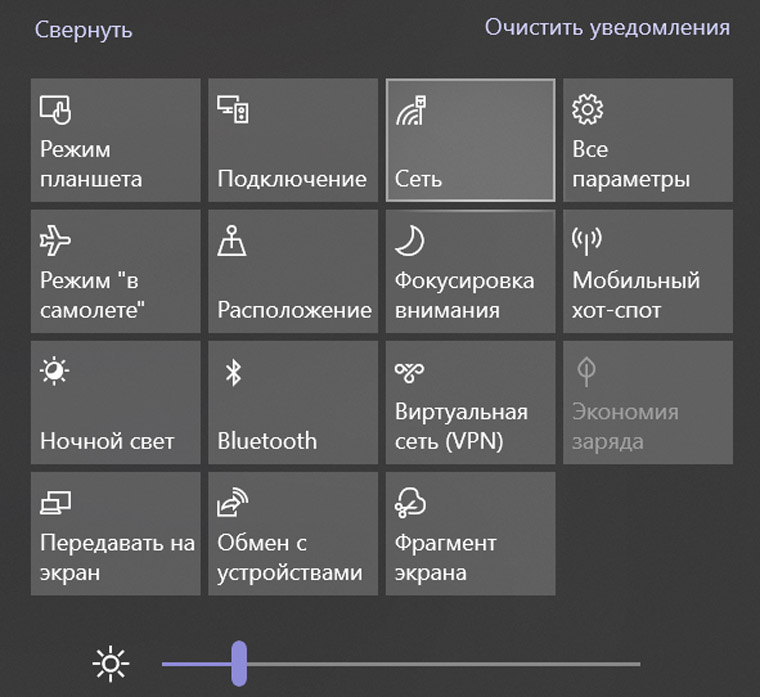
Как настроить роутер TP-Link TL-WR840N
Обновление прошивки роутера TP-Link TL-WR840N
Зачем обновлять программное обеспечения роутера? Сделайте это, если ваш роутер стал работать с нареканиями или в новой версии прошивки есть функция, которую вы сочли полезной. Для обновления вам нужно раздобыть файл последней версии ПО, загрузить его через панель управления и дождаться обновления роутера.
Скачивание файла прошивки для TP-Link TL-WR840N
Первым делом вспомните точное название модели вашего роутера и посмотрите на этикетке его аппаратную версию (обозначается Ver или V). Затем на этой странице найдите название вашей модели и кликните по нему мышкой.На открывшейся странице выберите версию вашего роутера, нажмите по вкладке «Встроенное ПО» и просмотрите внизу, какие версии прошивки уже выпущены. Напротив каждой версии указана дата выхода, язык и другая информация. Теперь зайдите в панель управления, откройте раздел «Системные инструменты», выберите строку «Обновление встроенного ПО» и прочитайте в строке версию вашей прошивки. Если на сайте есть новая версия, скачайте ее на компьютер и распакуйте архиватором.
Обновление TL-WR840N

Среди роутеров TP-Link есть недорогие и качественные модели. Одна из популярных — TL-WR840N. В чём особенности этого роутера? Какой у него функционал? Как и где провести настройку интернета на нём?
Описание бюджетной модели TP-LINK TL-WR840N: внешний вид, что в коробке
У этого роутера минималистичный дизайн. Корпус из пластика белого цвета. На верхней панели по переднему краю есть 5 световых индикаторов.

Спереди располагаются 5 индикаторов, которые показывают активность отдельных кнопок, портов и функций роутера
Сзади пара антенн серого цвета, 4 жёлтых гнезда для «локалки» по 100 Мбит/с и одно гнездо синего цвета для кабеля «инета». Справа от локальных выходов маленькая клавиша, которая соединяет в себе две функции — WPS (аппаратный вход в «Вай-Фай» без пароля) и Reset (возврат фабричных настроек).

Сзади находятся 5 сетевых портов и клавиша WPS/Reset
На нижней панели находится этикетка с комбинациями для входа в веб-оболочку роутера с настройками, а также крепёжное отверстие, с помощью которого можно зафиксировать девайс на стене.
В упаковке роутера стандартный комплект из устройства, шнура Ethernet для проводной связи с компьютером, зарядки и руководства по использованию и настройке. Средняя стоимость модели на «Яндекс.Маркете» — 1090 рублей.
Таблица: о некоторых технических особенностях модели
| Параметр | Значение |
| Стандарты беспроводной передачи данных | IEEE 802.11b, IEEE 802.11g, IEEE 802.11n |
| Антенна | 2 фиксированные 5 дБи антенны (начиная с аппаратной версии 2) |
| Диапазон частот | 2,4 ГГц |
| Скороcть передачи | 11n: до 300 Мбит/с (динамический) 11g: до 54 Мбит/с (динамический) 11b: до 11 Мбит/с (динамический) |
| Функции беспроводного режима | Включить/отключить беспроводное вещание, мост WDS, WMM, статистика беспроводной сети |
| Тип подключения WAN | Динамический IP/Cтатический IP/PPPoE/ PPTP/L2TP/BigPond |
| Протоколы | Поддержка IPv4 и IPv6 |
| Гостевая сеть | есть |
| Системные требования | Windows 2000/XP/Vista™, Windows 7, Windows 8, Windows 8.1, Windows 10 или Mac OS или операционная система на базе Linux |
Подключение роутера и настройка сетевой карты на «Виндовс»
Схема подключения модели очень простая:
- В LAN-разъём вставляем шнур, который нашли в коробке из-под устройства. Второй свободный конец подключаем к сетевой карте вашего компьютера.
- К гнезду WAN подводим шнур для интернета — его вам протянул специалист провайдера во время подключения.
- К разъёму питания подключаем адаптер в комплекте. Вставляем его в ближайшую розетку, чтобы включить роутер.
Сразу проверим, настроена ли сетевая карта компьютера должным образом:
- Через панель «Пуск» (в ней вы выключаете компьютер) находим «Панель управления» — в каталоге со служебным ПО либо же в правой колонке разделов (в «Виндовс» 7).
- Открываем блок с сетями.

Жмём на ссылку «Центр управления сетями»

Переходим к изменению параметров адаптеров

Раскройте свойства адаптера

Во вкладке «Сеть» ставим автоматическое получение данных
Как попасть в настройки: адрес веб-странички, что вводить для входа
Как оказаться в настройках роутера: перейдите в любом веб-обозревателе («Опера», «Гугл Хром» и т. д.) по адресу 192.168.1.1. Если он не сработал, возьмите 192.168.0.1.
На панели для авторизации в «админке» с настройками пишем admin в две свободные строчки и подтверждаем вход.
Войдите в настройки с помощью слова admin
Смена пароля на вход в настройки
Рекомендуем сразу же изменить коды для входа в «админку». Зайдите в системные инструменты (раздел в перечне слева) и откройте блок «Пароль». Напишите старые данные (слово admin) для авторизации, а затем сразу новые. Не забудьте сохранить информацию.

Укажите новый пароль для «админки»
Выбираем протокол интернета
Внимательно прочитайте свой договор с провайдером — там должна быть информация по поводу протокола интернета, с которым работает провайдер в вашем случае, а также все параметры для настроек. Если ничего там не нашли, проконсультируйтесь со специалистами техподдержки вашего оператора.
L2TP или PPTP
Первый протокол использует, например, провайдер Beeline. Оба протокола относятся к сетям VPN и настраиваются по одной схеме:
-
Разворачиваем блок настроек «Сеть». Остаёмся в первой вкладке WAN — здесь и настраиваются все протоколы. Указываем PPTP или L2TP на выскакивающей панели с видами соединений.

Установите PPTP или L2TP

Не забудьте кликнуть внизу по «Сохранить»
PPPoE-протокол
Этот вид «инета» встречается у Ростелекома, ТТК и других операторов. Наладить такое соединение можно по следующей инструкции:
- На панели выбираем PPPoE. Переписываем имя юзера и два раза пароль из соглашения.
- Если нужно указываем на тип вторичного подключения — динамический или статический.
- В режиме оставляем постоянную активность сети.

Поставьте PPPoE в типе подключения
Статический либо автоматический IP
Если у вас есть свой адрес в «инете», выданный вам провайдером, выбираем среди всех протоколов «Статический» и заполняем внимательно анкету данными из соглашения с провайдером.

Установите статический адрес в первом меню
Если у вас динамическое соединение, настраивать его никак не нужно — просто выбираем его на панели и жмём на «Сохранить».

В динамическом стандарте вводить никакие данные не нужно
Настройка сети «Вай-Фай»: имя и пароль
Беспроводной режим настравивается следующим образом:
- Заходим в блок параметров «Беспроводной режим 2.4 ГГц». В первом пункте ставить чёрный кружок рядом с «Включить», чтобы в принципе активировать сеть.
- Если вам не по душе стандартное название сети, смело меняйте его. Даже русский вариант названия пишите английскими буквами — русские символы система не воспримет и покажет ошибку.

Ставим нужное название сети и включаем её

Устанавливаем рекомендованную защиту
Как наладить показ ТВ (функция IPTV)
Если вдобавок к «инету» вы подключили ещё и ТВ, выполните такие шаги:
- В блоке «Сеть» переходим на третью вкладку с параметрами IPTV. Теперь настройка зависит от вашего провайдера. Посмотрите в договоре, по какой технологии работает ваш оператор.
- Если он не поддерживает IGMP, выключаем опцию в выпадающем меню. Определяем режим в меню ниже.

Выберите режим в выпадающем меню

Поставьте порт для приставки
Меняем параметры локальной сети LAN и сервера DHCP
Для тонкой настройки «локалки» нужно сделать следующее:
-
В блоке «Сеть» заходим во второй раздел LAN. Здесь вы можете изменить адрес IP вашего роутера в «локалке» (по этому адресу вы переходите, чтобы попасть в настройки устройства).
Поставьте другой адрес роутера при необходимости

В DHCP включите север и определите пул IP-адресов
TP-LINK TL-WR840N может быть репитером сигнала «Вай-Фай» — настраиваем режим
Если хотите этой моделью лишь усилить слабый сигнал от вашего главного роутера, настройте его следующим образом:
-
Откройте раздел для быстрой настройки. Щёлкните по «Далее».

Запустите мастер быстрой настройки

Выберите в качестве режима усилитель

Щёлкните по «Подключить» в строчке со своей сетью

Напишите пароль от своего «Вай-Фая»
Проброс портов
Если вам понадобилось добавить новый виртуальный сервер (сделать проброс некоторых портов), следуйте такой инструкции:
-
На странице настроек роутера нажимаем слева на «Переадресация». В обновившемся окне выберите «Добавить».

Кликните по «Добавить»
- Порт сервиса — это порт, который будет использовать ваше устройство в локальной сети роутера для необходимого сервиса.
- Внешний порт — это порт, который будет использоваться для перенаправления трафика на порт сервиса.

Заполните внимательно форму для создания сервера
Сброс настроек до заводских
Аппаратный метод — зажать клавишу Reset сзади на самом гаджете (всего держим секунд 10, пока не замигают светодиоды). Когда загорят, отпускаем и ждём завершения перезагрузки.
Программный метод — открываем блок настроек «Системные инструменты», переходим во вкладку «Заводские параметры» — тут же жмём на «Восстановить».

Щёлкните по «Восстановить» и подтвердите действие
Апгрейд ОС (прошивки) роутера TP-LINK TL-WR840N
Как поставить на модель новый вариант прошивки:
-
Всё проходит в ручном режиме. Переходим на сайт производителя — находим ссылки для загрузки последней прошивки и скачиваем файл. Он будет в виде архива, поэтому после загрузки открываем его и извлекаем из него документ bin.

Скачайте прошивку с официального сайта

Загрузите прошивку на веб-страницу
Как перезагрузить роутер
Можно сделать аппаратную перезагрузку — просто достать шнур питания из розетки, подождать секунд 10 – 15, а затем подключить девайс к питанию снова. Подождать, пока он прогрузится.
Ещё один вариант — программный. В «админке» заходим в системные инструменты и раскрываем одноимённый пункт «Перезагрузить». Жмём на клавишу в разделе. В этом же блоке можно настроить автоматическую перезагрузку роутера по расписанию (каждый день или по каким-то дням — отмечаются галочками). Выбирается также точное время перезагрузки.

Кликните по «Перезагрузить» и подтвердите действие
Но учтите: роутер будет перезагружаться по своему внутреннему времени, а оно может отличаться от вашего. Чтобы это проверить, зайдите в раздел «Настройка времени» и выставьте правильное.
Отзывы о маршрутизаторе
Функционал у TP-LINK TL-WR840N не сильно широкий, но тем не менее модель может работать в качестве и роутера, и репитера сигнала. Настраивается аппарат в стандартной «админке». Сначала устанавливается нужный протокол интернета, а затем указывается пароль для «Вай-Фая». При желании можно дополнительно настроить «локалку» и IPTV (цифровое телевидение).

XXI век характеризуется высокими темпами развития технологий. Касается это всех областей, в том числе глобальной сети и всего, что связано с ней. С распространением «интернета вещей», когда каждое устройство и гаджет умеют подключаться к беспроводным сетям, большое значение приобретают роутеры, обеспечивающие желающих доступом ко «всемирной паутине».
Популярностью пользуется надежный роутер TP-Link модели TL-WR840N. За скромную стоимость он предоставляет обширный функционал.
Обзор модели
Все модели, выпускаемые компанией «ТП-Линк», похожи друг на друга. В первую очередь, это касается визуального восприятия, но и в других аспектах, вроде технической составляющей, они ни в чем не уступают роутерам конкурирующих компаний. Это касается и маршрутизатора TP WR840N.
Роутер, несмотря на низкую цену и ориентацию на бюджетный сегмент, имеет технические характеристики, способные удовлетворить даже самого притязательного клиента.
Обеспечивает передачу данных до 300 мбит/с.
Внешний вид

Дизайн внешнего вида роутера WR840N разрабатывался исходя из общей стилистики, присущей компании-производителю. Он выкрашен в белоснежный цвет. Смотрится лучше, чем даже более дорогостоящие «собратья». Имеет прямоугольную форму, плавно изгибающуюся в углах. При этом нижняя плоскость существенно больше верхней. Комплект поставки стандартный для всех роутеров бюджетного сегмента, куда относится и WR840N. В него входят:
- сам маршрутизатор WR840N;
- адаптер, при помощи которого соединяется роутер и электрическая сеть;
- Ethernet-кабель, требующийся для того, чтобы осуществить подключение роутера WR840N к компьютеру;
- руководство по настройке.

Задняя панель WR840N имеет несколько элементов.
- Что удивительно, но там нет кнопки включения, маршрутизатор запускается самостоятельно после включения питания.
- Присутствует кнопка WPS/RESET, четыре порта LAN и один порт WAN скоростью 100 мбит/с, требующиеся для подсоединения к компьютеру. А также к кабелю оптоволоконной сети, проведенной провайдером в квартиру.
- Имеются две массивные антенны, обеспечивающие высокую скорость интернета даже при подключении нескольких устройств одновременно и при наличии помех и естественных препятствий. Для моделей бюджетного сегмента они не делаются съемными.
- Сверху есть несколько цветовых индикаторов зеленого цвета, стандартного для компании.
Подключение и подготовка к работе

Сложностей при установке и подключении WR840N к интернету не появится.
- В разъем для питания подключается кабель адаптера, вставляемого в сетевой фильтр.
- В специальный WAN-разъем подсоединяется оптоволоконный кабель, проведенный интернет-провайдером в дом или квартиру. На это действие роутер WR840N реагирует изменением цветовой индикации.
- После этого появится wifi-сеть. Подключиться к ней возможно при помощи ноутбука или другого гаджета.
- Напрямую роутер связывается с компьютером при помощи Ethernet-кабеля из комплекта поставки.
Настройки

Далее следует приступить к процессу настройки установленного роутера TP-Link модели TL-WR 840N. Проблем не возникнет даже у неопытного пользователя. Помогает специальная инструкция по настройке WR840N, находящаяся в комплекте поставки. В ней подробно описываются действия, которые следует выполнить пошагово. Еще проще воспользоваться инструкцией, представленной в тексте ниже.
Автоматическая настройка
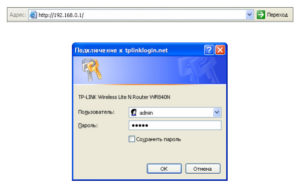
Современные роутеры, производимые компанией TP-Link, в том числе WR840N, имеют возможность настройки в автоматическом режиме.
- Чтобы выполнить это, в адресной строке браузера пишется специальный IP-адрес, предназначенный для входа в интерфейс администрирования: 192.168.0.1 или 192.168.1.1.
- После этого высвечивается окно, куда требуется ввести имя пользователя и пароль.
- На наклейке, размещенной в нижней части роутера, написаны стандартные значения, позволяющие перейти к установкам тонких настроек устройства.
- В поле «Имя пользователя» вписывается значение admin.
- Пароль беспроводной сети, предустановленный на заводе-изготовителе, такой же.
- Затем открывается интерфейс, необходимый для доступа ко всем настройкам роутера TL WR840N.
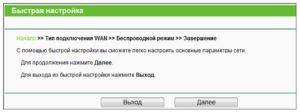
Быстрая настройка в автоматическом режиме производится, если совершить переход в пункт меню «Быстрая настройка». В данном случае настроить интернет и создать беспроводную сеть получится даже у пользователя, не обладающего никакими познаниями в высоких технологиях. Нужно просто нажимать кнопку «Далее», читатьвысвечивающиеся инструкции и выполнять их.
Подключение к интернету вручную
Для роутера компании TP-Link модели TL-WR 840N настройку в ручном режиме выполнять несколько сложнее. Для того чтобы осуществить ее, требуется прочитать в договоре, заключенном с интернет-провайдером, Ip-адрес, шлюз, маску подсети и некоторые другие. Они необходимы для нормальной работы WR840N. Затем, в зависимости от конкретного провайдера, выполняется последовательность действий, приводящих к нормальной работе интернета.
Дом.ру
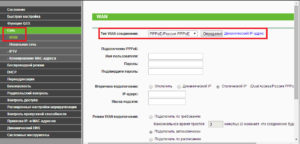
Одним из самых популярных провайдеров в России является Дом.ру.
Логично рассмотреть принцип и особенности подключения роутера к его сети.
- После подключения кабеля к WR840N, требуется зайти в интерфейс администрирования.
- Перейти в раздел «Сеть».
- После этого выбрать подраздел WAN.
Интерес представляет верхний выпадающий список. Именно в нем выбирается тип подключения, обозначенный в тексте договора, заключенного пользователем с провайдером. Обычно Дом.ру предлагает подключение по схеме pppoe. Интерес представляют три поля сверху.
«Ростелеком»
По тому же принципу подключается и настраивается интернет для такого провайдера, как «Ростелеком», самого популярного, но и самого «ругаемого» провайдера из-за нестабильной сети, сложных настроек и плохой технической поддержки. Однако проблем с первичной настройкой интернета нет. После захода в интерфейс администратора следует перейти в раздел «Сеть». Действия выполнять в подразделе WAN. В верхнем выпадающем списке выбирается тип подключения, например, pptp, при этом настройка практически идентичная, как и для других типов. Отличия проявляются в деталях. В полях «Имя пользователя» и «Пароль» указываются данные, написанные при заключении контракта между клиентом и компанией, в качестве логина и пароля. Выбирается тип адреса, который бывает динамическим или статическим. Флажок в строке «Режим подключения» устанавливается в положение «Всегда активно».
«Билайн»
- Начинается все с перехода в раздел «Сеть» и подраздел WAN.
- Затем в выпадающем списке «Тип подключения» выбирается L2TP.
- Далее поля выглядят точно так же, как и в пункте выше.
- Вписываются логин и пароль, выданные провайдером при подписании договора.
- Устанавливается динамический или статический типы адреса.
- Флажок в строке «Режим подключения» устанавливается в положение «Всегда активно».
NetByNet
Провайдера NetByNet обычно использует такую же схему подключения, как и провайдер Дом.ру. Производится стандартная настройка pppoe. Алгоритм действий такой же. Открывается раздел «Сеть» и подраздел WAN. Прописываются имя пользователя и пароль, указанные в договоре. Устанавливается режим подключения «Всегда активно». Провайдер рекомендует устанавливать значение строки «Вторичное подключение» в положение «Динамический IP». Все остальные значения и настройки устанавливаются точно так же.
Резервное подключение через 3G
В связи с бюджетной направленностью WR840N в роутере отсутствует USB-порт. А также нет разъема для сим-карт. Соответственно, даже резервно подсоединить маршрутизатор при помощи 3G-сетей или LTE нет никакой возможности. Чтобы осуществить это, требуется купить более дорогую модель.
Поддержка IPv6
В связи с исчерпанием адресов IPv4 был разработан новый стандарт IPv6. Роутер WR840N поддерживает его.
Беспроводная сеть
Настройка в режиме повторителя (репитера), усилителя, адаптера или точки доступа
Когда дом имеет большую площадь, и одного роутера не хватает для того, чтобы покрыть ее целиком, используют второе устройство в качестве репитера, усилителя, адаптера или точки доступа в зависимости от продвинутости модели. Программное обеспечение WR840N не позволяет этого сделать. Но есть выход: нужно просто протянуть кабель от основного роутера напрямую к «ТП» и настроить его в качестве точки доступа.

Роутер WR840N позволяет подключиться и смотреть IPTV, или Smart TV, при помощи Wi-Fi-сетей на любых гаджетах. При помощи одного из LAN-портов подключаются к специальной приставке. Выполняется это в разделе «Сеть», в подразделе IPTV.
Индивидуальные настройки подключения пользователей
Анализируемый роутер WR840N не предоставляет возможностей для создания дополнительных пользователей, имеющих индивидуальные права.
Динамический DNS
Включение динамического DNS в WR840N производится в разделе «Динамический DNS». В специальном выпадающем меню следует выбрать ресурс, где есть регистрация, и следовать подсказкам. В противном случае на них необходимо зарегистрироваться. Это удобно делать, так как прямо в интерфейсе администратора есть гиперссылка.
Настройки безопасности
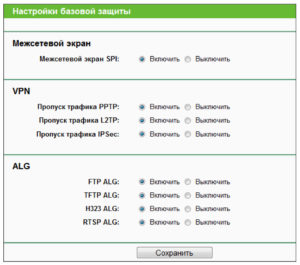
Безопасность роутера WR840N и беспроводной сети настраивается и регулируется разделом «Защита». В подразделе «Настройка базовой защиты» устанавливается флажок, включающий межсетевой экран SPI, фильтрующий поступающий контент и регистрирующий ddos-атаки. Для продвинутых пользователей есть расширенные настройки защиты. При их помощи возможно тонко настроить роутер от вторжений извне, однако сделать это способны только профессионалы. Обязательно меняется стандартный пароль admin на известный только владельцу роутера WR840N. Его невозможно взломать по причине комбинирования разных символов, цифр, букв и их регистров.
Родительский контроль
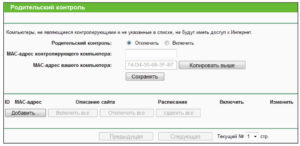
Для предотвращения ситуаций, когда ребенок пользовался интернетом в периоды, отведенные для учебы или занятий по дому, нужно перейти в раздел «Родительский контроль» и установить флажок «Включить родительский контроль». Затем указывается MAC-адрес главного компьютера.
После этого прописываются идентичные адреса компьютеров, планируемые взять под контроль. Регулировать возможно все, начиная от времени посещения сайтов, на которые запрещено или разрешено переходить.
Изменение функции кнопок
Возможности переопределения кнопок для WR840N не существует в связи с бюджетной направленностью роутера.
Настройка принтера
В связи с отсутствием USB-порта нет шанса подключить принтер. Исходя из этого, роутер WR840N может только выполнять печать через сетевой принтер, подключая его по IP-адресу.
Настройка DLNA на роутере
Нет возможности использовать WR840N в качестве dlna-сервера. Для этих функций подходят более дорогостоящие модели.
Настройка VPN-сервера
Настройка VPN-сервера производится в разделе «Сеть». Выбирается следующий тип подключения: PPTP/PPTP, Россия. В полях «Имя пользователя» и «Пароль» указываются данные, содержащиеся в договоре на поставку интернет-услуг с провайдером. Устанавливается флажок «Динамический IP». После этого в поле «Имя сервера» указывается адрес известного vpn-сервера. Режим подключения переводится в автоматический режим. Прочие поля не корректируются.
Настройка торрент-клиента
Стандартных возможностей настройки торрент-клиента у роутера нет. В отличие от более дорогих моделей, на WR840N не устанавливается сторонняя прошивка dd-wrt.
Возможные неисправности и способы их устранения
- После возникновения проблем проще всего отключить роутер от питания, подождать около минуты и включить обратно. Как показывает практика, этого хватает для решения 9 из 10 проблем, вызываемых внутренними сбоями.
- Если это не помогло, и интернет не работает, следующим шагом является звонок в техническую поддержку провайдера. Специалист выяснит причину возникновения неполадки. Если она возникла по вине компании, предоставляющей интернет-услуги, исправит ее.
- Иногда, особенно при наличии в квартире или доме животных, маленьких детей возможно повреждение кабеля, через который провайдером поставляется интернет. При нахождении испорченного участка нужно заменить его. Делают это за отдельную плату специалисты со стороны провайдера.
- Проблема также появляется из-за неправильных настроек роутера tp-link tl-wr840n или изменении полей в интерфейсе администратора: типа подключения, неверно установленного. Можно поискать причину, но неопытному человеку сделать это сложно. Проще сбросить настройки до заводских.
Обновление прошивки
Роутер WR840N позволяет обновлять прошивку сразу несколькими способами. Любой пользователь выбирает удобный конкретно ему. К сожалению, обновиться при помощи кабеля, через USB-порт не выйдет по причине его отсутствия в бюджетном маршрутизаторе. Остается на выбор только веб-интерфейс и специальное приложение.
Через веб-интерфейс
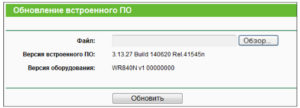
На официальном сайте компании-производителя роутера TP-LINK необходимо ввести название модели. Другим способом является переход во вкладку «Загрузки», после чего выбирается WR840N. Высветится список официально поддерживающихся прошивок. Выбирается русскоязычная или англоязычная версия и скачивается. После этого нужно перейти в раздел «Системные инструменты». Выбирается подраздел «Обновление встроенного ПО». Затем выбирается скачанный файл и остается только следовать инструкциям.
Через мобильное приложение
Также при помощи смартфона или планшета на iOS или Android легко скачать специально разработанное приложение TP-LINK Tether. Оно позволяет выбрать нужную модель, зайти в системные настройки и обновить.
Через USB-устройство
В связи с отсутствием в роутере USB-порта обновить прошивку таким образом не получится.
Сброс настроек роутера на заводские
Вывод
Плюсы

К плюсам маршрутизатора WR840N относятся:
- стабильный сигнал, обеспеченный за счет двух антенн, покрывающий большую площадь;
- аппаратная кнопка WPS;
- стильный внешний вид;
- стабильность работы, высокая надежность.
Минусы
Как минусы пользователи отмечают:
- скучный и не очень функциональный интерфейс администратора;
- несъемные антенны;
- отсутствие USB-порта, что влечет невозможность включения множества функций.
Отзывы
Анализируя представленные мнения, сразу становится видна тенденция к положительным оценкам. Потребители, приобретшие бюджетный роутер WR840N, активно его хвалят.
- Александр, 35 лет, Москва, инженер. Данный пользователь отмечает необычный дизайн, благодаря которому роутер отлично вписался в интерьер его квартиры, выполненной в белых цветах. Кроме того, мужчина отметил наличие прорезиненных ножек, благодаря которым маршрутизатор устойчиво ведет себя на любых поверхностях. Среди технических функций, отмеченных пользователем, выделяется стабильность сигнала и отличная пробивная сила, благодаря которой он легко проникает через несколько стен, практически не теряя скоростных показателей.
- Дарья, 28 лет, Санкт-Петербург. Пользователь выделила яркий внешний вид, вписываемый в концепцию «хай-тек». Время пользования роутером составляет три месяца, никаких проблем не возникло. Сигнал стабильный в однокомнатной квартире на двух смартфонах, планшете, ноутбуке и персональном компьютере.
- Александр, 16 лет. Этот пользователь приобрел WR840N как временную замену более дорогому роутеру от другого производителя. Но не меняет его на протяжении нескольких месяцев. По его словам, маршрутизатор отлично раздает интернет, сигнал не «провисает», что особенно важно в онлайн-играх. Работает круглосуточно, не выключался с момента приобретения и первого подключения. Никаких проблем или сбоев не было ни разу.
Читайте также:

