Как с ipad смотреть фильмы с компьютера по wifi
Обновлено: 05.07.2024
Девайс заменяет «допотопные» DVD-плееры. Его плюсы в том, что не нужно брать с собой целую кучу дисков с фильмами. Согласитесь, удобно взять айпад с собой в поездку и смотреть любимое кино в пути. В этой статье мы поговорим как можно смотреть любимые кинокартины на своем iPad.
Существует несколько способов как смотреть кино на планшете. Фильм можно загрузить непосредственно в память планшета или смотреть онлайн. Для того, чтобы смотреть кино онлайн, нужно чтобы ваш девайс был подключен к интернету. Для этого необходимо быть в зоне действия Wi-Fi сети или подключиться с помощью мобильного интернета.
Айпад должен быть c мобильным модулем (сим-картой) или же можно раздать интернет с помощью iPhone. Как раздать интернет с вашего айфона, можно прочитать в нашей статье. Все эти способы делятся на платные и бесплатные. Но суть у всех одна: дать вам возможность смотреть фильмы на iPad.
Первый способ
Используем встроенное приложение от Apple. С его помощью можно загружать фильмы в память устройства или смотреть онлайн.
- Заходим в iTunes Store. Внизу видим пункт Фильмы. Переходим в него.
- Открываем вкладку поиск. Здесь вводим название вашего любимого фильма. Теперь осталось лишь купить его, после чего, он будет всегда в вашей коллекции фильмов.
- Или же можно взять фильм на прокат. Принцип проката прост. Кино дается вам на 30 дней, вы платите гораздо меньше, но после истечения срока проката фильм исчезает и его нужно будет брать заново.
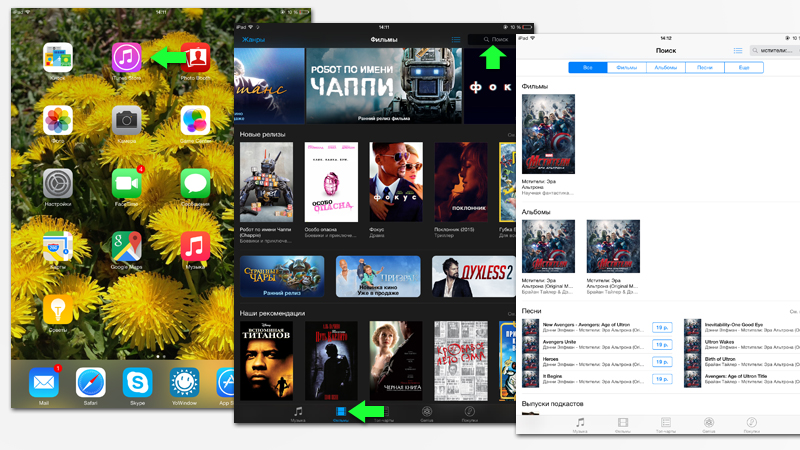
Перед тем, как покупать фильм или брать его на прокат, убедитесь в том, что у вас достаточно средств на Apple ID или привязана банковская карта с достаточным количеством денег.
Второй способ
Этот способ хорош тем, что он подразумевает минимум денежных затрат или их вообще можно избежать. Для просмотра кино используются сторонние приложения и заранее загруженные на компьютер фильмы. Здесь можно использовать платные и бесплатные приложения. Плюсы платных программ в том, что в них нет назойливой рекламы, они имеют большое количество настроек и огромное количество поддерживаемых форматов.
AVPlayer HD
VLC Player
ACE Player
Загрузить с их помощью видео очень просто. Для этого вам понадобится заранее скачать кино и iTunes последней версии.
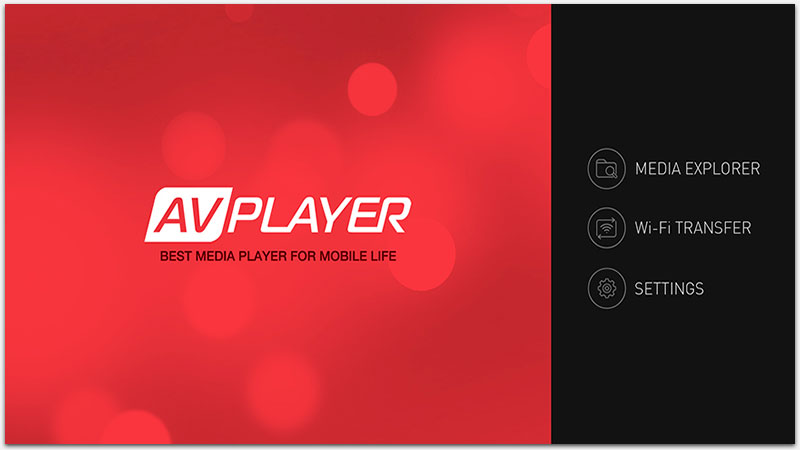
Стартовое меню AVPlayer HD
Также эти плееры умеют воспроизводить видео онлайн. Можно для этого использовать Apple TV или компьютер, который подключен к одной Wi-Fi сети. Также на компьютере должна быть установлена специальная программа. Если всё это есть, можно смотреть кино, не загружая его на айпад.
Третий способ
Этот способ подразумевает использование сторонних приложений для просмотра фильмов на айпаде в режиме онлайн. Сейчас стремительно набирают популярность онлайн-кинотеатры. Плюсы таких сервисов очевидны: огромное количество видео контента, самые свежие новинки мира кино. Минусы таких приложений в обязательном наличии интернета и плате за подписку. Но все же, это выгоднее обычных кинотеатров. Оформив подписку, к примеру, на один месяц, можно посмотреть от пяти до семи новинок кино. А в кинотеатр сходишь за эти деньги один раз.
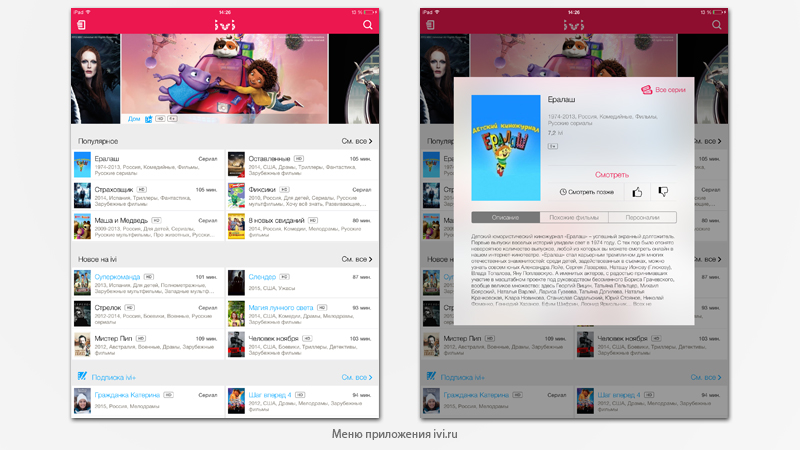
Несколько небольших советов для комфортного просмотра кино в режиме онлайн:
- Для более комфортного просмотра фильмов используйте Wi-Fi сеть.
- Если Wi-Fi недоступен, лучше всего подойдет LTE(4G). 3G также может подойти, но качеством фильма придется пожертвовать.
- Заранее выберите безлимитный тариф, чтобы не удивляться большим счетам от оператора в конце месяца.
- Помните, что во время просмотра фильмов с использованием интернета, батарея садится быстрее.
- И самое главное, чтобы купить подписку, у вас должно быть достаточно средств на Apple ID или на привязанной банковской карточке.
Также посмотрите видео по теме:
Не забывайте читать комментарии, там тоже много полезной информации. Если на ваш вопрос нет ответа, а на более поздние комментарии есть ответ, значит ответ на ваш вопрос содержится в статье, уважайте чужое время.
Сегодня я ещё раз подниму полезную тему потокового просмотра видео с компьютера на iPad.
Air Video
Один из самых древних способов. Air Video состоит из двух частей:
На сервере достаточно указать папки с видео, которые следует расшарить.
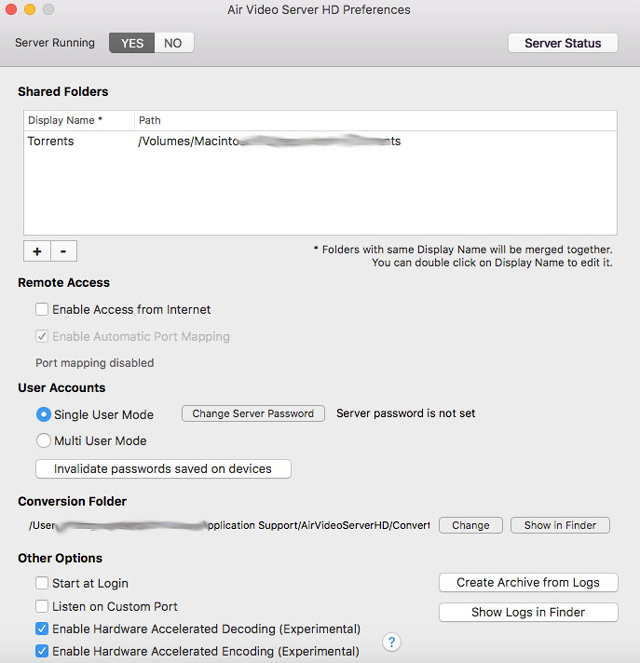
Программа в один клик позволяет настроить доступ к ней через Интернет. На мой взгляд излишне и небезопасно, но если вам это нужно, то это плюс.
В самом приложении на iPad и iPhone подключение происходит либо автоматом (либо вручную, если настройки уникальные).
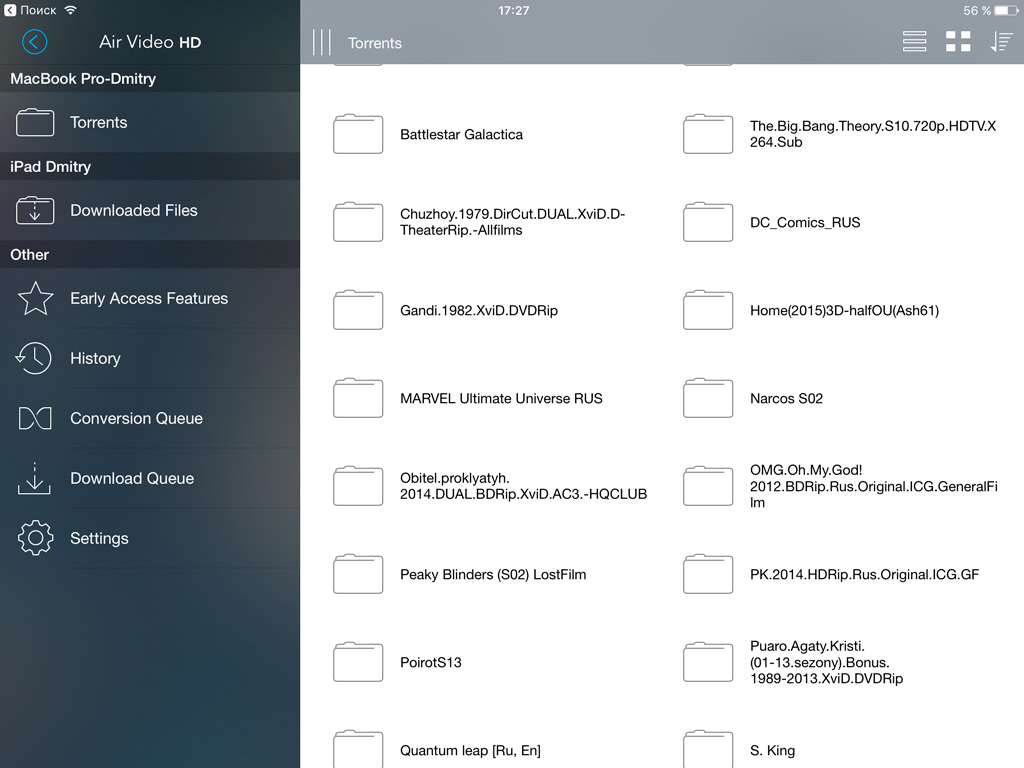

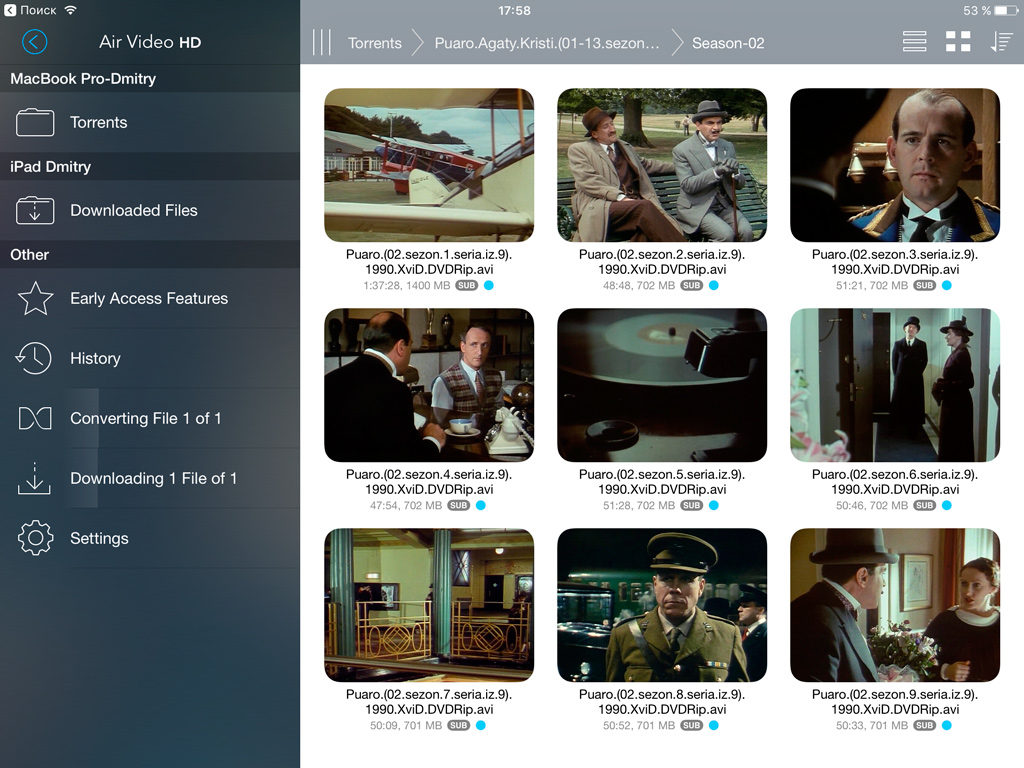
Далее на iPad/iPhone можно использовать либо условно-бесплатное приложение Plex (работает полноценно по подписке, либо нужна одноразовая покупка для просмотра именно с iPad/iPhone), либо любое другое, которое поддерживает технологию DLNA, в том числе платные AVPlayer или NPlayer. Телевизоры со Smart TV поддерживают DLNA по умолчанию, поэтому туда ничего ставить не нужно.
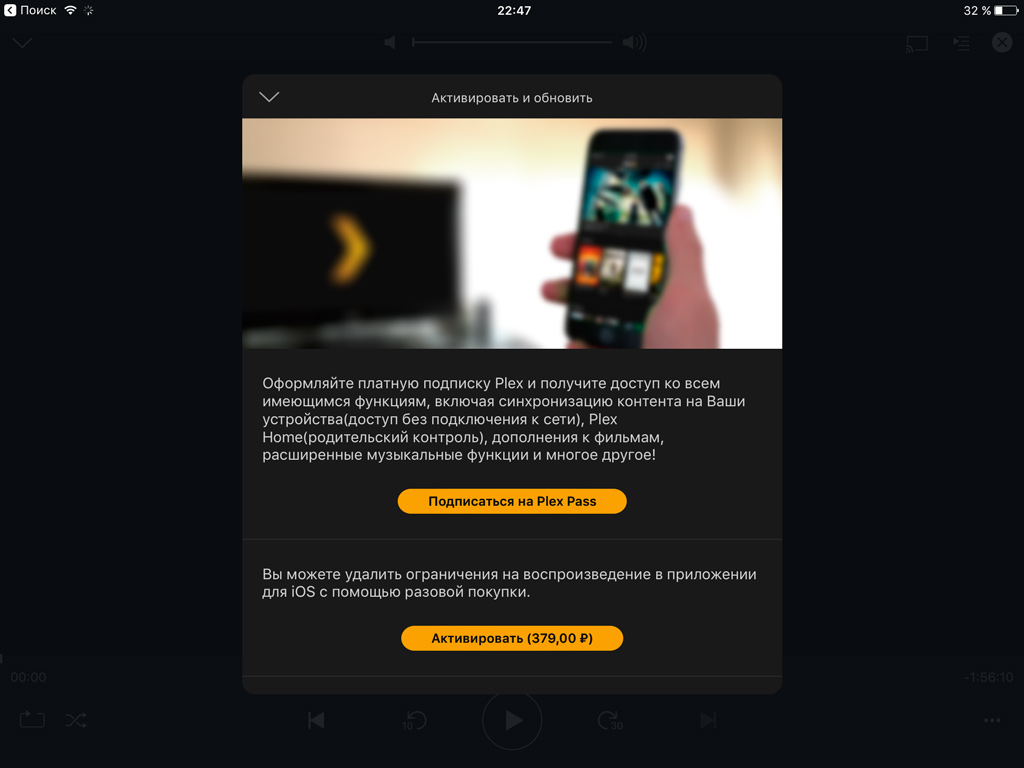
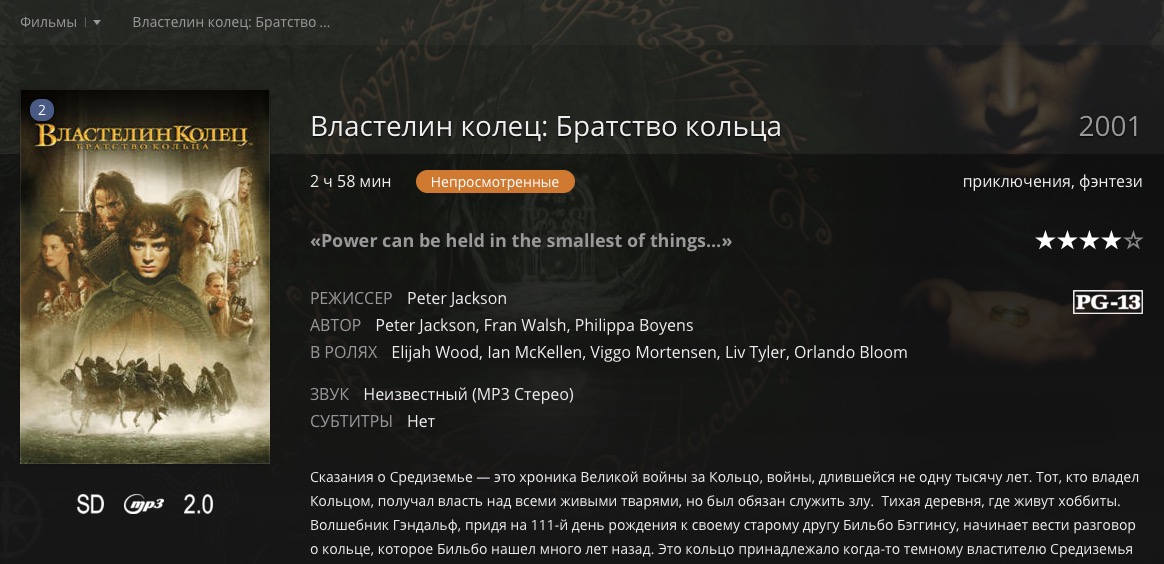
Видеоплееры с возможностью просмотра по сети
Велика вероятность, что вы уже купили один из этих видеоплееров (AVPlayer, nPlayer, Infuse Pro). Если нет, то может быть сделаете это в скором времени. Помимо основной функции: проигрывания закачанных файлов без конвертации эти приложения умеют проигрывать файлы по сети, причём в арсенале имеют несколько способов.
Вот сетевые возможности AVPlayer:
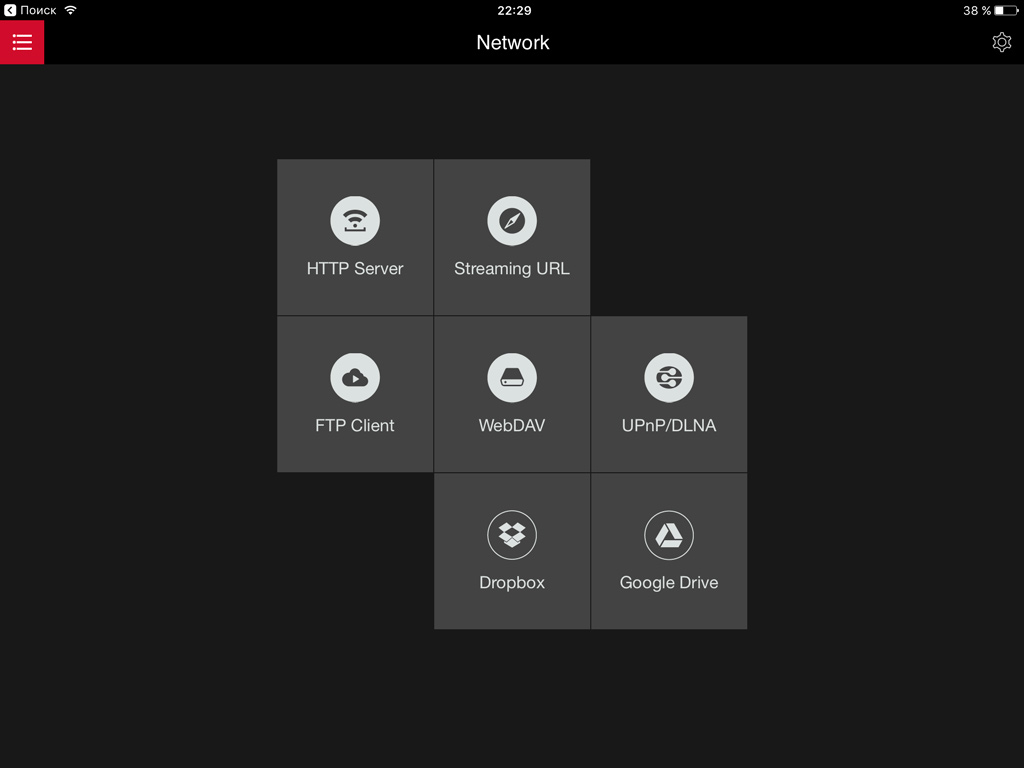
Сетевые возможности nPlayer:

Сетевые возможности Infuse Pro:
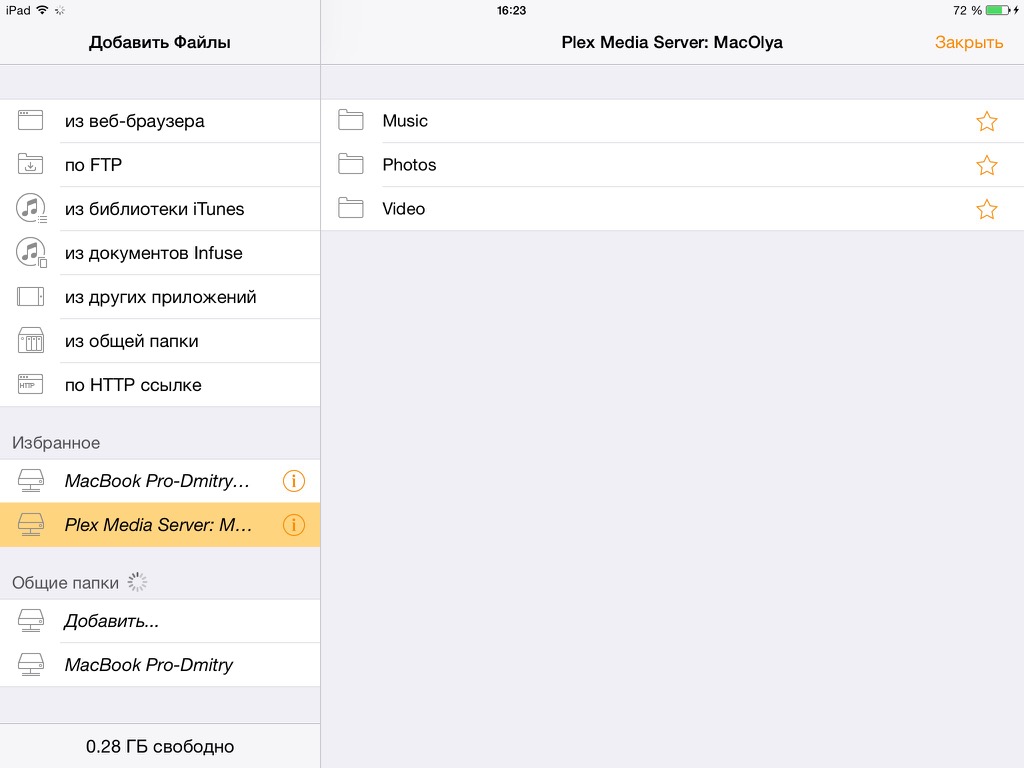
Всем хороших фильмов! :)
Смотрим видео с компьютера на iPad по сети. 3 способа: 8 комментариев
здравствуйте, а можно при помощи той же программы AVPleer смотреть видео с IPad на Smart телевизоре?
Ну способ не простой) Нужно фильмы скачивать в определённом формате. Itunes же понимает только mp4
Вот у меня вопрос. Есть Avplayer очень удобный. Но давно перестала пользоваться так как если уезжаю, то что бы туда залить фильм , необходимо скачать на комп/ потом туда залить.
Про серверы не как не могу понять. Выходит можно подсоединиться к серверу и сразу скачать в плеер? Так как онлайн смотреть счас масса сайтов с Hd .
А как узнать адрес сервера ? .

Коллекция фильмов и видеороликов хранящаяся на вашем компьютере может быть доступна для просмотра на iPhone и iPad буквально несколькими нажатиями. В этой инструкции мы расскажем как и какими приложениями вам нужно воспользоваться для того чтобы стримить видео с PC и Mac на ваши мобильные устройства.
Представьте себе ситуацию: вы хотите посмотреть интересующий вас фильм или любимый сериал, который хранится на вашем компьютере, но делать это с экрана монитора нет никаких сил. Вам хочется в наиболее удобной позе растянуться в кресле или на диване и дать отдохнуть уставшей после рабочего дня спине. Именно здесь-то вам и пригодится возможность стриминга видео с компьютера на iPhone и iPad.
Кроме этого, стриминг решает одну из главных проблем, возникающих в тот момент, когда вы решаете посмотреть фильм со своего iPhone и iPad. Переносить медиафайлы на устройство целиком — долго, пытаться найти нужный фильм или сериал онлайн — муторно, небезопасно, да и предлагаемое бесплатными ресурсами качество вряд ли окажется высоким.
Как стримить видео с компьютера на iPhone и iPad
Способ 1. Используем VLC Streamer

Многих с приложением VLC Streamer знакомить не придется — средство это старое и зарекомендовавшее себя только с лучшей стороны. Единственный минус приложения заключается в его платности, отдать за VLC Streamer придется 229 рублей. Собственно, именно ввиду платности VLC Streamer мы и разделили инструкцию на два способа — во втором показано аналогичное бесплатное решение.
Итак, для того чтобы начать стримить видео с компьютера на iPhone или iPad достаточно лишь установить VLC Streamer на мобильное устройство, а на компьютере поставить программу VLC Streamer Helper.
Далее, подключив свой iPhone или iPad к одной и той же беспроводной сети, что и компьютер, вы прямо со своего мобильного устройства сможете получить доступ к файловой системе компьютера. Останется только лишь найти фильм или видео, которое вы хотите посмотреть и выбрать его. Сбросить фильм для просмотра через VLC Streamer можно и через компьютер — файл нужно просто перенести в окно VLC Streamer Helper.
Интерфейс приложения VLC Streamer интуитивно понятный, но один момент мы все же хотим отметить. Когда приложение запросит у вас выбор качества фильма, смело выбирайте пункт «Высокое разрешение». Даже при условии не самой высокоскоростной Wi-Fi-сети стриминг будет быстрым и беспроблемным.Ну и конечно, нужно помнить, что компьютер во время просмотра видео, транслирующегося с него на ваш iPhone и iPad, нельзя.
Способ 2. Используем Plex Media Server и VLC for Mobile
Честно вам скажем, с поиском бесплатного приложения, позволяющего стримить видео с компьютера на iPhone и iPad возникла настоящая проблема. Большое количество бесплатных средств оказались совершенно непригодными для работы — либо необходимая нам функция работала неправильно, либо реклама на половину экрана мешала наслаждаться просмотром, либо же средство и вовсе не работало. Однако в итоге нам все-таки удалось найти полностью рабочий, бесплатный и при этом весьма элегантный способ стриминга видео с компьютера на iPhone и iPad.
Шаг 1. Скачайте и установите Plex Media Server

Шаг 2. После окончания установки запустите программу. Интерфейс Plex Media Server откроется на вкладке браузера, установленного в вашей системе по умолчаниюШаг 3. Нажмите на кнопку «Добавить в библиотеку», укажите тип библиотеки и нажмите «Далее»
Примечание: будьте внимательны указывая тип библиотеки — он должен совпадать с типом контента, который вы добавляете в Plex
Шаг 4. Нажмите на «Поиск папки с медиа-файлами» и укажите папку на вашем компьютере, в которой хранятся фильмы или ролики, которые вы хотите стримить на свой iPhone или iPadШаг 5. Закончите операцию нажав «Добавить в библиотеку»Шаг 6. Скачайте приложение VLC for Mobile на свое мобильное устройство. Это приложения является бесплатным
Шаг 7. Запустите его, перейдите в меню приложения и выберите пункт «Локальная сеть»Шаг 8. В списке доступных серверов локальной сети вы должны увидеть сервер Plex Media Server — подключитесь к нему и найдите медиа-файлы, добавленные ранее. Просмотр осуществляется прямо через приложение VLC for MobileПотрудиться над установкой Plex Media Server придется только один раз. В будущем же, если вы захотите посмотреть фильмы или сериалы, находящиеся на вашем компьютере на iPhone и iPad, вам нужно будет просто добавить их через интерфейс Plex Media Server.
Можно синхронизировать Mac и устройство, когда они подключены к одной и той же сети Wi-Fi. Чтобы настроить синхронизацию по Wi-Fi, сначала подключите устройство к Mac через кабель USB или USB-C. Затем включите синхронизацию по Wi-Fi и выберите ее настройки. Когда устройство подключено к Mac по сети Wi-Fi, можно выбрать его в боковом меню и синхронизировать его. (При желании можно включить автоматическую синхронизацию.) Устройство должно работать под управлением iOS 5 или новее либо iPadOS 13 или новее.
Подключите устройство Mac через кабель USB или USB-C.

В Finder на Mac выберите устройство в боковом меню Finder.

Если устройство подключено к Mac посредством USB‑кабеля, но оно не отображается в боковом меню Finder, см. раздел Если устройство не отображается в боковом меню.
В панели кнопок нажмите «Основные».
Установите флажок «Показывать этот [iPhone, iPad или iPod], если он подключен к Wi‑Fi».

Используя панель кнопок, включите и выберите настройки синхронизации.
Когда устройство подключено к Mac, в боковом меню отображается значок этого устройства. Выберите устройство в боковом меню Finder, чтобы просмотреть или изменить параметры синхронизации.
Важно! Если устройство не отображается в боковом меню, выберите меню «Finder» > «Настройки», затем установите флажок «Диски CD, DVD и устройства iOS».
Можно настроить автоматическую синхронизацию Mac и устройства при каждом их подключении друг к другу. Включение и выключение автоматической синхронизации на Mac.

Прежде чем отсоединять устройство от Mac, нажмите кнопку извлечения в боковом меню Finder. Значок устройства исчезнет, но синхронизация по Wi-Fi останется включенной. Значок снова появится в следующий раз автоматически, когда Mac и устройство будут подключены к одной сети Wi-Fi.
Примечание. Чтобы восстановить iPhone или iPad и вернуть их заводские настройки, необходимо подключить устройство к Mac через кабель USB или USB-C.
Синхронизация по сети Wi-Fi происходит медленнее, чем по кабелю. Если во время синхронизации по Wi-Fi Вы подключите устройство к Mac с помощью кабеля, то синхронизация продолжится через кабель. Если во время синхронизации Вы отключите устройство от Mac, то синхронизация прекратится, даже если включена синхронизация по Wi-Fi. Синхронизация возобновится при следующем подключении устройств через кабель или по Wi-Fi.
Читайте также:

