Как сбросить настройки коммутатора tp link
Обновлено: 18.05.2024
Чтобы установить и сбросить настройки маршрутизатора, нужно знать, как выполняется эта процедура. В сегодняшней статье мы поговорим о том, как сбросить настройки роутера.
Содержание
Если необходимо подключить интернет за городом, то обычно все начинается с настройки роутера. У многих людей возникает вопрос, как настроить роутер после сброса настроек. Необходимость обнулить настройки до заводских параметров может возникнуть в любой момент. К примеру, пользователь забыл пароль, или возник серьезный сбой в работе прибора. Чтобы установить и сбросить настройки маршрутизатора, нужно знать, как выполняется эта процедура. В сегодняшней статье мы поговорим о том, как сбросить настройки роутера.
Способы обнуления настроек
Любой современный роутер можно полностью обнулять двумя способами. Под сбросом настроек принято понимать возврат устройства к первоначальному состоянию. Первый вариант – использование специальной клавиши Reset, которая имеется на любом приборе: Zyxel Keenetic, Микротик, TP-Link, Xiaomi. Второй способ сброса – через панель управления. Ниже подробно рассмотрим оба варианта.
Кнопка Reset на роутере

Кнопка Ресет на роутере обычно утоплена в корпусе. Для того чтобы нажать ее, необходимо вооружиться длинным острым прибором. Для обнуления настроек необходимо нажать эту кнопку и удерживать ее в течение десяти или двадцати секунд. Процедура выполняется при включенном приборе. Когда вы нажмете на кнопку, следите за состоянием индикаторов питания. Кнопка Reset на маршрутизаторах оснащается еще одной важной функцией. Если использовать эту функцию, можно запускать режим прошивки, в том случае, когда маршрутизатор не может обнулиться до заводских параметров, поскольку нет возможности зайти в панель управления. Что нужно сделать:
- Отключаем роутер.
- Зажимаем клавишу Ресет на корпусе примерно на пятнадцать секунд.
- После этого, не отпуская эту кнопку, активируем питание на роутере.
- Затем подключаемся к прибору с помощью кабеля.
- Открываем на компьютере удобный веб-обозреватель, в адресной строке вводим адрес роутера. По умолчанию он выглядит как числовая комбинация 192.168.0.1 или 192.168.1.1. Но производители могут использовать и другие IP. Проверить эти данные можно на наклейке, которая прикреплена к устройству снизу. В инструкции по эксплуатации также обычно содержится адрес устройства.
- Указываем путь к прошивке и подтверждаем свои действия.
- После процесса перепрошивки роутер нужно будет настраивать заново.
Приведенные выше действия являются одним из способов, как можно быстро и безопасно восстановить настройки маршрутизатора до первоначального состояния. На некоторых моделях настройки могут сброситься в самопроизвольном порядке.
Сброс настроек через параметры
Процедура обнуление параметров до заводских настроек осуществляется достаточно просто. С такой задачей справится даже начинающий пользователь. Выполнить сброс можно на любом роутере, вне зависимости от провайдера, МТС или Ростелеком. Чтобы обнулить настройки, сперва необходимо попасть в панель управления роутера. Для этого нам нужно подключить маршрутизатор к ПК через провод. Беспроводную сеть лучше не использовать. Далее заходим в Windows в любой браузер и в адресной строке вписываем адрес нашего устройства. Посмотреть адрес можно на этикетке, которая прикреплена снизу на устройстве. IP-адрес можно узнать также через командную строку. Но гораздо проще уточнить эти сведения на этикетке. Здесь же на наклейке вы увидите логин и пароль для входа.
По умолчанию значения будут admin и для пароля, и для логина. В дальнейшем эти параметры можно поменять в веб-интерфейсе. После того как вы попадете в панель управления, нужно выбрать раздел с настройками. На разных моделях роутеров названия категорий могут отличаться. В любом случае в каждом веб-интерфейсе будет пункт «Заводские настройки». Здесь нам нужно выбрать и нажать на соответствующую кнопку. После чего вам останется только дождаться завершения процесса. Эта пошаговая инструкция подходит для всех маршрутизаторов. Разница заключается только в названиях разделов и пунктов. Используя наши подсказки, вы сможете быстро и легко вернуть устройство к первоначальному состоянию. Ниже подробно рассмотрим, как будут сбрасываться настройки на различных моделях маршрутизаторов.
Сброс параметров на D-Link
Роутеры Д-Линк пользуются спросом и популярностью. Это функциональные приборы, купить которые можно по разумной стоимости. Процедура сброса настроек не вызовет сложностей. Выполнить данную процедуру можно также двумя способами: используя кнопку Reset или используя веб-интерфейс. Приведенная ниже инструкция подойдет для сброса настроек на роутерах D-Link различных моделей. Процедура выполняется по аналогичному принципу, только в таком случае будут свои нюансы, о которых нужно знать. Обратите внимание: когда роутер вернется к своим изначальным параметрам, все ранее заданные настройки обнулятся, и вам придется заново настраивать устройство. Процедура сброса настроек будет актуальна в том случае, если пользователь забыл пароль. Использовать можно кнопку Reset. Она предназначается именно для того, чтобы выполнять сброс настроек. Ее можно найти на корпусе абсолютно всех приборов бренда D-Link.
Перед началом процедуры проверьте, чтобы маршрутизатор был подключен к сети питания. Кнопка на моделях Д-Линк утоплена в корпус, производитель делает так специально, чтобы пользователи случайно не смогли на нее нажать. Необходимо взять любой тонкий предмет, например, выгнутую канцелярскую скрепку и зажать кнопку примерно на десять секунд. В процессе контролируйте индикаторы, ни один из них не должен гореть, кроме POWER. Второй способ сброса предполагает использование веб-интерфейса. Для этого вам нужно попасть в панель управления. Пошаговая инструкция выглядит следующим образом:
- Роутер должен быть подключен к компьютеру через провод.
- Следующий шаг – открываем на ПК любой веб-обозреватель.
- В адресной строке вводим адрес своей модели D-Link.
- В окне авторизации вводим пароль и логин. Если вы не меняли данные параметры ранее, значения по умолчанию будут admin для обоих полей.
- Когда вы попадете в веб-интерфейс, выбираем категорию под названием «Система».
- В этом разделе находим подраздел «Сброс настроек».
- Соглашаемся и подтверждаем действия нажатием ОК.
- Через некоторое время все установленные ранее параметры будут обнулены.
Теперь вы можете задать своему устройству новые настройки. Помните, что параметры могут слететь самопроизвольно. В таком случае также придется заново настраивать прибор.
Как сбросить параметры на маршрутизаторе Асус
Перед тем, как приступить к процедуре сброса, обратите внимание, подключен ли роутер к питанию. В целом процесс ничем не отличается от сброса настроек на устройствах других брендов. На девайсах производства Asus также имеется специальная утопленная кнопка под названием Reset. Вооружившись тонким предметом, зажмите эту кнопку примерно на пятнадцать секунд. Отпускать ее нужно в тот момент, когда будет мигать индикатор WPS на корпусе устройства. В течение минуты прибор будет осуществлять процесс обновления. Выполнить сброс можно также через панель управления. Для этого нужно попасть в веб-интерфейс, выбрать соответствующий раздел и нажать на кнопку сброса. Второй вариант не подходит тем пользователям, которые хотят обнулить настройки из-за того, что забыли пароль.
Как сбросить настройки роутера TP-Link
Часто пользователи интересуются, как настроить роутер TP-Link после сброса. Но гораздо чаще возникает вопрос, как обнулить параметры до заводских. Процедура выполняется примерно так же, как и на девайсах от других производителей. В этом случае можно действовать двумя способами. Первый предполагает использование кнопки RESET. На некоторых моделях одна кнопка включает 2 функции WPS и RESET. Ее нужно нажать и удерживать в течение десяти секунд, пока соответствующий светодиодный индикатор не начнет быстро мигать. После этого отпустите кнопку и ожидайте окончания процесса. Второй вариант – через веб-интерфейс. Чтобы попасть в него, откройте браузер на ПК и введите адрес. По умолчанию пароль admin. В главном меню найдите раздел, посвященный системным настройкам. Он может называться «Системные инструменты». Здесь находим подпункт «Заводские настройки» и кликаем на «Восстановить». Роутер в автоматическом режиме вернется к заводским параметрам.
Как видите, ничего сложного в процедуре сброса нет. Главное – выполнять все действия пошагово и не торопиться, и интернет в частном доме подключен. Сброс целесообразно выполнять в том случае, если вы забыли пароль от роутера или возник системный сбой работы.
Сброс поможет, если вы забыли данные для входа и не можете зайти в интерфейс роутера. Для очистки старых данных и настройки маршрутизатора заново, например, при смене провайдера. Для обнуления данных беспроводной сети, если забыли пароль от Wi-Fi. Также помогает при сбоях в работе роутера.
Инструкция подойдет для устройств компании TP-Link всех моделей: WR841N, WR840N, WR740N, WR741ND, WR842ND, WR941ND, Archer C2 и т. д.
Операционная система — Windows 7, Windows 10 не влияет на внешний вид интерфейса. Он меняется в зависимости от модели маршрутизатора.
Есть два способа вернуть заводские настройки:
- вручную, с помощью кнопки на корпусе;
- через веб-интерфейс.
С помощью кнопки
В зависимости от модели TP-Link, внешний вид кнопки и ее расположение будут отличаться. Есть два вида:
- «Reset», утоплена в корпус;
- «WPS/Reset», выпирает из корпуса, выполняет две функции.
В статье рассмотрел все модели, которые поддерживает TP-Link на момент написания статьи. Поддерживают, значит дополняют актуальную информацию, выпускают новые прошивки.
При восстановление заводских настроек роутер должен быть включен.
«Reset», утоплена в корпус
Возьмите что-нибудь тонкое и острое: скрепку, иголку, зубочистку. Нажмите на кнопку и держите около 10 секунд. Все индикаторы на роутере загорятся зеленым на пару секунд, затем потухнут и начнут постепенно загораться.
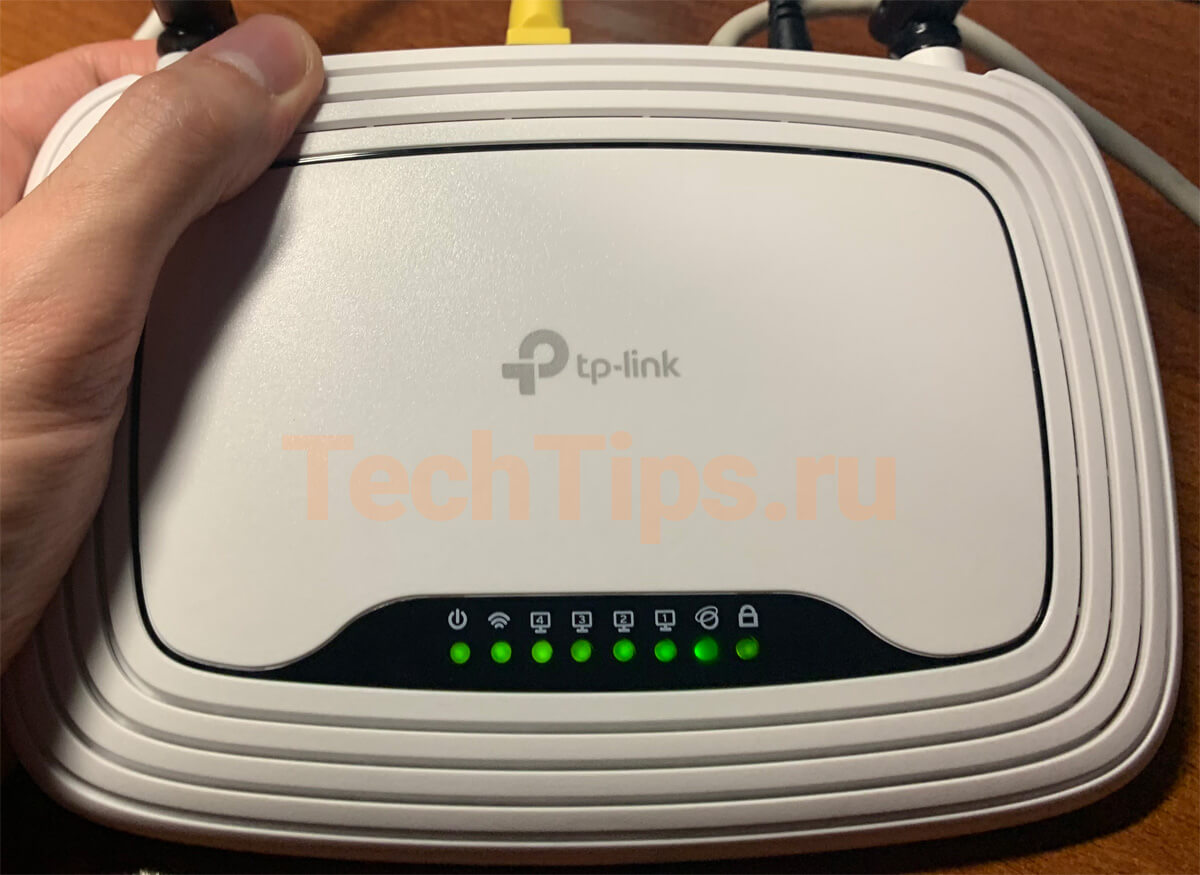
Индикаторы при сбросе на TP-Link
Имейте ввиду, что сброс вернет первоначальные настройки маршрутизатора: тип соединения, данные для Wi-Fi, входа.
Модели с углублением сзади:

Кнопка Reset на TP-Link сзади
TL-WR845N, TL-WR940N, линейка Archer: A5, C20, C2, C50, C5, C59, C6, C60, C1200, A7, C7, C3200, C5400, C4000, 5400X.
Модели с углублением сбоку:

Кнопка Reset на TP-Link сбоку
Archer C2300, Archer C3150.
«WPS/Reset», выпирает из корпуса
Здесь все еще проще. При единичном нажатии включается WPS. Для сброса нужно зажать и держать кнопку 10 секунд. Затем также все индикаторы загорятся зеленым на несколько секунд, после потухнут и роутер начнет загружаться уже с заводскими настройками.
Модели с кнопкой:
TL-WR840N, TL-WR841N, TL-WR820N, TL-WR842N, Archer C9.

Кнопка WPS/Reset на TP-Link сзади
С помощью веб-интерфейса
Подключите роутер по кабелю к компьютеру, ноутбуку. Или по Wi-Fi к планшету, смартфону. На сайте есть отдельная статья по подключению TP-Link.

Роутер подключен к моноблоку
В зависимости от модели, аппаратной версии TP-Link интерфейсы отличаются. Общая концепция одна, но есть различия во внешнем виде, расположении элементов, языке. Разделил на два варианта:
- зеленый и бирюзовый интерфейсы с одинаковым расположением;
- новый бирюзовый интерфейс на последних моделях.
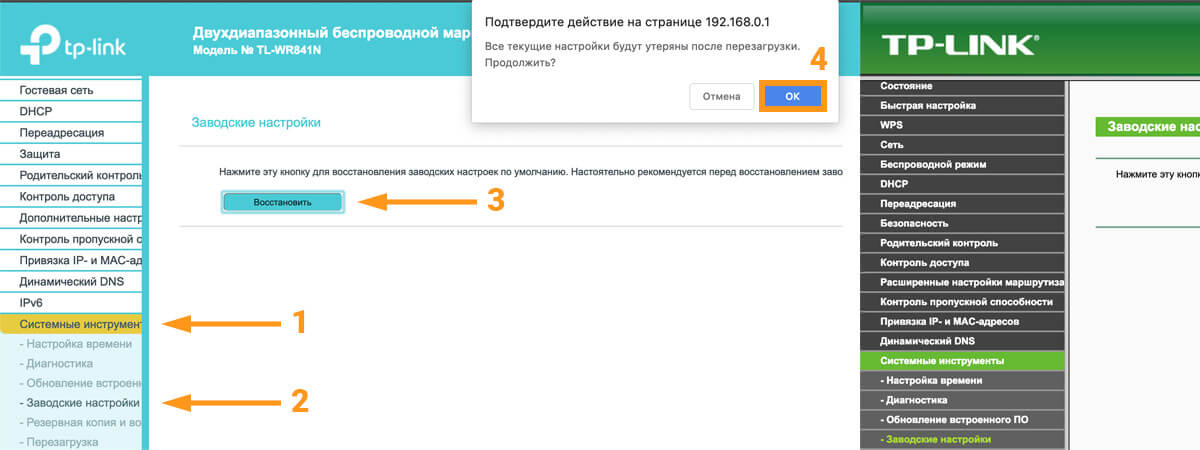
Сброс на старых интерфейсах TP-Link
В новой панели управления прошивка многоязычная. Выберите Русский язык. Зайдите в «Дополнительные настройки» – «Системные инструменты» – «Резервная копия и восстановление». Нажмите «Восстановить заводские настройки». Затем «ОК» на предупреждении о сбросе.
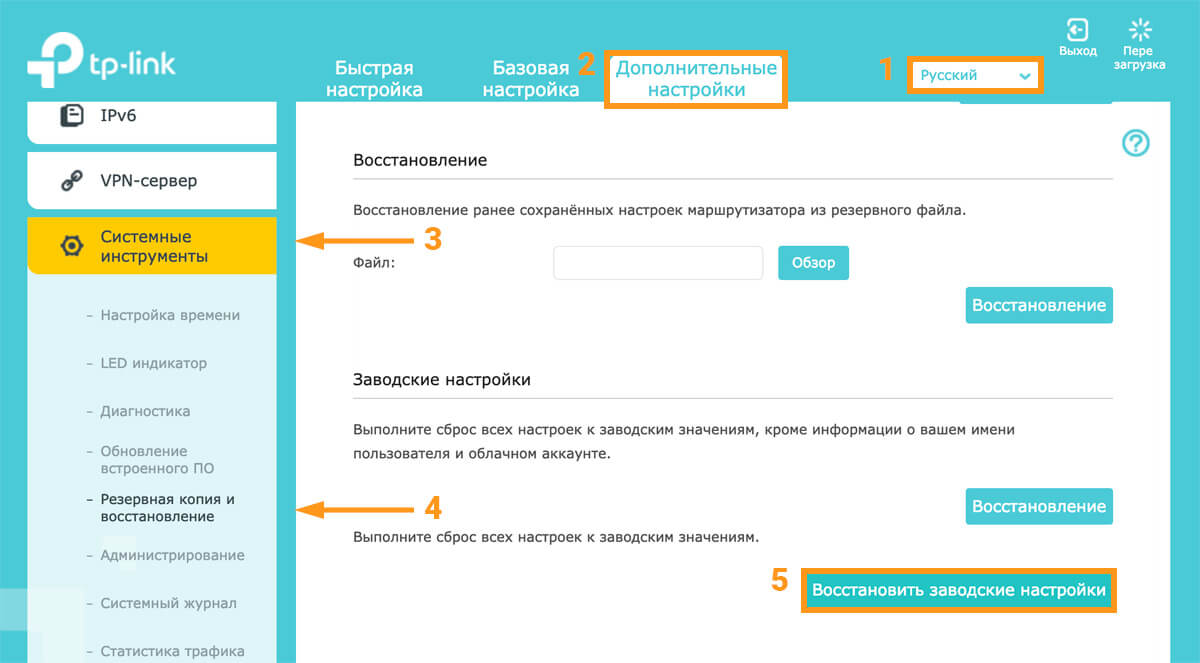
Сброс на новом интерфейсе TP-Link
Роутер перезагрузится и вернет первоначальную конфигурацию.
Видео
Если что-то не получилось, возник вопрос, пишите в комментариях.
Зачем вообще делать сброс настроек на роуере Tp-Link? Например для того, что бы очистить старые параметры, и настроить роутер заново. При смене интернет-провайдера, лучше всего восстанавливать настройки к заводским, и уже производить настройку под нового провайдера. Сразу после покупки, перед настройкой маршрутизатора Tp-Link, я так же советую делать сброс настроек. Или, когда вы заметите какие-либо проблемы в работе роутера.
Впрочем, если вы уже читаете эту статью, то я думаю, что вы уже знаете зачем это делать. Вопрос только в том, как восстановить настройки по умолчанию на маршрутизаторе, как это делается на роутерах фирмы Tp-Link. В этой статье вы найдете ответы на эти вопросы. Сейчас наглядно продемонстрирую, как очистить все настройки. Я буду показывать на примере модели TP-LINK TL-WR841N.
Но, статья подойдет и для других моделей: TL-WR842ND, TL-WR741N, D-W8968, TL-WR741ND, TD-W8960N, TL-WR843ND, TL-WDR4300, TL-WR702N, TL-WA830RE, TL-WR1043ND и т. д. Там только расположение кнопки на корпусе устройства может быть разное. Что касается сброса настроек через панель управления, то там все одинаково.
Очистить настройки можно двумя способами:
- Специальной кнопкой на корпусе устройства.
- В панели управления маршрутизатором.
Сброс настроек на роутере Tp-Link с помощью кнопки
Здесь все очень просто. Берем наш маршрутизатор и ищем на нем кнопку с надписью RESET (WPS/RESET) . Как правило, эта кнопка утоплена в корпус (что бы случайно не нажали ее) . Нашли кнопку? Отлично.
Важно помнить, что эта процедура полностью удалит все параметры на вашем маршрутизаторе. Они будут сброшены к заводским. Вам нужно будет заново все настроить. Или перед сбросом параметров сохраните их в файл. Затем, вы сможете их быстро восстановить. Как это сделать, написано в статье: Сохраняем настройки роутера Tp-Link перед прошивкой, или сбросом настроек и восстанавливаем их из файла.Берем что-то острое, например скрепку, и нажимаем на эту кнопку. Держим 10 секунд. Роутер от электросети отключать не нужно. Скорее всего, на маршрутизаторе мигнут все индикаторы. Это значит, что произошел сброс параметров.
Если сброс не происходит, делаем так: выключаем роутер, зажимаем кнопку RESET, включаем питание (не отпуская кнопку) и продолжаем держать кнопку 30 секунд.Вот так эта кнопка выглядит на модели TL-WR841N:

Еще фото этой самой кнопки RESET на других моделях:

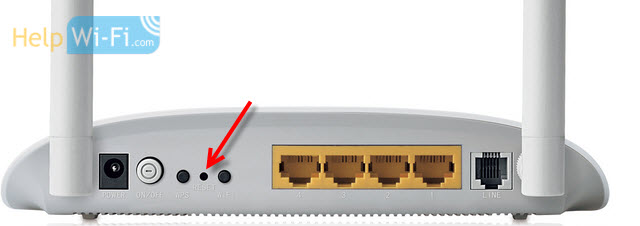

О настройке этого маршрутизатора читайте в этой статье.
Что делать, если нет специальной кнопки RESET?
Очень много моделей роутеров компании Tp-Link не имеют специальной кнопки для сброс настроек к заводским. Там, как правило, используется кнопка, которая так же отвечает за активацию функции WPS. Она так и подписана WPS/RESET.
Если на вашем устройстве именно такая кнопка, то просто нужно зажать ее на 10 секунд. На TP-LINK TL-WR720N, она выглядит примерно вот так:
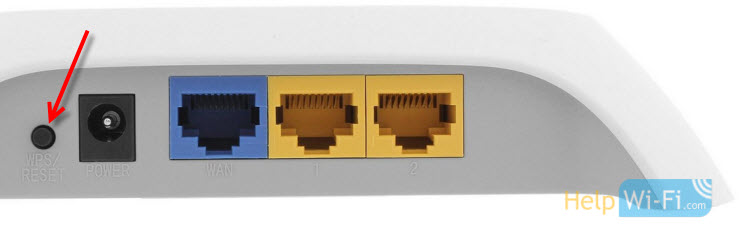
И на других моделях:

С механическим способом очистки настроек, я думаю, мы разобрались.
Восстановление параметров по умолчанию через настройки
Через панель управления так же все просто.
Подключаемся к роутеру, открываем браузер и переходим по адресу 192.168.1.1, или 192.168.0.1. Вводим пароль и логин: admin и admin (это по умолчанию, если вы их не меняли) .

Дальше перейдите на вкладку System Tools (Системные инструменты) - Factory Defaults (Заводские настройки) и нажмите на кнопку Restore (Восстановить) .
На предупреждение о том, что при восстановлении заводских настроек все внесенные параметры будут утеряны, отвечаем Ok.

Если у вас настройки на русском языке:
Сброс настроек роутера TP-Link: инструкция и советы
Современные роутеры TP-Link — не просто устройства связи, но и высокотехнологичное оборудование, работающее на собственном программном обеспечении (прошивке). Как и любое компьютеризированное устройство, маршрутизатор может давать сбои, многие из которых легко устраняются путем сброса настроек прошивки на заводские значения. Но это далеко не единственная причина возникновения необходимости в сбросе настроек. Рассмотрим все более подробно.
Зачем нужен сброс настроек?
Вот список наиболее распространенных причин, когда может появиться необходимость в сбросе настроек роутера:
- Был утерян пароль от Wi-Fi (применительно к беспроводным устройствам), но по различным причинам войти в настройки роутера не представляется возможным.
- Появилась необходимость в перенастройке устройства (например, был сменен провайдер), но был утерян пароль от Web-интерфейса роутера.
- В работе маршрутизатора наблюдаются различные неполадки, связанные с функционированием его программного обеспечения — продает интернет, устройство самопроизвольно перезагружается, разъединяется соединение с сетью Wi-Fi и т.д.

Способы сброса настроек
Существует два основных способа сброса настроек — ручной (аппаратный) и удаленный (программный). Использование первого возможно только при наличии физического доступа к оборудованию, т.е. если роутер находится в запертом помещении, этот способ можно сразу исключить. Удаленный сброс может быть произведен при условии того, что пользователю известен пароль от Web-интерфейса маршрутизатора. А если это еще и Wi-Fi-роутер, то также понадобится пароль от беспроводной сети. В остальных случаях сброс настроек возможен только аппаратным способом.
Аппаратный сброс настроек
- Удерживая кнопку сброса, выключить маршрутизатор (из розетки или путем нажатия на кнопку питания).
- Продолжая удерживать ее, включить роутер, дополнительно подождать несколько секунд.
Удаленный (программный) сброс настроек
Данный способ заключается во входе через компьютер или беспроводное устройство связи (применительно к Wi-Fi-роутерам) в настройки (Web-интерфейс) оборудования и последующее задействование функции сброса. Рассмотрим пошагово данный процесс на примере широко распространенного беспроводного роутера TP-Link серии TL-WR740N.
Шаг первый — подключение к роутеру
Ввиду того, что TP-Link TL-WR740N являются беспроводным маршрутизатором, то подключение к нему и выполнение всех последующих шагов возможно с любого устройства связи, поддерживающего выход в сеть Wi-Fi. Если же подобного устройства не имеется под рукой, к маршрутизатору можно подключиться через сетевой кабель. Последний следует подключить в один из 4-х LAN-портов TP-Link TL-WR740N. Второй конец кабеля подключается к сетевой плате компьютера.

После успешной установки связи с устройством можно переходить к следующему шагу.
Шаг второй — вход в настройки
Чтобы открыть настройки роутера, следует:
Данная комбинация логин/пароль задана производителем по умолчанию. Если комбинация была ранее изменена пользователем, то вход в Web-интерфейс роутера при использовании стандартного имени пользователя и пароля будет невозможным. В этом случае потребуется произвести сброс настроек маршрутизатора ручным способом.

Шаг третий — задействование функции сброса
Для конкретного рассматриваемого случая (TP-Link TL-WR740N) функция сброса настроек может быть задействована следующим образом:
Сброс настроек роутера TP-Link на заводские настройки: советы Блондинки
Каждый, кто сам планирует настраивать роутер, должен знать, что делать, если неизвестны или забыты данные для входа в веб-интерфейс, или сохранены неправильные настройки. Тут поможет сброс параметров конфигурации к заводским значениям. К слову, это помогает даже при некоторых сбоях в работе маршрутизатора.
На нашем портале уже есть куча инструкций по теме, но вот о том, как сбросить настройки роутера TP-Link еще никто не написал. Поэтому ответственность на себя возьму я. Поехали!
Друзья! Тема очень простая, писать буду подробно. Но если вдруг понадобится помощь, или что-то будет непонятно, сразу пишите в комментарии!
Инструкции для всех роутеров описаны в следующем видео:
RESET
Двигаться будем по принципу – от простого к сложному. На каждом маршрутизаторе есть волшебная кнопка – RESET/Сброс. Именно она нужна нам, чтобы быстро и просто выполнить сброс настроек роутера TP-Link.

Изображение этой детали иных приборов посмотрите здесь:
Фото кнопки на TP-Link TL-WR2543ND
Как поступить, если кнопка не предусмотрена комплектацией роутера?
В некоторых маршрутизаторах производителя Tp-Link не укомплектована кнопка для удаления параметров. Зато есть другая, отвечающая за начало WPS. Обозначена: WPS/RESET. Найдите указатель на приборе и удерживайте пару мгновений.
На образце кнопка имеет следующий вид:

TP-Link Archer C7
Таким образом, мы разобрали все возможности механического удаления параметров.
Исправление параметров на изначально заданные посредством управленческой панели

Заходим в System Tools (Системные инструменты) — Factory Defaults (Заводские настройки), жмем Restore (Восстановить).

Высветится окно, предупреждающее об утрате параметров. Нажимаем: Ok.
Если у вас меню на английском, вот пример ниже:

Перезагрузите маршрутизатор, и после начала работы параметры придут к первоначально заданному виду. Задача выполнена. В случае возникновения любых вопросов — пишите в комментарии, я с радостью помогу вам решить любую проблему.

Дипломированный специалист по безопасности компьютерных сетей. Навыки маршрутизации, создание сложных схем покрытия сетью, в том числе бесшовный Wi-Fi.
Сброс настроек роутера TP-Link
Оптимизация работы роутера TP-Link, обновление параметров часто выполняется с помощью «отката». После смены провайдера лучше всего восстанавливать настройки, а затем сбросить при любых неточностях в работе устройства.«Очистка» модема происходит путем нажатия на специальную кнопку Reset на корпусе прибора или в панели управления.
Читать еще: Как в Instagram сделать активную ссылкуПервый метод является аппаратным, второй – программным. Разберемся, как сбросить настройки роутера компании TP-Link с помощью этих способов.
Обнуление через web-интерфейс
Программное восстановление производится в случаях, когда возникают неполадки в работе.
Аппаратный возврат на заводские настройки (Reset)
Этот вид сброса настроек на роутере TP-Link используется, когда утеряны данные для входа в веб-интерфейс или требуется сбросить пароль на роутере TP.

Перед тем как сбросить данные указанным методом, рекомендуется изучить инструкцию к конкретной модели, так как алгоритмы работы иногда незначительно отличаются. Чтобы сбросить данные аппаратным методом, надо взять роутер TP, найти на нем кнопку WPS/Reset на задней панели.
Затем TP отключить от питания и освободить от всех присоединенных кабелей. После этого прибор подключить к розетке и загрузить. В среднем на это уходит три минуты. Как только роутер загрузился, нажать кнопку Reset и удерживать в течение 15 секунд. Как только мигнет индикатор на лицевой панели, включить устройство.
Произойдет запуск заводских параметров маршрутизатора, модем перезагрузится, а это значит, что удалось сбросить настройки на роутере TP. После останется подключить USB, сетевые кабели и применять роутер по назначению.
Возможные проблемы
Основная неполадка в стремлении восстановить настройки маршрутизатора TP программным способом – невозможность перехода на 192.168.0.1, 192.168.1.1. Причин несколько:
- Неверно настроенный компьютер, неправильное подключение. В этом случае надо проверить кабель, через который устройство подключено к ПК. При корректном подсоединении TP загорается один из светодиодов на панели устройства LAN, а компьютер определяет, что произошло подключение к маршрутизатору.
- Неверно введен адрес или указан другой IP для получения доступа. На корпусе «ТП-Линк» внизу находятся данные об IP для доступа, а также логин с паролем. По указанному адресу нужно перейти для выполнения возврата. Если этот вариант не сработает, попробовать открыть в другом браузере или почистить кэш.
- Неправильные установки в браузере. Проблема чаще возникает, когда включен режим «турбо» или аналогичный в других браузерах.
- Вирусы на компьютере. Следует просканировать ПК.
- Некоторые антивирусные программы и брандмауэры способны блокировать интернет-соединение. В таком случае, программы нужно отключить перед тем, как сбрасывать заводские настройки. В ОС Windows имеется встроенный брэндмауэр, влияющий на доступ. Придется его отключить, чтобы сбросить характеристики. Находится он по адресу: «Панель управления» – «Система и безопасность» – «Брандмауэр Windows».
- На ПК не установлено «Получать IP и DNS автоматически». Это основная причина, влияющая на отсутствие доступа. Для установки данного параметра нужно перейти на панель управления, нажать правой кнопкой мыши на статус соединения, выбрать пункт «Центр управления сетями и общим доступом». В разделе «Изменение параметров адаптера» правой клавишей нажимаются «Свойства». В появившемся окне выделяется «Протокол интернета версии 4» и выбираются его свойства. Во вкладке «Общие» устанавливается галочка около пункта «Получать IP и DNS-адреса автоматически».
- В некоторых случаях технические неполадки самого устройства не позволяют сбросить TP-Link.
Заключение
В статье предлагается сбросить настройки ТП-роутера аппаратным и программным методами. Оба способа просты в исполнении, но следует помнить, что произойдет обнуление всех предыдущих параметров. Сброс установленных характеристик на роутере TP-Link помогает решить большинство проблем, связанных с подключением к интернету, а также задать требуемые параметры после смены провайдера.
Читайте также:

