Как сбросить пароль на роутере yota many
Обновлено: 06.07.2024
Маршрутизаторы (роутеры) от компании Йота могут быть подключены как к стационарному ПК, так и к ноутбуку. В обеих ситуациях инсталляция выполняется аналогично и никаких проблем в случае следования всем требованиям оператора никогда не возникает.
Алгоритм подсоединения модема и его дальнейшей настройки таков:
- В самом начале требуется определить, в какой разъём USB маршрутизатор будет подключаться. Имеется один важный момент – подсоединение роутера лучше производить посредством порта USB0. Причина проста – с новыми портами USB 3.0 устройство может взаимодействовать некорректно, а при использовании устаревших портов USB 1.0 уровень сигнала будет крайне низким.
- После подсоединения роутера к порту автоматически будет запущена процедура инсталляции драйвера устройства. Со стороны юзера никаких манипуляций не требуется, ему просто нужно подождать окончания процесса. После автоматической отладки связи в перечне действующих сетей отобразится новая.
- В окончание процедуры пользователю необходимо открыть браузер и запустить любой веб-сайт. Система автоматически переадресует юзера на страничку с регистрацией учётной записи. Там надо настроить собственный тариф и, если требуется, пополнить пользовательский баланс на модеме.
Иногда возникают ситуации, когда маршрутизатору не удаётся подсоединиться к сети. Одна из самых распространённых причин – нахождение устройства за пределами покрытия сети Йота. Точная карта с зонами покрытия сети находится на веб-сайте сотовой компании Yota.
Подключение к компьютеру или ноутбуку
Пошаговая инструкция, как подключить модем Yota к ПК:
- Вставляем его в USB-порт компьютера.
- Ждем, пока загрузится мастер установки. Это произойдет автоматически.
- Соглашаемся с условиями.
Полезно: Как раздавать WiFi с обычного компьютера?
Настройка роутера
Те юзеры, кто уже сталкивался с самостоятельной настройкой маршрутизаторов, отчётливо понимают, что для обретения доступа к устройству посредством локальной сети требуется ввести его адрес IP в поисковую строку браузера. В большинстве случаев это числовая комбинация 192.168.1.1. В редких случаях – 192.168.0.1.
Для новых маршрутизаторов компании Йота применяется совсем иной IP-адрес – числовая комбинация 10.0.0.1. Юзеры иногда называют переход по данному адресу входом в Личный кабинет. Такое определение не совсем верное, потому как за этим адресом располагается веб-интерфейс роутера.
Наиболее простой способ подключения роутеров Yota состоит из трёх шагов:
Если по какой-либо причине у пользователя не получилось зайти в веб-интерфейс роутера, то ему нужно, в первую очередь, перезагрузить свой ПК. Второй причиной может быть сбой в сетевых настройках – необходимо выставить режим «Автоматическое получение».
Установка и смена пароля
Для входа в параметры роутера, где можно установить и сменить защитный пароль, необходимо подключить его к ПК и ввести в строку браузера его IP-адрес. На большинстве современных маршрутизаторов снизу наклеен стикер, где указан алгоритм установки пароля.
Самый простой метод сбросить защитный пароль – зажать на устройстве кнопку «Reset» и держать её 15 секунд. Таким образом устройство будет приведено к заводским настройкам и пароль можно будет установить заново.
После процесса сброса настроек юзеру откроется стартовое меню, где ему необходимо будет прописать данные для совершения входа в интерфейс роутера. Заводские значения пароля и логина – «admin». При желании их можно изменить.
Другие настройки
Нередко у пользователей возникает вопрос: «Как настраивается интернет-доступ на операционной системе iOS?». Тут всё просто – заходим в раздел «Настройки» и открываем подраздел «Сотовая связь», там выбираем «Параметры данных» и переходим во вкладку «Сотовые сети для передачи данных». В самом низу страницы отыскиваем строку «Режим модема» и прописываем значение APN – по умолчанию это «internet». . В окончание процедуры необходимо перезагрузить роутер.







Первоначальная настройка устройства Йота Many инструкция
Впервые используя wifi роутер, его нужно научиться включать, а также корректно подключаться к его Wi-Fi сети.
Потому первым делом мы предлагаем разобраться с вопросцами начальной опции устройства.
Для получения доступа к сети инет из коробки нужно выполнить последующие действия:
- Распакуйте wifi роутер и подключите его к компу через USB-порт. Устройство имеет соответственный разъем для подключения по умолчанию, но, ежели таковой метод подключения будет не чрезвычайно комфортным для определенной модели ПК либо ноутбука, используемого для опции модема Йота Many, можно пользоваться кабелем, который идет с ним в комплекте.
- Роутер начнет светиться голубым цветом, что будет означать корректное подключение к ПК.
- Зайдите на веб-сайт – это единственный портал, который доступен для открытия при начальном подключении модема к компьютеру.
- На последующем шаге, когда страничка веб-сайта загрузится, происходит настройка Wi-Fi на Йота Many.В соответственное поле «Имя сети» нужно указать предпочитаемое заглавие, которое будет употребляться устройством в предстоящем в качестве наименования точки беспроводного доступа. В поле ниже нужно выбрать тип защиты точки доступа:
- Открытая – без пароля;
- Закрытая «WPA2» с паролем, который можно установить в поле ниже.
- Далее нужно надавить на клавишу «Сохранить».
- Попробуйте зайти на хоть какой веб-сайт, что инициирует функцию активации инета от Yota.
- Введите номер мобильного телефона, присоединенного к модему, и дождитесь поступления кода для его доказательства. Введите приобретенный код в соответственное поле и нажмите «Продолжить».
- В соответственном поле выберите предпочитаемый план, указав нужную скорость доступа в инет.Для этого используйте особый бегунок либо знаки «+» и «-». Ознакомьтесь с предложенной стоимостью и нажмите на клавишу «Продолжить».
- Первоначальная настройка завершена, можно приступать к работе в интернете.
Сброс параметров
Сбросить параметры до заводских значений можно двумя методами:


Возможные неисправности и способы их устранения
Иногда устройство может некорректно функционировать на Windows 10. Чаще всего виной этому обновления ОС, во время которых могут пострадать сетевые драйвера. После обновления Windows 10 при возникновении неполадок с USB модемом рекомендуется переустановить драйвера устройства (нужно выбрать подходящие именно для данной версии ОС). Проблемы встречаются не только в новых версиях Windows, но и в старых – конкретно в Windows XP SP2. Система не распознает подключенное устройство на компьютере. Лучше обновить ОС, либо поставить дополнительное ПО (свежие драйверы для Yota 4G LTE можно загрузить прямо с официального сайта оператора). Бывает, что проблемы с выходом в интернет при подключении модема к ноутбуку или ПК связаны с плохим сигналом, или полным отсутствием сети. В этом случае на устройстве будет либо мерцать соответствующий индикатор, либо не будет светиться вообще (при нормальном сигнале лампочка стабильно горит). Попробуйте поставить устройство в другом месте в своей квартире – там, где сигнал лучше ловится.
Индикатор наличия сети lte 4g
Индикатор слева сообщает о наличии доступа к сети. Если он мигает – сигнал плохой, если не горит вообще – устройство находится все зоны покрытия. Попробуйте переместить его в другое место в квартире.

Индикатор наличия WiFi
Индикатор WiFi показывает, имеются ли подключенные по беспроводной сети устройства. Синий цвет – подключен один или несколько пользователей. Если индикатор не горит – никто не подсоединен к сети.
Индикатор заряда батареи
Этот индикатор отображает заряд аккумулятора устройства. Синий цвет говорит о достаточном заряде, красный – о том, что устройство надо зарядить.
Перезагрузка модема и сброс параметров
Иногда роутер Yota необходимо сбросить до заводских настроек, если пользователь столкнулся с неполадками при его работе. Но чаще всего помогает элементарная перезагрузка.
Reset
Для перезапуска роутера необходимо сделать следующее:
- Нажать на клавишу RESET на маршрутизаторе и держать не меньше 2 секунд (понадобится иголка или булавка).
- Для аварийной перезагрузки нужно держать кнопку запуска/отключения минимум 10 секунд.
Сброс параметров
Простая инструкция, как сбросить до заводских настроек роутер Yota:

Как усилить сигнал
В каждом помещении есть «Мёртвая зона» – место, где сигнал интернет-соединения крайне слабый либо же он вообще отсутствует. Причина тому проста – мощностные показатели улавливаемого сигнала теряются при прохождении сквозь бетонные или кирпичные стены.
Наиболее простой способ повысить качество интернет-соединения – воспользоваться USB-удлинителем и перенести маршрутизатор как можно ближе к окнам. Нужно помнить, что представленный способ даст возможность лишь незначительно повысить сигнал Йота.
Самым эффективным и оптимальным методом усиления приёма сигнала является использование LTE – подсоединение антенн внешнего типа для сети Йота. Эти устройства помогут обрести высокоскоростной интернет-доступ с высоким качеством сигнала.
Общие настройки
Общие параметры модема состоят из 4 пунктов:
- Запуск или отключение беспроводной сети. Можно включить режим, при котором в интернет может заходить только пользователь компьютера, к которому модем подключен непосредственно через USB, либо активировать WiFi сигнал, позволяющий подсоединить другие устройства.
- Автоотключение беспроводной сети. Можно настроить время бездействия, через которое WiFi отключится автоматически.
- Название сети, отображаемое в списке других устройств при поиске.
- Тип защиты.

Преимущество модемов от Йота
Все устройства от компании Йота выделяются не только стильным внешним видом, но и высоким уровнем функциональности.
Роутеры этого оператора обладают рядом достоинств:
- При использовании модемов не требуется применение дополнительных маршрутизаторов, благодаря чему подсоединиться к сети можно как в домашних условиях, так и в офисных.
- За один интернет-сеанс к модему может быть подключено до 8 гаджетов. При этом скоростные показатели доступа не снижаются.
- Wi-Fi-роутеры от Yota очень удобны для использования во время путешествий. Достаточно просто находиться в точке, где имеется покрытие этого оператора.
- Устройства отлично подходят для использования за пределами города. Для этого применяются специальные усилители сигнала.
- Качество интернет-соединения существенно выше, нежели у стандартных маршрутизаторов мобильного типа.
По техническим параметрам модемы Йота ничем не уступают устройствам от конкурирующих брендов. Они способны раздавать интернет-доступ на скорости до 54 Мб/с.




Забыл пароль к вайфай йота что делать?
Забыли пароль доступа к wi–fi сети интернет, нужно восстановить доступ? Не проблема, сейчас расскажем, как выйти из сложившийся ситуации.
Первое что хотелось посоветовать тренируйте свою память и больше не забывайте. И не торопитесь сразу сбросить к заводскому состоянию настроек свой роутер. Ведь всего на всего в данном случае пользователь забыл пароль, и эта проблема решаема.
Для того что бы посмотреть ключ от сети wifi достаточно проделать следующие пункты.
- Наводим стрелку мышки в правом нижнем углу на рабочем столе компьютера ноутбука на отображения сетей.
- Выбираем свою сеть wi–fi, нажимаем правую кнопку мыши, переходим в свойства.
- В открывшемся окне выбираем пункт безопасность.
- Видим перед собой 3 поля. Тип безопасности, тип шифрования, ключ безопасности сети в котором и прописан наш пароль доступа.
- Отмечаем раздел отображения вводимых знаков, и у нас отобразится наш пароль.
- Все пароль восстановлен, переписываем, запоминаем, пользуемся.
Принципы работы модема Йоты
Устройства Йота являются официальными гаджетами компании, они не приобретаются у посредников. Существует несколько моделей предлагаемых пользователям оператором, среди них есть гаджеты с вай-фай, которые предоставляют доступ к интернету нескольким устройствам за раз. Стандартный модем представляет собой подобие флеш-карты, которая вставляется в порт персонального компьютера, планшета или ноутбука. К каждому устройству компания предлагает еще и сим-карту, которая уже включена в стоимость модема.
Основным преимуществом модема является возможность подключения к интернету вне дома, абонент может пойти в кафе, отель или любое нужное место.
Для наличия доступа в сеть клиенту не нужно ждать специалиста для установки беспроводного соединения и проводить в квартиру кабель. Модем является компактным и мобильным устройством. Ниже представлены модели устройств, которые реализуются компанией в настоящий момент.
Модем распознает сигналы LTE (1800 МГц, 2600 МГц).
Совместим со многими операционными системами: MAC OS, Linux, Windows (XP, 7, 8, 10).
При синхронизации устройства пользователю не понадобится устанавливать программное обеспечение.
Имеется встроенный одноцветный индикатор.
Функционирование интернета осуществляется в диапазоне 4G (1800 МГц, 2600 МГц).
Совместим со следующими операционными системами: MAC OS X, Linux, Windows XP, Vista, 7, 8, 10.
При установке соединения с модемом программное обеспечение запустится автоматически.
Установка/зарядка модема в USB-порт
Устройства данной компании, в зависимости от модификации, имеют разные возможности зарядки и питания. Модем USB Yota 4G имеет возможность питания электроэнергии только при подключении его к ноутбуку или персонального компьютера через USB-порт.
Комбинированные модели имеют два варианта зарядки USB и прямого электропитания от стационарной сети через адаптер, который вставляется в розетку.
Роутер wifi «Йота» LTE имеет возможность подключения только через адаптер в стационарной электрической сети.
Обратите внимание! Рекомендовано использовать для нормальной работы модема адаптеры мощностью не менее 1.5 ампера.
Yota Many настройка роутера за 2 минуты! Сегодня вы узнаете как настроить свой роутер Йота или сбросить на заводские параметры!
Одной из причин популярности сервиса от этого провайдера является простота установки и использования. Разработчики предусмотрели автоматическую установку практически всех параметров. Но всегда полезно знать об устройстве больше.
Как настроить роутер
Первое, что необходимо сделать – передвинуть переключатель на корпусе влево до конца – так вы включите устройство. Это приведет к его активации и появится открытая Wi-Fi сеть. В данный момент подключиться к ней может кто угодно – случайный прохожий, сосед и т.д. Необходимо выполнить несколько действий, чтобы закрыть доступ чужим гаджетам.

При первом входе вы должны зарегистрироваться: указать фамилию, имя, телефон, адрес электронной почты, придумать логин и пароль, задать контрольный вопрос и ввести ответ.

После чего окажетесь на основной странице конфигурации, где уже получите доступ к изменению параметров Wi-Fi. Нажимайте кнопку «Настройки устройства» .

- Имя сети . Придумайте сами. По возможности оно должно быть запоминающимся, а не «TP-Linkhome». Таких имен много, особенно в многоквартирном доме. Есть вероятность что вы забудете, какое из них именно ваше$
- Пароль . Должен быть достаточно сложным. Варианты «12345678» и «qwerty» настолько распространены, что прежде всего пробуют именно их, пытаясь подключиться к чужой сети;
- Тип защиты (WPA2).


Сохраните и конфигурация вступит в силу. Теперь подключайтесь к сети Wi-Fi с любого устройства.
Всего роутер Yota Many способен раздать беспроводной доступ на 8 гаджетов.

Снова заходите в интерфейс по указанному адресу и станут доступны уже все параметры:
- Wi-Fi – имя, пароль, защита, автоматическое выключение (при выходе из зоны покрытия LTE);
- Установка количества подключаемых устройств к открытой сети и запароленному Wi-Fi;
- Дополнительные: отключение подсветки логотипа на корпусе, включение стартовой страницы для открытой сети, VPN с разрешением/запретом протоколов PPTP, L2TP, IPSec. Обязательно проверьте работоспособность, если планируете пользоваться. Если VPN не работает, внимательно проверьте все настройки.

Здесь производится тонкая настройка модема Yota Many. Вам доступны:
- DHCP . Три диапазона для выдачи подключаемым девайсам: 10.0.0.0, 192.168.0.0., 172.16.0.0. Здесь же можно скачать приложение для устройства. В нашем случае это браузер;
- Порты . Возможно установить переадресацию портов – всего 10 правил. Также можно вынести IP-адрес в DMZ;
- Возврат к заводским установкам.


Если у вас нет необходимости настраивать локальную сеть с доступом в интернет через роутер, или не имеете достаточных знаний — не меняйте параметры в разделе.
Как вернуться к базовым настройкам?
Вопрос о том, как восстановить заводские настройки Yota Many возникает довольно часто. Роутер устроен таким образом, что сброс на заводские настройки возможен только из web-интерфейса:

Примерно через 40 минут роутер перезагрузится с первоначальной конфигурацией. В Yota Many сброс на заводские настройки выполняется в автоматическом режиме, без участия пользователя.
Необходимость сбросить настройки Yota Many возникает в случаях, когда вы поменяли логин и пароль доступа и забыли их. Иногда доступ блокируется при попытках входа с неправильными данными. Также сбрасывайте если появилось желание настроить все «с нуля».
Иногда бывает полезно просто перезагрузить роутер. В таком случае воспользуйтесь кнопкой Reset на корпусе устройства. Она видна только когда переключатель установлен в крайнее левое положение. Нажатие на эту маленькую синюю кнопку приведет к перезагрузке роутера без потери конфигурации.
Забыли пароль доступа к wi–fi сети интернет, нужно восстановить доступ? Не проблема, сейчас расскажем, как выйти из сложившийся ситуации.
Первое что хотелось посоветовать тренируйте свою память и больше не забывайте. И не торопитесь сразу сбросить к заводскому состоянию настроек свой роутер. Ведь всего на всего в данном случае пользователь забыл пароль, и эта проблема решаема.
Для того что бы посмотреть ключ от сети wifi достаточно проделать следующие пункты.
- Наводим стрелку мышки в правом нижнем углу на рабочем столе компьютера ноутбука на отображения сетей.
- Выбираем свою сеть wi–fi, нажимаем правую кнопку мыши, переходим в свойства.
- В открывшемся окне выбираем пункт безопасность.
- Видим перед собой 3 поля. Тип безопасности, тип шифрования, ключ безопасности сети в котором и прописан наш пароль доступа.
- Отмечаем раздел отображения вводимых знаков, и у нас отобразится наш пароль.
- Все пароль восстановлен, переписываем, запоминаем, пользуемся.
Зачем нужен пароль
Прежде всего давайте узнаем зачем устанавливать пароль на своё устройство. Если с тем как восстановить доступ в Личный Кабинет теперь вопросов не возникает то и с этой проблемой задержек не будет. Защита беспроводного соединения одна из главнейших задач которую предстоит решить абоненту. Защищая свое соединение вы получаете:
- Быстрый и стабильный интернет
- Защищённые персональные данные
- Соблюдения законодательства Российской федерации
Основная причина по которой пытаются взломать wi-fi стоит за возможностью увидеть бесплатный доступ. Особо стоит быть осторожным в местах общественного пользования. Повышенное внимание стоит обратить тогда когда вы находитесь в роуминге. Здесь невнимательность может обернуться большими финансовыми потерями.
Как вернуться к базовым настройкам
Иногда по разным причинам у пользователей wi –fi роутера Yota возникает потребность сделать полный сброс настроек по умолчанию. Что нужно сделать будет написано ниже. В отличие от всех остальных модемов, сброс к заводским настройкам на этом модеме, делается через личный кабинет. И так приступим.
Как настроить роутер
Первое, что необходимо сделать – передвинуть переключатель на корпусе влево до конца – так вы включите устройство. Это приведет к его активации и появится открытая Wi-Fi сеть. В данный момент подключиться к ней может кто угодно – случайный прохожий, сосед и т.д. Необходимо выполнить несколько действий, чтобы закрыть доступ чужим гаджетам.
Как поменять пароль на wifi роутере yota 4g
Как поменять пароль, в каких случаях это требуется делать?
Меняйте пароль в случае, если пароль попал в чужие руки. Так как это чревато потерей информации, или скорости интернет соединения. Это зависит от целей, которые преследуют лица, которым достался ваш пароль.
Как поменять, установить пароль на wi fi роутере уota
Наступил момент когда нужно установить или сменить пароль на Yota роутер или Wi-Fi модем. Иногда, это бывает когда покупатель только что приобрел новое устройство. Оно имеет открытое соединение. Также часто бывает так что и на «запароленных» устройствах срочно надо сменить пароль к сети Wi Fi.
При покупке роутера компании Yota первым делом рекомендуется сменить (поставить) пароль к беспроводной сети. Сделать это надо на более сложный и известный только Вам.
Мы ранее написали довольно обширную статью для Yota Many и Yota Many New . Чтобы получить расширенные знания именно по этому устройству достаточно прочитать компактную и очень понятную статью. В ней описан и процесс смены пароля Yota.
Yota это провайдер который может работать с разными производителями беспроводных маршрутизаторов. Мы постараемся описать общую рекомендацию по замене пароля йота.Постарайтесь внимательно следовать нашим советам.
Как узнать password от нового wifi устройства
Начнем с краткого ликбеза. Роутер или WiFi модем – это специальное устройство, которое ловит сеть и передает ее на ваши гаджеты. Чтобы никто из соседей не «крал» сеть, на модеме рекомендуется поставить защитный ключ. В противном случае платить за Интернет будете вы, а пользоваться им – любой желающий. Кстати, скорость передачи данных сильно зависит от количества подключенных к WiFi устройств.
Предположим, вы приобрели новенький маршрутизатор, принесли его домой и подключили. Однако, просто так вы в Интернет не выйдете – для начала нужно узнать пароль от WiFi модема Yota, сменить его на более безопасный, выполнить другие настройки.
Итак, как узнать новый пароль от роутера Yota 4g мы рассказали, теперь, рассмотрим, что с ним делать:
Как узнать password от роутера wi-fi
Быстро узнать новый пароль от wi-fi роутера yota очень легко. Для этого вам придется сбросить настройки нового устройства до заводских и установить новые данные допуска.
- Первым делом зажмите на 15 секунд кнопку reset на Wi-Fi роутере Yota. Напоминаем что кнопка перезагрузки может иметь как внешне так и внутренне расположение.
- Когда увидите что лампочки устройство погасли и потом замигали вновь — значит устройство перезагрузилось.
Как узнать password, который вы забыли
Узнать пароль от вай фай Йоты сложно, гораздо легче будет сбросить настройки до заводских и поставить новую комбинацию.
Сброс настроек выполняется следующим образом:
- На обратной стороне WiFi роутера есть кнопка Reset, иногда она спрятана в глубине корпуса. Зажмите клавишу на 10-15 секунд, дождитесь, пока все лампочки на устройстве не погаснут, а после, не замигают снова. Если кнопка спрятана, воспользуйтесь тупой иголкой.
- Как видите, узнать пароль от Ета модема у вас не получилось, зато вы без труда сможете поставить новую защитную комбинацию.
Как узнать забытый пароль
Для того чтобы вспомнить свой забытый пароль следуйте инструкциям. К сожалению в устройстве Yota отсутствует сброс старого пароля на e-mail или номер телефона. Для того чтобы посмотреть свой старый password вам потребуется вспомнить где вы его записали. Если заранее вы не сохранили данные допуска придётся воспользоваться системой восстановления.
Как узнать пароль от wi-fi yota: точная инструкция
Сейчас мы быстро решим проблемы о том как узнать пароль от Wi-Fi Yota.Где посмотреть данные допуска к сети — подробно разберем все возможные задачи и пути их решения.
Как узнать пароль от wifi модема и роутера yota: подробная инструкция
В этой статье мы выясним, как узнать пароль от Yota Wifi модема – ведь без этой комбинации вы не сможете начать использовать устройство. Рассмотрим две ситуации – как узнать ключ от нового модема Йота, и как восстановить код, который вы сами же поставили, а после, благополучно позабыли.
Как установить новый пароль на роутер yota
Если же ваша цель – установка нового пароля на уже используемый роутер Йота, то в данной ситуации процедура изменения кода доступа является еще более простой, ведь теперь подключать устройство к компьютеру проводным методом даже нет необходимости. Все, что необходимо сделать:
Ещё про Yota: Где можно купить сим карту yota с безлимитным интернетом на телефон, планшет, модем без паспортаКак установить пароль на wi-fi модем yota при первом использовании
Первым делом предлагаем ознакомиться с информацией о том, каким образом можно защитить беспроводную сеть своего роутера, если вы только его купили и начали использовать для выхода в Сеть.
Ниже мы предлагаем инструкцию о том, как поставить пароль на Yota Many:
Как установить пароль на вай фай модем йота 4g
И так рассмотрим, как установить ключ на Wi -Fi 4G.
Инструкция по установки ключа доступа к интернету по сети Wi – Fi:
Проверяем сетевые параметры
Дальше выставляем автоматическое получение IP и DNS для протокола IPv4.
Если это не помогло, или там было выставлено автоматическое получение адресов, то можно попробовать прописать статические адреса:
Совет второй:
Если Вы забыли сделать то что описано выше и уже пришли домой- не спешите бежать назад к продавцу. Обычно пароль к сети Wi Fi Yota находится на задней крышке устройства. Но запомните- это обычно делается и посредники продающие продукцию Yota могут устанавливать свои правила.
Совет первый:
Если Вы собрались приобретать новый роутер у Yota не забудьте спросить у продавца- Установлен ли пароль на вайфай и где он записан.
Совет четвертый:
Не забудьте сохранить все изменения которые Вы сделали с роутером Yota. Иначе всё вернется к первоначальным показателям. Для того чтобы все изменения вступили в силу надо сразу после их установки нажать кнопку — Сохранить. Она которая находится ниже каждого действия, которое Вы меняете (или в конце страницы).
Алексей boomburum написал хороший обзор Yota Many. Но он не затронул его интерфейс, и это вызвало много споров. На самом деле, новинка от Yota богата настройками.
Также «Сизам» откроется, если вы подключились по USB. Это будет работать и на Windows, и на Mac, и на Linux без каких либо дополнительных драйверов. Подробнее об новой реализации интерфейса подключения устройства я расскажу в готовящемся обзоре Yota One.
Сразу оговорюсь, что по умолчанию Wi-Fi не работает, если вы вне зоны покрытия Yota.
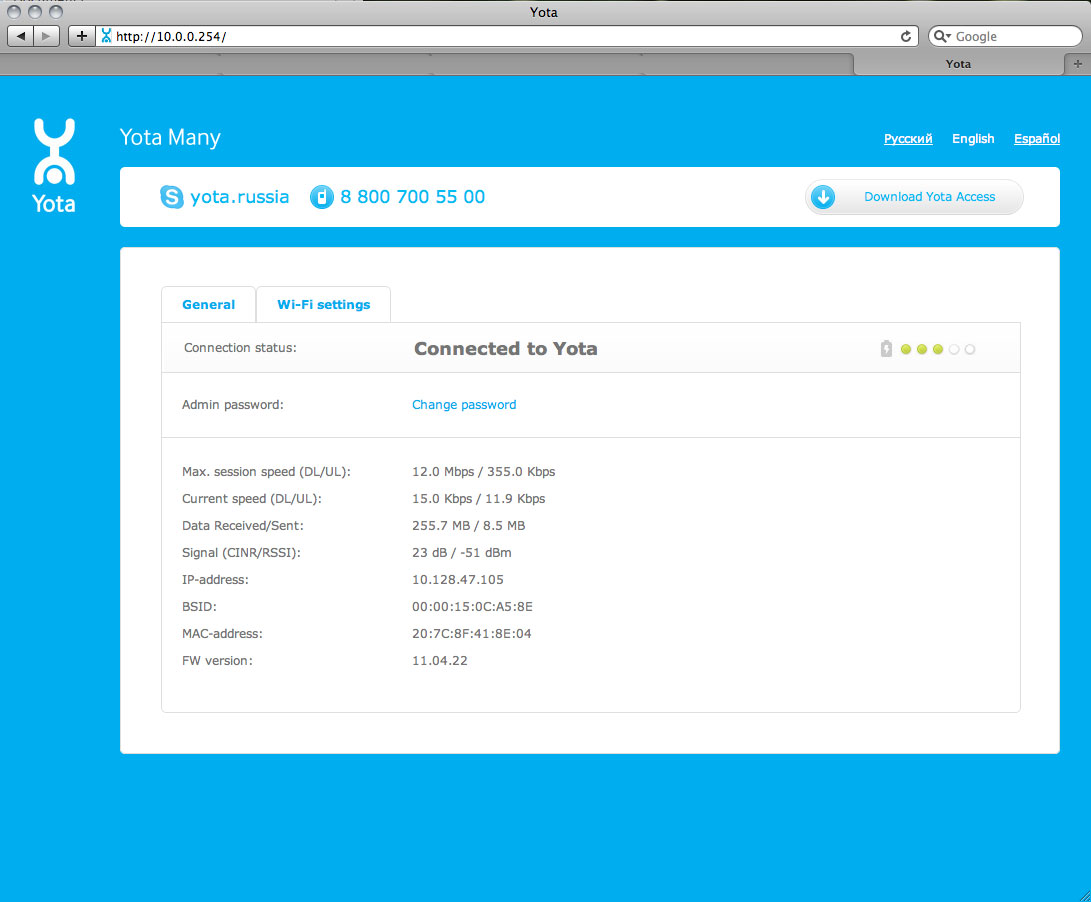
Так как я подключен по USB, я вижу, что заряжается мой аккумулятор (индикация анимированная).
Первым делом нужно установить пароль администратора:
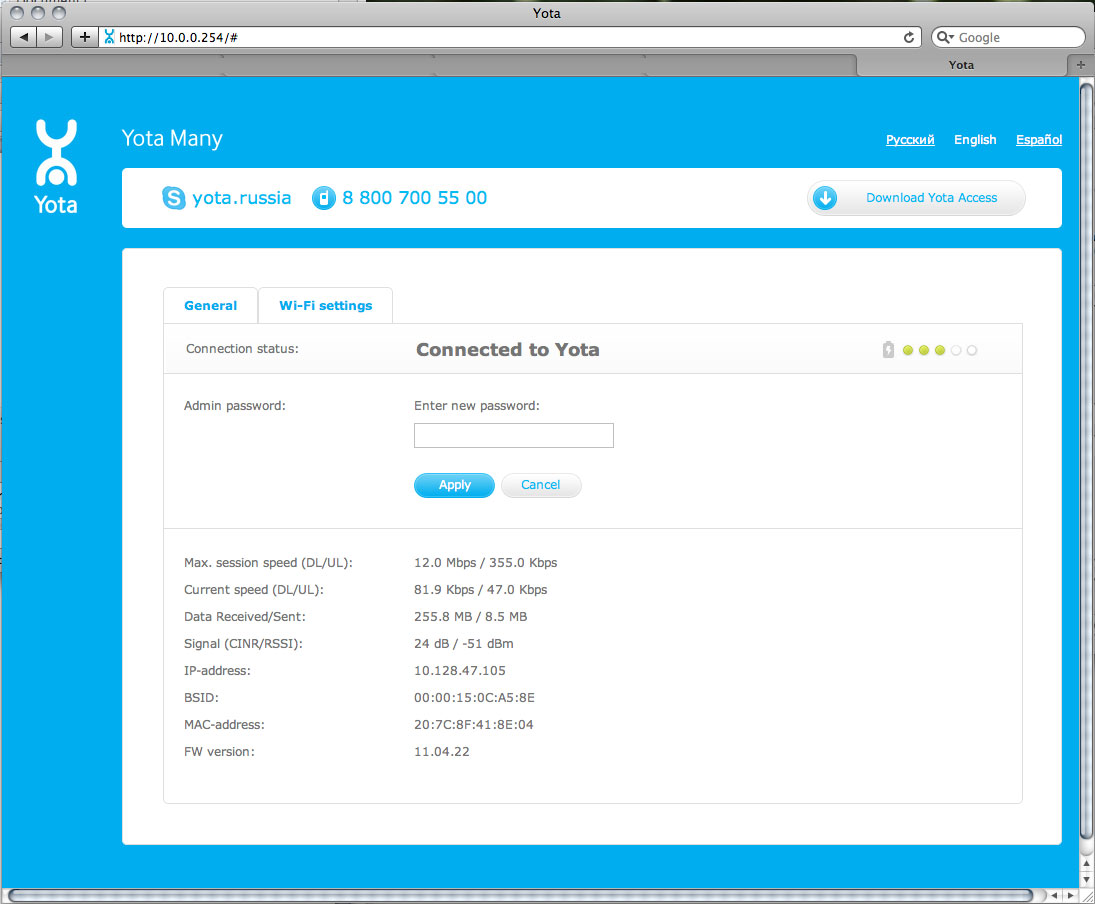
Дальше нас ждет вкладка «Wi-Fi settings»:
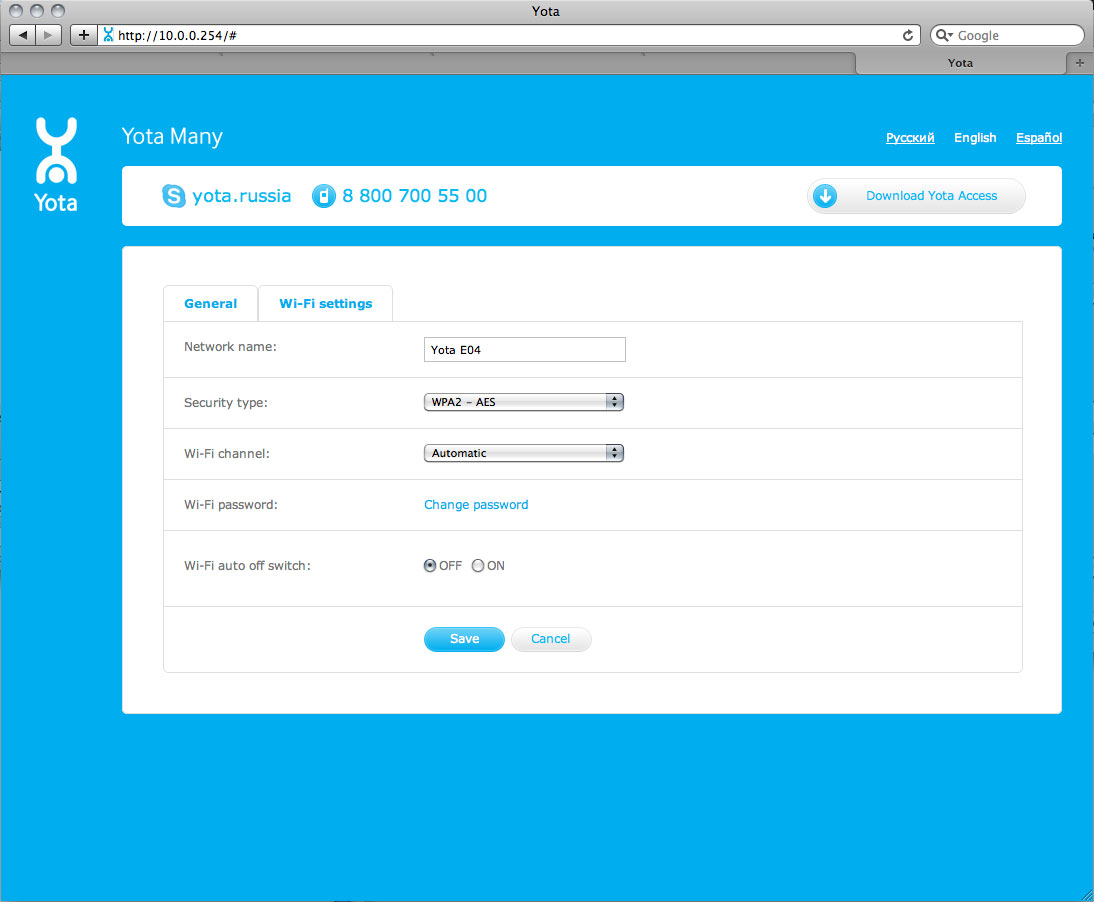
Можно сменить название «точки доступа», чтобы никто не догадался, какой именно у вас гаджет.
Но я менять не стал, мне показалось забавным, что доставшийся мне экземпляр в названии содержит мой ник — «E0».
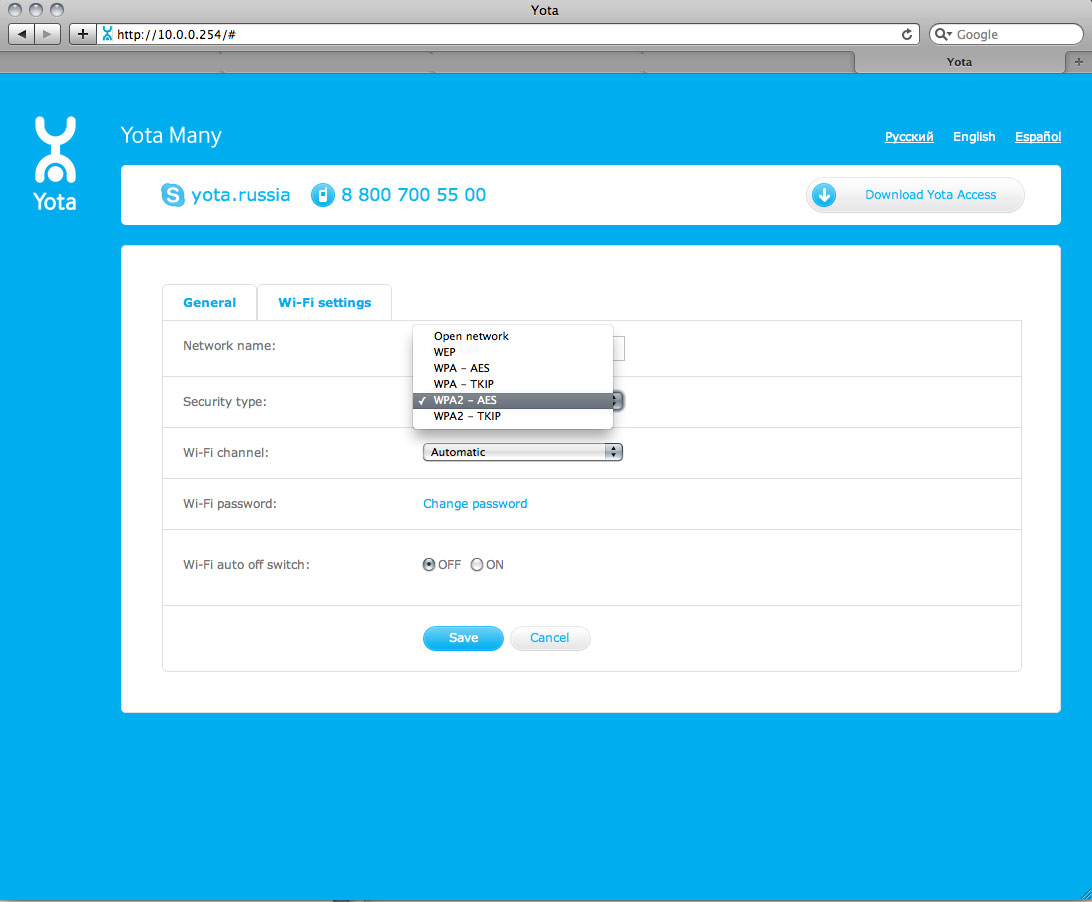
Возможность выбрать вручную один из 7 каналов Wi-Fi.
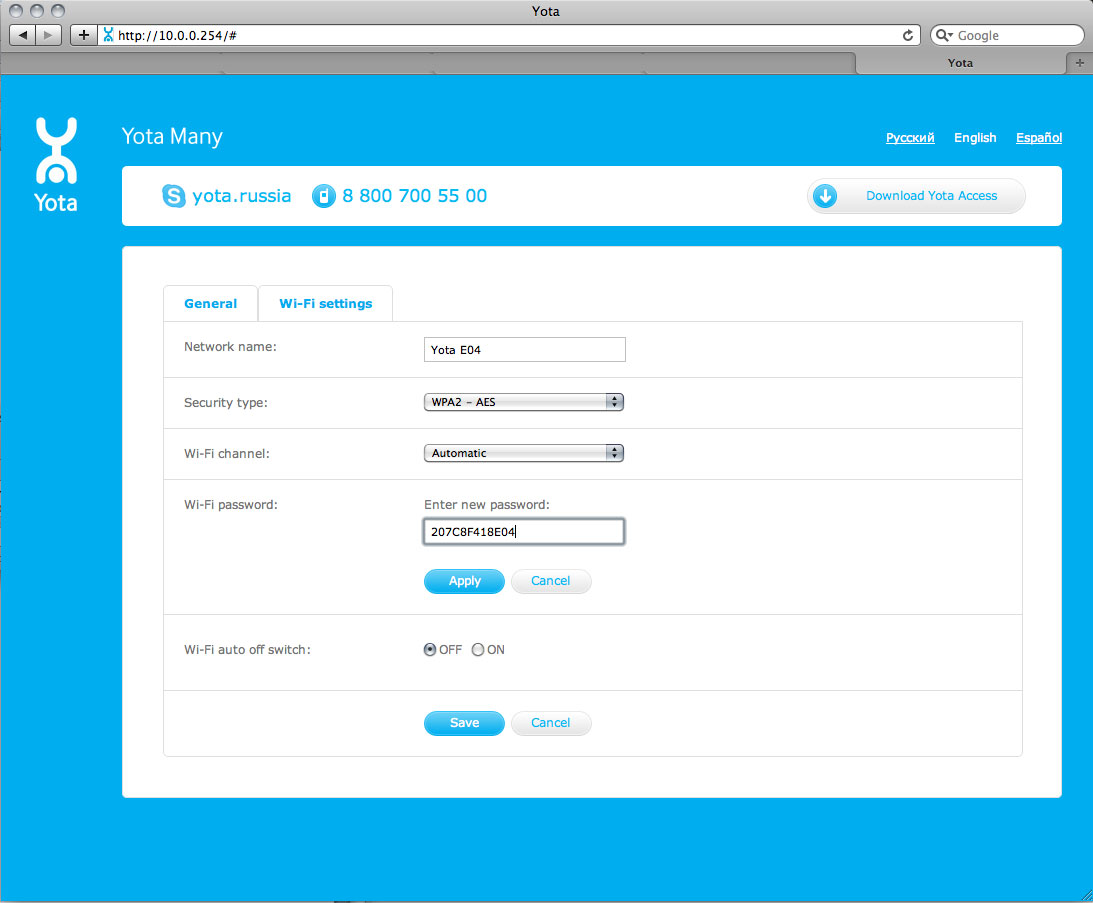
Возможность сменить пароль Wi-Fi. Делает несостоятельными все инсинуации о небезопасности устройства.
Нужно использовать HEX символы и цифры. Минимальная длина 10 символов.
Ну и автоотключение Wi-Fi, я считаю, стоит отключить. Зайти на Many приятно, даже если вы вне зоны покрытия. Может вы в бункере, срочно меняете пароль перед выходом на поверхность.
Я считаю возможности настройки исчерпывающими. Разве что иллюминацию нельзя отключить для Stealth-режима и экономии батареи.
PS.
Все доступно на русском языке, вы видите возможность переключения на каждом скриншоте.
Но я привык работать с техникой на английском. Настраивающие VPN в DD-WRT должны одобрительно закивать.
Читайте также:

