Как сделать роутер прозрачным
Обновлено: 06.07.2024
Когда вы подключаетесь к Wi-Fi сети, обычно в списке доступных беспроводных сетей вы видите список имен (SSID) сетей других людей, чьи роутеры находятся поблизости. Они, в свою очередь, видят имя вашей сети. При желании, можно скрыть Wi-Fi сеть или, точнее, SSID таким образом, чтобы соседи её не видели, а вы все могли подключиться к скрытой сети со своих устройств.
В этой инструкции — о том, как скрыть сеть Wi-Fi на роутерах ASUS, D-Link, TP-Link и Zyxel и подключиться к ней в Windows 10 — Windows 7, Android, iOS и MacOS. См. также: Как скрыть чужие Wi-Fi сети из списка подключений в Windows.
Как сделать Wi-Fi сеть скрытой
Далее в руководстве я буду исходить из того, что у вас уже есть Wi-Fi роутер, а беспроводная сеть функционирует и вы можете к ней подключиться, выбрав имя сети из списка и введя пароль.
Первым шагом, необходимым, чтобы скрыть Wi-Fi сеть (SSID) будет вход в настройки роутера. Это не сложно, при условии, что вы сами настраивали свой беспроводный маршрутизатор. Если же это не так, можно столкнуться с некоторыми нюансами. В любом случае, стандартный путь входа в настройки роутера будет следующим.
- На устройстве, которое подключено к роутеру по Wi-Fi или кабелю, запустите браузер и введите в адресную строку браузера адрес веб-интерфейса настроек роутера. Обычно это 192.168.0.1 или 192.168.1.1. Данные для входа, включая адрес, логин и пароль, обычно указаны на наклейке, находящейся внизу или сзади роутера.
- Вы увидите запрос логина и пароля. Обычно, стандартные логин и пароль — admin и admin и, как упоминалось, указаны на наклейке. Если пароль не подходит — см. пояснения сразу после 3-го пункта.
- После того, как вы вошли в настройки роутера, можно переходить к скрытию сети.
Если вы знаете пароль для входа — отлично. Если не знаете (например, роутер настраивал кто-то другой) — зайти в настройки получится только сбросив маршрутизатор на заводские настройки, чтобы зайти со стандартным паролем.
Если вы готовы сделать это, то обычно сброс выполняется долгим (15-30 секунд) удержанием кнопки Reset, которая как правило расположена с тыльной стороны роутера. После сброса вам придется не только сделать скрытую беспроводную сеть, но и настроить заново подключение провайдера на роутере. Возможно, необходимые инструкции вы найдете в разделе Настройка роутера на этом сайте.
Примечание: при скрытии SSID соединение на устройствах, которые подключены по Wi-Fi будет разрываться и вам потребуется заново подключаться к уже скрытой беспроводной сети. Еще один важный момент — на странице настроек роутера, где будут производиться описываемые далее шаги, обязательно запомните или запишите значение поля SSID (Имя сети) — оно необходимо, чтобы подключиться к скрытой сети.
Как скрыть Wi-Fi сеть на D-Link
Скрытие SSID на всех распространенных роутерах D-Link — DIR-300, DIR-320, DIR-615 и других происходит почти одинаково, несмотря на то, что в зависимости версии прошивки, интерфейсы немного отличаются.

- После входа в настройки роутера, откройте раздел Wi-Fi, а затем — «Основные настройки» (В более ранних прошивках — нажать «Расширенные настройки» внизу, затем — «Основные настройки» в разделе «Wi-Fi», в еще более ранних — «Настроить вручную», а затем найти основные настройки беспроводной сети).
- Отметьте пункт «Скрыть точку доступа».
- Сохраните настройки. При этом учитывайте, что на D-Link после нажатия кнопки «Изменить», требуется дополнительно нажать «Сохранить», кликнув по уведомлению справа вверху страницы настроек, чтобы изменения были окончательно сохранены.
Примечание: при установке отметки «Скрыть точку доступа» и нажатии кнопки «Изменить», вы можете быть отключены от текущей сети Wi-Fi. Если это произошло, то визуально это может выглядеть, как если бы страница «Зависла». Следует заново подключиться к сети и окончательно сохранить настройки.
Скрытие SSID на TP-Link
На роутерах TP-Link WR740N, 741ND, TL-WR841N и ND и аналогичных скрыть Wi-Fi сеть можно в разделе настроек «Беспроводный режим» — «Настройки беспроводного режима».

Для скрытия SSID потребуется снять отметку «Включить широковещание SSID» и сохранить настройки. При сохранении настроек сеть Wi-Fi будет скрыта, и вы можете отключиться от нее — в окне браузера это может выглядеть как зависшая или не загрузившаяся страница веб-интерфейса TP-Link. Просто заново подключитесь к уже скрытой сети.
Для того, чтобы сделать Wi-Fi сеть скрытой на маршрутизаторах ASUS RT-N12, RT-N10, RT-N11P и многих других устройствах от этого производителя, зайдите в настройки, в меню слева выберите «Беспроводная сеть».

Затем, на вкладке «Общие» в пункте «Скрыть SSID» установите «Да» и сохраните настройки. Если при сохранении настроек страница «зависнет» или загрузится с ошибкой, то просто подключитесь заново, к уже скрытой Wi-Fi сети.
Zyxel
Для того, чтобы скрыть SSID на роутерах Zyxel Keenetic Lite и других, на странице настроек нажмите по значку беспроводной сети внизу.
После этого отметьте пункт «Скрывать SSID» или «Disable SSID Broadcasting» и нажмите кнопку «Применить».

После сохранения настроек, соединение с сетью разорвется (т.к. скрытая сеть, даже с тем же именем — это уже не совсем та же самая сеть) и придется заново подключиться к Wi-Fi сети, уже скрытой.
Как подключиться к скрытой Wi-Fi сети
Подключение к скрытой Wi-Fi сети требует, чтобы вы знали точное написание SSID (имя сети, вы могли его видеть на странице настроек роутера, где сеть делалась скрытой) и пароль от беспроводной сети.
Подключение к скрытой Wi-Fi сети в Windows 10 и предыдущих версиях
Для того чтобы подключиться к скрытой Wi-Fi сети в Windows 10 потребуется выполнить следующие шаги:
Если все будет введено верно, то через короткое время вы будете подключены к беспроводной сети. Следующий способ подключения также подходит для Windows 10.
В Windows 7 и Windows 8 для подключения к скрытой сети шаги будут выглядеть иначе:
- Зайдите в центр управления сетями и общим доступом (можно через меню правого клика по значку соединения).
- Нажмите «Создание и настройка нового подключения или сети».
- Выберите «Подключение к беспроводной сети вручную. Подключение к скрытой сети или создание нового профиля сети».
- Введите Имя сети (SSID), тип безопасности (обычно WPA2-Personal) и ключ безопасности (пароль от сети). Отметьте пункт «Подключаться, даже если сеть не производит широковещательную передачу» и нажмите «Далее».
- После создания подключения, соединение со скрытой сетью должно установиться автоматически.
Примечание: если установить подключение таким образом не удалось, удалите сохраненную Wi-Fi сеть с тем же именем (ту, которая была сохранена на ноутбуке или компьютера еще до ее скрытия). Как это сделать можно посмотреть в инструкции: Параметры сети, сохраненные на этом компьютере не соответствуют требованиям этой сети.
Как подключиться к скрытой сети на Android
Для подключения к беспроводной сети со скрытым SSID на Android, сделайте следующее:
После сохранения параметров, ваш телефон или планшет на Android должен подключиться к скрытой сети, если она в зоне доступа, а параметры введены верно.
Подключение к скрытой Wi-Fi сети с iPhone и iPad
Порядок действий для iOS (iPhone и iPad):

- Зайдите в настройки — Wi-Fi.
- В разделе «Выбрать сеть» нажмите «Другая».
- Укажите имя (SSID) сети, в поле «Безопасность» выберите тип аутентификации (обычно — WPA2), укажите пароль беспроводной сети.
Для подключения к сети нажмите «Подкл.» справа вверху. В дальнейшем подключение к скрытой сети будет осуществляться автоматически при ее наличии в зоне доступа.
MacOS
Для подключения к скрытой сети с Macbook или iMac:
- Нажмите по значку беспроводной сети и выберите внизу меню пункт «Подключиться к другой сети».
- Введите имя сети, в поле «Безопасность» укажите тип авторизации (обычно WPA/WPA2 Personal), введите пароль и нажмите «Подключиться».
В дальнейшем сеть будет сохранена и подключение к ней будет производиться автоматически, несмотря на отсутствие вещания SSID.
Надеюсь, материал получился достаточно полным. Если же остались какие-то вопросы, готов ответить на них в комментариях.
А вдруг и это будет интересно:
15.05.2017 в 13:09
Привет, посещаю ваш ресурс уже давно. Много полезной информации. Скажите, если возможность подписаться на вас в Telegram? Если нет, то планируется ли создание такого канала. Спасибо.
16.05.2017 в 07:46
Здравствуйте. Есть канал в телеграме, но он не мой (не знаю, кто сделал, но на данный момент времени там выходят анонсы статей с этого сайта. найдете при необходимости очень легко), т.е. не официальный, и ответственности за него я не несу.
16.05.2017 в 10:13
17.05.2017 в 08:28
16.05.2017 в 10:48
Доброго дня! Спасибо за ваши уроки! У меня терминал GPON EchoLife HG8245. Для входа в его настройки я набираю 192.168.100.1
Это как дополнение к указанным Вами IP адресам.
25.07.2017 в 12:38
Здравствуйте. Я скрыла Wi-Fi сеть по вашей инструкции. Теперь в списке доступных сетей вижу свою и соседей. А как убедиться, что соседи теперь не видят мою сеть?
26.07.2017 в 09:54
28.02.2018 в 11:24
Татьяна, не партесь, все скрытые роутеры прекрасно видно. Не видно лишь SSID точки. Но и это не видно лишь до первого к ней подключения. Кстати, легко организовать, что все подключенные к ней клиенты начали заново переподключаться. После этого точка выдает и SSID, а также все мас-адреса, как свои, так и подключенных клиентов. Это я по поводу блокировки доступа по мас-адресу. Бесполезная фича, как и сокрытие точки доступа.
25.07.2017 в 20:25
26.07.2017 в 09:47
А Wi-Fi адаптер на вашем компьютере есть? И вообще к сетям Wi-Fi он подключается?
Просто очень странно то, что вы описываете, там как минимум еще два пункта должны быть.
08.10.2017 в 07:25
08.10.2017 в 08:16
А версия Windows? 7? Беспроводный адаптер при этом включен (видит другие сети?)
27.07.2017 в 12:19
Спасибо огромное, статья очень полезная. А не подскажите как можно узнать какие скрытые вайфай сети вокруг? Возможно ли это сделать через вайфай анализатор?
28.07.2017 в 09:19
31.10.2017 в 11:42
Добрый день.
По какой то причине смартфон не подключается автоматически к ранее добавленной скрытой сети. При чём при добавлении к сети цепляюсь, всё ок. Андроид 6.0.1. Особенность реализации? или есть нюанс?
01.11.2017 в 12:36
Здравствуйте. Скорее какой-то баг. Android 6.0.1, Moto X Play, никаких проблем или нюансами со скрытыми сетями. Аналогично на Android 5/7 (в семье есть устройства на этих ОС и скрытая сеть).
Кириллицы в имени сети/пароле нет? Бывает, в этой ситуации проблемы возникают.
P.S. А еще в теории антивирус, если есть, может влиять на это.
05.03.2018 в 17:51
Друг помоги пожалуйста модем Huawei hg532e как выключить ssid, там есть эта кнопка но она бесцветная и не работает, в чем дело? а то столько подключаются левых к вай фаю несмотря на то что сделал фильтрацию по айпи, все равно подключаются, хотя бы блин чтобы вай фай исчез бы чтоли
06.03.2018 в 09:51
04.09.2018 в 15:36
У меня роутер netis dl4323 и вид настроек браузера по другому и ни как не могу понять как скрыть там нет ssid вы можете помочь
05.09.2018 в 09:47
В разделе WLAN (беспроводная сеть) должен быть пункт для включения и отключения вещания SSID
03.10.2018 в 13:29
29.01.2019 в 10:05
Доброго Дмитрий! У меня раздача инета через хот-спот от юсб-модема. Могу ли я сделать скрытую сеть и чтобы у соседей не отображалась? Спасибо.
29.01.2019 в 11:36
03.10.2020 в 04:18
Добрый день.
Ситуация такая. Роутер asus, сеть скрытая, к ней подключены все устройства, но не подключается только одно ноут престижио.
Сталкивался еще с некоторыми устройствами (роутер асус n12, телефоны) которые не подключаются к скрытой. Может есть какая то настройка либо на раздающих роутерах, либо на подключающихся к ним. Ощущение что для определенные устройства блокируются. Спасибо.
03.10.2020 в 11:18
Здравствуйте.
На роутерах (в том числе на Asus) возможна блокировка подключения с определенных устройств по MAC-адресу (не помню где точно там находится, вроде где-то в списке клиентов в веб-интерфейсе). Но если вы вручную ничего не блокировали, то сомнительно, что дело в этом.
16.01.2021 в 12:57
17.01.2021 в 10:37
05.08.2021 в 17:42
Здравствуйте! У меня такая проблема, можно ли сделать телефон невидимым? У меня Samsung Galaxy Not2. Чтобы меня никто не видел, когда я сижу на вайфайе?
07.08.2021 в 13:24
Ну вас в любом случае в админке роутера будет видно если вы подключитесь.
При поиске беспроводных сетей в офисном или многоквартирном здании можно обнаружить целый список Wi-Fi точек, обычно доступных только по паролю. Если на вашем роутере настроена точка доступа, то в этом списке окажется и она. Она видна как вашим устройствам, так и соседским. По желанию, имя этой точки можно скрыть из списка обнаружения, при этом Wi-Fi сеть продолжит исправно функционировать.
Нюансы скрытия
Чтобы исключить точку доступа из сетевого обнаружения, предполагается, что у вас уже установлен роутер и настроен на интернет-раздачу через Wi-Fi. Доступ к админ-панели роутера, в которую можно зайти через браузер, у вас тоже имеется. Функция доступна в том случае, если для подключения к Wi-Fi вы используете логин (SSID) и пароль.
После того, как функция скрытия станет активной, соединение по беспроводной сети прервётся на каждом подключённом устройстве, и ввести SSID и пароль придется заново.
Инструкция скрытия
Общая концепция того, как скрыть в сетевом обнаружении Wi-Fi сеть выглядит так:
- С помощью компьютера, ноутбука или смартфона, подключенного к локальной сети маршрутизатора, откройте через адресную строку браузера и войдите в админ-панель роутера.
- По умолчанию, войти можно по адресу 192.168.0.1 или 192.168.1.1 через одинаковый логин и пароль: admin. Если эти данные не подходят, посмотреть актуальные можно на задней стороне роутера, в его документации или в контракте, который вы заключали с провайдером.
- В настройках беспроводной сети выберите «Основные» и в разделе с заданием имени Wi-Fi (SSID), ниже выберите пункт «Скрывать точку доступа».
Естественно, каждый производитель маршрутизаторов использует собственную версию веб-интерфейса, поэтому ниже перемещайтесь на нужный вам.
Как сделать Wi-Fi сеть в интерфейсе роутеров ASUS невидимой: откройте «Беспроводная сеть» – «Общее» – и выставите «Скрыть SSID (Да)».
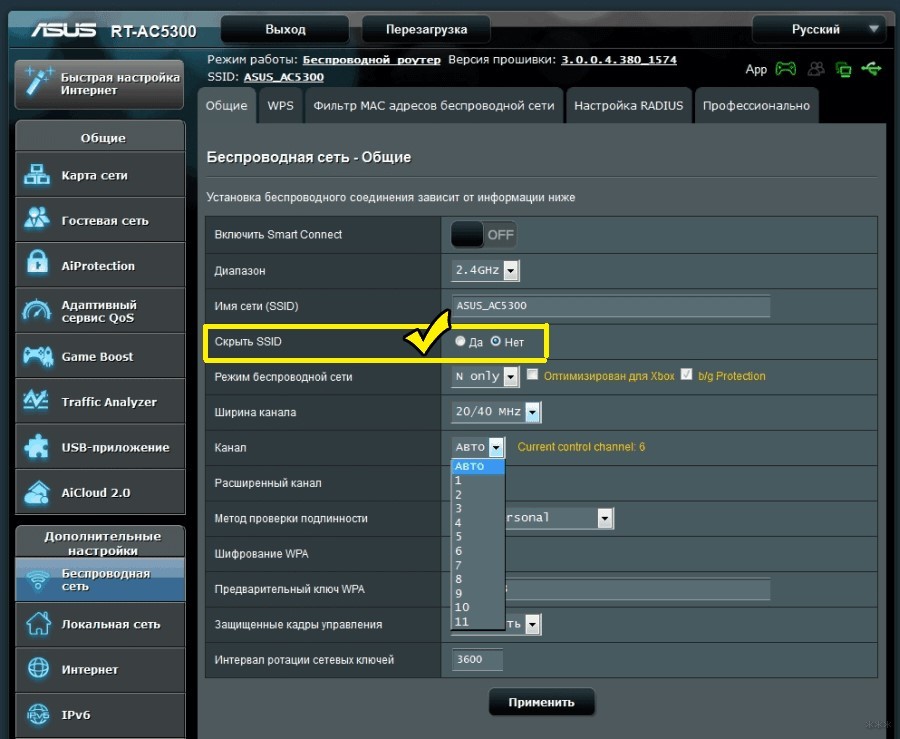
TP-Link
Для наглядности процедуры скрытия точки доступа смотрите следующее видео:
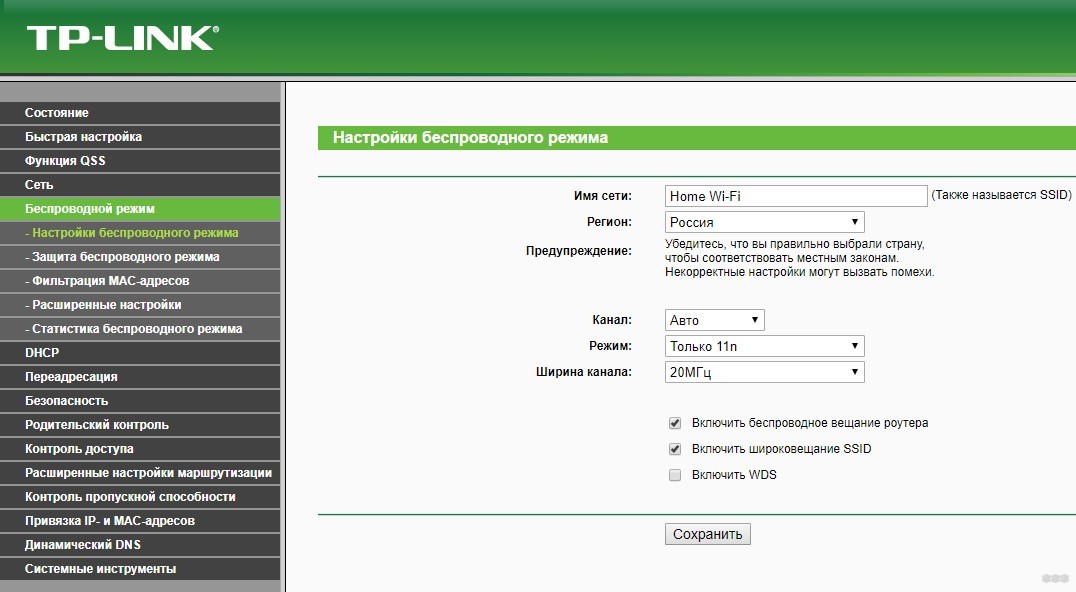
Для этого нужно снять птичку с «Включить широковещание SSID». Затем переподключите каждое устройство к сети.
D-Link
Веб-интерфейс для разных моделей роутеров этой фирмы отличается, но по скриншоту будет относительно понятно, куда нужно перейти и что нажать.
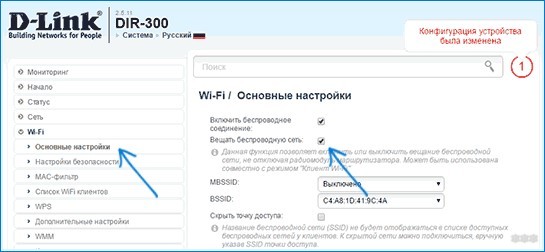
В разделе «Основные параметры» поставьте птичку напротив «Скрыть точку доступа» и сохраните изменения.
Tenda
На Wi-Fi роутере выберите «Настройки…», активируйте «Скрыть беспроводную сеть».
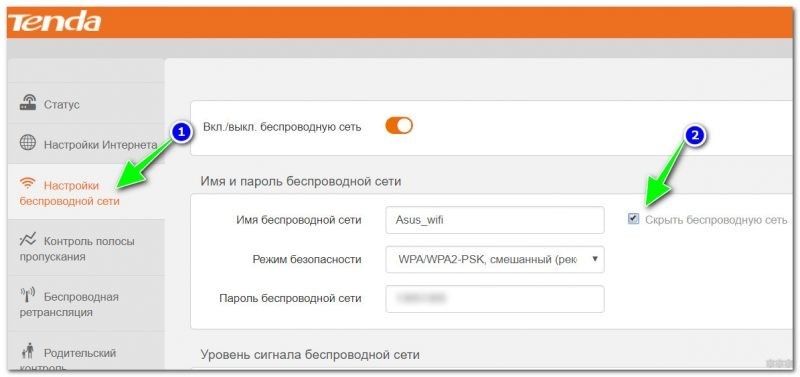
Zyxel
Перейдите на страницу «Точка доступа» и поставьте птичку напротив соответствующего раздела.
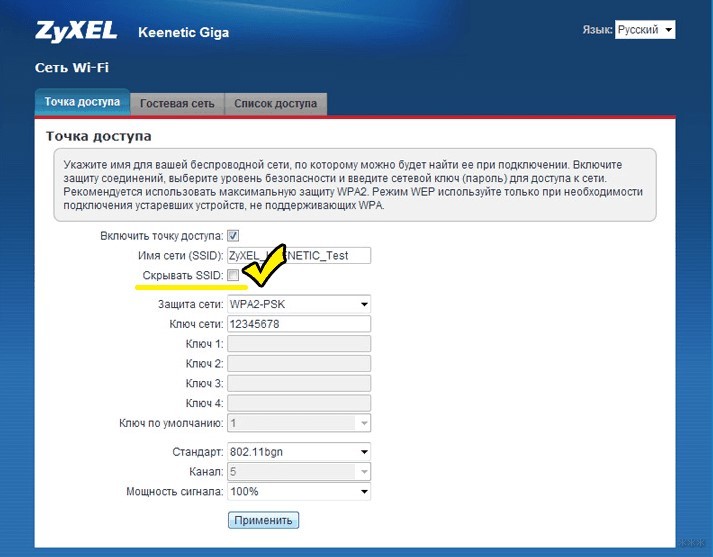
Ростелеком
Аналогично и в админ панели Ростелеком. С помощью указанной на скриншоте навигации поставьте галку напротив пункта «Скрыть…».
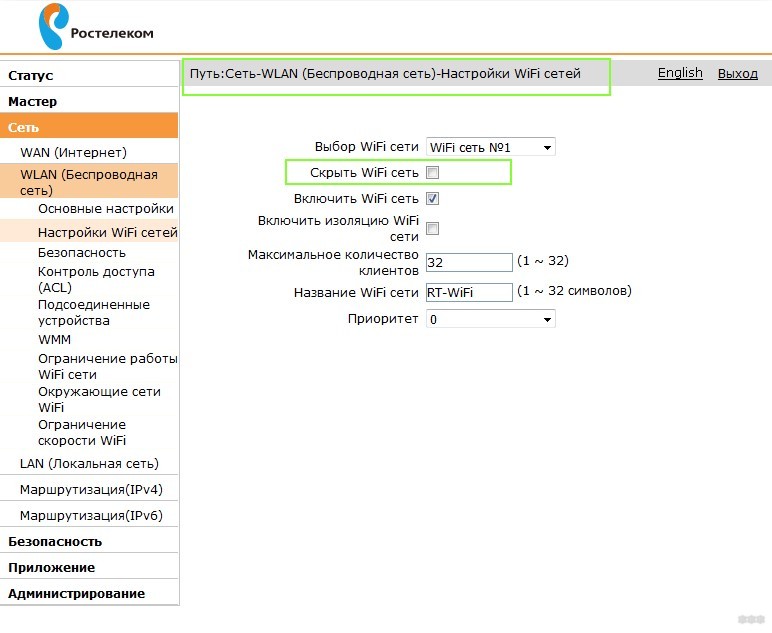
Подключение к скрытой точке
Для авторизации через скрытую Wi-Fi сеть, недоступную для сканирования, нужно знать ее SSID, а затем ввести пароль. В зависимости от используемой операционной системы, вариации подключения будут отличаться.
Windows 10
Авторизация проходит так:
- На панели задач (справа внизу) нажмите значок уведомлений, выберите «Сеть» и нажмите «Параметры сети и Интернет».
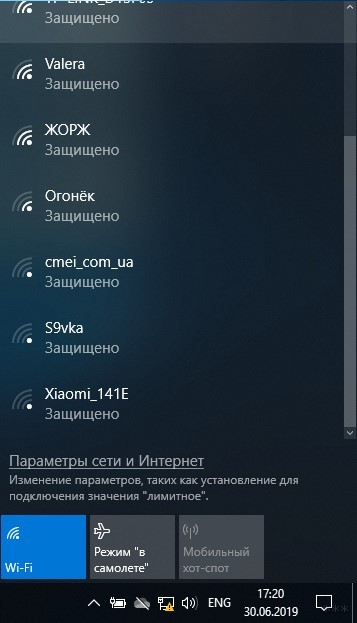
- В новом окне выберите «Управление известными сетями».
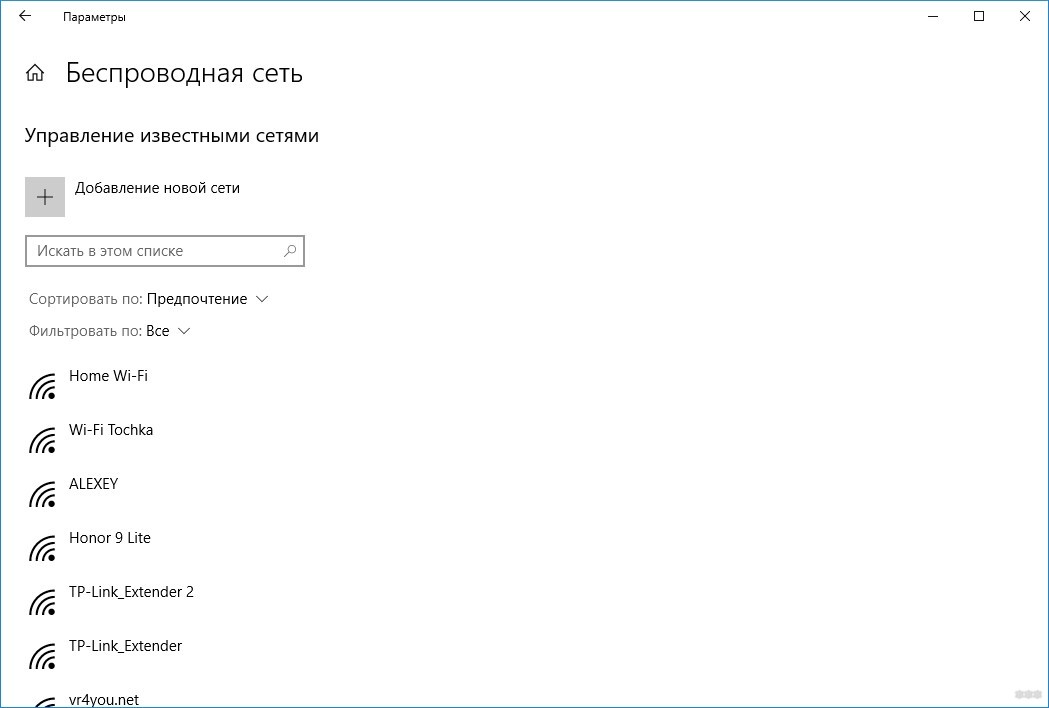
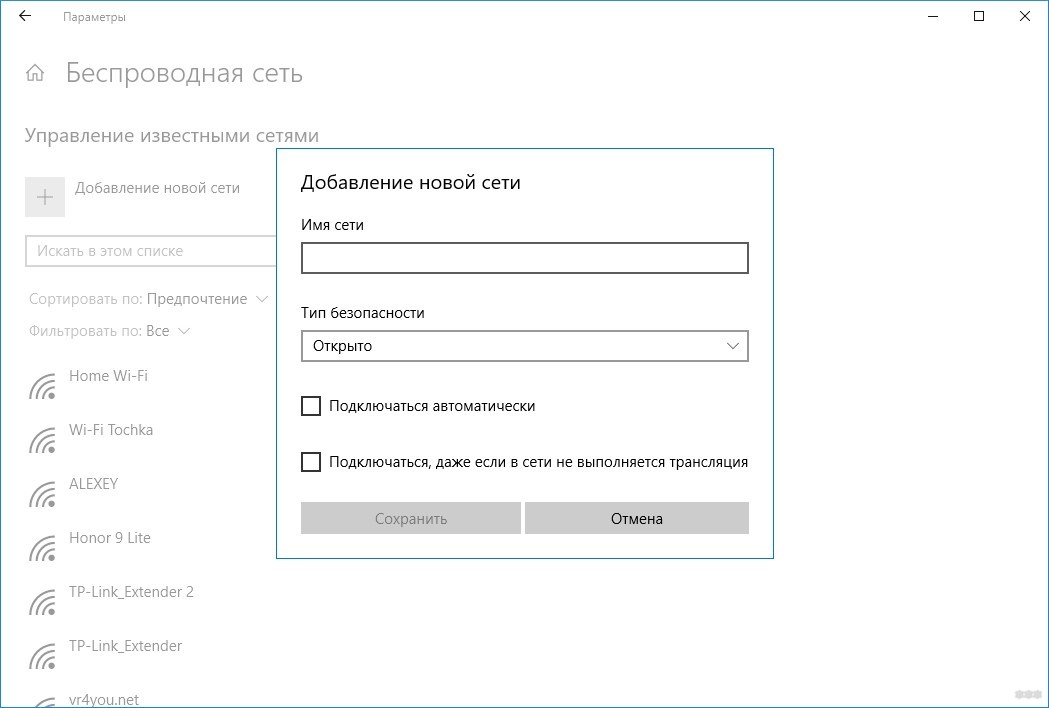
Windows 7
В популярной «семерке» авторизация делается так:
- Нажмите ПКМ по Пуск и выберите «Центр управления…». В нем нажмите соответствующий скриншоту пункт.
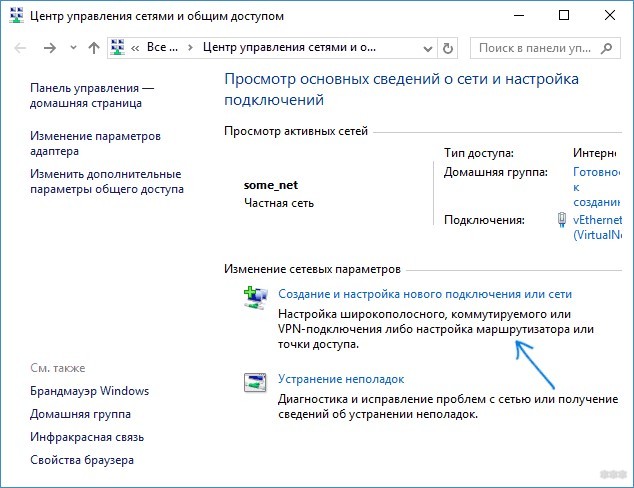
- Выберите подключение к беспроводной сети вручную.
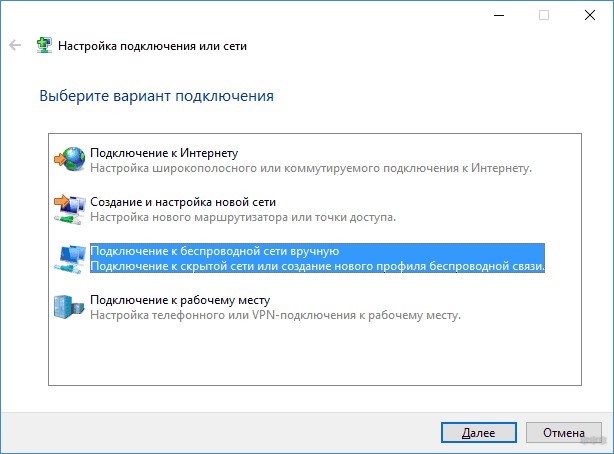
- Затем введите «Имя…», «Ключ безопасности» (пароль), выставите на последнем пункте метку «Подключаться…» и жмите «Далее».
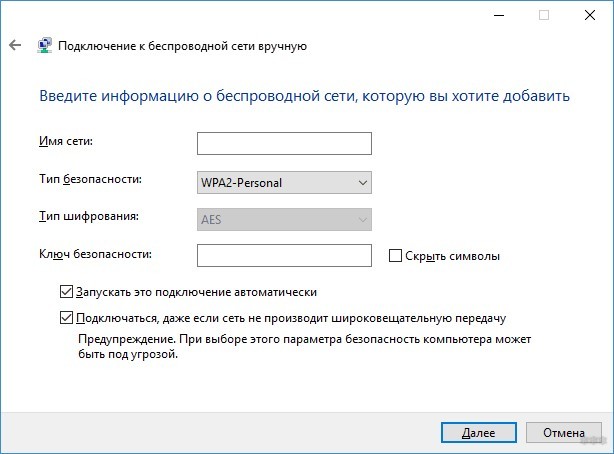
Если наблюдается ошибка подключения, удалите упоминание об этой Wi-Fi точке и повторите попытку.
Android
Инструкции в формате видео смотрите тут:
Авторизация планшетов, смартфонов и TV-боксов проходит по сценарию:
- Перейдите в раздел Wi-Fi, активируйте функцию и опуститесь в конец списка.
- Выберите «Добавить…».
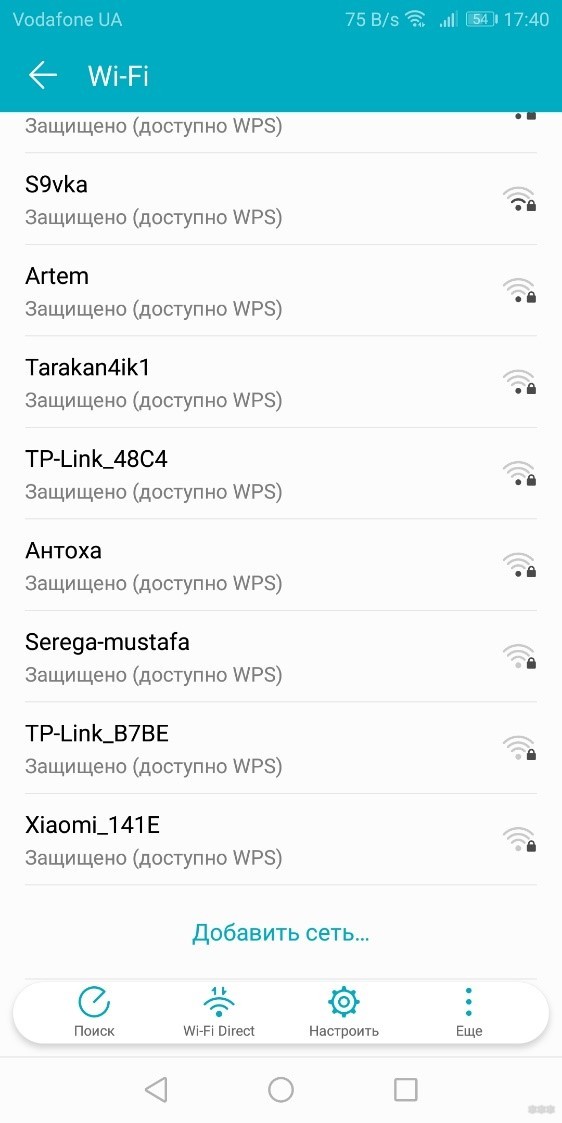
- Выставите защиту, которая используется в настроенной точке. Обычно это WPA2-PSK.
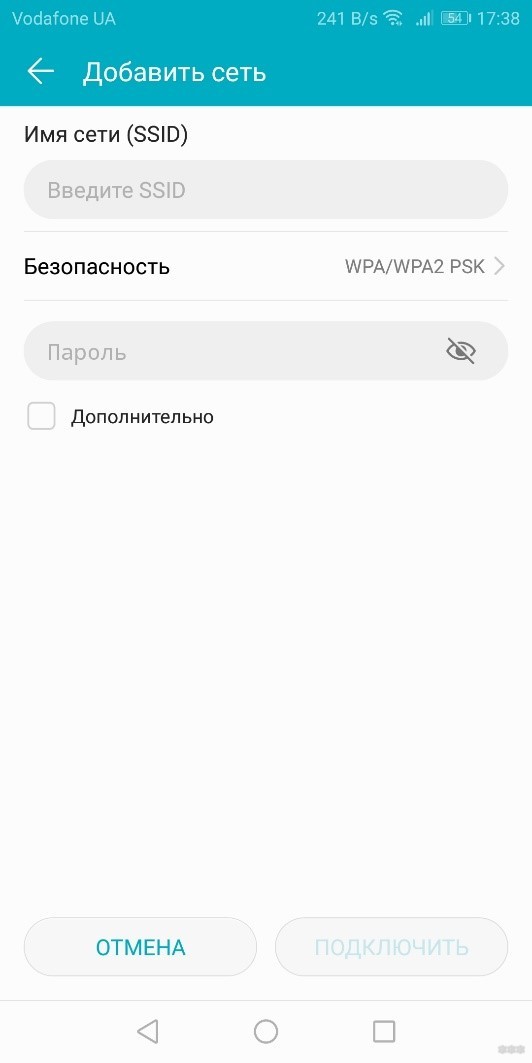
- Введите «Имя» и «Пароль» и дождитесь успешного соединения.
Для соединения с iPhone:
- Откройте в настройках Wi-Fi.
- Снизу щелкните по «Другая…».
- Выберите параметр безопасности WPA2, затем введите SSID и пароль.
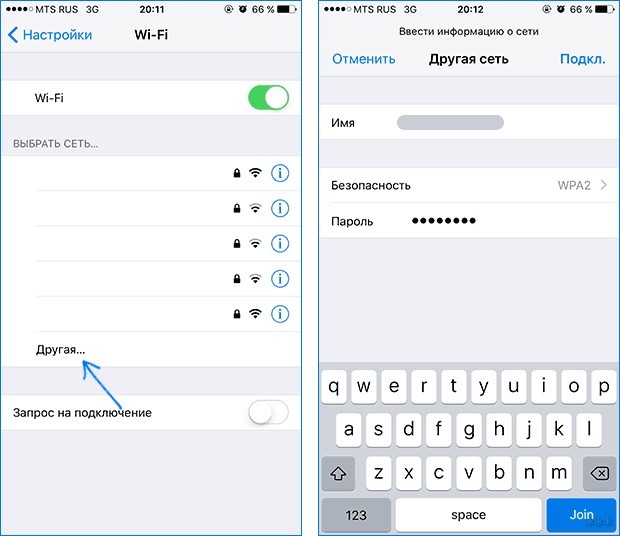
Заключение
Создать скрытую точку доступа просто. Делается это в настройках маршрутизатора. Она продолжит работать, а соседи и взломщики-авантюристы не смогут обнаружить ее. Единственный нюанс, что при переключении на скрытый SSID, придётся повторно провести авторизацию со всех ранее подключенных устройств.

В маршрутизаторы MikroTik встроен web-proxy, который можно использовать в режиме транспарентного прокси. Транспарентный - прозрачный для пользоватей прокси. Клиенты считают, что берут интернет с маршрутизатора используя NAT, но на деле все запросы к серверам до 80 порта переадресовываются на прокси MikroTik. Во первых как включается сам Web-proxy на MikroTik?. Во вторых как его можно использовать для ограничения доступа пользоватей к определённым сайтам? На эти вопросы ответит краткая статья по настройке Proxy на MikroTik
Освоить MikroTik Вы можете с помощью онлайн-куса «Настройка оборудования MikroTik». Курс содержит все темы, которые изучаются на официальном курсе MTCNA. Автор курса – официальный тренер MikroTik. Материал подходит и тем, кто уже давно работает с микротиками, и тем, кто еще их не держал в руках. В состав входят 162 видеоурока, 45 лабораторных работ, вопросы для самопроверки и конспект.
Для тех кто не хочет тратить своё дорогое время на изучение данного мануала предлагаем нашу платную помощь.
Добавляется правило переадресующее запросы пользователей в ip/firewall/NAT Например для сети 10.0.0.0/24 оно выглядит так:


Можно использовать следующие комманды для терминала:
/ip firewall nat
add action=redirect chain=dstnat dst-port=80 protocol=tcp src-address=10.0.0.0/24 to-ports=8080
Активируем сам прокси. По умолчанию он работает на порту 8080. Идём в IP/Firrewall/Web Proxy и ставим галочку Enable

Комманда для терминала выглядит так:
/ip proxy
set cache-path=web-proxy1 enabled=yes max-cache-size=none parent-proxy=0.0.0.0
Теперь можно запрещать в настройках прокси-сервера доступ к узлам по url. Нажмём кнопочку Access и добавим например запрещающие правила на социальные сети и новостные сайты:

Правила фильтрации для терминала:
Переадресация на 192.168.0.254 сделана не случайно - это сам MikroTik. Вместо этого рекомендуем сделать страничку на собственном Web сервере для указания того, что пользователям запрещён доступ к данному ресурсу. Позволит уменьшить количество звонков на ваш мобильный.
В качестве дополнительной защиты рекомендуем с помощью DHCP раздать пользователям DNS сервера Yandex . Сервис позволяет ограничить доступ к сайтам со взрослым контентом и вирусами.
Освоить MikroTik Вы можете с помощью онлайн-куса «Настройка оборудования MikroTik». Курс содержит все темы, которые изучаются на официальном курсе MTCNA. Автор курса – официальный тренер MikroTik. Материал подходит и тем, кто уже давно работает с микротиками, и тем, кто еще их не держал в руках. В состав входят 162 видеоурока, 45 лабораторных работ, вопросы для самопроверки и конспект.

В данной статье речь пойдет об одной манипуляции, которую можно совершить с роутером Tp-Link. Это возможность сделать Wi-Fi сеть невидимой посторонним пользователям. Никакие другие технические гаджеты не смогут распознать ваш беспроводной интернет. То есть в числе доступных её не будет. Несмотря на все эти момент, это никак не отразится на самой работе интернета – стабильность и непрерывность гарантируется. Вы сможете осуществить подключение к сети с одним только условием – это будет происходить не в автоматическом, а в ручном режиме, в котором необходимо знать заданные данные (логин и пароль).
Само скрытие происходит благодаря становлению невидимым сетевого логина, который по-другому называется SSID. Поэтому сам Wi-Fi будет доступен, но в тоже время сокрыт от любопытных глаза пользователей множества технических устройств, таких как телефоны, смартфоны, ноутбук, планшеты, компьютеры.
Зачем делать сеть невидимой?
В чем причина? Почему люди прибегают к установке подобного режима? Самый распространенный ответ – увеличение уровня безопасности своей сети-интернет. Многие полагают: установки хорошего пароля вполне хватает для решения этой задачи. Но если кого-то мучает паранойя в интернет-вопросах, прибегните к советам из этой статьи и сделайте свою сеть невидимой. Это не очень сложная манипуляция. Для более детального описания стоит прибегнуть к реальному примеру – роетура Tp-link TL-WR841N.
По завершению всех этапов сокрытия названия вашей сети произойдет одно явно изменение – процесс подключения станет иным. Те гаждеты, которым вы обладаете и которые вы желаете подключить к вашему роутеру, придется слегка помучить. Да и не только их, но и себя. Это значит, что доступ к беспроводному интернету можно получить только при ручной настройке. Довольно-таки неудобная процедура.
Алгоритм скрытия сети
Задача решается следующим образом:
При возникновение проблем со входом читайте подробную инструкцию: адрес входа, логин и пароль: 192.168.1.1, admin, admin.
Важный момент касается названия сети. Его обязательно нужно знать. Запомните или лучше запишите где-нибудь. Его придется воспроизвести точно и безошибочно позже. Место, где можно посмотреть имя – Wireless Network Name.


- Как только выполнили все предыдущие пункты, перезагрузите ваше интернет-устройство. В этом вам поможет нажатие на click here, а потом на Reboot. Должна произойти перезагрузка.
Это был завершающий этап, результатом которого стало приобретение сетью статуса невидимой. При этом произойдет массовое отключение устройств, которые ранее получали беспроводной интернет от этого источника. Так как вы изменили настройки, необходимо обновить эти данные в необходимых вам гаджетах – произвести перенастройку вручную. Теперь название вашей сети не отображается в списке доступных.
Как подключиться к невидимой сети wi-fi?
При просмотре стандартного списка сетей, доступных в радиусе вашего устройства, станет заметно, что вашей сети там нет. Однако новым пунктом встанет строка под названием «Другие сети». Нужно выделить ее, тогда интернет Подключится.
В появившемся окне осуществляется ввод того имени, которое вы запоминали или записывали где-то на бумажке.
Также происходит указывание пароля для получения доступа.
Таким образом происходит подключение к вашей невидимой сети.

Дипломированный специалист по безопасности компьютерных сетей. Навыки маршрутизации, создание сложных схем покрытия сетью, в том числе бесшовный Wi-Fi.
Читайте также:

