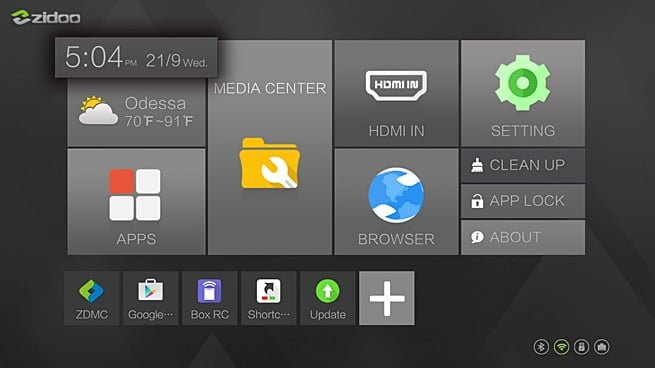Как сделать тв приставку из роутера
Обновлено: 05.07.2024
Приставка Smart TV работает под управлением сразу двух операционных систем.
Конечно, совсем уже не новость, однако имеет изюминку.
Я ОБНАРУЖИЛ У ВАС БЛОКИРОВЩИК РЕКЛАМЫ!
Я понимаю, что Вы не можете выключить блокировщик рекламы. Просто потому что не хочется менять порядок вещей. Но как любой здравомыслящий человек, я хочу предложить компромисс.
Я ВАМ ПОДАРКИ! А ВЫ ОБРАЩАЙТЕ ВНИМАНИЕ НА РЕКЛАМЫ! БЕЗ ОБИД! БУДЬТЕ ЧЕЛОВЕЧНЕЙ ПО ОТНОШЕНИЮ К АВТОРАМ СТАТЬЕЙ! РАЗВЕ НЕ ПРИЯТНО, СДЕЛАТЬ КОМУ-ТО ДОБРО?
УВЕЛИЧИВАЙТЕ СВОЙ ПРОЦЕНТ ПОЛОЖИТЕЛЬНОЙ КАРМЫ. ВСЕ МЫ БУДЕМ БЛАГОДАРНЫ!
У нас на страницу минимум реклам. В начале статьи и в конце! Так что читать и познавать полезное, это ни как не помешает!
Добавьте этот веб-сайт в белый список или отключите программное обеспечение для блокировки рекламы!
ПОДАРКИ БУДУТ, ОСОБЫЕ, ПОДПИСЧИКАМ! ЭТО СДЕЛАТЬ ЛЕГКО И НЕПРИНУЖДЕННО. ТАКЖЕ, ПОДАРКИ БУДУТ ВСЕМ ДРУЗЬЯМ, КОТОРЫЕ НЕ ВКЛЮЧАЮТ БЛОКИРОВКУ РЕКЛАМЫ! И обращают внимание на рекламы.
ПОДАРОК найдешь над нижнем блоком (footer), или чтобы совсем понятно, сразу после комментариями. Конечно, когда отключишь блокировщик. Подарок будет обновляться и иметь разные тематики.
Малюсенький коллектив авторов уже благодарит ВАС, за доброту и понимание ситуации. В рекламах имеется полезная информация.
УДАЧИ ДРУЗЬЯ!
А это Android 6.0 и OpenWRT. Если сказать, ну и что, это не знать о главном!
А главное то, что приставка на столь универсальна что она может бить в качестве роутера и сетевого хранилища данных.
Содержание:
И это не все интересные плюшки, приставки Smart TV Box X9S.
Приставка Smart TV, получила передовое аппаратное оснащение с высокими возможностями кодирования видео. Также реализованный посредством ОС Android 6.0 современный пользовательский интерфейс.
Имеется комфортный просмотр фильмов в разрешении 4К и много чего интересное. Но начну с описи комплектации, как не как что там ящике, интересно же?
Приставка Smart TV, комплектация.
И так, в комплект входит сама приставка, съемные антенны, пульт дистанционного управления. Также адаптер питания, кабель для подключения жесткого диска. Положили HDMI кабель и руководство пользователя.
Этого набора вполне достаточно для того, чтобы подключить Smart TV Box X9S к телевизору и начать его эксплуатацию.

Приставка Smart TV TV Box X9S является на сегодняшний день одной из самых мощных и функциональных устройств в своей категории.
Приставка работает под управлением операционной системы Android 6.0, имеет вход HDMI для записи видео и PiP (картинка в картинке). Имеет интерфейс SATA для подключения внешнего жесткого диска.
Она обладает поддержкой разрешения 4K, умеет декодировать H.265 и VP9, а также работает с HDR и 3D. Кроме того, приставка может работать под управлением популярной прошивки OpenWrt.
Ттак что его можно использовать в качестве роутера и сетевого хранилища данных.
В Smart TV Box X9S по умолчанию установлен целый ряд полезных приложений, среди которых AirPlay и AirMirror, DLNA и MicroCast, Zidoo RS и Google Remote.
Отмечу, что имеется возможность дополнительно установить любые другие нужные программы. А это позволяет в значительной мере наращивать функциональность приставки.
Подключение приставки Smart TV Box X9S к телевизору.
Нужно просто вставить один конец имеющегося в комплекте HDMI кабеля в приставку. Будет разумно, для второго отыскать подходящий разъем в телевизоре. После этого подключаем бокс к сети.
Нажимаем на кнопочку питания и активируем в настройках телевизора выход HDMI.
Конечно, не надо бивать подключить интернет, на рисунке под номером 7. Можно, как с роутера так и напрямую. Советую с роутера, он и маршрутизатор. Он более или менее защищен от хакеров.
Преимущества приставки.
Имеется возможность полноценно наслаждаться современными видео играми, требующими частоты кадров в 60fps. Отмечу, что реализована по средством интерфейса HDMI версии 2.0 с пропускной способностью в 18 Гбит/сек и поддержкой многоканального звука в режиме pass-through.
Есть наличие запатентованной системы управления питанием обеспечивает максимально быстрое включение приставки, а также вывод из спящего режима и переключение между приложениями.
Также присутствует возможность выключения TV приставки по расписанию.
Использование единого хранилища данных дает возможность сэкономить максимальный объем внутренней памяти приставки для хранения пользовательских данных и установки дополнительных приложений.
Всего в ZIDOO X9S предусмотрено 16 Гб внутренней памяти, которая может быть расширена до 32 Гб посредством микро-SD карты.
Еще не забудьте установить специальную программу на смартфон, с помощью которой можно управлять приставкой.
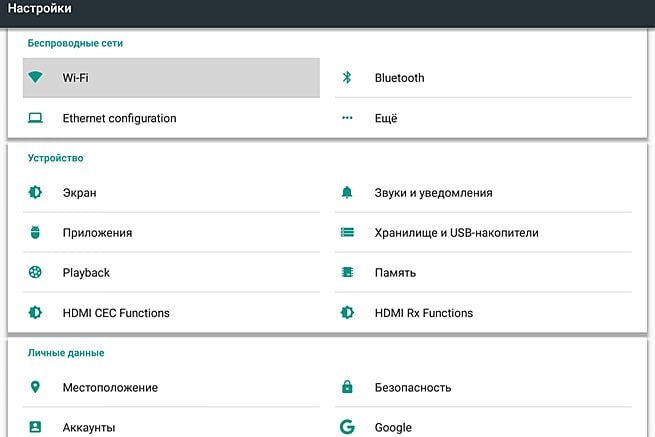
Для выполнения первичной настройки в приставке имеется специальная утилита в виде пошагового мастера, которая позволяет задать язык, наладить соединение с интернетом и так далее.
Но гораздо полезнее, на мой взгляд, открыть страницу настроек операционной системы и выполнить все необходимые действия там.
Ведь внутри находится хорошо знакомый нам Android, так что большинство пользователей справятся с этой задачей без труда.
Программный интерфейс.
После включения приставки на экране телевизора появляется фирменная оболочка ZIUI. Основные элементы выполнены в виде плиток, так что вы легко сможете перемещаться между ними с помощью пульта ДУ.
Прямо с главного экрана можно попасть в следующие разделы:
Погода — простое приложение, отображающее текущие метеоусловия и прогноз на несколько дней.
Приложения — список всех установленных на устройстве программ.
Медиацентр — файловый менеджер, позволяющий обнаружить и воспроизвести хранящиеся на приставке или на подключённых носителях медиафайлы.
HDMI IN — если вы подключили внешний источник, то вам сюда.
Браузер — просмотр сайтов.
Настройки — страница опций ZIDOO X9S.
Очистка — запуск специальной утилиты, которая очистит память устройства от мусора.
Воспроизведение медийных файлов.
Это самое главное предназначение Smart TV, ради которого большинство людей и покупают приставку.ZIDOO X9S умеет проигрывать практически любые файлы из внутренней памяти, со съемных носителей (USB, HDD) и из онлайновых источников.

Для воспроизведения видео, аудио и прослушивания интернет-радиостанций можно использовать встроенный медиацентр ZDMС, который является модифицированным вариантом хорошо всем известного KODI.
Основная особенность этой программы состоит в том, что ее функциональность можно наращивать с помощью установки плагинов.
Эти плагины изменяют внешний вид медиа центра, добавляют локализации, кодеки, новые источники контента и многое другое.

Если вам не нравится ZDMС, то можно установить из каталога Google Play или стороннего источника любую другую программу, которая предназначена для доставки онлайнового контента.
TVzavr, Megogo, IVI, «Google Play Фильмы», YouTube .
За последнее время игры для Android довольно далеко продвинулись по части качества графики, так почему бы не насладиться ими на большом экране телевизора?
Отмечу, что далеко не всеми играми будет удобно управлять с помощью пульта ДУ, так что имеет смысл воспользоваться свободными USB-портами приставки, к которым можно подключить полноценный игровой джойстик.
Подключение внешних источников.
Просмотр телепередач IPTV.

Достаточно скормить приставке один из плей-листов с адресами каналов, и вы тут же обретете доступ к огромному количеству телевизионных программ со всего мира. Без антенны и совершенно бесплатно — нужно только быстрое подключение к Сети.
Характеристики приставки.
Материал корпуса: алюминий.
Процессор: Realtek КЕВ1295 Cortex-A53 (64 бита).
Графический ускоритель: ARM Mali-T820 MP3 (3-ядерный).
ОЗУ: DDR3, 2 ГБ.
Операционная система: Android 6.0.
Встроенная память: eMMC, 16 ГБ.
Wi-Fi-модуль: IEEE 802.11a/b/g/n, 802.11ac; 4,9–5,8 ГГц (5,0 ГГц ISM Band); двухдиапазонный Wi-Fi-модуль RTK8821.
Сетевая плата: RJ-45 Ethernet Jack (10/100/1000 Мбит/c).
Bluetooth 4.0.
HDMI-порт: выход HDMI2.0a, поддержка 4K, HD Audio (7.1 CH); вход HDMI2.0a, поддержка PIP, HDMI IN, потоковая запись и вещание через UPD/RTSP.
Кардридер SD/TF (1–32 ГБ).
Два порта USB 2.0.
Порт USB 3.0.
ИК-порт.
Композитный видео- и аудиопорт.
Интерфейс S/PDIF (2 CH, 5.1 CH).
Интерфейс SATA 3.0 (6 Гбит/с).
VFD.
Поддержка видео: HDR, HEVC/H.265 до 4K (60 кадров/c), H.264 до 4K (60 кадров/c), VP9 до 4K (60 кадров/c), BDISO/MKV.
Поддержка аудио: 7.1 CH.
Питание: DC 12 В/2 А.
Заключение.
Теперь Вам не нужно возиться с флешками, дисками и проводами, а выбор фильмов и сериалов ограничен только моей фантазией. Прекрасное качество картинки, удобное управление, огромный выбор контента.
Согласитесь не плохой выбор!

Домашние кинотеатры давно уже перестали быть предметом роскоши. Качество, которое лет пять назад могли себе позволить только владельцы дорогих медиацентров, сегодня доступно многим. Сегодня вопрос «быть или не быть домашнему кинотеатру» звучит скорее как «Как и из чего собрать домашний кинотеатр». И если с воспроизведением звука и изображения все более-менее понятно, то с выбором основы домашнего кинотеатра не так просто – вариантов много: медиаплеер, смарт-телевизор, DVD-плеер, AV-ресивер. А мы сделаем домашний кинотеатр с помощью роутера. Для этого может даже не потребоваться никаких вложений – достаточно использовать возможности, уже заложенные в технику.
Роутер для домашнего кинотеатра: плюсы и минусы
Всевозможные носители музыки и видео потихоньку уходят в прошлое, источником медиаконтента все чаще является Интернет — IPTV, Youtube, социальные сети и т. д. Здесь роутеру «все карты в руки». Если у устройства есть USB-порт, то подключенный жесткий диск вполне может превратить роутер в полноценную медиатеку. С помощью DLNA медиаконтент с диска будет доступен на всех устройствах, поддерживающих эту технологию. И для всего этого не требуется приобретение каких-то устройств — роутер сегодня есть практически в каждой квартире.

Однако, минусы у такого решения тоже есть:
- Роутер предоставляет лишь сетевой доступ, он не раздает данные по общепринятым аудио- и видео- стандартам. Поэтому все устройства, желающие получить данные от такого головного устройства, должны быть «умными» — подключаться к сети (Wi-Fi или Ethernet) и иметь какую-нибудь операционную систему с браузером, плеером, набором кодеков, файл-менеджером и т. д. И крайне желательно, чтобы была возможность обновить все это «добро», а производитель оперативно реагировал на изменения кодеков и стандартов, выкладывая соответствующие обновления. Для телевизоров этот момент не столь принципиален — «умных» из них сегодня три из четырех. А вот у проекторов могут возникнуть проблемы с доступом к медиатеке, и тогда потребуется приобретение смарт-приставки.
- Возможна потеря качества сигнала при передаче. Во-первых, сигнал может просто «потеряться» из-за загруженности Wi-Fi или недостаточной пропускной способности сети. Иногда это можно решить приоритезацией трафика или переходом на диапазон 5 ГГц вместо 2,4. В крайнем случае можно подключить устройство кабелем RJ-45 (если у него есть соответствующий разъем). А вот вторая причина может оказаться более проблемной: если ваша аудиосистема не «умная» и звук на нее идет, допустим, через «умный» телевизор, то на качество звука может влиять аудиовыход. Большинство телевизоров способно «отдавать» звук только через стандарт S/PDIF (в лучшем случае), который не поддерживает передачу несжатого многоканального звука. Проще говоря, аудиофилам такой домашний кинотеатр наверняка не понравится.
- Настройки роутера недостаточно для просмотра IPTV на телевизоре — потребуется еще приобретение IPTV-приставки.
Пример организации домашнего кинотеатра на роутере

Роутер должен иметь порты USB и поддерживать подключение внешних жестких дисков. Некоторые старые роутеры не поддерживают жесткие диски объемом более 1 ТБ — если это ваш случай, обновите прошивку.
IPTV-приставку лучше использовать ту, которую порекомендует провайдер — ее будет проще настроить. Кроме того, некоторые провайдеры ставят специально изготовленные для них приставки с нестандартной прошивкой, и использование сторонних может привести к ошибкам.
Смарт-приставку (медиаплеер) для проектора следует подбирать по параметрам — она должна уметь подключаться к локальной сети через Wi-Fi или Ethernet, иметь раздельный выход аудио- и видеосигнала и пульт ДУ. Желательны также поддержка DLNA и полноценный выход в Интернет, что есть далеко не во всех приставках.
Ну и разумеется, домашний кинотеатер невозможно представить без качественной аудиосистемы. В данной конфигурации необходимо, чтобы среди входов аудиосистемы был соответствующий выходу телевизора (чаще всего это S/PDIF).
Настройка IPTV на роутере
Еще несколько лет назад эта задача представляла собой натуральные танцы с бубном и покорялась только опытнейшим шаманам. Но с тех пор на роутерах сменилась не одна прошивка и сегодня для возможности просмотра IPTV-каналов зачастую достаточно разрешить мультикаст (многоадресную маршрутизацию) в настройках роутера.

Еще имеет смысл поискать в настройках «IGMP-proxy» (есть не во всех роутерах и не во всех прошивках) и включить его, если нашелся.
Иногда может понадобиться явно указать, к какому порту роутера подключен IPTV-модуль. В этих случаях следует найти пункт меню «Подключение мультимедиа устройств», «IPTV» и выбрать там используемый порт.

Чуточку сложнее, если провайдер выдает для IP-телевидения тегированную виртуальную сеть (VLAN). В этом случае, кроме указания порта, к которому подключен IPTV-приемник, надо будет еще задать параметры VLAN ID, полученные от провайдера. Для некоторых роутеров (например, D-link) потребуется создать VLAN c заданным ID и проассоциировать его с нужным портом:


Как видите, ничего сложного. Еще потребуется настроить приставку IPTV, но это в большинстве случаев также не вызывает затруднений. Обычно достаточно указать способ подключения (Ethernet/Wi-Fi) и задать автоматическое получение IP-адреса (Автоматический с DHCP). А чаще всего эти параметры уже стоят по умолчанию, и для работы IPTV-приставки ее достаточно просто подключить к роутеру и включить в сеть.
Приоритезация трафика на роутере — настройка QoS
К Wi-Fi сегодня что только не подключено: компьютеры, бытовая техника, смартфоны и планшеты. Неудивительно, что скорость подключения порой начинает «проседать», даже если ваш роутер — единственный на ближайшие 100 метров. Но одно дело падение скорости при фоновом скачивании большого файла, и совсем другое – оно же, но при просмотре фильма. Вполне логично возникает желание распределить нагрузку на сеть между разными потребителями, и это вполне можно сделать с помощью технологии QoS (Quality of Service — Качество обслуживания).

Настроить QoS на роутере несложно. Для этого службу надо включить, а потом настроить правила для каждого из видов интернет-активности:

Не следует путать QoS с контролем пропускной способности. В последнем случае роутер ограничивает пропускную способность для некоторых клиентов четко заданным числом. И даже если канал совершенно свободен, клиент не сможет скачивать на скорости, большей, чем заданная. А QoS оперирует приоритетами: если клиент имеет низкий приоритет, но канал при этом пуст, он будет подключен на максимальной скорости, которая упадет, как только подключится клиент с большим приоритетом.
Увы, поддержка QoS есть не во всех роутерах. Кроме того, QoS не поможет, если причина падения скорости — не одновременное подключение к роутеру множества устройств, а загруженность диапазона другими Wi-Fi сетями. В этом случае скорее поможет смена диапазона (если роутер двухдиапазонный, и у клиента есть поддержка 5 ГГц) либо подключение клиента кабелем RJ-45.
Настройка DLNA на роутере
DLNA (Digital Living Network Alliance — Сетевой Альянс Цифровой жизни) — технология, упрощающая доступ к медиафайлам для всех устройств в сети, поддерживающих DLNA. Она сходна с представлением общего доступа к определенным папкам, однако намного проще в настройке, поэтому с ней не возникает проблем, связанных с правами пользователей.
Настройка DLNA также весьма проста: достаточно подключить жесткий диск к порту USB и включить в настройках «DLNA-сервер» или «Медиа-сервер» и задать имя сервера, под которым он будет виден на других устройствах. Также можно выбрать доступ ко всему устройству или только к отдельным папкам.

Теперь на смарт-телевизоре среди прочих источников должен появиться DLNA-сервер с заданным именем.

Возможно, то, что получилось в результате описанных настроек, и не дотягивает до полноценных домашних кинотеатров, собранных на основе дорогих AV-ресиверов и Hi-Fi аудиосистем. Но для того, чтобы ознакомиться с популярными видеороликами, посмотреть свежевышедшую серию популярного Интернет-сериала или поностальгировать на любимый фильм из своей медиатеки – этого вполне достаточно. А главное – для этого, вполне возможно, даже не придется ничего покупать – достаточно правильно соединить и настроить уже имеющуюся технику.
Иногда бывает так, что от старого и неработающего оборудования (ноутбука, планшета, телефона или ТВ-приставки) остаются все еще функционирующие модули беспроводной связи. Они могут быть оснащены контроллером последовательной передачи данных, контроллером шины PCIe, иметь разъемы для антенн на приемник и передатчик, в любом случае из них можно сделать WiFi-адаптер своими руками, который можно будет подключать через USB-порт или переходник miniPCIe – PCIe. В этой статье подробно рассматриваются варианты таких «самоделок» и способы их включения.
Как сделать USB Wi-Fi-адаптер, пошаговая инструкция
Сделать вай фай адаптер своими руками с подключением по USB интерфейсу можно сразу несколькими способами, которые, в свою очередь, можно поделить на два метода:
- С разборкой устройства, из которого можно достать модуль беспроводной связи;
- Непосредственно подключив устройство, в котором есть WiFi-модуль.
Второй вариант будет подробнее рассмотрен ниже, здесь же приводится пошаговое руководство, как сделать USB Wi-Fi-адаптер из модуля от вышедшего из строя планшета.

Обратите внимание! Подобное оборудование от ноутбука не подойдет, поскольку для его подключения используется разъем mini PCI-E. На самом деле из него можно сделать адаптер, но для этого необходимо использовать специальный переходник mini PCIe – PCIe, покупной или изготовленный самостоятельно.
Итак, для изготовления портативного устройства, предназначенного для подключения к беспроводной WiFi-сети через USB-порт, понадобится выполнить следующие шаги:
- Разобрать планшет, извлечь оттуда сам модуль. Подготовить ответный штекер к гнезду USB с залуженными контактами, а также паяльник, припой, паяльную кислоту или флюс, светодиод типа АЛ307, подходящий по размеру корпус от флешки. Если в планшете была рамочная антенна, ее также необходимо аккуратно отсоединить. Также можно использовать более мощный пассивный усилитель в виде штырьковой антенны от роутера.
- Определиться с распиновкой USB-штекера, если повернуть его на себя и расположить так, чтобы площадка с контактами была снизу, нумерация и назначения контактов справа налево читаются как: 1 – положительный уровень питания «+», 2 – отрицательный уровень шины передачи данных, 3 – положительный уровень шины передачи данных, 4 – земля «-». На плате беспроводного модуля напротив контактов обычна нанесена шелкография (белым или синим цветами), за что эти пины отвечают. Все выводы USB-коннектора и платы должны совпадать, за исключением пары 5 V и 3,3 V: они так же соединяются, но в цепь включается светодиод, анод на 5 V, а катод на 3,3 V. Это делается не только для индикации, а больше для того, чтобы обеспечить падение напряжения до нужного уровня. Если нет светодиода, можно использовать резистор 15-30 Ом, при этом ток в цепи будет ограничен значением 300 – 150 мА соответственно. Более точный номинал вычисляется, если мультиметром измерить внутреннее сопротивление WiFi-модуля Rm, воспользовавшись мультиметром. Тогда величина резистора, который нужно впаять вместо светодиода, будет равна 5 V/Ic, где Ic = 3,3 V/Rm.
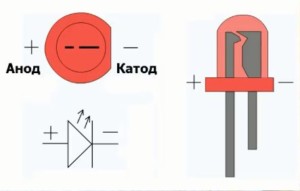
Следует знать! Расположение анода и катода на светодиодах зарубежного и отечественного производства отличается. Так, на импортных элементах ножке «+» соответствует вывод с заметным утолщением, а катод делается тонким. На АЛ307 все наоборот: катод тоньше, а анод – толще. Если марка светодиода неизвестна, распиновку можно узнать при помощи мультиметра. Для этого нужно перевести его в режим тестера («бипера») и поочередно приложить щупы к контактам элемента. Тот вариант, когда светодиод слегка загорится и будет верным, т. е. полярность щупов будет соответствовать полярности ножек светодиода.

- После того как распайка осуществлена, можно проверить работоспособность устройства, подключив его к компьютеру. Если все функционирует, и модуль определяется в диспетчере устройств, можно производить компоновку сборки в удобном для использования корпусе.
Кстати! Если беспроводной WiFi-модуль не совсем стандартный и требует для установки драйверы от сторонних производителей, удобно сделать брелок с двумя выводами USB, разместив в корпусе флеш-память и адаптер. На флешку нужно записать программное обеспечение для разных операционных систем и тогда проблем с использованием не возникнет.

Из чего можно сделать вай фай адаптер
Планшет или телефон
Помимо описанного выше способа, когда используется только беспроводной модуль от нерабочего устройства, можно применить планшет в качестве WiFi точки доступа. Вообще, это можно сделать с любым устройством, работающим под управлением ОС Android (смартфоном, умной телеприставкой и т. д.). Осуществляется это следующим способом:
В результате этих действий в меню «Сетевые адаптеры» на компьютере появится новый сетевой интерфейс, который и будет шлюзом между ПК и WiFi точкой доступа.
USB-модем
Изготовление WiFi-адаптера из USB-модема в целом довольно обсуждаемая тема, при этом следует заметить, что в то же время это не самая лучшая задумка. Связано это с тем, что как таковое изготовление здесь отсутствует. Для раздачи Интернета необходимо организовать WiFi-сеть и указать шлюзом то устройство, которое имеет выход в Сеть. Причем если USB-брелок будет выступать в качестве роутера, а на выход в Глобальную сеть смотрит другой роутер, что-либо сделать будет весьма проблематично. Поэтому этот вариант лучше не использовать.
Кстати! Если это необходимо, WiFi-адаптер для телевизора своими руками можно изготовить точно так же, как и для других цифровых устройств. Формат передачи беспроводных данных для многих ОС является стандартизированным и поэтому универсальным.
Схема изготовления
Как изготовить WiFi-адаптер из рабочего модуля от нерабочего планшета, рассказывалось выше. Здесь следует заметить, что для персонального компьютера WiFi-модуль своими руками можно изготовить из аналогичного устройства от ноутбука. Для этого понадобится:
- открыть крышку ноутбука, открутить крепление модуля, отсоединить антенны и достать его;
- в заранее купленный или изготовленный самостоятельно переходник miniPCIe – PCIe установить извлеченную плату, зафиксировать крепежом;
- установить переходник в разъем PCIe, предварительно соединив антенны при помощи соответствующего кабеля и разъемов (при отсутствии кабеля его можно взять из старого ноутбука, откуда был извлечен модуль и припаять к штырьковым антеннам);
- включить ПК и настроить оборудование путем установки необходимого программного обеспечения.
Для самостоятельного изготовления адаптера понадобится некоторый набор инструментов и материалов, а пошаговая инструкция будет иметь следующий вид:
- из материалов – текстолит, металлизированный с одной стороны, глянцевая бумага (рекламный буклет формата А4 от любой компании), набор радиокомпонентов, а также олово, паяльная кислота и канифоль, ацетон, тряпочка, хлорное железо;
- из инструментов – паяльник, мини-дрель, сверла от 0,7 до 1 мм, надфиль плоский, шкурка с абразивным номером менее 800, утюг;
- из программного обеспечения и периферии – Sprinter Layout и лазерный принтер; архив, в котором находится схема с печатной платой, и при помощи лазерного принтера перенести рисунок на глянцевую бумагу;
- текстолит обрезать по размеру, края обработать надфилем, шкуркой очистить медную поверхность от оксида, обезжирить тряпочкой, смоченной ацетоном;
- положить бумагу с распечаткой рисунком вниз на плату, установленную на негорючую, ровную поверхность, и хорошо прогреть утюгом (суть процесса в том, что при температуре тонер плавится и прилипает к поверхности металла, после остывания он вновь отвердевает – получается примитивная маска);
- получившейся заготовке дать хорошо остыть и положить ее в емкость с холодной водой, по прошествии получаса бумага должна легко отойти, а рисунок, нанесенный тонером, остаться на плате;
- при помощи хлорного железа вытравить плату, при этом руководствоваться инструкцией, прилагаемой к препарату (качество железа и его дозировки сильно зависят от производителя);
- по намеченным точкам произвести сверловку падов (отверстий для установки радиокомпонентов);
- у элементов залудить ножки, установить их в свои посадочные места и припаять.
Обратите внимание! В ходе выполнения любых электромонтажных работ пользуйтесь мультиметром для поиска коротких замыканий и проверки номиналов электронных компонентов!
Преимущества и недостатки самодельного вай фай адаптера
Этот раздел сразу следует начать с недостатков самодельного вай-фай адаптера, они будут производными от низкого качества изготовленного устройства. Связано это с тем, что в большинстве случаев такими работами занимаются начинающие радиолюбители, у которых очень низкий уровень компетентности. Не учитываются такие параметры, как электромагнитная совместимость, дребезг контактов, подавление шумов, согласование линий и т. д., что приводит в лучшем случае к низким показателям эффективности и скорости передачи данных, уменьшается расстояние, на которое сигнал может быть передан. В худшем – к короткому замыканию со всеми вытекающими последствиями. К преимуществам можно отнести то, что при должной теоретической подготовке и наличии практических навыков можно из модулей нерабочего устройства собрать что-то полезное, что может еще послужить вместо того, чтобы быть выкинутым на помойку. Следует заметить, что если использовать модули не от старого оборудования, а новые, цена на изготовленное устройство будет уже не преимуществом, а недостатком.
Как видно из представленной информации, в вопросе о том, как сделать вай фай адаптер с возможностью подключения через различные интерфейсы, нет ничего сложного. Главное, при работе соблюдать правила безопасности, а также проявлять внимательность и не торопиться, только тогда получится добиться качественного результата.


Многие пользователи привыкли обходиться без стационарного компьютера дома. Для просмотра контента и получения данных в таком случае используются смартфоны, умные телевизоры и приставки.
Если вы еще не обзавелись подходящим тв-боксом, предлагаем собрать его самому.
Мало того, что вы настроите всё так, как лично вам удобно, так ещё и приставка будет мощнее и функциональнее любой «магазинной».
Какой компьютер подойдет

Подойдет практически любой компьютер, который сносно работает, потянет воспроизведение видео в высоком разрешении и имеет HDMI порт для подключения к ТВ. Кроме этого никаких сложных задач на медиасервер возлагать не планируется. Некоторые пользователи могут захотеть поиграть на таком устройстве, тогда придется подбирать соответствующее железо.
Не менее важна и эстетическая составляющая. Не все захотят держать полноразмерный системный блок в гостиной возле телевизора. Гораздо лучше для этого подойдут миниатюрный Mac mini или аналогичные мини-PC на Windows.
При использовании компьютера Mac получите более удобный доступ к сервисам Apple TV+, Apple Music и Apple Arcade, а вот при использовании Windows-PC сможете запускать практически любые игры и использовать совместимые геймпады.
Я собрал такой сетап на базовом Mac mini 2014 года под управлением macOS 10.13 High Sierra. Все работает уже полгода без особых проблем и сложностей.
Что нужно кроме компьютера

Для удобного управления компьютером, который будет выполнять роль телевизионной приставки, лучше всего использовать специализированный пульт ДУ.
Мышь, клавиатура, трекпад или смартфон хоть и могут выступать в качестве резервного средства управления, но для повседневной эксплуатации это не самый удобный способ ввода.
Проще всего обзавестись одним из универсальных пультов с AliExpress:
Все указанные выше пульты имеют минимум одну программируемую кнопку для передачи ИК-сигнала (можно записать на нее кнопку включения телевизора, чтобы не использовать оригинальный пульт), поддерживают функцию аэромыши, имеют микрофон для голосового ввода и работают в радиодиапазоне. Никакого подключения по Bluetooth и танцев с бубном при настройке не будет. Просто устанавливаем приемник в свободный USB-порт компьютера и получаем 99% функциональности из коробки.
Модели G20S Pro и G7V Pro оснащены подсветкой клавиш, которая поможет при работе с пультом в темноте.
Любой из пультов позволит при управлении компьютером обойтись без мыши и клавиатуры.
Как настроить любой пульт и голосовой ввод
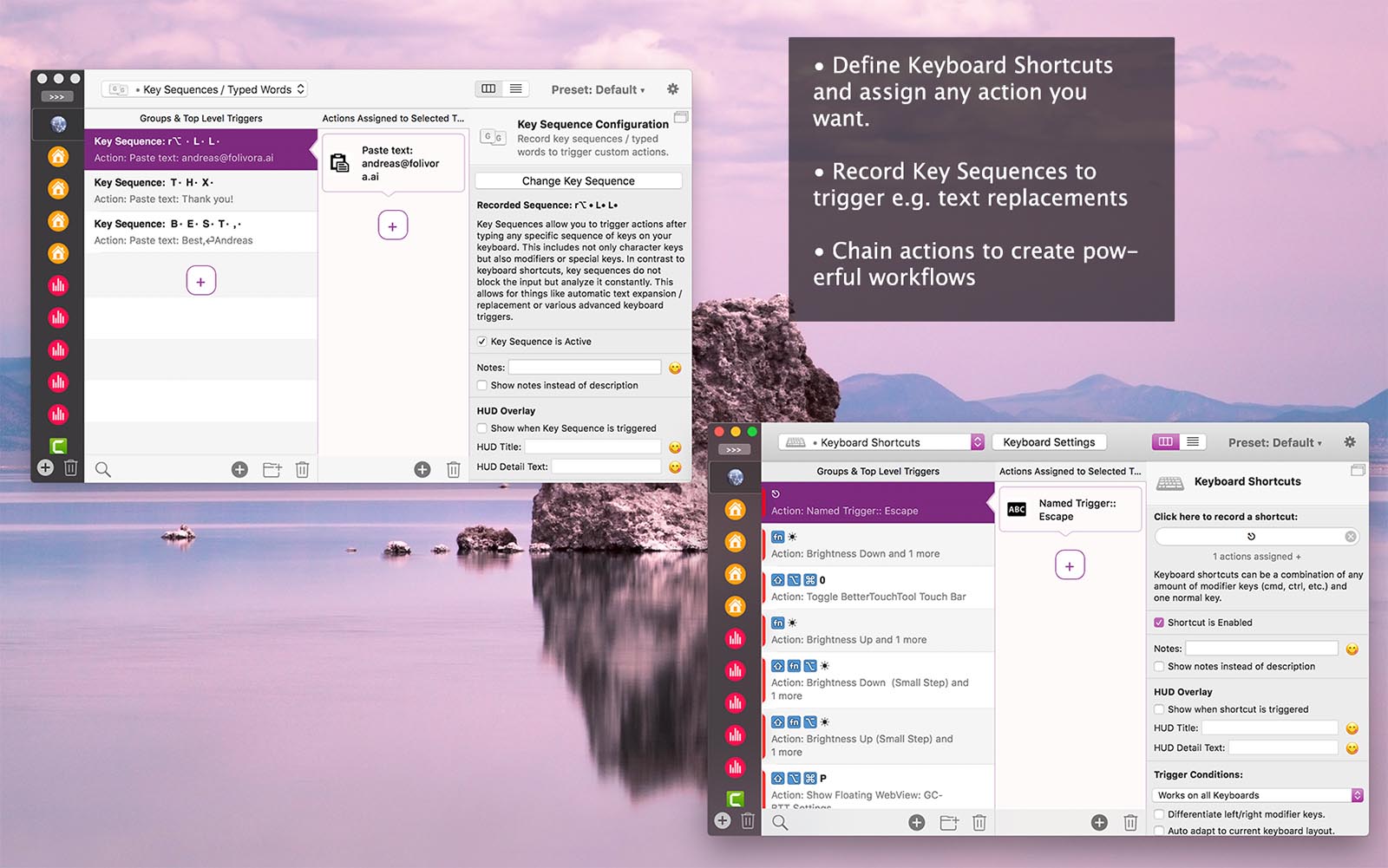
Например, таким способом можно настроить запуск нужных приложений на определенные кнопки или вызов специфических возможностей системы.
1. Запустите приложение BetterTouchTool и подключите приемник пульта ДУ к компьютеру.
2. Выберите устройство Клавиатура из списка сверху.
4. нажмите кнопку на пульте ДУ, к которой хотите привязать действие.
5. Выберите нужное действие из списка.
Можно выбрать практически любое системное действие, открытие любого установленного приложения или совершение заранее настроенного шортката.
Так как все предложенные пульты управления оснащены микрофоном для ввода голосовых команд, можно настроить управление голосом в системе. В macOS можно использовать управление голосом или Siri.
Как настроить AirPlay
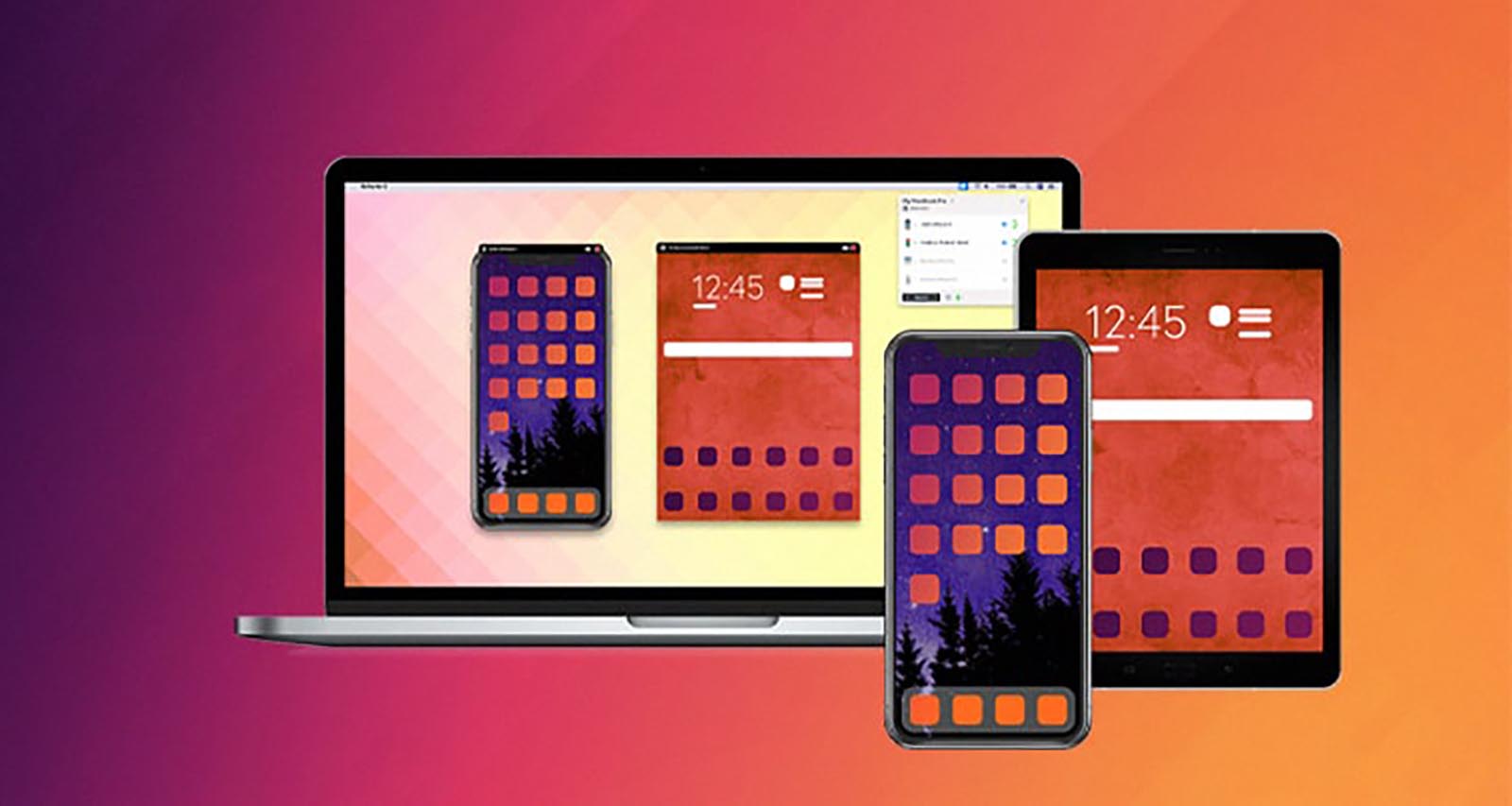
Следующей фишкой телевизионной приставки Apple, которую мы перенесем на наш компьютер, будет поддержка протокола беспроводной передачи аудио или видео сигнала.
Для этого пригодится одна из утилит: AirServer или Reflector 3. Оба приложения кроссплатформенные и работают как в macOS, так и в Windows.
Никаких сложных настроек здесь нет, просто устанавливаем программу и запускаем ее на компьютере. После этого в домашней сети появится приемник AirPlay сигнала, на который можно выводить картинку или звук с любого гаджета Apple.
Кроме этого оба приложения поддерживают протокол Google Cast, что позволит выводить картинку с Android-гаджетов или ChromeBook.
Так мы полностью перенесем возможность стриминга сигнала с Apple TV на компьютер и добавим к нему поддержку Android-смартфонов.
Как организовать медиатеку
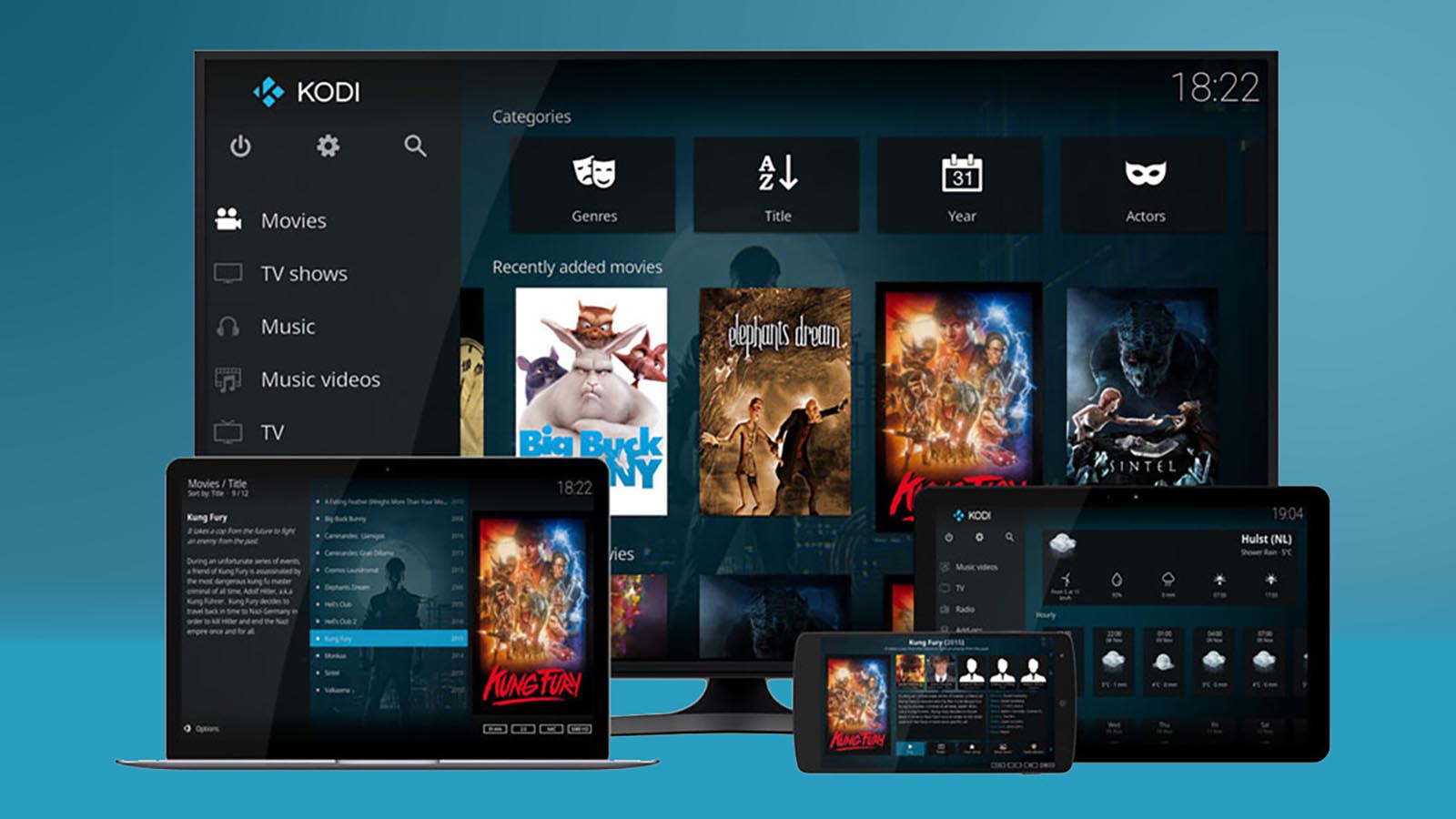
Для удобного хранения фильмов или быстрого выбора сериалов на вечер пригодится любое приложение для организации медиатеки. Это может быть KODI, Plex или любые другие аналоги.
Установка приложения предельно простая, а вот настройка зависит от месторасположения вашей коллекции медиаданных. Она может находиться на самом компьютере (если он имеет достаточный объем накопителя), на другом компьютере, который доступен по сети или на домашнем сервере либо NAS.
В любом случае одно из указанных приложений поможет создать наглядный каталог данных, подтянуть описания фильмов, постеры и даже выдавать рекомендации на основании ваших предпочтений.
Если вы используете стриминговые сервисы, можно воспользоваться их клиентами для KODI\Plex либо использовать браузер на компьютере.
Как смотреть IPTV
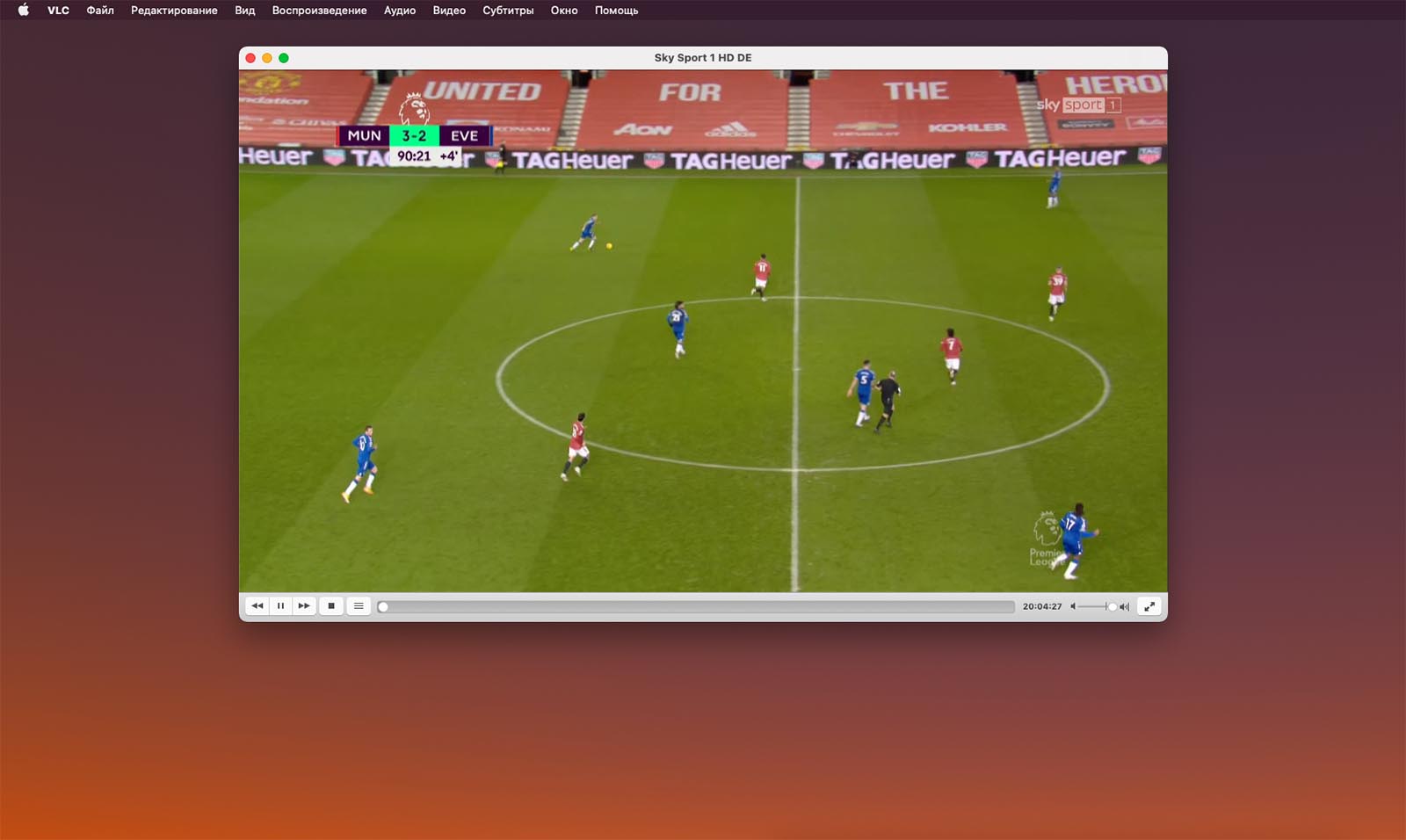
Последней фишкой нашей самодельной приставки станет просмотр IPTV-каналов. Для этого можно использовать как уже установленную оболочку Plex или KODI, так и отдельное приложение.
Нужно лишь скачать на компьютер используемый для доступа к IPTV плейлист. Это могут быть каналы от интернет-провайдера, каналы отдельно оплаченного сервиса или ссылки на просмотр стримингового контента.
После установки и настройки всех необходимых приложений не забудьте включить их удобный запуск с пульта ДУ. В этом пригодится уже знакомая утилита BetterTouchTool.
Кому подойдет такой медиасервер

Вот так можно сконфигурировать стоящий без дела компьютер и сэкономить на приобретении смарт-ТВ или отдельной телевизионной приставки. Способ подойдет для тех, кто уже имеет стоящий без дела Mac или PC и хочет превратить его в мощный медиасервер. Можно даже стриминг игр из Steam или GeForce NOW настроить.
Инструкцию оценят любители выжать из железа максимум и самостоятельно настроить всё необходимое под себя.
(19 голосов, общий рейтинг: 4.42 из 5)
Читайте также: