Как синхронизировать два телевизора между собой по wifi
Обновлено: 06.07.2024

Конечно же, каждый уважающий себя пользователь такого устройства, как телевизор, будет обеспечивать максимально комфортную обстановку для просмотра. Следовательно, некоторые люди предпочитают иметь в наличии сразу два сооружения, которые подключены к одному кабелю.
Таким образом, технологии позволяют не только просматривать различные передачи и программы на одном агрегате, но и дают возможность делать это сразу на двух изобретениях. В данной статье попробуем подробно разобрать специфику всего процесса для достижения цели, узнать все особенности и трудности, которые могут оказаться на пути.
Какие телевизоры можно соединить между собой
Безусловно, предварительно рекомендуется задуматься над тем, чтобы соединить два устройства непосредственно как к кабельному, так и к цифровому телевидению. Такой совет обуславливается значительным удобством в эксплуатации. Кроме этого, можно подключить всего лишь обычную антенну вместо различных разновидностей. Что касается самих марок изобретений, так это совершенно любой производитель. Причем модель может быть как современной, так и старого образца. Это объясняется тем, что существует возможность подключения абсолютно любых конструкций, что добавляет спрос на воспроизводство ниже представленных манипуляций.
Чтобы действительно качественно выполнить все необходимые действия, вам следует приобрести следующие предметы:
- Коаксиальный кабель RF;
- Антенна;
- Сплиттер.
Соответственно вам нужны будут не только выше описанные предметы. Кроме них следует вооружиться ножом, скобами монтажными, рулеткой и делителем.
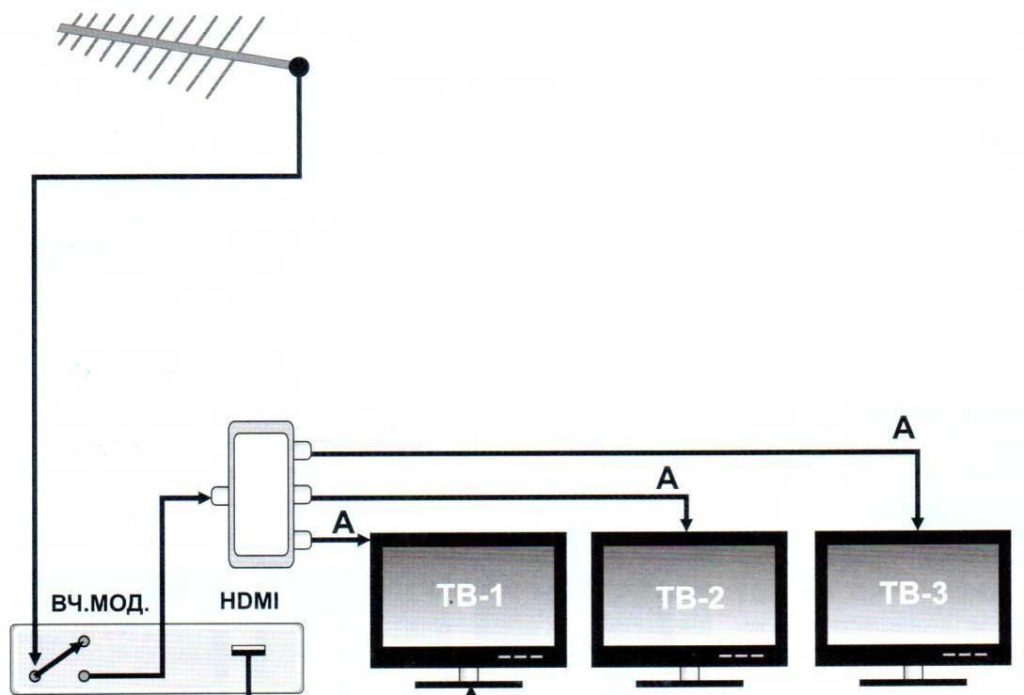
В зависимости от выбора пути достижения результата, будут различаться исходные материалы, так как для каждого нужен будет определенный объект.
ВНИМАНИЕ! Может быть так, что потребуется переходник, поскольку существуют специальные порты, соединение которых происходит максимально просто именно за счет упомянутого элемента.
К таким изделиям относятся не только HDMI, но и VGA и DVI. Однако важно помнить, что использование переходников имеет способность значительно снижать качество сигнала, что непосредственно передается в нужную точку.
Инструкция

Итак, ниже прилагается план действий в определенной последовательности, к которому рекомендуется придерживаться при желании соединить два телевизора к одному устройству — кабелю:
СПРАВКА! Они приобретаются в специализированных магазинах.
- Вам необходимо купить дополнительное изделие, если в технике используется ресивер, чтобы просматривать спутниковые каналы. Вам понадобятся достаточно распространенные разъемы: VGA и DVI. После чего можно воспроизводить подключение непосредственно исходного кабеля к гнезду сплиттера на входе. Далее пускаются провода, что требуются из других подобных выходов сооружений.
- Что касается переходников, так это обговаривалось выше в статье. Единственное, что действительно важно помнить, то это возможное ухудшение качества картинки, проигрываемой на экране телевизора.
ВНИМАНИЕ! Когда соедините желаемые изобретения, на обоих будет транслироваться соответственно один и тот же канал. При таком же однотипном принятии сигнала можно использовать сплиттер для взаимодействия телевизора с видеокартой вашего персонального компьютера.
- Для разрешение проигрывания разных каналов следует зафиксировать коаксиальный кабель обычного типа антенны в один из нескольких разъемов. Следовательно, в другой надо будет отметить кабель из сплиттера. С помощью такого способа вы сможете не только просматривать различные программы на двух устройствах, но и переключать режимы поступающих сигналов.
- В конце процедуры вы сможете спрятать под плинтуса все провода, которые могут вам помешать при передвижении по вашей комнате и повредить разводку. Делается это аккуратно и за счет компактных креплений. Также это можно сделать с помощью кабеля-канала: все те же действия, но только прокладываются предмет в иные изделия.
Как проверить соединение

Первое, что вы заметите, если процедура будет удовлетворительной, так это отличное качество воспроизводимой картинки и устойчивый эфир. Причем эта особенность должна наблюдаться на двух телевизорах одновременно. В иных случаях будет понятно, что существует наличие дефекта, которого надо сразу же устранять самостоятельно, либо вызывать квалифицированных специалистов.
Как подключить Цифровое или Интерактивное телевидение, без прокладки провода по квартире ?
3 варианта подключения телевидения без прокладки проводов
На сегодняшний день существует три самых распространённых способа подключения Цифрового или Интерактивного Телевидения без прокладки новых проводов в квартире.
Первый вариант подключить телевидение без проводов
Самый простой способ подключить телевидение без прокладки провода – это получить доступ к телеканалам Цифрового Телевидения с помощью Onlime TeleCard
TeleCard – это карта доступа, которая вставляется в слот CI или CI+ Вашего телевизора.
Подача сигнала цифрового телевидения осуществляется через обычную домовую антенну ( это значит, что прокладывать новые провода в квартире не потребуется )

Достоинства использования TeleCard
- низкая стоимость TeleCard
- отсутствие дополнительных проводов
- управление телевизором и Цифровым телевидением с одного пульта дистанционного управления ( используется штатный пульт ДУ телевизора )
- смотрите ТВ ( включая HD каналы ) без “зависания” и “рассыпания”
- телевидение не зависит от провайдера Интернет ( у Вас может быть любой провайдер Интернет или вообще отсутствовать подключение к Интернет )
Недостатки использования TeleCard
- подключение TeleCard возможно только в Москве, Зеленограде, Щербинке, Троицке, граде Московском
- с помощью TeleCard можно смотреть только Цифровое ТВ Ростелеком Онлайм ( более 300 телеканалов )
К Вам приедет инженер, который бесплатно подключит Ваш телевизор к Цифровому телевидению Ростелеком
Второй способ подключения телевидения без проводов
Для подключения Вашего телевизора к Интерактивному или Цифровому телевидению используется точка беспроводного доступа Motorola VAP2400
Использование Motorola VAP2400 позволит Вам просматривать каналы Интерактивного Телевидения, как в обычном, так и в высоком качестве в любом месте Вашего дома без применения проводов.
Преимуществом Motorola VAP2400 перед обычными беспроводными устройствами являются специальные технологии, применяющиеся в VAP2400, которые позволяют точке доступа сохранять качество видеосигнала даже высокого разрешения при передаче на большие расстояния и через препятствия, расположенные в Вашей квартире на пути распространения сигнала.

Третий вариант подключить телевидение без проводов
Самый демократичный способ подключения Цифрового или Интерактивного телевидения без проводов, заключается в использовании беспроводного адаптера цифрового телевидения.
Данный вид подключения телевидения подходит, как новым абонентам, так и действующим пользователям, желающим подключить 2 или 3 телевизор в квартире.
Однако, надо иметь ввиду, что сами по себе беспроводные адаптеры не предназначены для работы в качестве абонентского устройства по приему цифрового телевидения
Основное назначение адаптеров — служить «удлинителем» в пределах квартиры ( между Wi-Fi роутером и ТВ приставкой )
К цифровому телевидению квартира подключается через Wi-Fi роутер, а внутри нее с помощью адаптеров можно по электропроводке ( обязательно вызовите специалистов и не оставляйте квартиру без присмотра, чтобы не было замыкания и возгорания в электросети ) распространить соединение в любую комнату.
Сравнительные тесты показали, что использование беспроводного адаптера цифрового телевидения – это самая плохая альтернатива Ethernet кабелю для трансляции по квартире или загородному дому широковещательного ( multicast ) потока IP телевидения ( цифрового или интерактивного телевидения )
При использовании адаптеров, Вам не нужно прокладывать дополнительные провода и сверлить бетонные стены
Многие пользователи предпочитают смотреть видеопродукцию на больших экранах, а не на компьютерных мониторах. Благодаря беспроводной связи и специальным программам, ваш телевизор может при необходимости исполнять роль большого дисплея, работающего в связке с компьютером через Wi-Fi.
Как подключить телевизор к компьютеру или ноутбуку по Wi-Fi?
Телевизор подключают к компьютеру не только разными проводными способами, но и через Wi-Fi. Источником сигнала может быть, как стационарный компьютер, так и ноутбук. Экран можно использовать для просматривания видео и аудиозаписей с жесткого диска.

Практически все применяемые способы подключения телевизора к Wi-Fi требуют, чтобы в нем была поддержка беспроводной связи. То есть в телевизоре должен иметься Wi-Fi адаптер. Большая часть современных ТВ-устройств имеет подобное устройство.
Как передать изображение и видео с компьютера на телевизор по Wi-Fi (DLNA)
Этот способ беспроводного подключения телевизоров считается самым распространенным. Эта и все последующие инструкции написаны для операционных систем Windows 7, 8.1 и Windows 10
Требования к ТВ:
- наличие Wi-Fi блока;
- телевизор подключают к роутеру, от которого работает компьютерная техника с видео- и ауди материалами.
Если телевизор поддерживает Wi-Fi Direct, роутер не обязателен – можно подключиться прямо к телевизионной сети. Чтобы осуществить подключение, необходимо зайти в соответствующее меню телевизора.
Функцию DLNA можно использовать, чтобы воспроизводить контент, не настраивая DLNA-сервер. Условие – компьютер и телевизор должны находиться в одной локальной сети – подключены к одному роутеру или по Wi-Fi Direct.
Настройка доступа Windows:

Когда DLNA настроен и подключен, откройте меню телевизора и посмотрите – какие устройства подключены. Алгоритм действий зависит от марки телевизора, например:
- в Sony Bravia нажмите кнопку Home, а далее, выбирая нужный раздел – Музыку, Фильмы, Изображения, просмотрите содержимое компьютера;
- в LG выберите SmartShare, там вы увидите, что лежит в папках, даже если у вас на компьютере не стоит данная программа.
В телевизорах других марок приходится выполнять примерно те же манипуляции, используя соответствующие программы.
Доступ к файлам по Wi-Fi DLNA на TV:

Когда DLNA подключено, то зайдите на компьютере в нужную папку и, щелкнув по видеофайлу в проводнике, выберите пункт «Воспроизвести на ….». Вместо точек будет указано название вашего телевизора. Далее запустится передача по Wi-Fi видеосигнала – с компьютера/ноутбука на TV.

Даже если в телевизоре имеется поддержка фильмов в формате MKV, для них «Воспроизвести на» в Windows 7 и 8 не функционирует, поэтому в TV меню их не будет видно, самый простой способ устранить проблему – переименовать эти файлы в AVI на компьютере.
Телевизор как беспроводный дисплей (WiDi)
Мы разобрались, как воспроизвести компьютерные файлы на телеэкране, и как сделать их доступными. Далее узнаем, как по TV посмотреть любую картинку из компьютера/ноутбука. Телевизор будет исполнять роль беспроводного монитора.
Чтобы реализовать задачу, используют одну из двух технологий – Intel WiD или Miracast. Подключение не требует роутера, так как устанавливают прямую связь – с помощью Wi-Fi Direct.
Что надо знать о своём компьютере:
Для использования Miracast необходима поддержка со стороны TV. Ещё пару лет назад вам пришлось бы покупать специальный адаптер, а сегодня многие телевизоры выпускаются со встроенной поддержкой технологии Miracast, либо получают ее после перепрошивки.
Miracast в телевизоре:

- Включите на TV поддержку WiDi или Miracast. Как правило, она работает по умолчанию. Бывает, что в телевизоре вовсе нет такой настройки, тогда достаточно включить модуль Wi-Fi. В «Самсунгах», например, эту функцию назвали «Зеркальным отображением экрана», находится оно в сетевых настройках.
- Включите WiDi, запустив Intel Wireless Display, и выберите монитор, работающий по беспроводной связи. Вас могут запросить код – он появится на TV -экране. Ищем беспроводный монитор WiDi:
- Чтобы задействовать Miracast в Windows 8.1, откройте Charms – эта панель находится справа. Нажмите последовательно вкладки «Устройства» и «Проектор». Затем щёлкните мышью по надписи «Добавить беспроводный дисплей».
Подключение ноутбука к телевизору Smart TV через WiFi без проводов
Большинство телевизоров сегодня оснащены функцией, благодаря которой им доступен интерактивный контент. На телеэкран можно выводить кинофильмы, музыку, игры и многое другое. Такую технологию называют Smart TV.
«Смарт» реализована в телевизорах «Самсунг», подобные технологии имеются и у других производителей – «Сони», «Филипс», «Панасоник» и других. Рассмотрим подробнее порядок подключения телевизора с технологией Smart к обычному ноутбуку через вай фай.
- Подключите ноутбук и TV к одной сети Wi-Fi. Если компьютерная техника уже подключена к роутеру, остается сделать то же самое для телевизора. Включите телевизор и с помощью пульта войдите в его «Настройки», а далее во вкладку «Сеть».
- Включите Wi-Fi адаптер. В перечне выберите точку подключения ноутбука. Теперь оба устройства подключены к одной локальной сети.
- Настройте DLNA-сервер. Откройте на ноутбуке доступ к папкам, содержащим видео и прочий контент. Делается это в «Центре управления сетями». Зайдите в раздел «Просмотр активных сетей», и поменяйте общую сеть на локальную.
Настройка DLNA-сервера:
- Расширьте доступ к файлам. К примеру, вам нужно посмотреть фильм, который находится на жестком диске. Найдите папку «Мои видеозаписи» и щелкните по ней, открыв контекстное меню.
- В выпавшем списке выберите «Доступ», а из него перейдите в «Расширенные настройки». Поставьте наверху «флажок» – возле «Общий доступ к папке». Нажмите «Применить», а затем «Ок».
Выбор «Расширенной настройки»: - Есть еще один способ включения общего доступа. Откройте «Проводник» и выберите «Сеть». Нажмите по вкладке, отключающей сетевое обнаружение и общий доступ к файлам. Далее следуйте указаниям.
- После включения DLNA возьмите пульт управления и найдите в меню раздел о просмотре содержимого, находящегося на компьютере. Например, в телевизорах маки «Сони» этот пункт называется «Home», в LG – «SmartShare».
Выбор контента с компьютера:

Если все настройки сделаны верно, вы будет включать видео с ноутбука в два щелчка:
- Подсветив понравившийся файл в ноуте, нажмите на него правой кнопкой и выберите в меню «Воспроизвести на…».
- В перечне устройств найдите свою модель телевизора. Кликните по ней, и видеофайл будет транслироваться на экран.
Подключение по Wi-Fi обычного телевизора без беспроводного адаптера через HDMI вход
Если вы не обзавелись современным Smart TV, ничего не потеряно. Простой телевизор так же можно использовать для решения поставленной задачи. Главное, чтобы у аппарата был HDMI вход.
Для достижения цели вам потребуется одно из следующих устройств:

- Google Chromecast. Это небольшое приспособление называют цифровым или сетевым медиаплеером. Это продукция компании Google. Устройство предназначено для передачи видео и аудио файлов посредством Wi-Fi из интернета или локальной сети.
Как выглядит Google Chromecast: - Android Mini PC. По виду напоминает флешку. Подключается через HDMI порт к телевизору.
- Intel Compute Stick. Устройство размером с упаковку жевательной резинки может превратить любой монитор, имеющий HDMI вход, в полноценный компьютер с высококачественной графикой и возможностями беспроводного подключения. Размер этого компактного компьютера – 11,5 см.

Два телевизора в одной квартире – привычное явление. В частном коттедже может быть установлено 3 и более ТВ-аппарата. 95% современных жидкокристаллических и LED панелей имеют встроенный модуль приема цифровых каналов. А владельцам старых устройств приходится смотреть ТВ через цифровые тюнеры.
Проблемы на пути подключения нескольких ТВ к одной приставке
Основная особенность подсоединения двух и более ТВ для просмотра цифрового телевидения к одному тюнеру заключается в том, что картинка на всех аппаратах будет одинаковой. Кроме того, пульт приставки работает только в той комнате, где расположено устройство.
Этот вопрос частично решаем. Существует четыре способа, как подсоединить два и более ТВ-аппарата к цифровому тюнеру. Рассмотрим подробно алгоритм действий в каждом случае, а также преимущества и недостатки вариантов.
Единственное условие использования этого метода заключается в том, что хотя бы один из двух телевизоров должен иметь HDMI-вход, а на тюнере необходимы разъемы RCA и HDMI .

- ТВ-аппарат с HDMI-входом подключаем к соответствующему разъему DVB-T2 тюнера с помощью HDMI-кабеля.
- Второй телеприемник подсоединяем с помощью «тюльпанов» – RCA-кабеля.
Готовый кабель RCA («тройной тюльпан»), как правило, в длину достигает 5 метров. Если второй телевизор расположен дальше, то придется сделать межблочный кабель самостоятельно. Для этого потребуется купить штекеры RCA , F-коннекторы и обычный коаксиальный кабель .
С двух сторон на кабель устанавливаются два F-коннектора, а уже на них вкручиваются RCA-штекеры. Чтобы передавать стереозвук, нужны три кабеля, а для моно достаточно двух.
Ограничение: длина одного RCA-кабеля не должна превышать 15 метров, иначе возможны помехи или картинка исчезнет. Однако для большинства квартир такой длины кабеля хватает.
Такой способ подключения будет полезен тем, кто смотрит одну и ту же передачу, перемещаясь между разными помещениями. В этом случае не требуется иметь возможность транслировать разные каналы. Для остальных эта схема подсоединения двух ТВ-аппаратов к общему тюнеру не подойдет.
Высокочастотный (RF) модулятор – это устройство, которое преобразует низкочастотные видео- и аудиосигналы в дециметровый диапазон. Он позволяет транслировать канал по кабелю на дальнее расстояние. Обратите внимание, что некоторые модели эфирных ресиверов уже имеют встроенный RF-модулятор.
К выходу ВЧ-модулятора подключают сплиттер (частотный делитель сигнала с эфирной антенны), чтобы раздать изображение и звук сразу на несколько телевизионных аппаратов. В зависимости от модели сплиттер имеет от двух до восьми выходов, к которым по телевизионному кабелю подсоединяются ТВ-аппараты.
Принцип работы антенного разветвителя прост: он равномерно разделяет входной эфир между имеющимися выходами. К примеру, если на вход подано 12 Дб, то на выходах двойного делителя будет 6 Дб, а тройного – 4 Дб.
- К цифровому ресиверу подсоединяем высокочастотный модулятор.
- К RF-выходу модулятора подключаем сплиттер.
- Через делитель сигнала раздаем канал на нужное количество аппаратов.
- Неиспользованные выходы антенного разветвителя заглушаем резисторами.
На рынке представлены десятки моделей антенных сплиттеров, все их можно поделить на две большие группы:
- Пассивные.
Разводят принимаемый эфир и раздают его без дополнительной обработки, поэтому качество сигнала снижается по мере удлинения провода. Используются в том случае, если нужно подключить к приставке два или три ТВ. Не подойдет при слабом сигнале, поскольку при делении сильно пострадает качество изображения и звука. - Активные.
Снабжены усилителем и лишены этого недостатка. Если вы хотите раздать картинку на большее количество телевизоров, то нужно использовать именно этот тип. Для работы необходимо электропитание.
Данная схема имеет принципиальные отличия в зависимости от того, какая установлена антенна: пассивная или активная.
Алгоритм действий для пассивной антенны :
- Подсоединить сплиттер к антенне.
- Подключить ТВ-приставку к выходам сплиттера.

В случае пассивной антенны (без усилителя) приставки подключаются через делитель сигнала. Модель сплиттера подбирают в соответствии с количеством ресиверов, которые планируется подсоединить. При недостаточной мощности эфира нужен активный ТВ-разветвитель.
Алгоритм действий в случае активного антенного устройства :
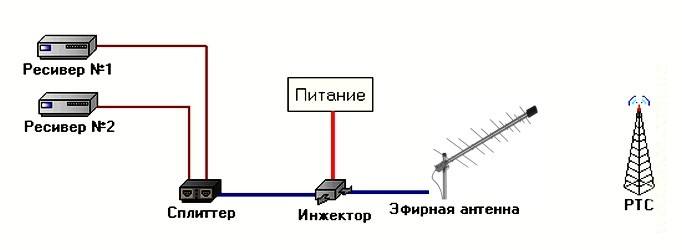
- Делитель сигнала устанавливают после инжектора питания. Это классический вариант подключения нескольких приставок к антенне с усилителем через разветвитель эфира.
- Если в месте установки сплиттера нет возможности подключения электропитания, то нужно приобрести антенный разветвитель с проходом напряжения.
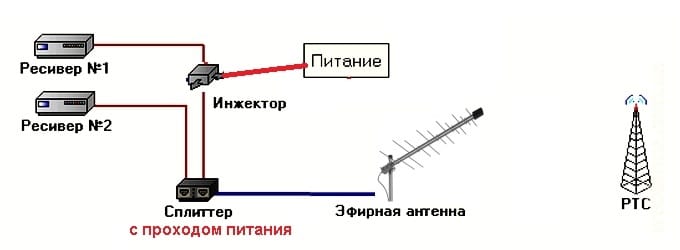
Обратите внимание, что обычный делитель в этом случае не подходит, поскольку он не пропустит электропитание. А активная эфирная антенна без питания выдаст сигнал худшего качества, чем пассивное устройство в тех же условиях.

Этот способ простейший с точки зрения организации показа независимого канала на каждом из телеприемников, но и самым затратным.
Для каждого ТВ-аппарата необходимо приобрести :

Приставка подсоединяется к ТВ-аппарату при помощи RCA или HDMI-кабеля в зависимости от модели телевизора.
Если вы живете в зоне уверенного приема цифрового сигнала DVB-T2, то достаточно будет использовать комнатное антенное устройство для каждого телеприемника. В противном случае придется устанавливать внешнюю эфирную антенну дециметрового диапазона (пассивную или активную в зависимости от мощности сигнала).
Читайте также:

